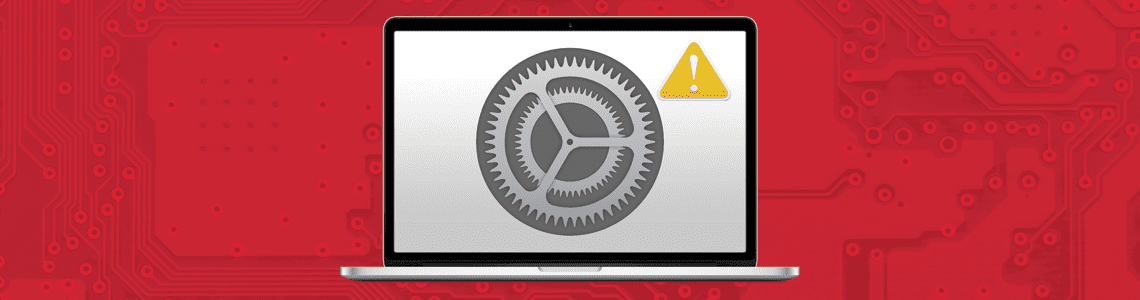
Audience Marketing Manager
Laatst bijgewerkt op 29 juli 2019
Mac®-gebruikers overal duiken in paniekmodus wanneer die gevreesde waarschuwing opduikt: “Uw opstartschijf is bijna vol. Verwijder alstublieft een aantal bestanden.” De enge melding lijkt hier sterk op:

Deze melding duidt op een gebrek aan vrije opslagruimte op de harde schijf van uw Mac. Deze melding over de opstartschijf op uw MacBook® of iMac® kan alarmerend en zorgwekkend zijn. Maar wees niet bang, er zijn voldoende opties voor gebruikers om te proberen ruimte vrij te maken op de harde schijf van uw Mac.
Tijdens het schrijven van dit stuk heb ik maar liefst 57,84 GB aan gegevens bespaard met tijd, geduld en hulp van Parallels Toolbox voor Mac. Maak je geen zorgen, er is ook een versie van Parallels Toolbox voor Windows! Ik wil echter meteen in mijn krachtige tips duiken om je te helpen ruimte op je Mac vrij te maken zonder honderden euro’s uit te geven of je meest waardevolle bron te verspillen: tijd.
Note: dit artikel behandelt hoe je extra ruimte kunt vrijmaken op je opstartschijf binnen macOS®. Als u op zoek bent naar nuttige tips om de prestaties van uw Mac te versnellen, lees dan Waarom werkt mijn Mac traag? 5 snelle tips om uw Mac te versnellen!
Inhoud:
- Wat is de opstartschijf in macOS?
- Hoe controleer je de opslagruimte op je Mac?
- Wat te doen als de melding “Opstartschijf is vol” verschijnt?
- Hoe beheer je de opslagruimte op je opstartschijf?
- Hulpmiddelen om ruimte vrij te maken op je Mac
Wat is de opstartschijf in macOS?
Voor basis gebruikers, wil ik bij het begin beginnen door wat inzicht te geven en te definiëren wat de Mac opstartschijf eigenlijk is.
De opstartschijf is de harde schijf waarop het besturingssysteem en de programma’s van uw computer zijn geïnstalleerd. Dit is meestal een harde schijf die fysiek in uw Mac zit.
Voor de meer gevorderde gebruikers wil ik een aantal extra opties bespreken die u hebt met uw opstartschijf.
Elke harde schijf is een zelfstandig opslagapparaat met een hoge capaciteit en een lees- en schrijfmechanisme. Er zijn twee fysieke soorten harde schijven: een solid-state drive (SSD) en een traditionele harde schijf (HDD). Het verschil is eenvoudig: de SSD heeft geen bewegende onderdelen, terwijl de HDD wel bewegende onderdelen heeft. Het fysieke verschil dicteert een verschil in de snelheid waarmee de harde schijf kan lezen of schrijven. Een SSD-schijf leest en schrijft veel sneller dan een traditionele draaiende HDD, omdat er geen beweging is en flash-opslag wordt gebruikt. Tegenwoordig hebben de meeste nieuwe Mac-computers een SSD met een kleinere opslagcapaciteit in het instapmodel van de MacBook, iMac, Mac mini, enzovoort. De meest gebruikelijke opslagcapaciteit op instapniveau voor een nieuwe Mac is 128 GB SSD. Dit kan worden opgewaardeerd tot 2 of 3 TB indien gewenst (met extra kosten, natuurlijk).
Terug in 2011 had de gemiddelde MacBook 500 GB aan harde schijfruimte – maar geen SSD. De opstarttijd van uw computer varieerde van 30 seconden tot 2 minuten of meer, afhankelijk van uw interne hardware. Nu is de Mac-hardware verschoven en genivelleerd om plaats te bieden aan een sneller stuk hardware (SSD) met minder beschikbare opslagruimte, waardoor de opstarttijd is gedaald tot een verbluffende gemiddelde van 12 seconden.
Elke computer heeft ten minste één interne harde schijf om uw gegevens en software op te slaan. U kunt uw harde schijf echter op veel verschillende manieren beheren, afhankelijk van uw einddoel. Als u één enkele harde schijf wilt gebruiken, maar de schijf voor twee verschillende doelen wilt gebruiken, kunt u de harde schijf partitioneren. Een partitie kan worden gebruikt om uw gegevens gemakkelijker te organiseren, afzonderlijke werkomgevingen met verschillende besturingssystemen te creëren, of een snellere toegang tot de schijf te creëren.
De meest voorkomende partitie op een Mac is Boot Camp®. Boot Camp is ingebouwd in het macOS en kan worden ingesteld om de harde schijf te partitioneren voor het gewenste gebruik, zoals het moeten uitvoeren van pc-programma’s. Een groot nadeel van Boot Camp is dat je je computer elke keer opnieuw moet opstarten als je wilt schakelen tussen Mac en PC – er zijn ongelooflijke virtualisatie-oplossingen waarmee je Windows op Mac kunt draaien zonder opnieuw op te starten, zoals Parallels Desktop® voor Mac.
Als u een andere opstartschijf hebt met een compatibel besturingssysteem, kan uw Mac vanaf die schijf opstarten in plaats van vanaf uw huidige opstartschijf. Standaard start uw Mac op vanaf de ingebouwde vaste schijf. U kunt echter elke harde schijf selecteren die een besturingssysteem bevat dat compatibel is met uw Mac. Als u bijvoorbeeld macOS of Windows installeert op een externe schijf, kan uw Mac die schijf herkennen als opstartschijf. Het is verrassend eenvoudig om uw opstartschijf te wijzigen, dus hier zijn de snelle stappen:
- Kies het Apple Finder-menu > Systeemvoorkeuren.
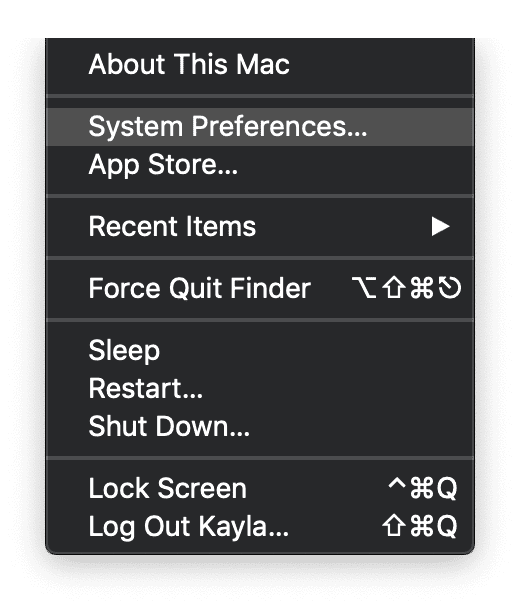
- Selecteer “Opstartschijf.”
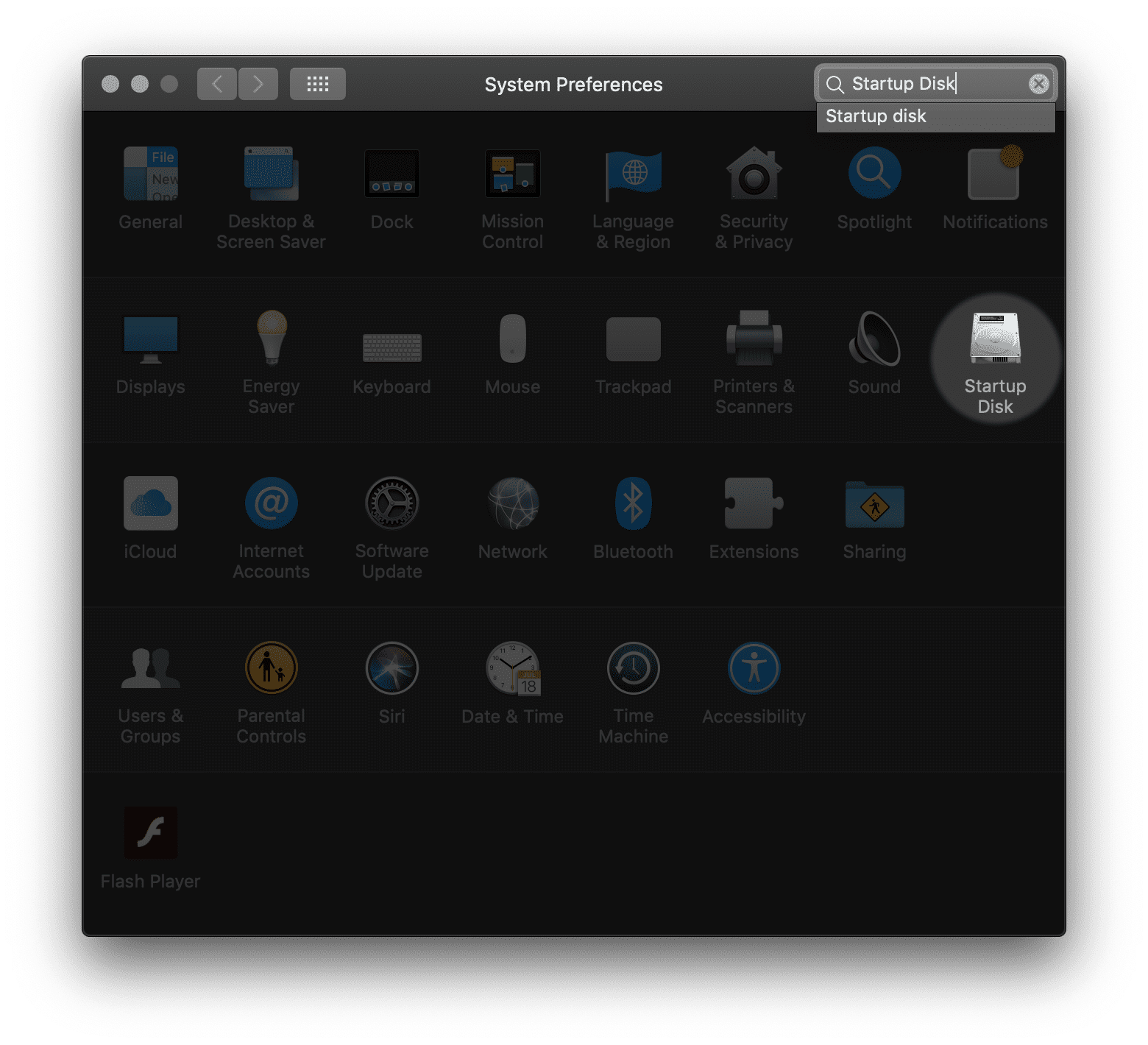
- Klik op het slotpictogram en voer uw beheerderswachtwoord in.
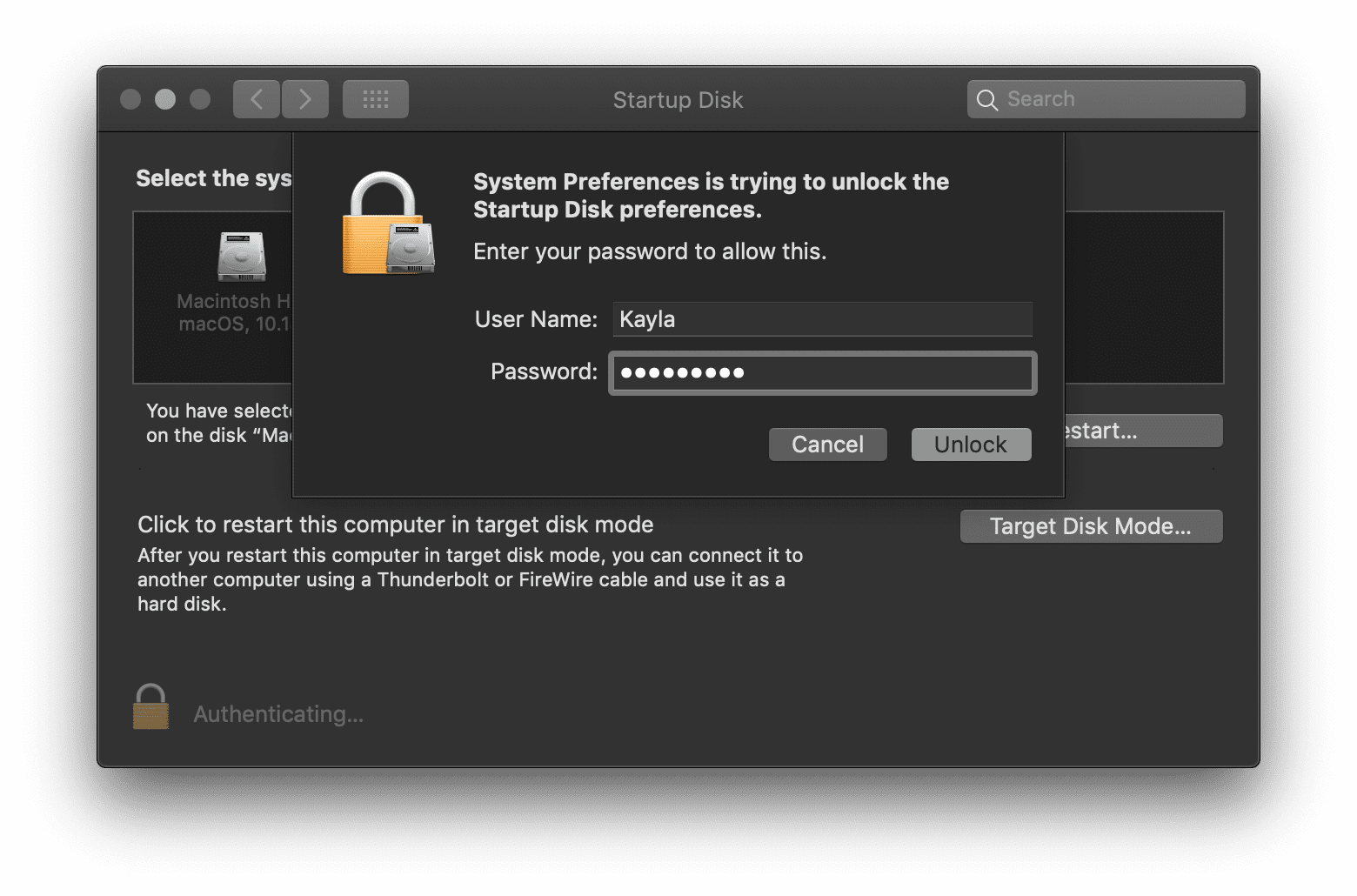
- Selecteer uw opstartschijf en start vervolgens uw Mac opnieuw op.
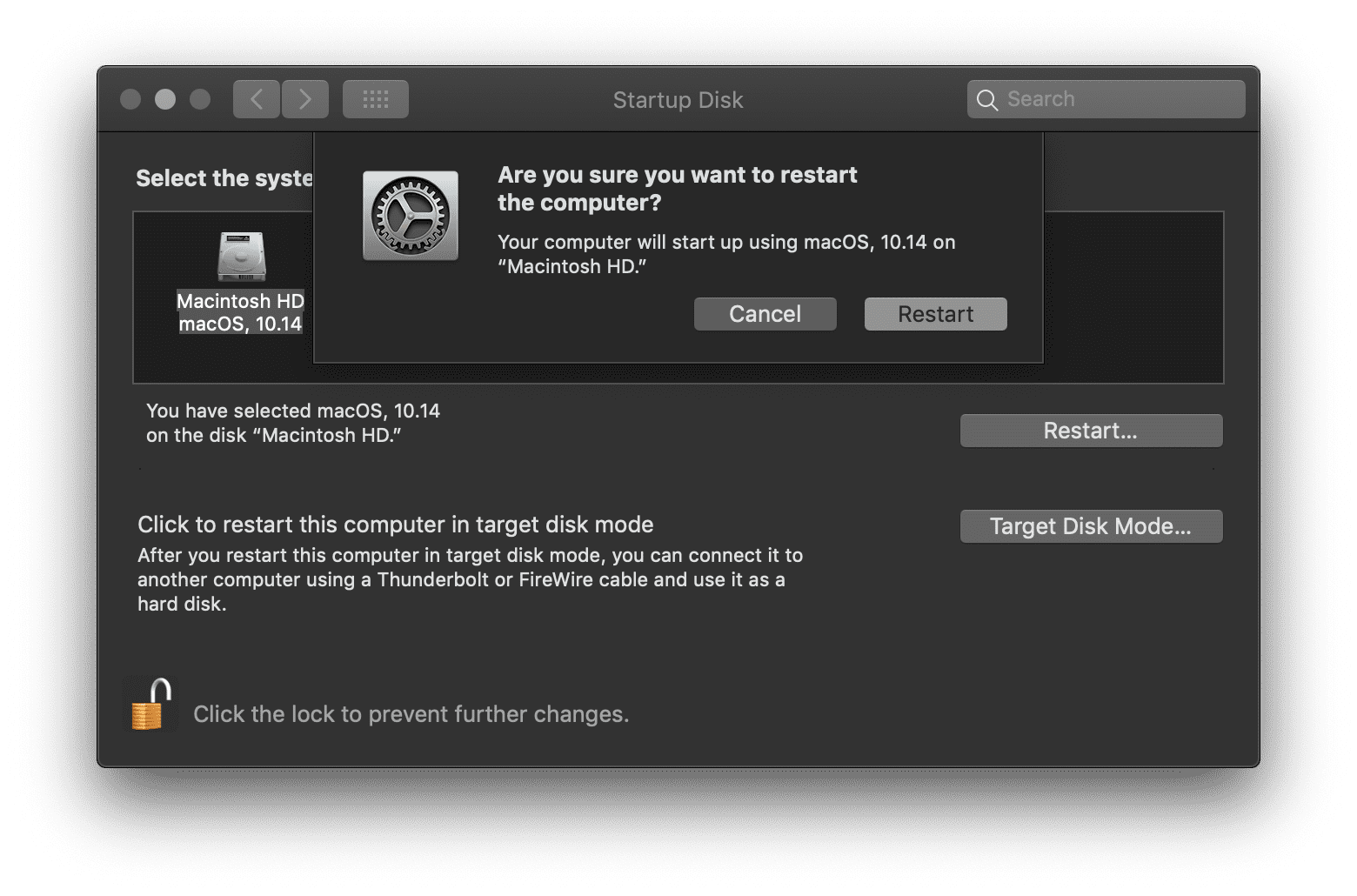
Het is vrij eenvoudig om uw opstartschijf te wijzigen vanuit macOS zelf. Als u de bovenstaande stappen hebt gevolgd, zou uw computer nu onmiddellijk opnieuw moeten opstarten met de gewenste opstartschijf.
Hoe de opslagruimte te controleren op Mac
Ik heb het geluk dat ik een behoorlijke hoeveelheid opslagruimte beschikbaar heb op mijn harde schijf (92,08 GB aan vrije ruimte, om precies te zijn). Maar als je de ongelukkige melding “Your Startup Disk Is Full” (Je opstartschijf is vol) ziet, moet je eerst uitzoeken hoe vol je harde schijf is in vergelijking met hoeveel ruimte er op de schijf is. U kunt uw opslaggegevens bekijken door te kiezen voor:
-
- Apple Finder Menu >
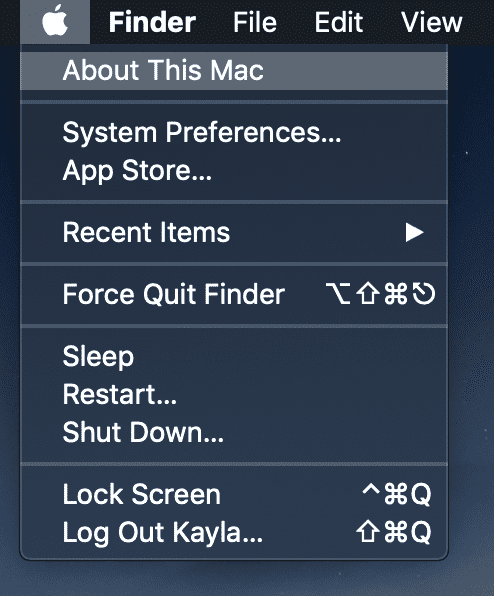
- Apple Finder Menu >
-
- Over Deze Mac >

- Over Deze Mac >
- Opslag >
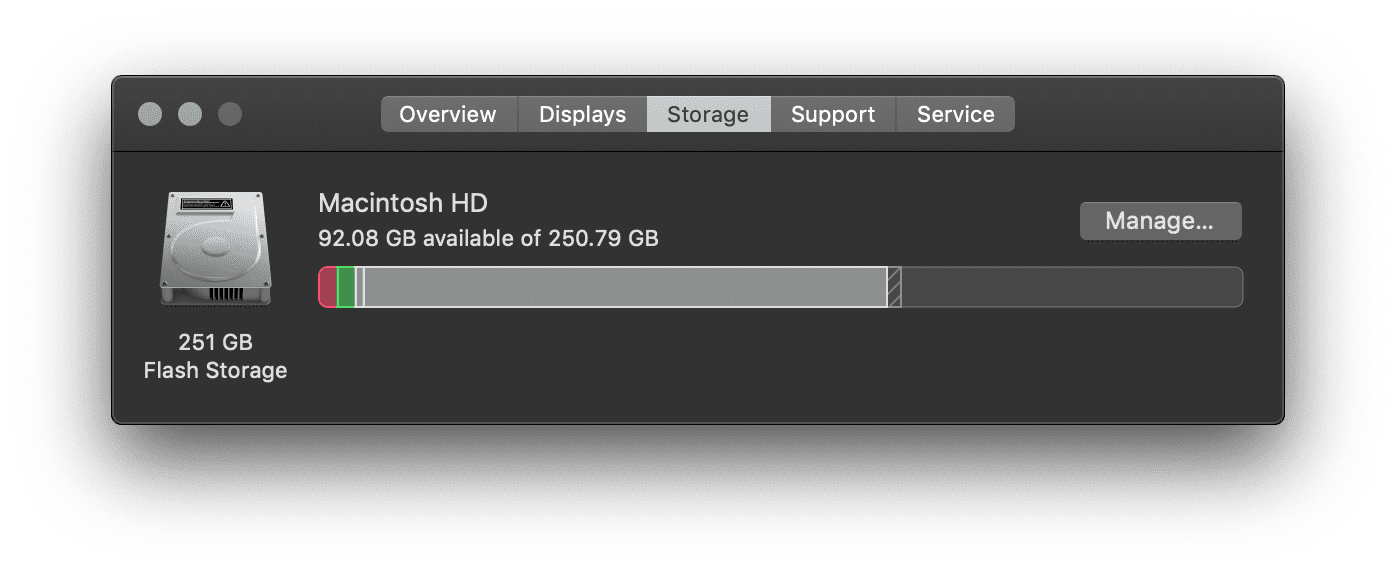
Films, foto’s of back-ups zijn de meest voorkomende categorieën die in de opslaggegevens van gebruikers worden weergegeven. Let op, de categorie “Overig” bevat veel dingen zoals cache, cookies, logbestanden, schijfafbeeldingen, webplug-ins of -extensies, en veel “andere” bestanden die niet onder de gebruikelijke verdachten van programma’s, documenten, enzovoort vallen. Het is gemakkelijk om onnodige bestanden handmatig te vinden en te verwijderen. Dit gaat echter ten koste van uw tijd. Het handmatig zoeken en verwijderen van ruimteverslindende items van uw schijf kan uren duren.
Wat te doen wanneer de melding “Opstartschijf is vol” verschijnt
Hier volgen de sappige tips over hoe u eenvoudig ruimte kunt vrijmaken op uw kostbare Mac. Ik zal elke stap in detail beschrijven en aangeven waarom het belangrijk is, plus ik zal visuele aanwijzingen toevoegen zodat het zelfs voor beginnende gebruikers gemakkelijk is om mee te volgen.
Verwijder uw map “Downloads”
Dit lijkt misschien voor de hand liggend, maar uw map Downloads kan snel vollopen als u een productieve workaholic bent zoals ik. Mijn Downloads-map is bijvoorbeeld pas drie maanden geleden voor het laatst leeggemaakt. Ik heb er nu al 4,49 GB in staan:
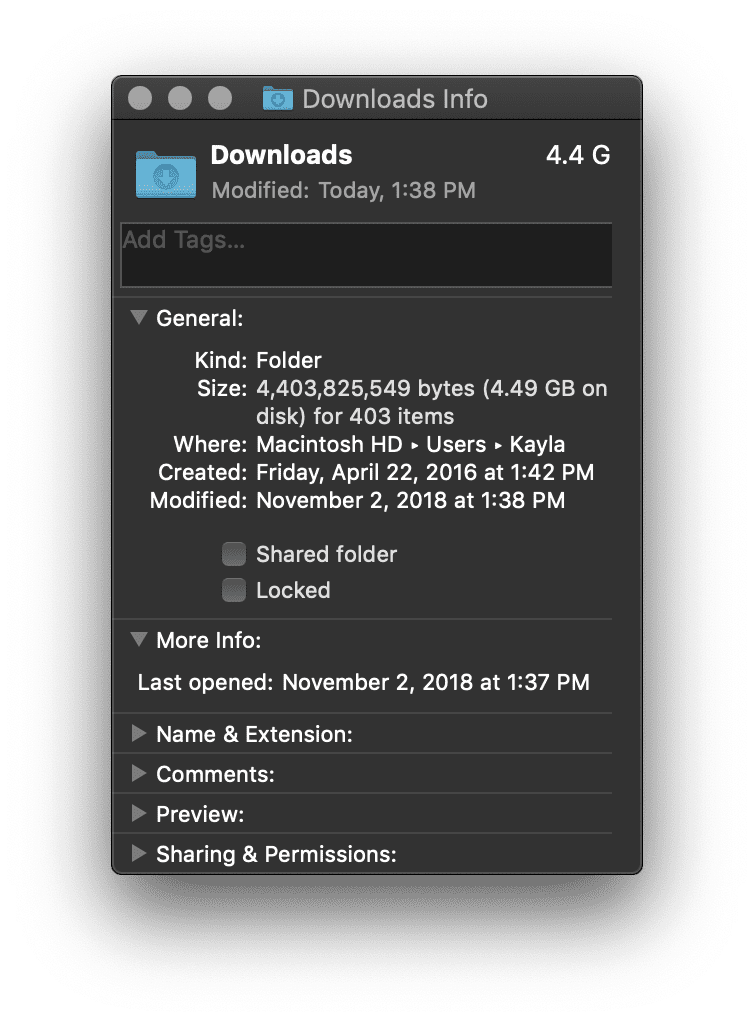 Volg dit pad om naar uw Downloadmap te gaan:
Volg dit pad om naar uw Downloadmap te gaan:
Apple Menu > Go > Downloads
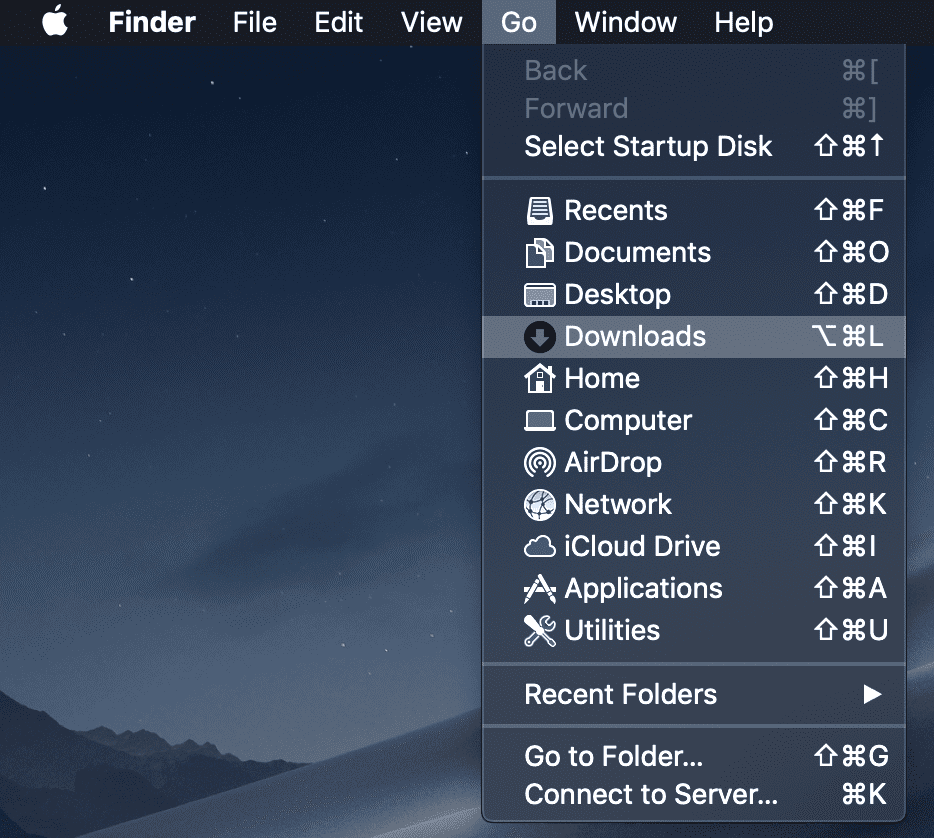
Als uw Downloads-map tevoorschijn komt, slaat u op wat u wilt bewaren – maar ik raad u sterk aan Command+A te gebruiken om Alles te selecteren en vervolgens Command+Delete om naar de Prullenbak te verplaatsen. Deze actie kan ook worden uitgevoerd door met de rechtermuisknop te klikken op de geselecteerde bestanden die u wilt verwijderen en op de gewenste manier op “Verplaatsen naar prullenbak” te klikken:
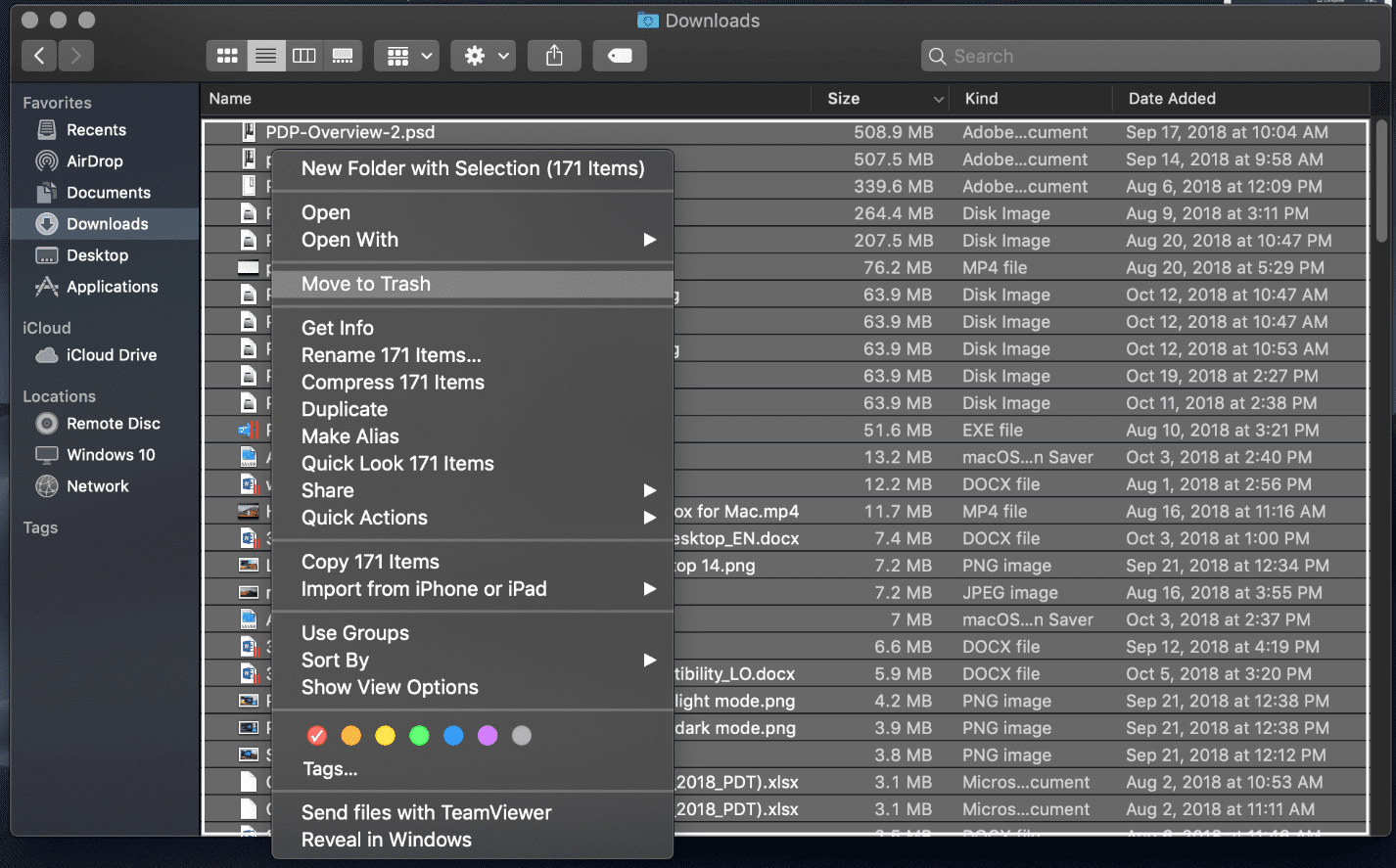
Nadat ik mijn hele map Downloads heb verwijderd, is er nog maar 1 MB in gebruik.
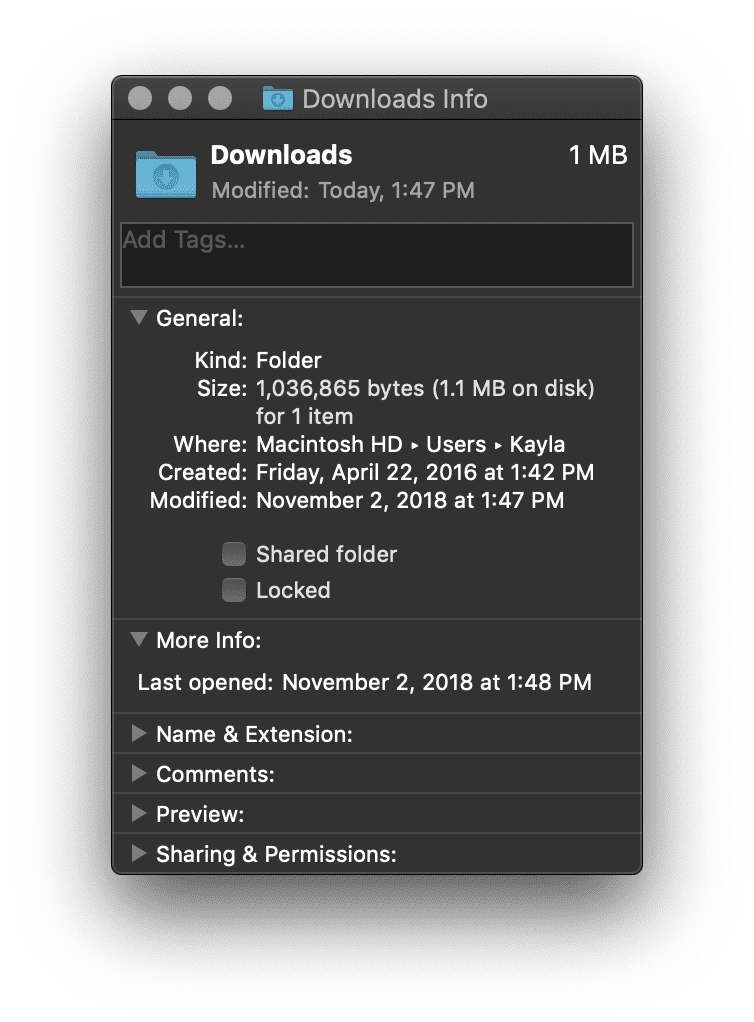 Dientengevolge, deze eenvoudige tip gaf me 4 GB ruimte terug op mijn Macintosh HD.
Dientengevolge, deze eenvoudige tip gaf me 4 GB ruimte terug op mijn Macintosh HD.
Leeg uw Prullenbak
Dit lijkt ook een eenvoudige truc, maar het kan ook kostbare schijfruimte besparen als u uw Prullenbak zelden leegt. Op dit moment heb ik 4,45 GB van 206 items in mijn Prullenbak:
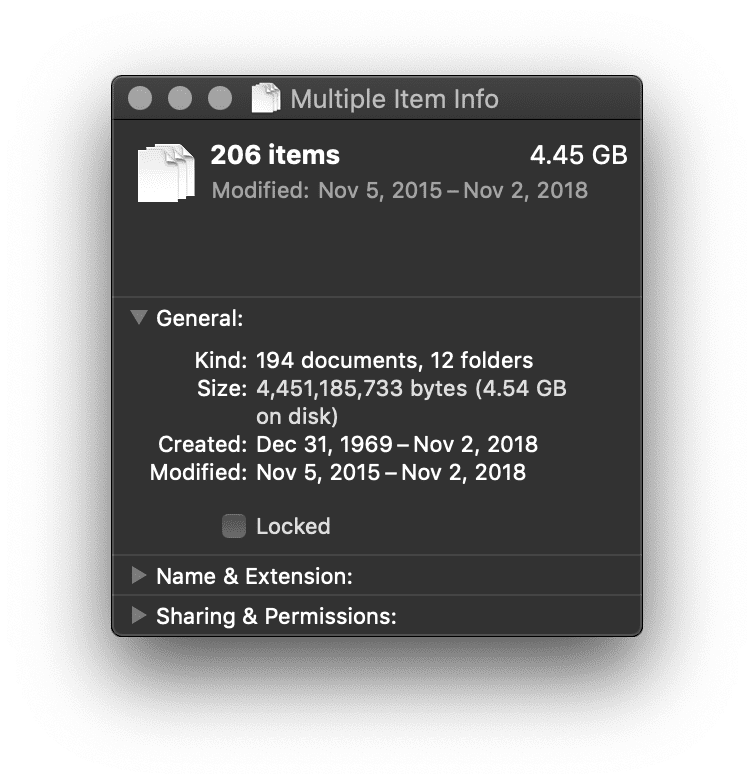
Dit is heel gemakkelijk om te doen! Zie je dat schattige prullenbak icoontje op je macOS dock? Ja, deze:
![]()
Klik met de rechtermuisknop op de prullenbak en maak deze leeg:
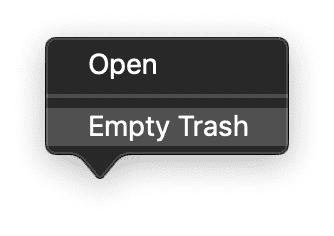
MacOS stuurt u onmiddellijk een melding met de vraag of u zeker weet dat u dit wilt doen:
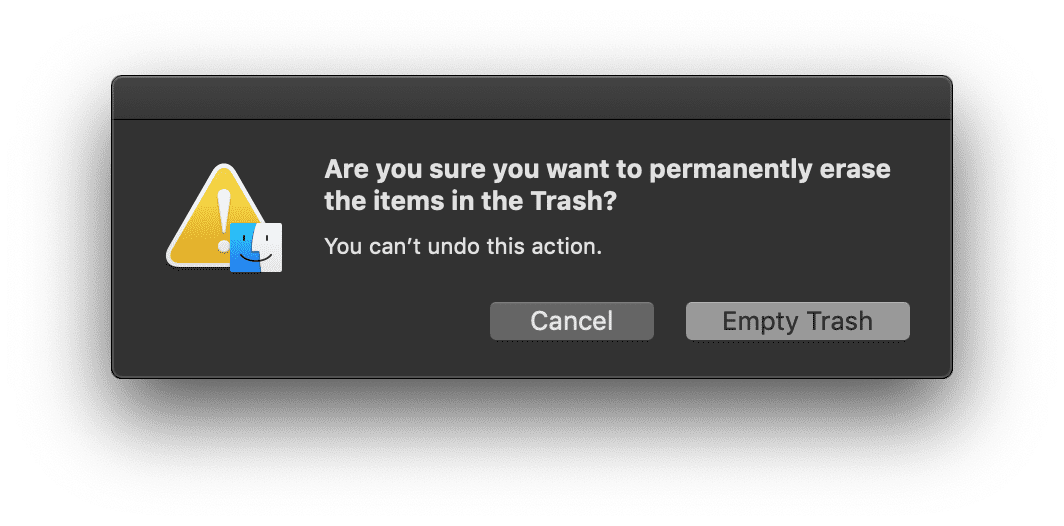
Doe het.
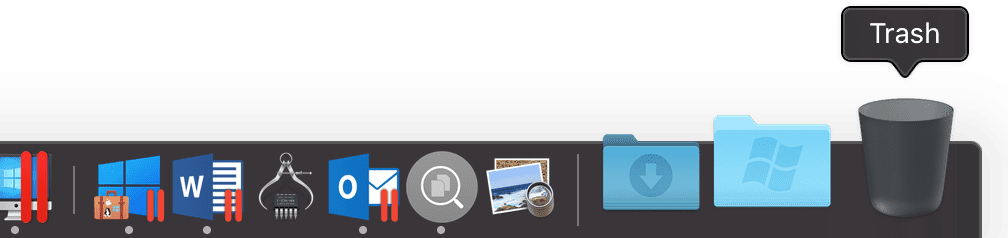
Nu is de prullenbak helemaal leeg en heb ik 4,56 GB schijfruimte bespaard.
Ongebruikte apps verwijderen
Beslissen welke apps ik verwijder of bewaar is een beetje hetzelfde als beslissen welke kleren ik bewaar of doneer. Heb ik het later nog nodig? Is het verouderd? Voor mij is het vrij eenvoudig. Als ik de software zes maanden of langer niet heb gebruikt… zal ik het waarschijnlijk in de toekomst niet meer nodig hebben. Dit zal voor iedere gebruiker anders zijn, dus ik raad ten zeerste aan om grondig af te wegen of je de applicatie wel of niet nodig hebt.
Om uw map Toepassingen te openen, volgt u deze weg:
Apple Finder Menu > Go > Applications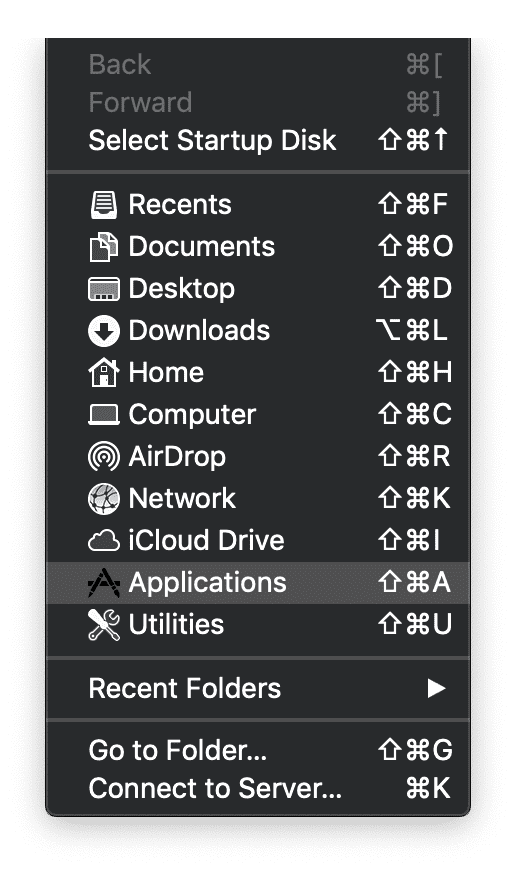
De meeste Applications folders zullen automatisch een “icon” view tonen en er als volgt uitzien:![]()
Ik stel voor de weergave te wijzigen van “Pictogram” in “Lijst”:
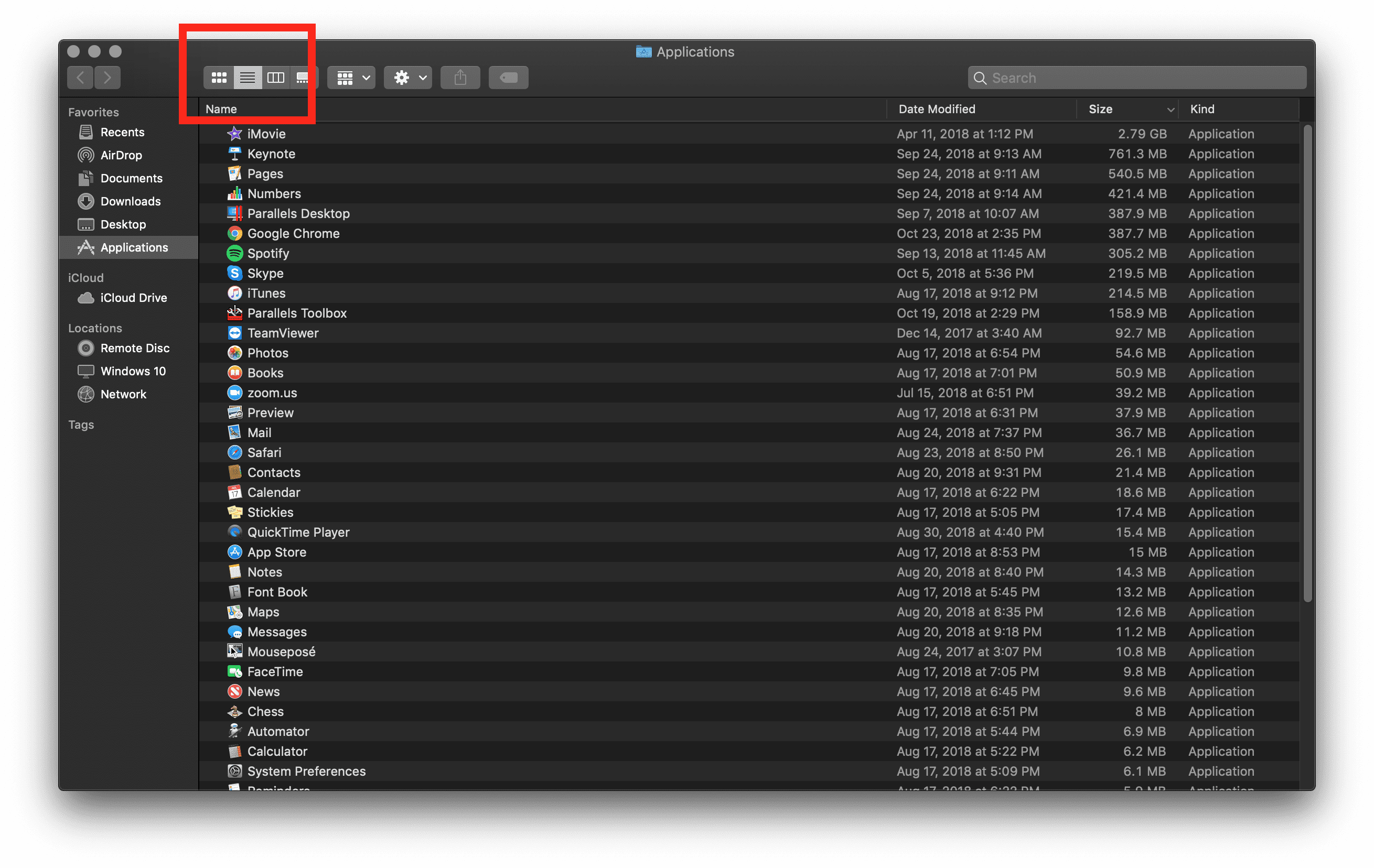
Ik rangschik mijn applicaties op grootte, zodat de grootste programma’s bovenaan staan. Ik heb de neiging om mijn map Toepassingen minimalistisch te houden, maar die van u kan veel groter zijn en vol zitten met ongebruikte toepassingen. U hoeft alleen maar te beslissen welke u wilt verwijderen door de ongewenste toepassing te selecteren, met de rechtermuisknop te klikken en “Naar prullenbak verplaatsen” te kiezen:
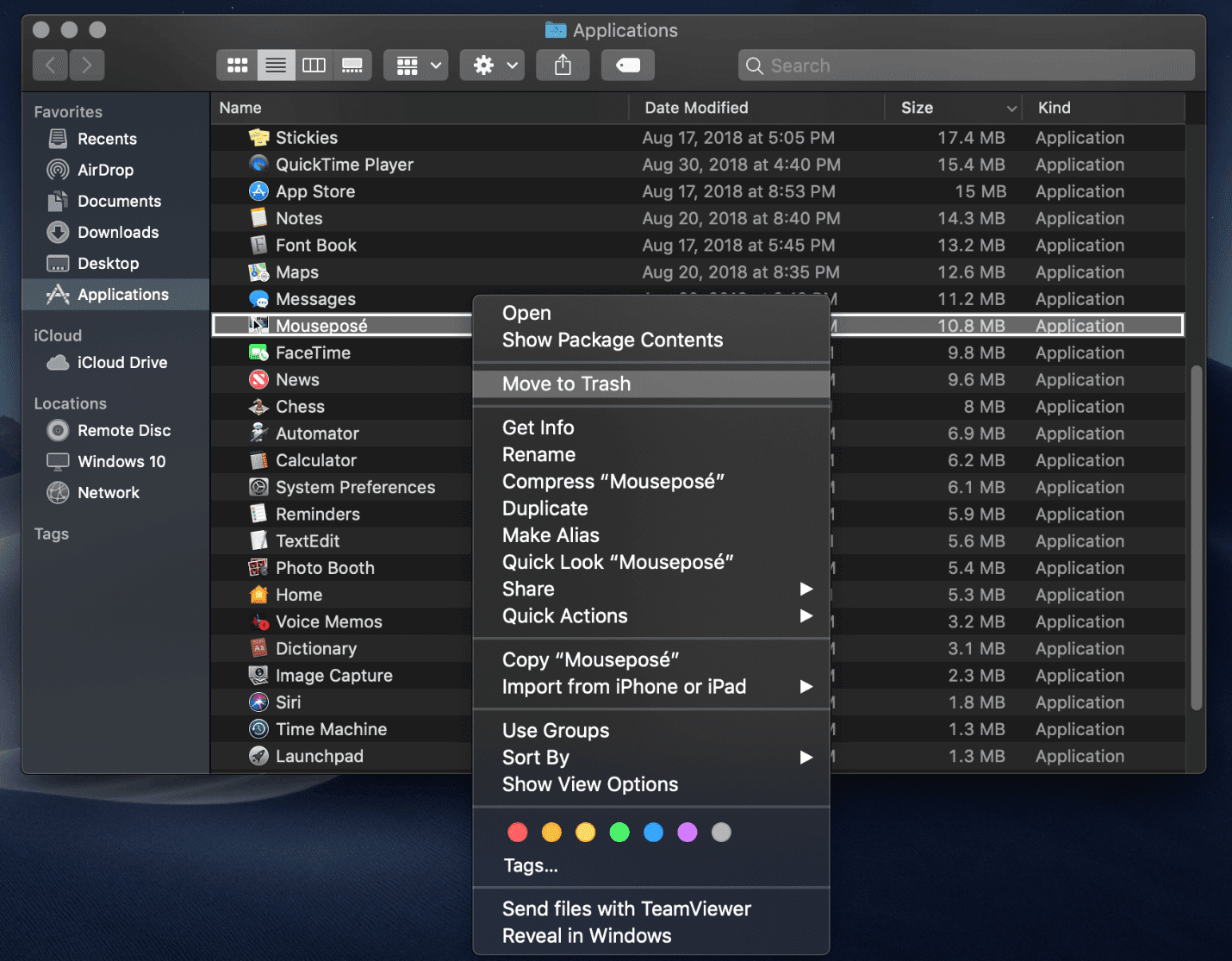
Nogmaals, mijn map met toepassingen voor werk is zeer minimalistisch en ik download eigenlijk alleen wat ik nodig heb. Ik win dus slechts 10,8 MB door één toepassing te verwijderen.
Verwijder oude iPhone/iOS-back-ups
Het verwijderen van oude iOS-back-ups uit iTunes® kan je een TON aan ruimte besparen. Die opzichtige 128 GB iPhone waarvan je een back-up op je Mac hebt gezet, kan snel oplopen, vooral als je hetzelfde iOS-apparaat op dezelfde Mac hebt gehad en je handmatig back-ups maakt. Volg deze route om een oude iPhone of iPad®-back-up uit iTunes te verwijderen:
Open iTunes vanuit uw macOS Dock of de map Programma’s > Klik op iTunes in de Apple-menubalk > Open Voorkeuren > Klik op het tabblad Apparaten > Selecteer de gewenste back-up die u wilt verwijderen > Klik op “Back-up verwijderen” en bevestig.
Cache wissen
Ten eerste wil ik wijzen op mijn geweldige collega, Igor. Hij schreef een nuttig artikel, Hoe Cache en Cookies te wissen op een Mac, en hij bespaarde 9.73 GB aan ruimte. Ten tweede wil ik graag schetsen wat cache is en hoe je systeemcache in macOS kunt wissen.
Wat is cache? Cache is een tijdelijk bestand dat informatie dupliceert die eerder door uw computer is verwerkt, zodat wanneer u het bestand in de toekomst opent of opent, het sneller wordt geladen. We hebben het hier echter over milliseconden, dus de bespaarde ruimte op macOS is beter dan de bespaarde tijd.
Hoe u de systeemcache op een Mac wist:
Navigeer naar uw Finder-balk > Ga >Naar map…

Als u eenmaal op “Ga naar map” klikt, verschijnt er een zoekinterface. Typ het volgende in:
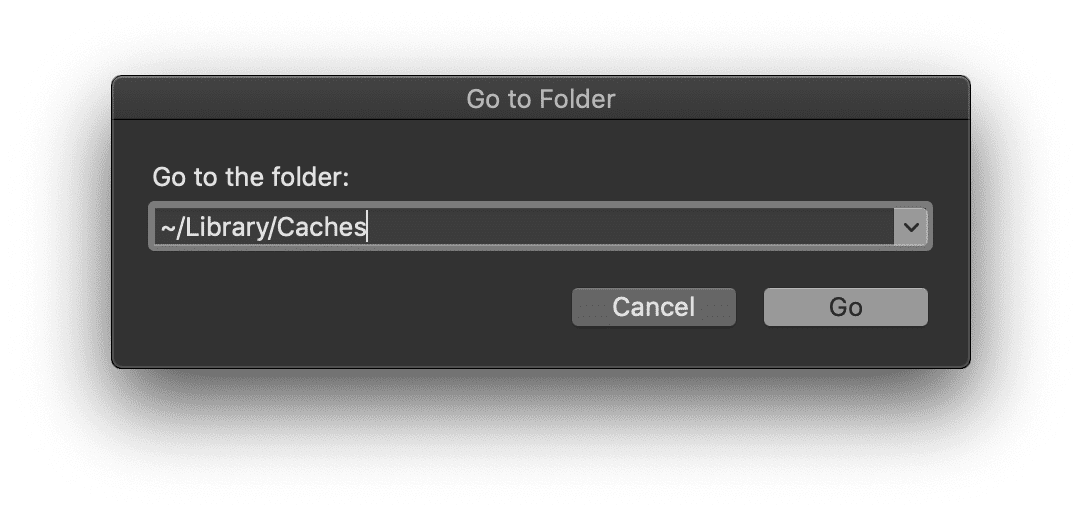
Hiermee krijgt u een overzicht van de cache in uw hele systeembibliotheek. Het is belangrijk op te merken dat u de gegevens in de gewenste mappen moet verwijderen in plaats van de map zelf. Het is een handmatig proces, maar u kunt het beste elke map doorlopen en de gewenste cache verwijderen.
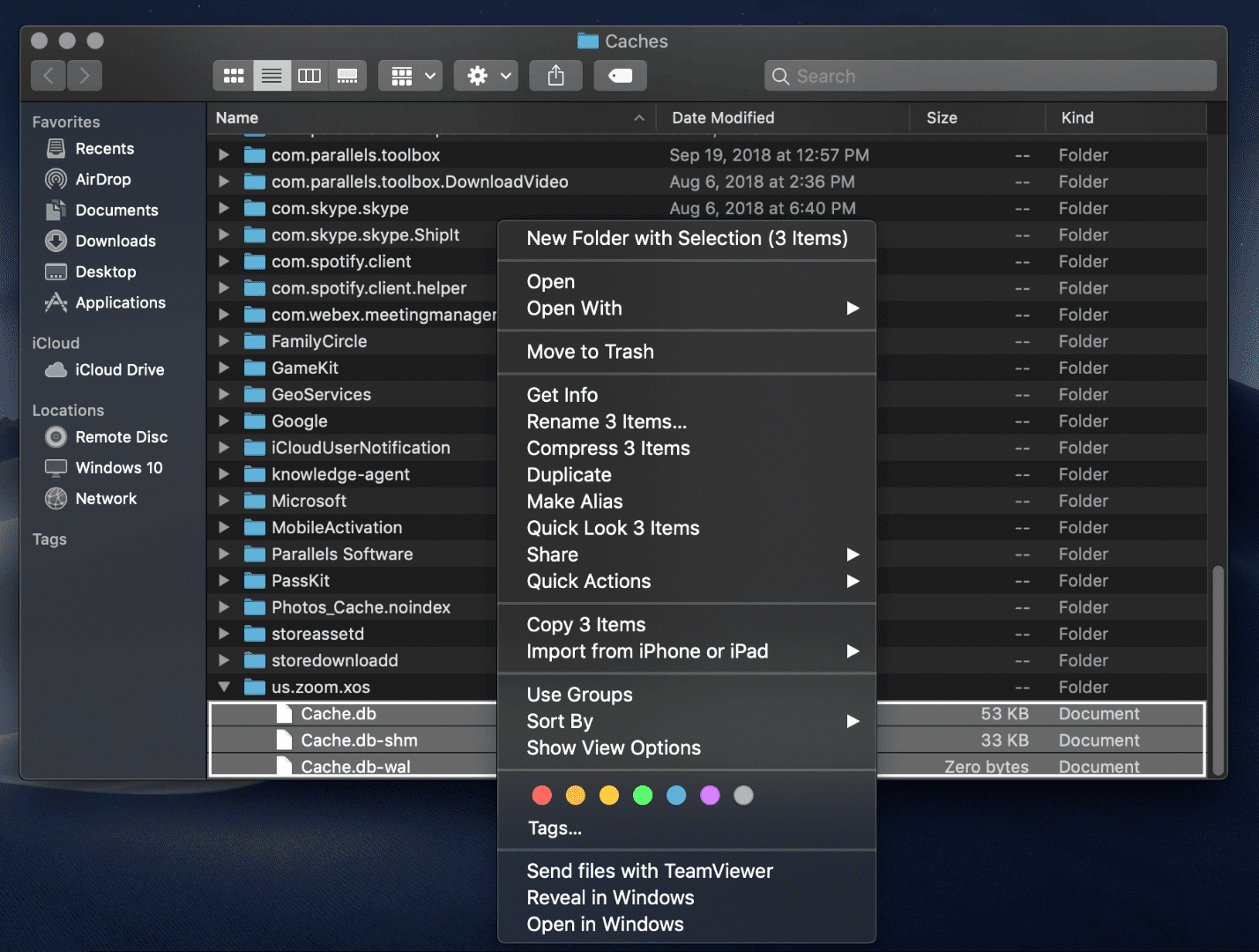
Klik met de rechtermuisknop op de gewenste cache en selecteer “Verplaats naar prullenbak.”
Als u klaar bent, moet u de prullenbak weer legen.
Verwijder tijdelijke bibliotheeklogboeken
We werken aan het vrijmaken van ruimte in de macOS Bibliotheek map, dus hier zijn tips voor het vrijmaken van vrije ruimte in de Bibliotheek map. Een bibliotheeklogboek is een ander tijdelijk bestand dat meestal gebruikersgegevens bevat.
Hoe tijdelijke bibliotheeklogboeken te verwijderen:
Navigeer naar uw Finder-balk > Ga >Naar map…

Als u op “Ga naar map” klikt, verschijnt er een zoekinterface. Typ het volgende in:
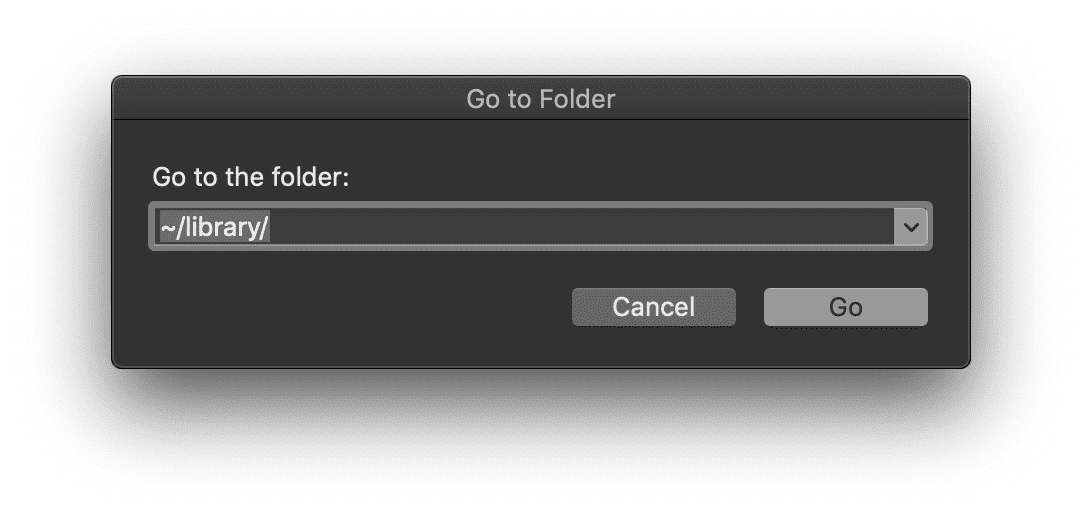
Localiseer uw map Logboeken in de bibliotheek. U kunt met de rechtermuisknop op de map Logs klikken en “Get Info” selecteren om te zien hoeveel opslagruimte deze map in beslag neemt:
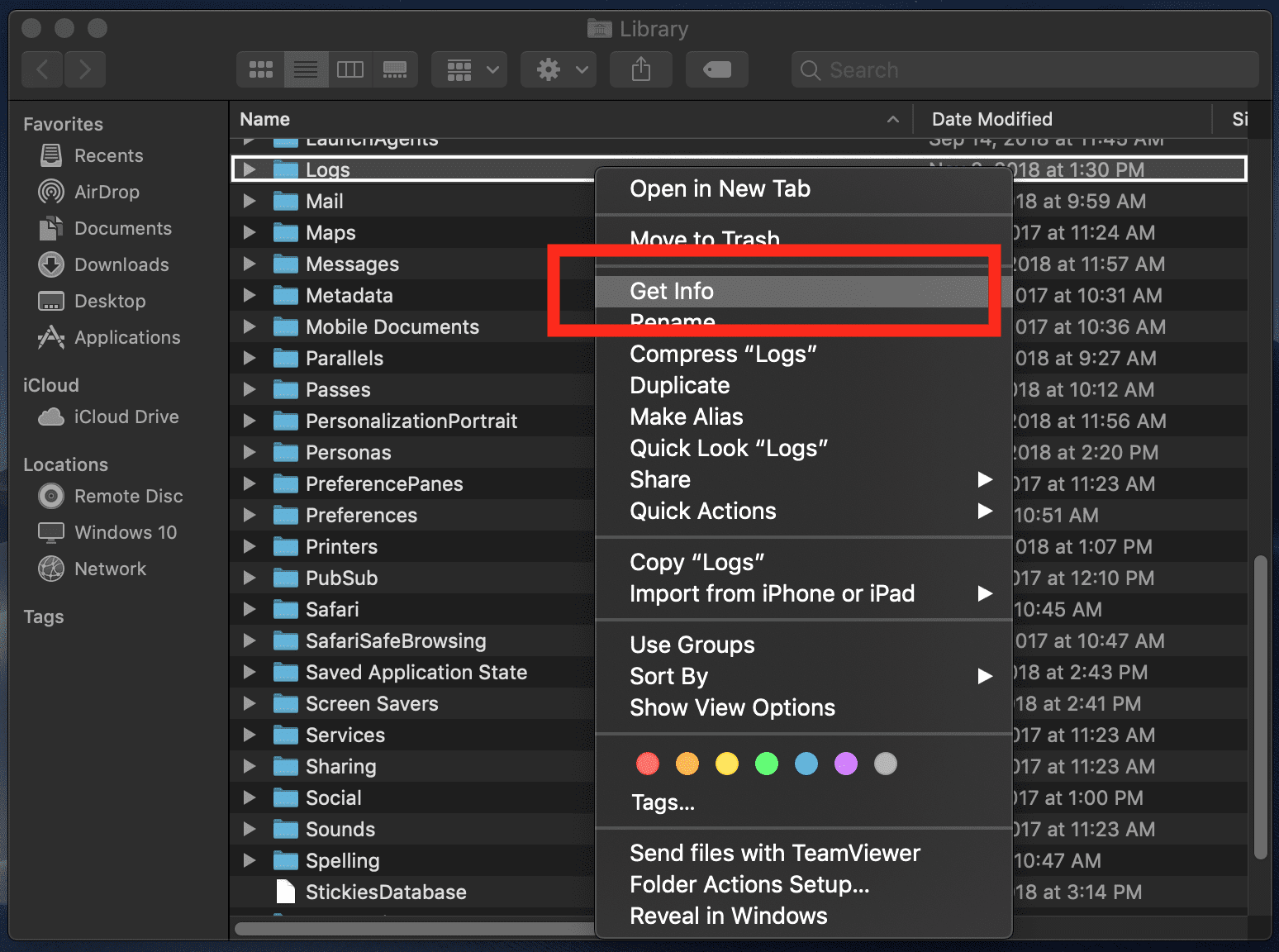
Mijn map Logs bevat een zeer kleine hoeveelheid gegevens, slechts 574 KB. Die van jou kan er heel anders uitzien. Als je eenmaal in de Logs-map bent, moet je beslissen wat je handmatig wilt verwijderen en wat je wilt bewaren. Mijn gouden regel: Als je een bepaalde toepassing niet meer gebruikt, verwijder dan de logs. Als je een bepaalde applicatie gebruikt en er op vertrouwt, bewaar de logs dan.
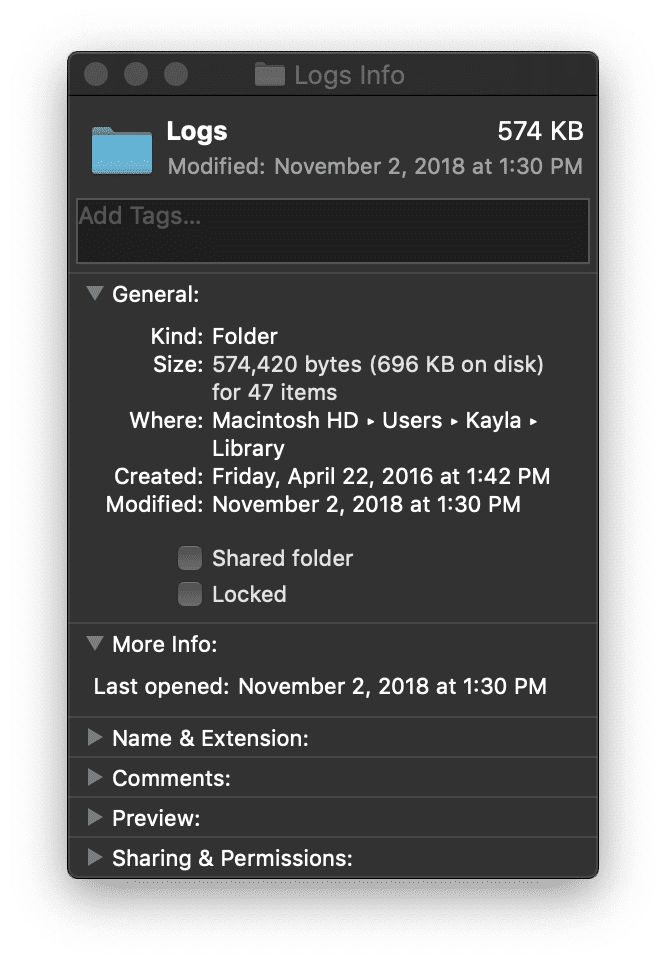
Zoals altijd: leeg uw Prullenbak als u klaar bent om die extra ruimte vrij te maken.
Leeg de prullenbak van afzonderlijke toepassingen
In het Dock van macOS bevindt zich een fraaie prullenbak waarmee u op eenvoudige wijze extra ruimte op uw Mac kunt vrijmaken. Sommige programma’s in macOS hebben echter individuele prullenbakken die gescheiden zijn van de prullenbak.
Foto’s zijn het meest voorkomende bestandstype op de harde schijf van een Apple®-gebruiker. Binnen de macOS Foto-app is er een prullenbak die gescheiden is van de prullenbak op het macOS Dock.
Hoe u uw prullenbak in Foto’s leegmaakt:
Open uw map Toepassingen door naar het Apple Finder-menu te navigeren > Ga > Toepassingen
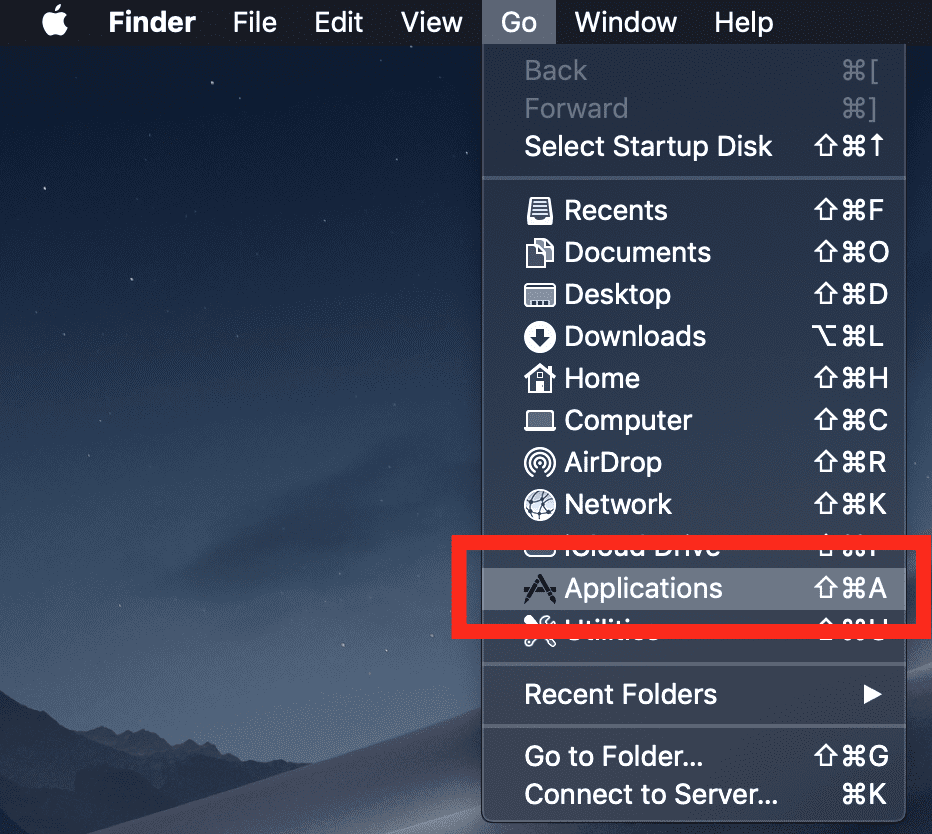
Binnen uw map Toepassingen zoekt u de toepassing Foto’s en dubbelklikt u om deze te starten.
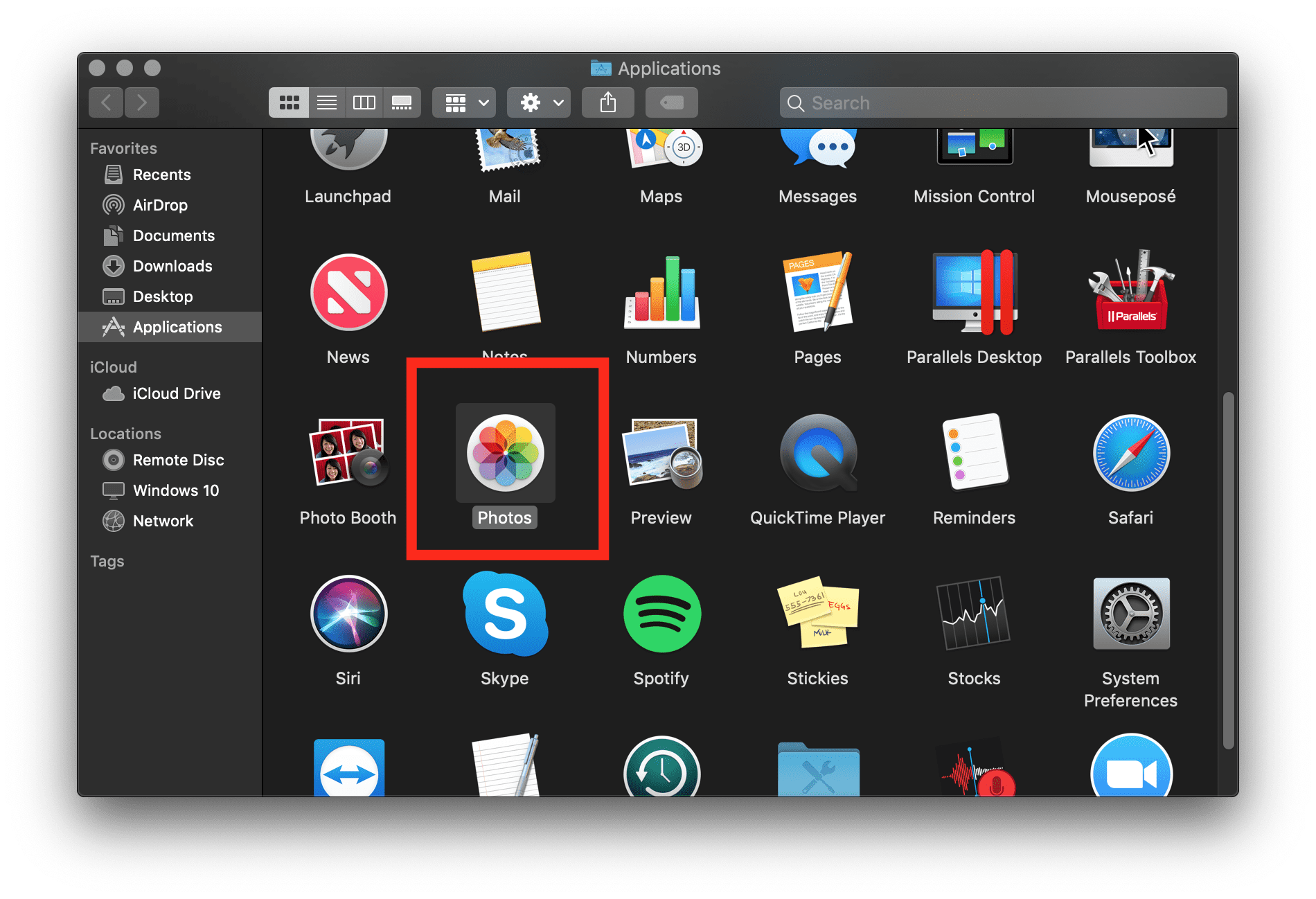
Als Foto’s eenmaal is geopend, is er aan de linkerkant van de navigatiebalk een gedeelte met “Recentelijk verwijderd”. Selecteer “Alles verwijderen” om de extra bestanden te verwijderen die niet langer nodig zijn.
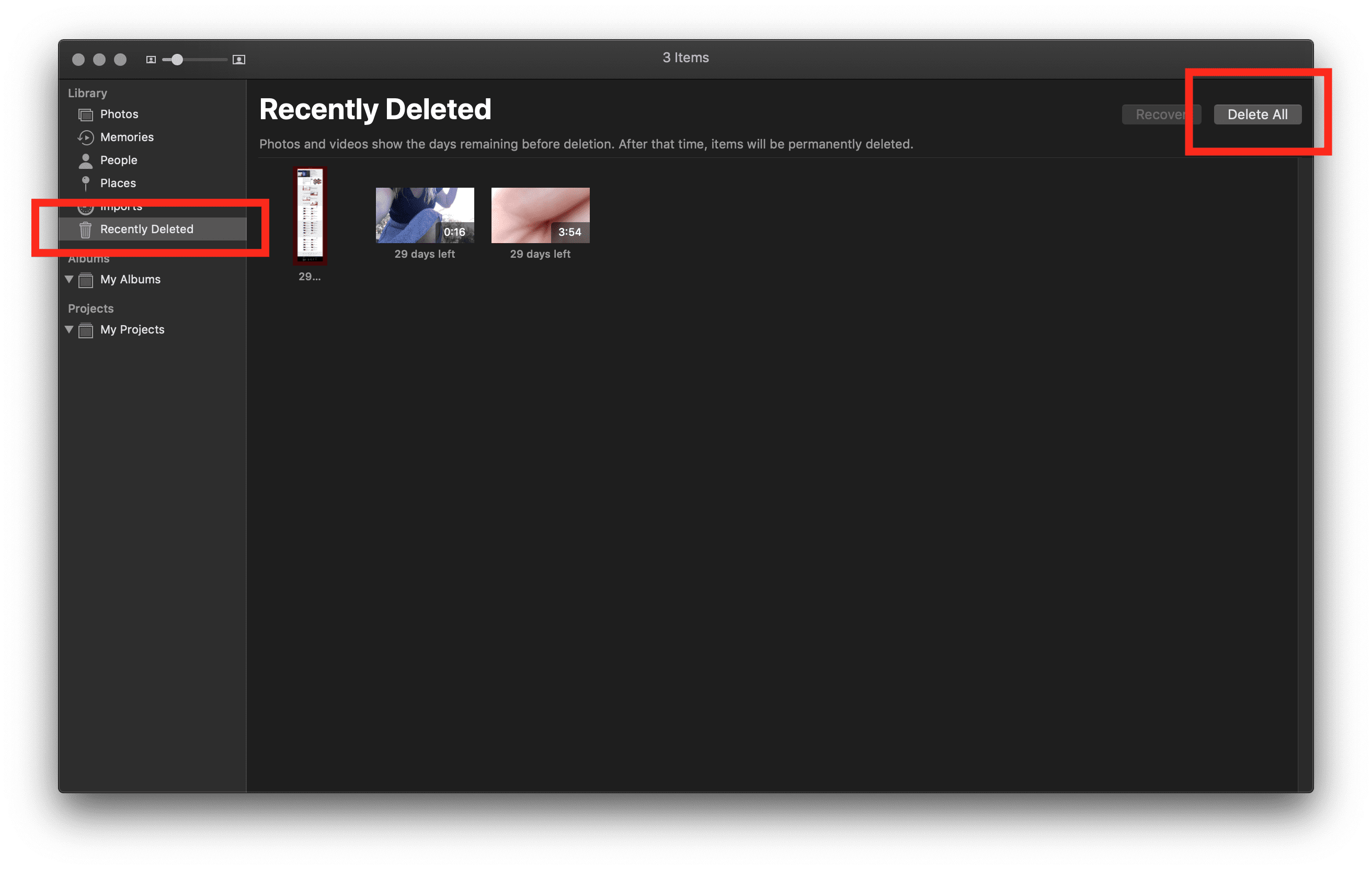
Ik raad je sterk aan deze tip te herhalen voor andere toepassingen die je regelmatig gebruikt. iTunes, Adobe en andere populaire programma’s hebben mogelijk een aparte prullenbak in vergelijking met macOS.
Eenmaal verwijderd, leeg je Prullenbak in het macOS Dock om extra ruimte vrij te maken.
Verplaats gegevens naar een externe schijf
Ik heb vier jaar in een Apple-gecertificeerde detailhandel en reparatiewerkplaats gewerkt, en de meest voorkomende vraag van mijn klanten was: “Hoe maak ik extra ruimte vrij als ik alles op mijn computer NODIG heb?” Dit is een gemakkelijke zaak om te doen (vooral met de programma’s en hulpmiddelen die macOS gratis heeft ingebouwd), maar het heeft de neiging om duur te worden als het gaat om het vinden van de juiste externe schijf voor uw behoeften.
Ik probeer altijd de behoefte van de gebruiker aan de schijf in de toekomst te plannen, versus het onmiddellijke project bij de hand.
Eerste vraag: hoeveel ruimte heeft u nodig met een externe schijf? Dit komt neer op hoe u uw computer gebruikt. Behoeften zijn subjectief, dus oplossingen kunnen subjectief zijn. Ik heb altijd een regel gevolgd van, “koop het dubbele van de ruimte die je nodig hebt per jaar dat je van plan bent om je computer te bezitten.”
Persoonlijk had ik 100 GB aan gegevens die ik naar een externe schijf moest verplaatsen. Dus kocht ik een externe harde schijf van 500 GB omdat ik die externe harde schijf nog vier (of meer) jaar wilde kunnen blijven gebruiken voor toekomstige back-ups. Dit was overdreven, maar het gaf me de vrijheid om op te slaan wat ik wilde in plaats van te moeten beslissen wat belangrijk genoeg was om op te slaan.
Tweede vraag: welk merk harde schijf is het beste? Er zijn merknamen, off-brand namen, HHD’s, SSD’s, en RAID setups. De variabelen om te beslissen welke harde schijf te kopen lijken eindeloos te zijn, maar hier is mijn suggestie: koop een SSD met veel ruimte.
Het merk lijkt er in mijn ervaring niet al te veel toe te doen, maar ik maak mijn aankoopbeslissingen altijd op basis van hoe lang de garantie van de fabrikant is. De meeste harde schijven hebben een garantie van een jaar, maar ik geef de voorkeur aan harde schijven van LaCie, omdat ze een garantiedekking van een tot vijf jaar hebben. Een andere fantastische harde schijf is de SSD2GO PTK.
Hoe maakt u een back-up van uw Mac op een externe schijf:
Sluit uw externe opslagapparaat aan op uw Mac. Wanneer u verbinding maakt, ontvangt u een melding waarin u wordt gevraagd of u de schijf wilt gebruiken om back-ups te maken met macOS Time Machine®.
Als Time Machine niet vraagt om de externe schijf te gebruiken, volgt u deze stappen om deze handmatig toe te voegen:
- Open de voorkeuren van Time Machine via het menu Time Machine in de menubalk. Of volg deze weg: Apple-logo in het Finder-menu >Systeemvoorkeuren en klik vervolgens op “Time Machine.”
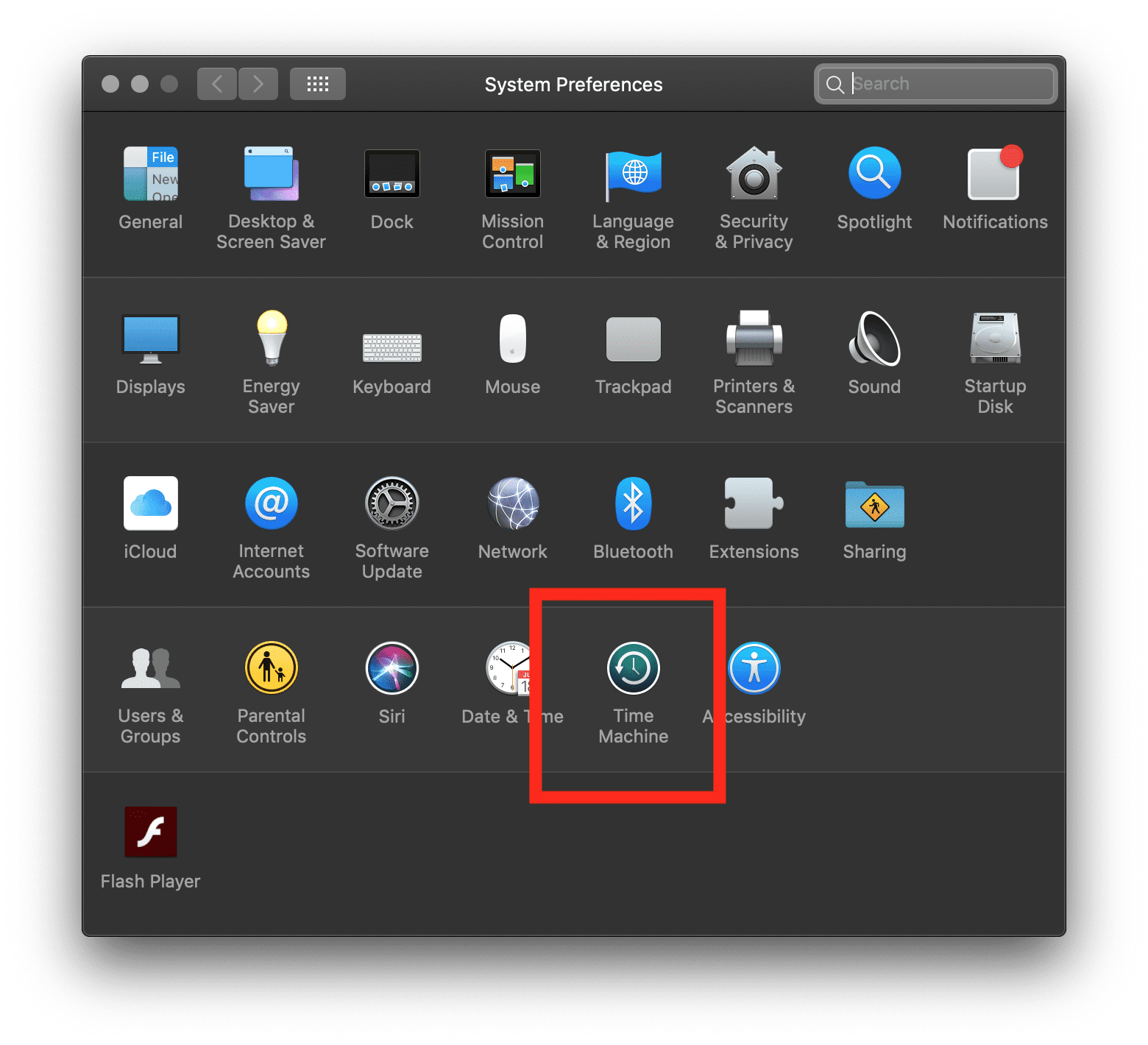
- Klik op “Back-upschijf selecteren.”
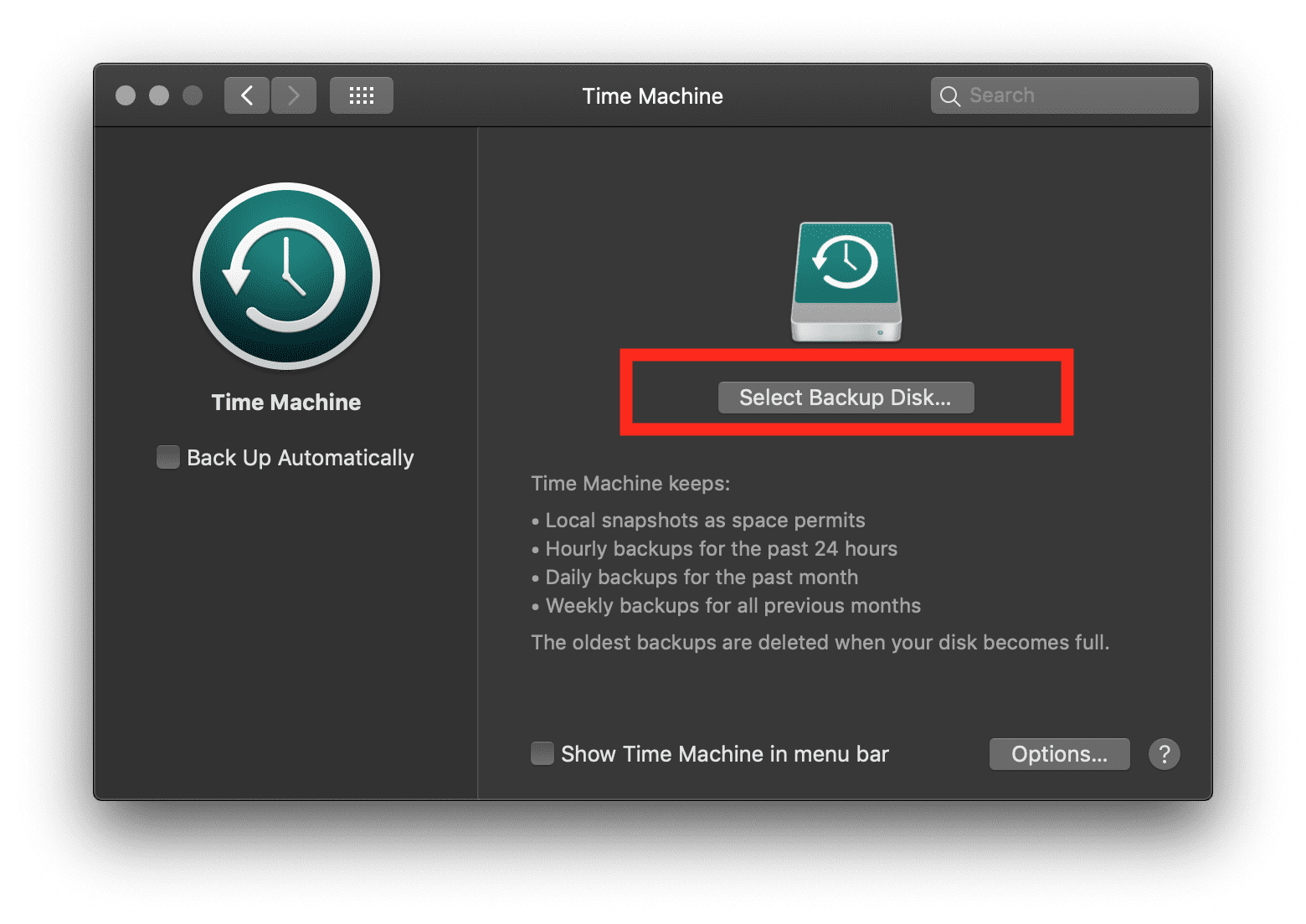
- Back-up maken zoals gewenst.
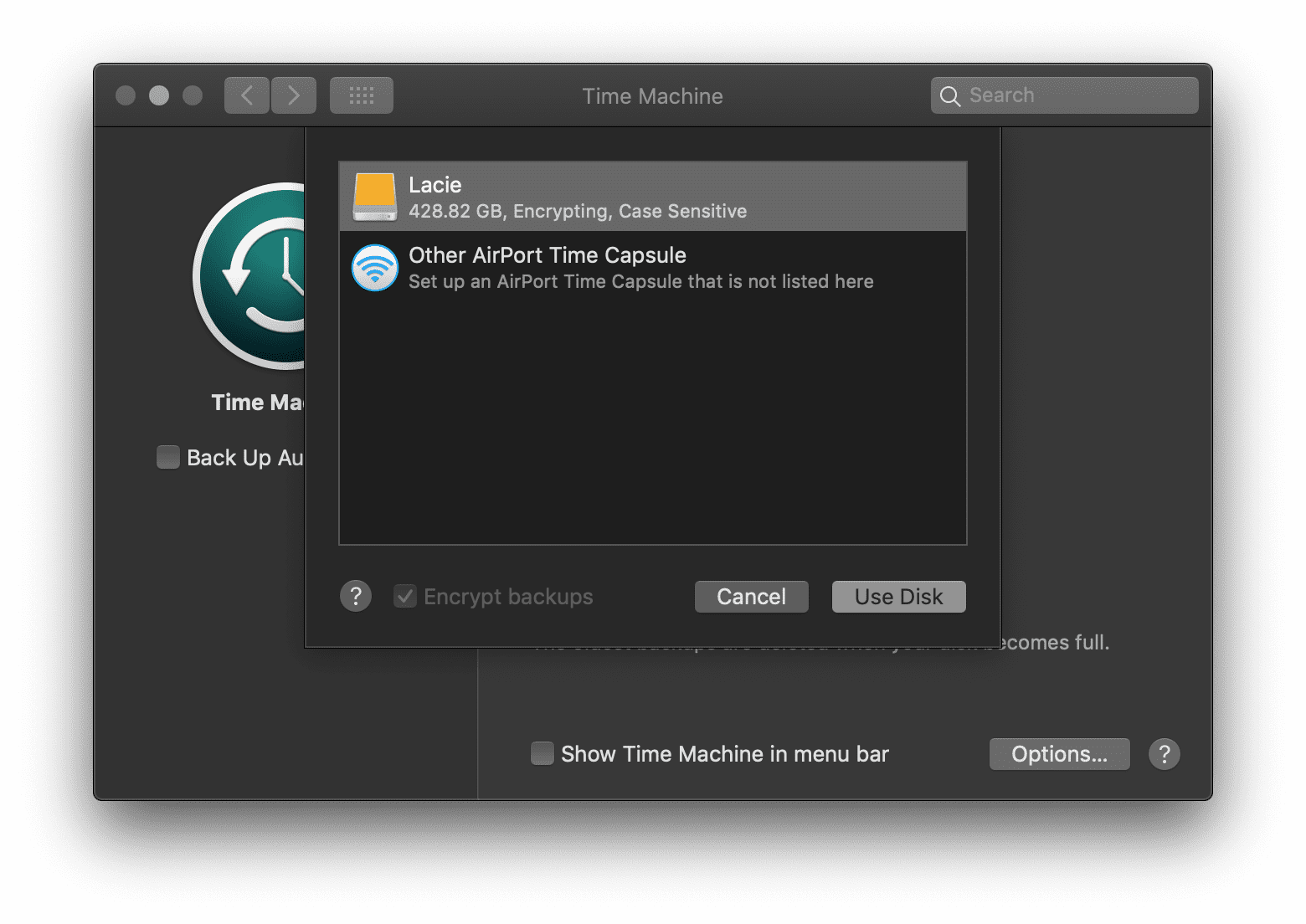
Als u met succes een back-up hebt gemaakt, kunt u de gegevens die naar de externe schijf zijn verplaatst, verwijderen en uw Mac blijven gebruiken. Hierdoor kunt u ongelooflijk veel ruimte besparen, maar dit is afhankelijk van uw gedrag.
Gebruik cloudservices
De voordelen van het gebruik van cloud-gegevensbeheer zijn onder meer gemoedsrust, met automatische back-ups, gegevensherstel en ruimtebesparing op die kostbare harde schijf. Voordat u geld uitgeeft aan cloudopslag van derden, raad ik u aan de ingebouwde opslagoptimaliseringsopties van macOS te onderzoeken voor iCloud®, Apple ID®, automatische verwijdering van prullenbak en het verminderen van rommel.
Als u op “Over deze Mac” klikt, krijgt u een overzicht van uw Mac, processor, geheugen, opstartschijf, grafische kaart en serienummer:
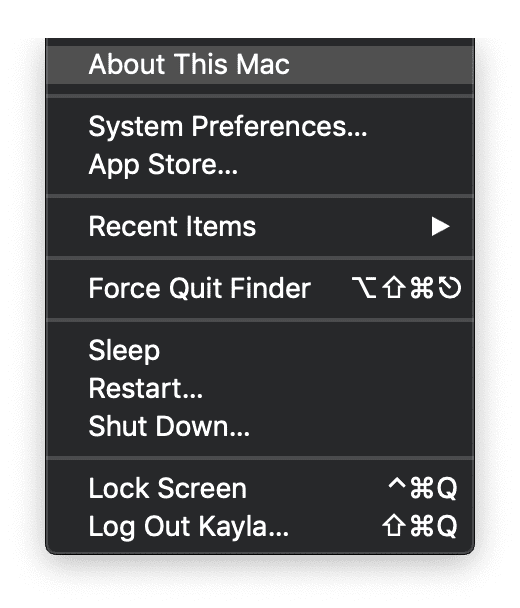
Boven aan dit venster vindt u vijf tabbladen. Selecteer “Opslag” om een nuttig maar algemeen overzicht te zien van de opslagcapaciteit van uw Macintosh, zoals in deze afbeelding:
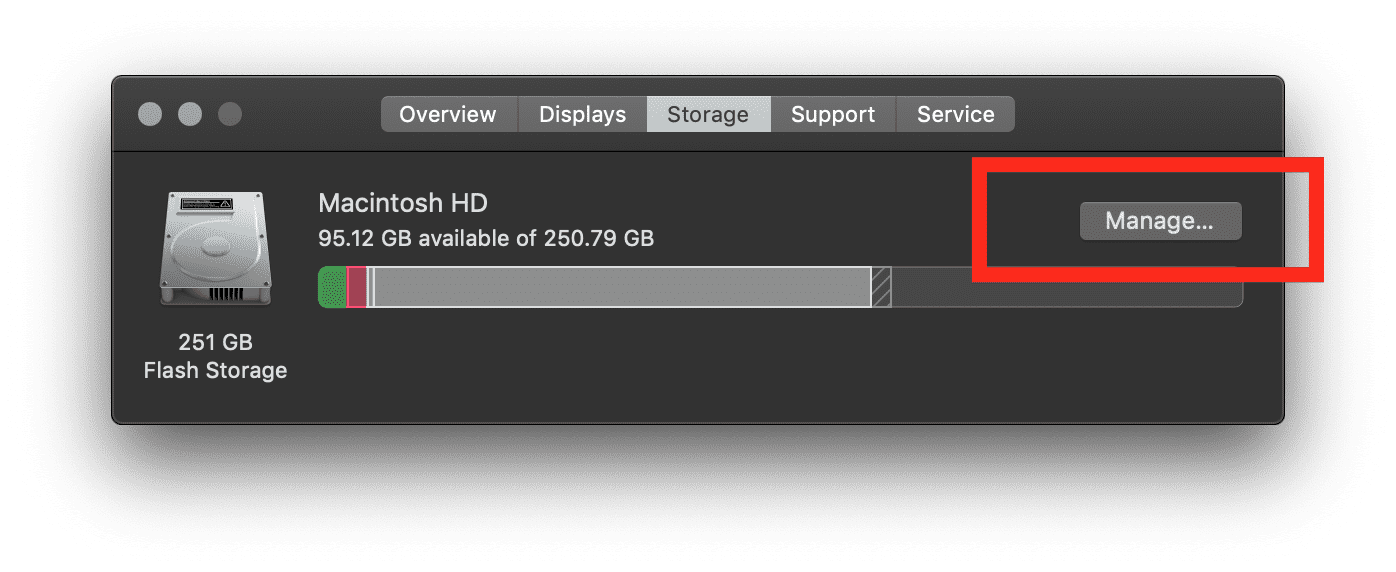
In dit venster ziet u aan de rechterkant “Beheren…” staan. Dit is waar de magie gebeurt. Klik op de knop “Beheren…” om automatische aanbevelingen te zien:
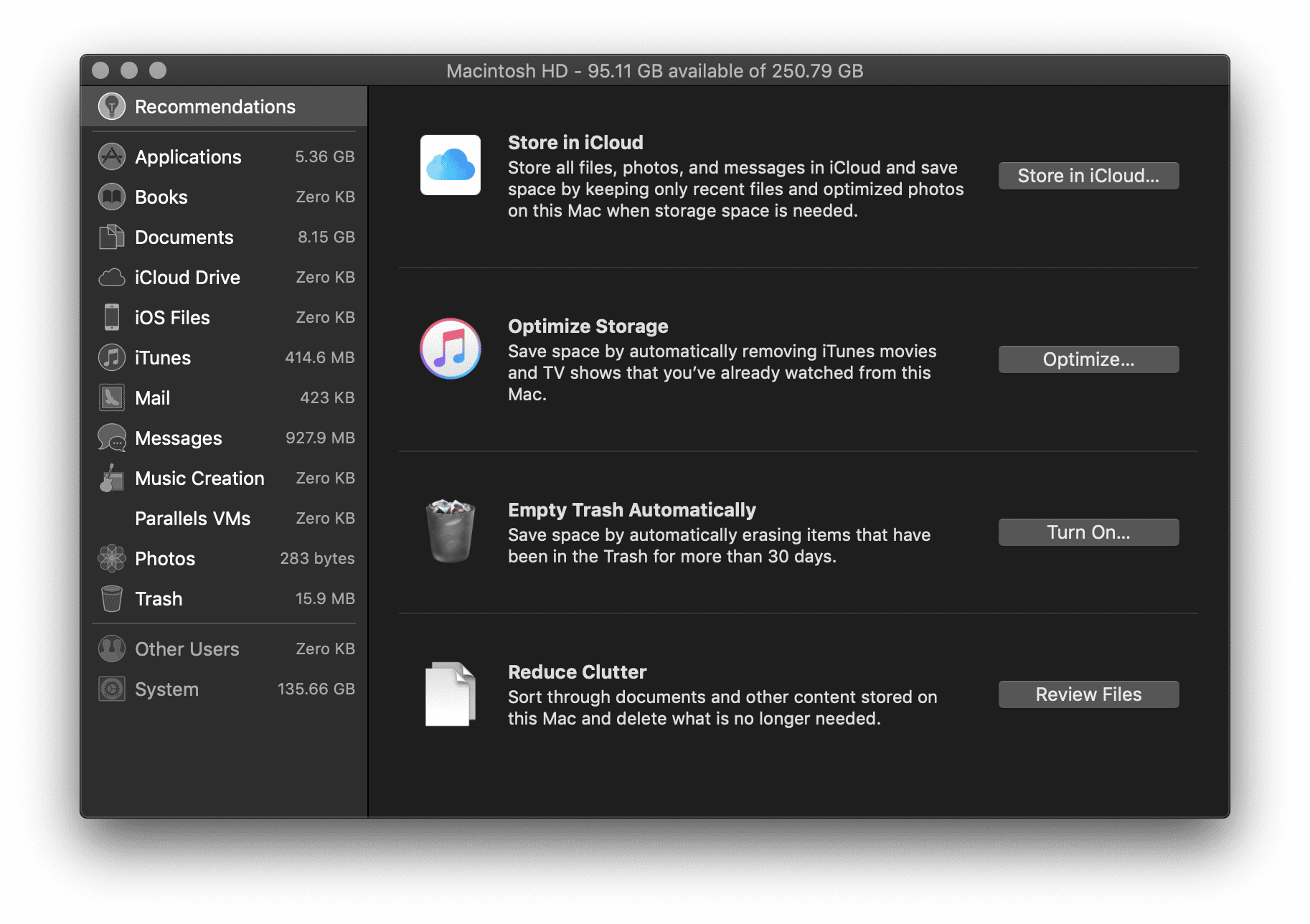
Hier vindt u vier aanbevelingen voor het besparen van ruimte op uw harde schijf. Voordat u een keuze maakt, zal ik elke optie met u doornemen.
- Opslaan in iCloud – Met deze functie kunnen gebruikers hun bureaublad, documenten, foto’s en video’s opslaan in iCloud; macOS maakt dan automatisch lokale schijfruimte vrij als dat nodig is. Dit is een prachtige oplossing om wat ruimte te besparen op je lokale schijf/harde schijf, maar het kan ook duur worden. iCloud-opslag geeft je 5 GB gratis opslagruimte als je je aanmeldt.
Als u meer ruimte nodig hebt, kunt u altijd upgraden naar een groter opslagabonnement:
- 50 GB voor $0,99 per maand
- 200 GB voor $2,99 per maand
- 2 TB voor $9,99 per maand
Op een Apple-ondersteuningspagina vindt u een overzicht van de prijzen, evenals de prijzen voor gezinnen. Dit wordt echter maandelijks gefactureerd en kan na verloop van tijd snel oplopen.
- Opslag optimaliseren – De vage naam past niet helemaal bij de functie, maar het komt erop neer dat je gekochte iTunes-films en -televisieprogramma’s verwijdert nadat je ze hebt bekeken, zodat ze je harde schijf niet onnodig volproppen. Aangezien HD-films extreem grote bestanden zijn (vooral in 4k-formaat), kan dit helpen voorkomen dat je Mac ruimte tekort komt. Je kunt ze natuurlijk altijd opnieuw downloaden als je ze via je Apple-account hebt gekocht.
- Prullenbak automatisch legen – Dit is eenvoudig en gemakkelijk te doen. Als je dit inschakelt, zal macOS na 30 dagen automatisch oude items uit de prullenbak verwijderen. Het nadeel hiervan is als je vaak bestanden verwijdert en dan teruggaat en probeert ze terug te vinden. Ze zijn weg – je kunt ze niet meer terughalen.
- Verminder rommel – Met deze eenvoudige tool, kunt u de grootste bestanden op uw harde schijf vinden en ze verwijderen. Organiseren op “Bestands Browser” lijkt het meest behulpzaam om te bladeren door de documenten en mappen die de meeste opslagruimte gebruiken. Dan kunt u gemakkelijk verwijderen wat gewenst is.
Vind en verwijder dubbele bestanden
Het vinden en verwijderen van dubbele bestanden kan tijdrovend en gekmakend zijn. Een snelle en gemakkelijke manier om deze overtollige gegevens te vinden en te verwijderen is door een slimme map te maken en op bestandstype te sorteren om uw .png-, .jpeg- of .pdf-bestanden te sorteren.
Volg deze route om dubbele bestanden te verwijderen met Smart Folders:
Apple-menubalk > Bestand > Nieuwe slimme map >
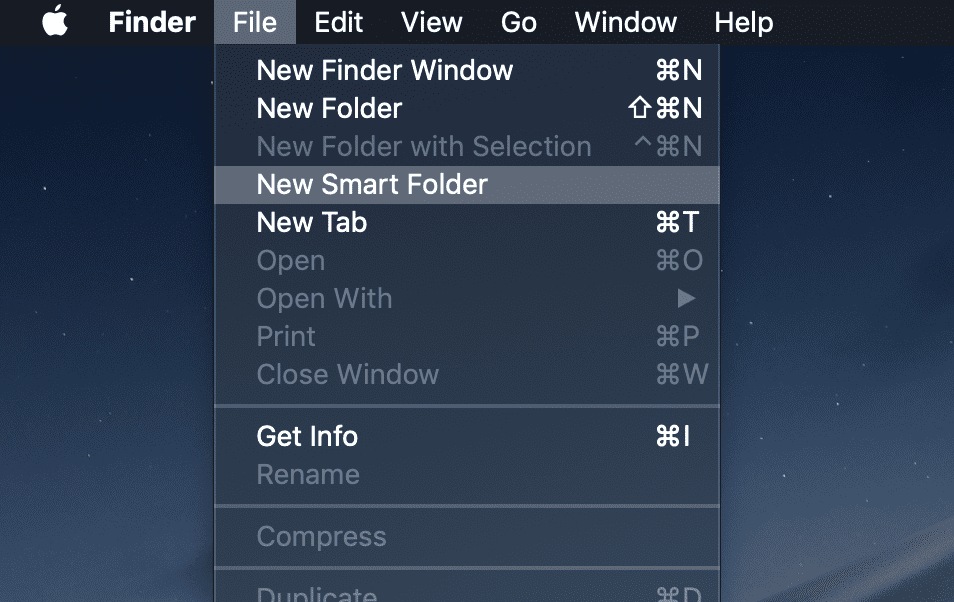
Als het venster “Nieuwe slimme map” in de Finder verschijnt, voegt u een nieuw “filter.”
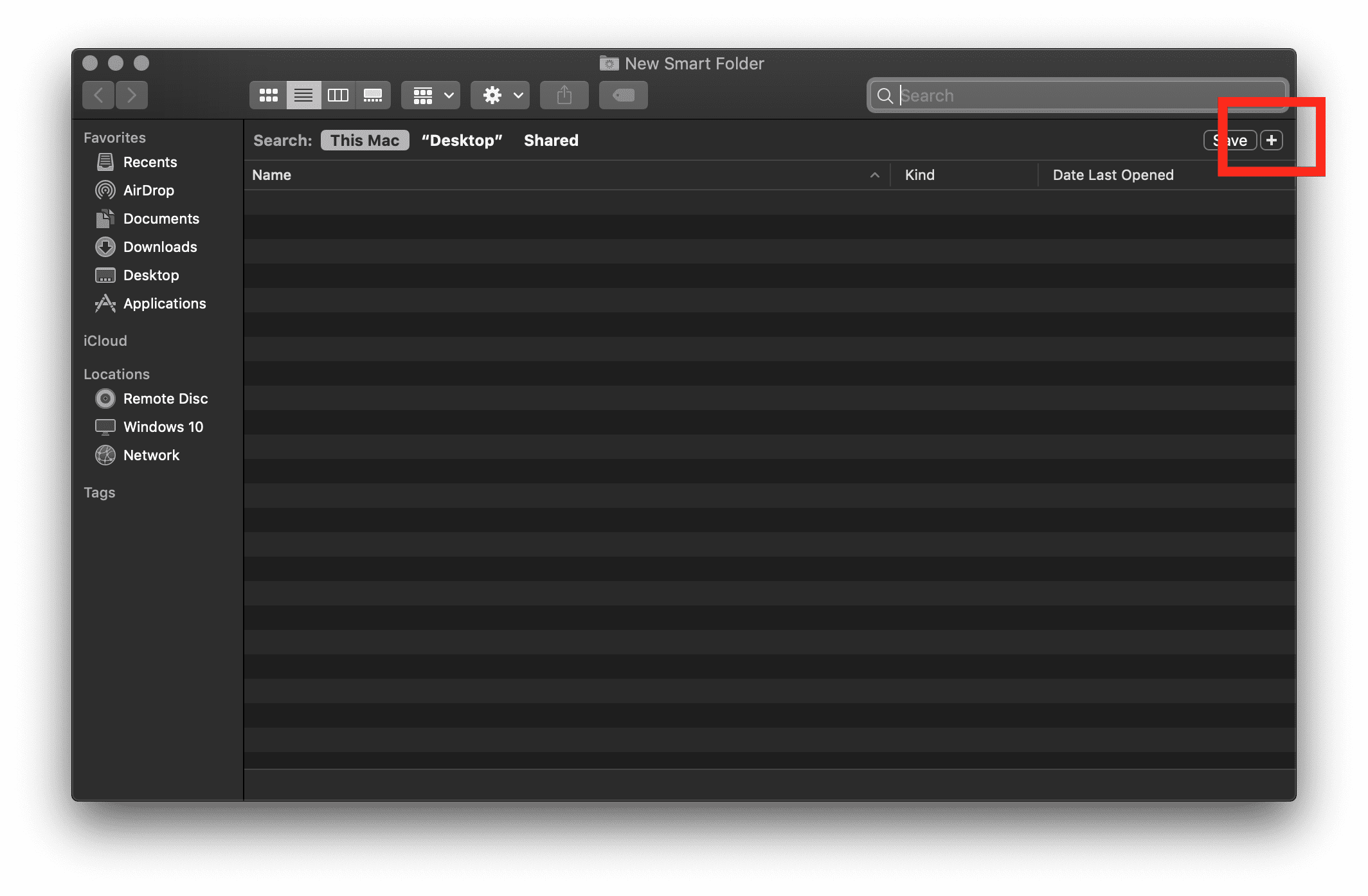 Wijzig de filterparameters en voeg Kind = Afbeeldingen toe. Zoek dubbele bestanden en beslis of je ze nodig hebt. Selecteer vervolgens de gewenste bestanden, klik met de rechtermuisknop en selecteer “Verplaatsen naar prullenbak.”
Wijzig de filterparameters en voeg Kind = Afbeeldingen toe. Zoek dubbele bestanden en beslis of je ze nodig hebt. Selecteer vervolgens de gewenste bestanden, klik met de rechtermuisknop en selecteer “Verplaatsen naar prullenbak.”
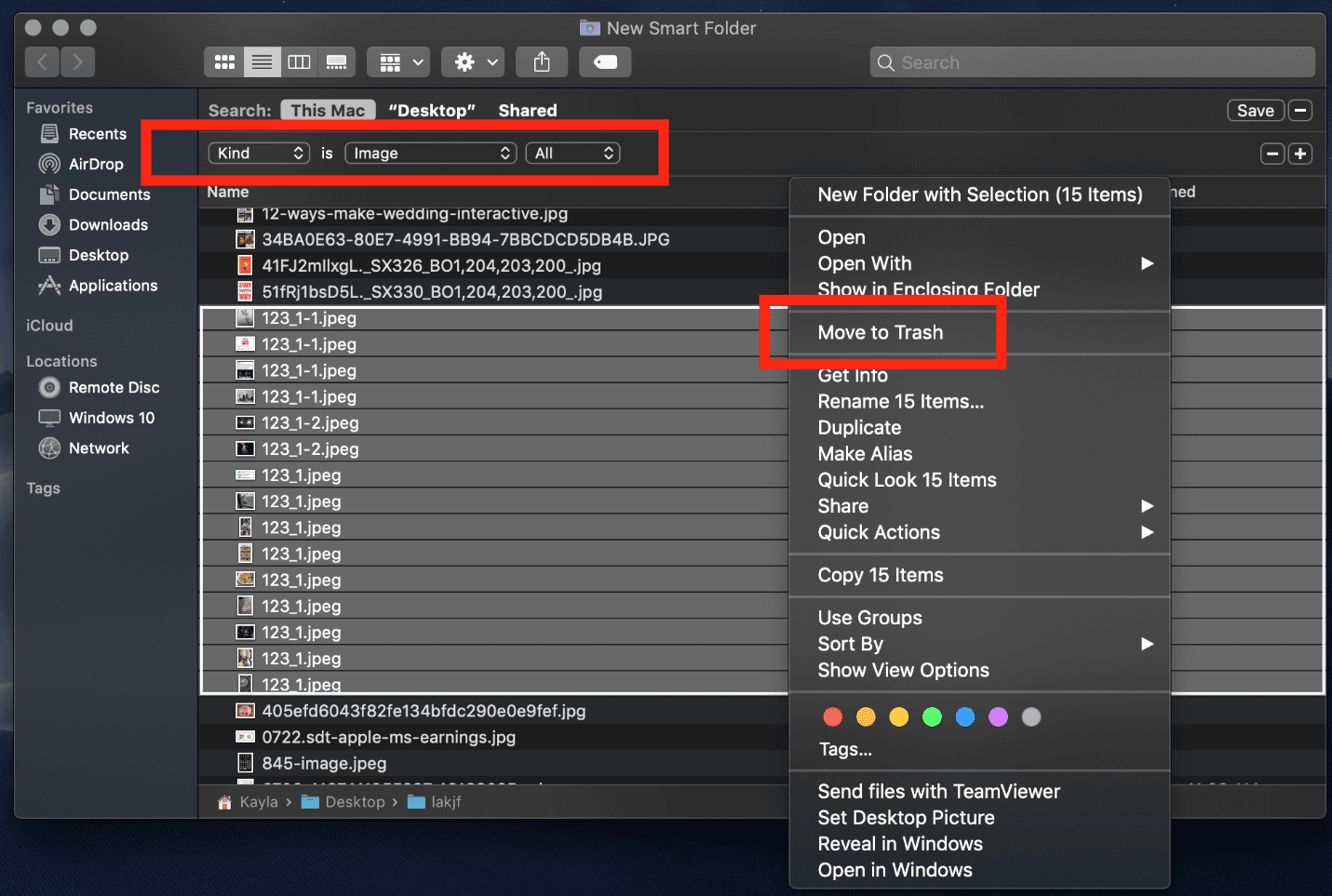
Pas de parameters aan van afbeeldingen naar PDF’s, films, mappen, enzovoort. Na het doorzoeken van de bestanden die in mijn slimme mapfilters zijn gevonden, heb ik uiteindelijk 1,57 GB bespaard. Uw afstand kan variëren!
Tools om u te helpen ruimte te besparen
Er zijn veel opties om extra schijfruimte op uw harde schijf vrij te maken. Sommige van deze opties zijn echter tijdrovend, duur, en nemen de productiviteit weg van andere projecten waar u aan zou kunnen werken.
Betaalde productiviteitstools staan bovenaan in de macOS App Store®. Het is een beetje overweldigend om te sorteren door de honderdduizenden apps die beweren ruimte op uw harde schijf vrij te maken. Vrees niet! Ik heb een eenvoudige, kosteneffectieve tool om je te helpen alles te doen wat ik hierboven heb opgesomd en meer in slechts een paar klikken.
Parallels® Toolbox houdt uw Mac of PC vrij van rommel en draait op maximale snelheid. Er zijn tientallen tools die automatisch scannen, detecteren en u laten kiezen wat u wilt verwijderen – alles met één klik. Daarom is er geen micromanagement om uw schijfruimte te optimaliseren. Parallels Toolbox doet het vuile werk voor je voor slechts $19,99 per jaar.

Hoeveel $19,99 per jaar ook maar een beetje voordelig klinkt, het is een schandalig goede deal als je de prijs vergelijkt met andere topproductiviteitstools. De meeste tools in de App Store beginnen bij $9,99 of $19,99 per tool. Met Parallels Toolbox hoef je niet te betalen voor een heleboel afzonderlijke tools – je krijgt één tool die 30+ een-klik hulpprogramma’s bevat die je helpen met een volledig spectrum van productiviteit. Dit zijn slechts enkele van mijn favoriete hulpprogramma’s in Parallels Toolbox die je helpen schijfruimte te besparen:
Schone schijf
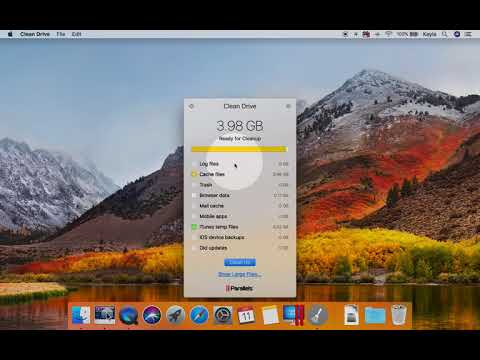
Houd je Mac vrij van rommel en draai op maximale snelheid. Dit hulpprogramma scant, detecteert en laat u kiezen wat u wilt verwijderen.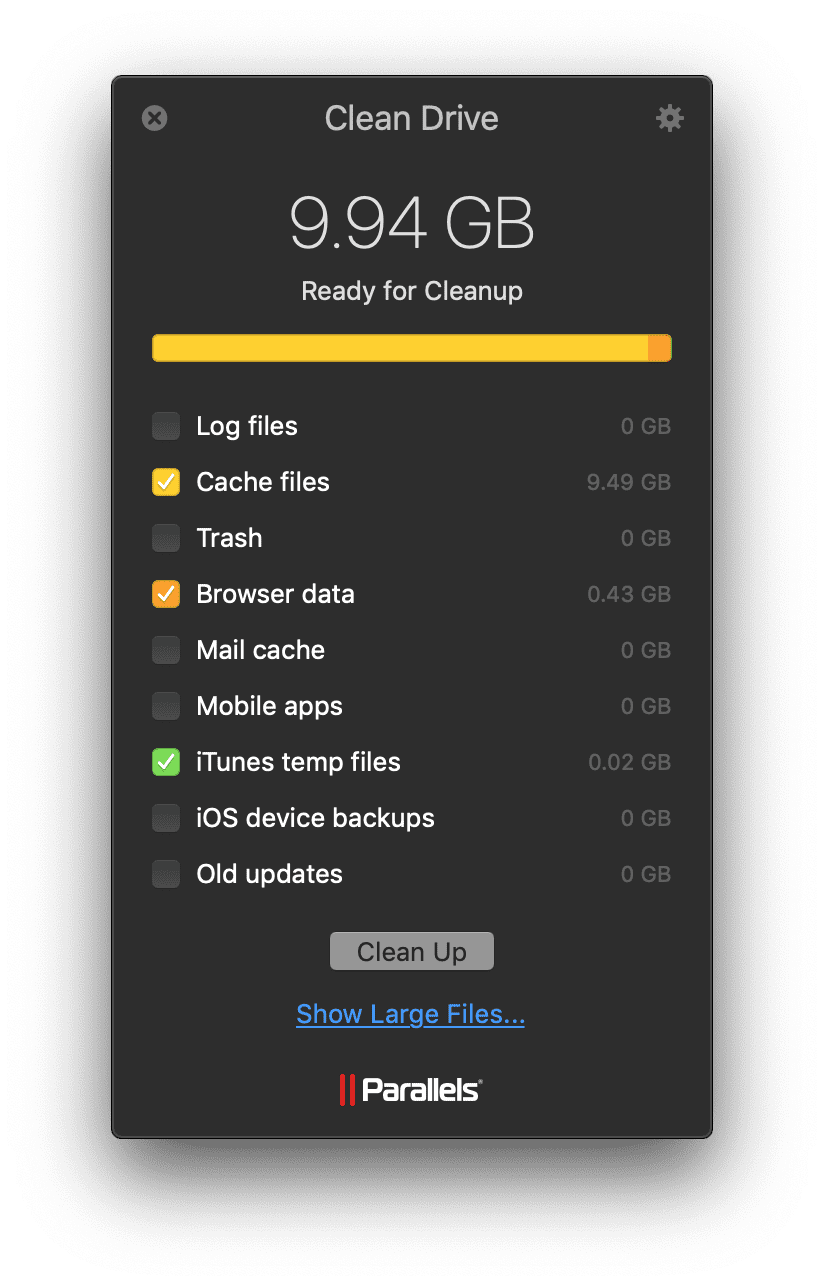
Clean Drive doorzoekt back-ups van uw iOS-apparaat, oude updates, tijdelijke bestanden, logbestanden en cache. Dit zijn allemaal zaken die ik eerder in dit artikel heb genoemd, maar dit is een oplossing die je met één klik kunt uitvoeren in plaats van de uren die je kwijt bent aan het handmatig vrijmaken van extra ruimte op je Mac.
Gebrek aan geheugen
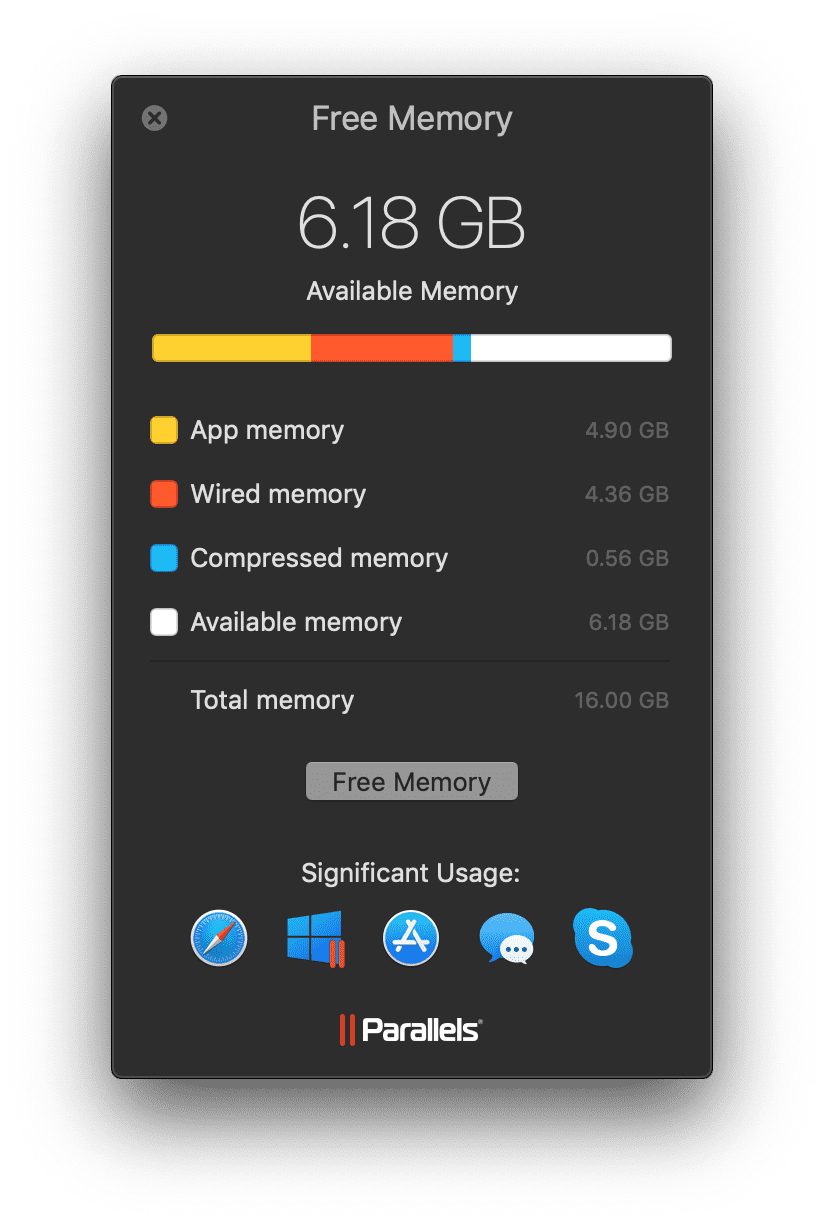
Maak eenvoudig ongebruikt computergeheugen vrij. Met deze tool werd onmiddellijk 6 GB geheugen bespaard.
Vind duplicaten

Zoek op elk station of in elke map om snel identieke bestanden te vinden (zelfs met verschillende namen) en schijfruimte vrij te maken.
Verborgen bestanden

Toon of verberg verborgen bestanden of mappen op uw computer.
Anstallatie van programma’s

Verwijder programma’s en de bijbehorende bestanden van uw Mac. U kunt ook bestanden detecteren en verwijderen van toepassingen die al zijn verwijderd.
Conclusie
Ik heb deze tips gevolgd bij het schrijven van dit artikel. Ruimte besparen was mijn doel, en ruimte besparen is precies wat ik heb bereikt.
Ik begon met 92,08 GB aan beschikbare gegevens op mijn harde schijf. Als ik de bovenstaande tips volg en mijn inspanningen combineer met Parallels Toolbox, heb ik nu 149,92 GB aan gegevens beschikbaar:
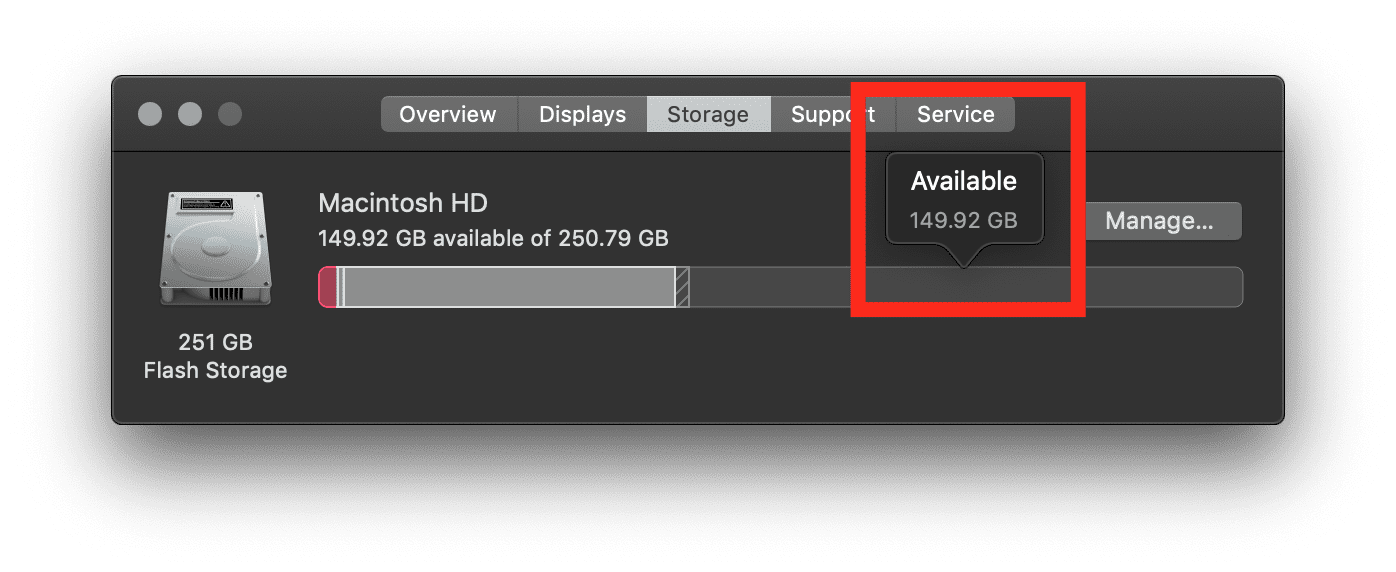
Maak ruimte vrij op uw opstartschijf en ontsluit de eindeloze mogelijkheden van uw Mac met onze volledige suite van Parallels Toolbox voor $ 19,99 per jaar. Tijdens uw abonnement worden bovendien regelmatig nieuwe tools toegevoegd!
Geef een antwoord