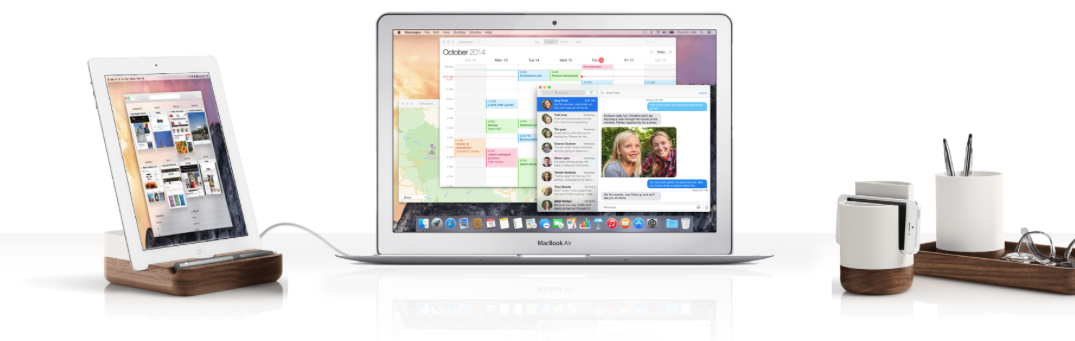
Ik ben een fan van grote beeldschermen. Dat is de reden dat mijn primaire Mac nog steeds een 17-inch MacBook Pro is, en dat ik die in mijn thuiskantoor heb aangesloten op een 27-inch Apple Thunderbolt Display. Maar als ik op reis ben, heb ik minder pixels om mee te spelen. Zeker, ik zou een 15-inch Retina MacBook Pro kunnen nemen, maar ik geef de voorkeur aan fysieke schermruimte boven kleinere schermelementen.
Er zijn bestaande programma’s, zoals Air Display, waarmee je een iPad als tweede monitor voor een Mac kunt gebruiken, maar ze werken via WiFi, wat twee problemen oplevert. Ten eerste werken ze vaak niet op WiFi-hotspots, die je waarschijnlijk zult gebruiken als je niet thuis bent. Ten tweede, zelfs als ze wel werken, is er een vervelende hoeveelheid vertraging.
Daar komt Duet om de hoek kijken. In plaats van het gebruik van WiFi, het voedt het videosignaal van je Mac naar iPad met behulp van een standaard Lightning of 30-pins kabel. Gebouwd door ex-Apple ingenieurs, dacht ik dat het goed zou moeten werken, dus nam ik de proef op de som …
Setup
De installatie is heel eenvoudig. Installeer het iOS-programma Duet op je iPad en installeer vervolgens het bijbehorende menubalkprogramma op je Mac. Je moet je Mac opnieuw opstarten na het installeren van de companion app, en dan ben je klaar.
Je kunt het ook op een iPhone draaien. Op een iPhone 6 zou het zinloos zijn, en ik ben er niet van overtuigd dat het veel nuttiger zou zijn op een iPhone 6 Plus, maar de optie is er als je wilt.
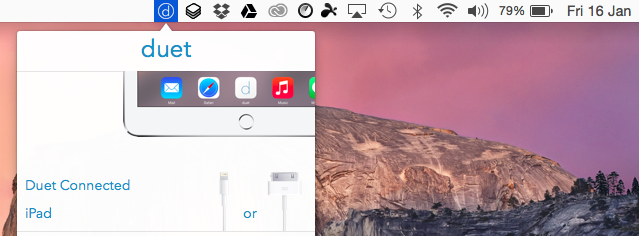
Je iPad aansluiten
Om je iPad als beeldscherm te gebruiken, sluit je hem gewoon aan op je Mac met een standaard Lightning- of 30-pens-kabel (ik gebruik een Amazon Basics-kabel, vooral omdat hij zwart is …) en start je de Duet-app op je iPad. Binnen 2-3 seconden, zal de Mac automatisch de iPad detecteren en beginnen te gebruiken als een tweede monitor.
Ik vond de eerste keer dat ik het aangesloten, het iPad-scherm ingesteld om de belangrijkste te zijn, met het dock en de menubalk over op de iPad. Dit zag er nogal funky uit, en gaf een idee van hoe een iPad met OS X eruit zou zien, maar is niet de meest bruikbare setup.
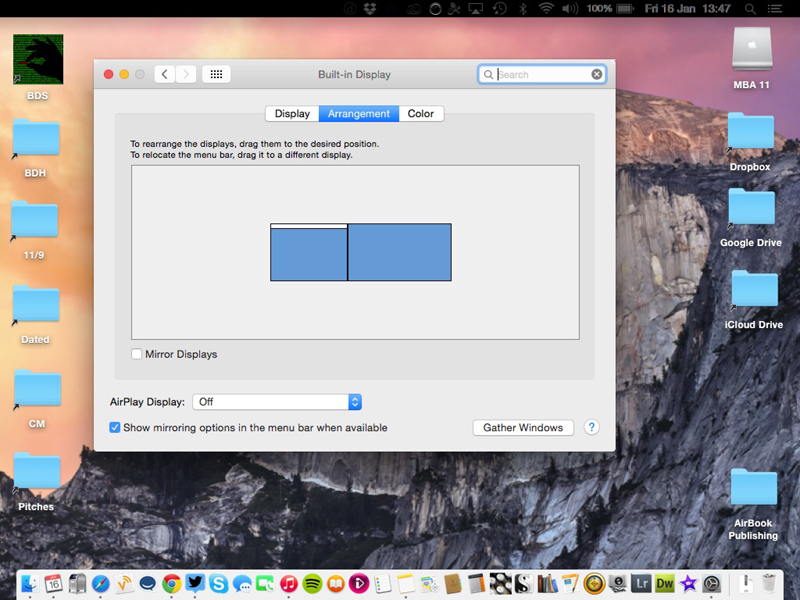
Het omkeren van dat werkt hetzelfde als elke andere externe monitor: klik gewoon op het tabblad Arrangement en sleep de menubalk terug naar het Mac-scherm.
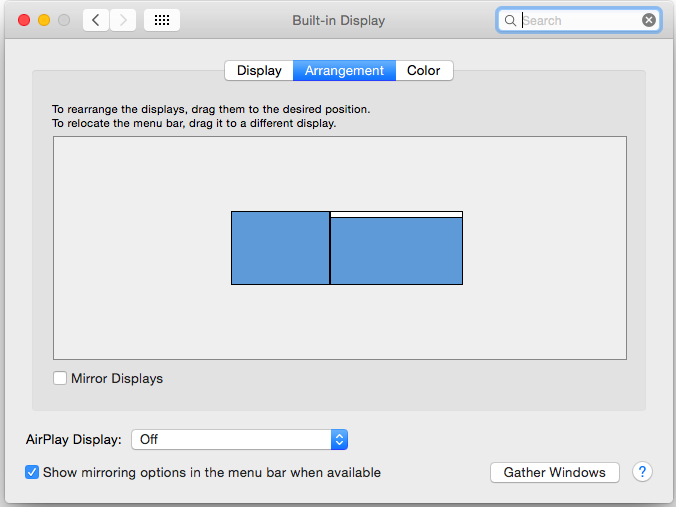
Bij volgende keren opstarten onthield Duet deze instelling, dus het was een eenvoudige, eenmalige klus.
Je kunt het programma desgewenst ook gebruiken als derde beeldscherm naast een conventioneel beeldscherm.
In gebruik
Ik heb twee Macs: een zwaar opgewaardeerde MacBook Pro 17 uit eind 2011 en een MacBook Air 11 uit 2013. Duet zegt dat het programma alleen werkt met Macs uit 2013 en later (met OS X 10.9 of hoger), en dat klopt ook wel, maar niet het hele verhaal.
Met mijn MacBook Air zijn de prestaties zijdezacht. Het is niet te onderscheiden van een conventionele externe monitor, zelfs niet bij het afspelen van video. Ik was ongelooflijk onder de indruk, en ik denk dat u dat ook zult zijn. Oordeel zelf:
Bijgewerkt: Mijn gebruik op mijn MacBook Pro 17 werd uitgevoerd met pre-release software, waarbij de cursor-lag verschrikkelijk was. Maar met de laatste versie geïnstalleerd, is het reactievermogen, hoewel nog steeds aangetast, nog steeds perfect bruikbaar.
Touchscreen OS X
Een echt leuke, uh, touch met Duet is dat je kunt kiezen om de programma’s op het iPad-scherm te bedienen met je Mac touchpad/muis, of het touchscreen display op de iPad – heen en weer schakelen tussen de twee methoden als je wilt.
Het is echt heel leuk om te verkennen hoe OS X zou zijn op een touchscreen-apparaat. Het is duidelijk dat het niet is ontworpen als een OS met een aanraakscherm, dus veel elementen van de gebruikersinterface zijn nogal klein voor een vinger, maar voor dingen als weblinks is het een handige extra manier van bediening.
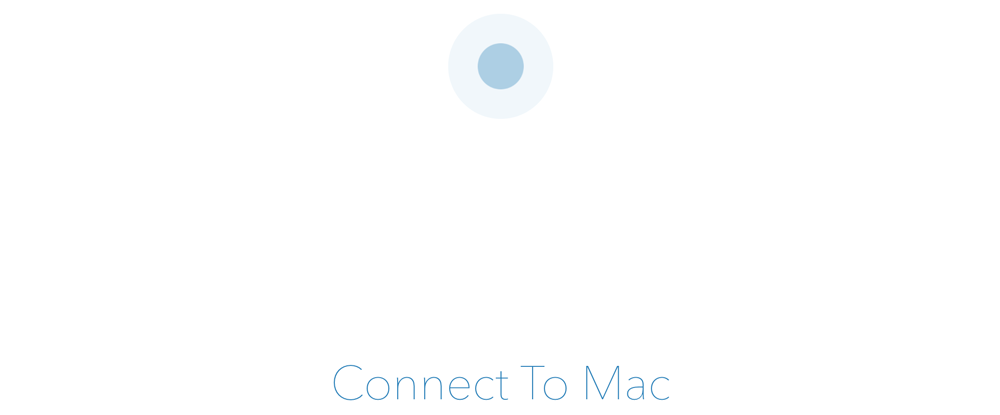
Vraagstukken
In het algemeen is een extern beeldscherm groter dan het beeldscherm van je Mac. In dit geval is het kleiner, wat betekent dat grote vensters die je naar de iPad sleept, een andere grootte moeten krijgen. Het is makkelijker om ze klein te maken voordat je ze versleept en ze dan naar wens te verkleinen als ze eenmaal op de iPad staan.
Ik ontdekte dat als ik mijn Mac in slaapstand liet gaan, hij niet altijd automatisch weer verbinding maakte met de iPad. Soms wel, soms niet. Als dat niet gebeurde, werkte zelfs het opnieuw opstarten van Duet op mijn iPad niet: Ik moest zowel de iOS- als de Mac-apps afsluiten, de Lightning-kabel loskoppelen, vervolgens beide apps opnieuw opstarten en de kabel opnieuw aansluiten. Conclusie: stel je Mac in om niet te slapen wanneer je de app gebruikt.
Dingen waren prima aan de iPad kant: Ik kon de iPad uitschakelen wanneer ik de tweede monitor niet nodig had, en het zou opnieuw verbinding maken met de Mac binnen een paar seconden nadat ik het weer had ingeschakeld. Hetzelfde gebeurde bij het loskoppelen en weer aansluiten van de kabel. Je kunt ook andere iPad-programma’s gebruiken en gewoon verdergaan waar je was gebleven wanneer je Duet hervat.
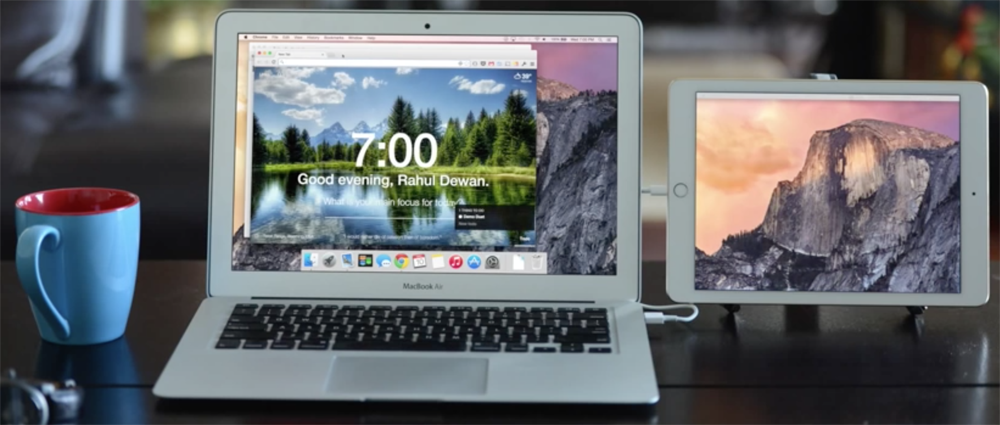
Conclusies
Ik vind het geweldig. Bij gebruik op een recente Mac is het net zo goed als een conventioneel beeldscherm (zij het een klein beeldscherm). Degenen die chatprogramma’s gebruiken voor het werk, zullen het vooral handig vinden, omdat je de chat in de gaten kunt houden terwijl je nog steeds je Mac-scherm volledig kunt gebruiken voor je eigenlijke werk.
Zelfs op oudere, theoretisch incompatibele Macs is het nog steeds nuttig voor sommige toepassingen. Toegegeven, er is extreme pijn betrokken bij het krijgen van het app-venster gepositioneerd op de iPad in de eerste plaats, die letterlijk enkele minuten kon duren bij gebruik van mijn MacBook Pro 17, maar als het er eenmaal is, werkt het prima voor dingen zoals Hipchat. Het beweert prima te werken op oudere iPads.
Voor $ 14,99 is het een van de duurdere iOS-apps die er zijn, maar gezien de boost die het zal geven aan je mobiele productiviteit, denk ik dat het een uitstekende prijs-kwaliteitverhouding is.
Duet vereist een moderne Mac met OSX 10.9+, en een iPad met iOS 7+. De iOS-app Duet kost $ 14,99 in iTunes, terwijl de bijbehorende Mac-app gratis is.
FTC: We gebruiken inkomen verdienen auto affiliate links. Meer.
Check out 9to5Mac op YouTube voor meer Apple nieuws:
Geef een antwoord