This story was originally published on Apr 18, 2018/04/18
9:01am PDT and last updated on Nov 21, 202020/11/21
5:03am PST.
Chrome は Google の世界的に人気のあるブラウザー プラットフォームで、Android 用のバージョンは本格的なデスクトップ アプリケーションほど強力ではないように見えるかもしれませんが、見た目以上のものがあります。 このラウンドアップでは、このブラウザーのあまり知られていない 10 の機能を紹介します。
スワイプでタブを切り替える
Chrome でタブを切り替える最も簡単な方法は、タブ ボタンを押し、リストから好きなタブを選択することです。 しかし、現在のタブを変更するには、他に 2 つの方法があります。 アドレス バーを左右にスワイプするか、バーを下にスワイプして、タブのスタックをすべて表示します。
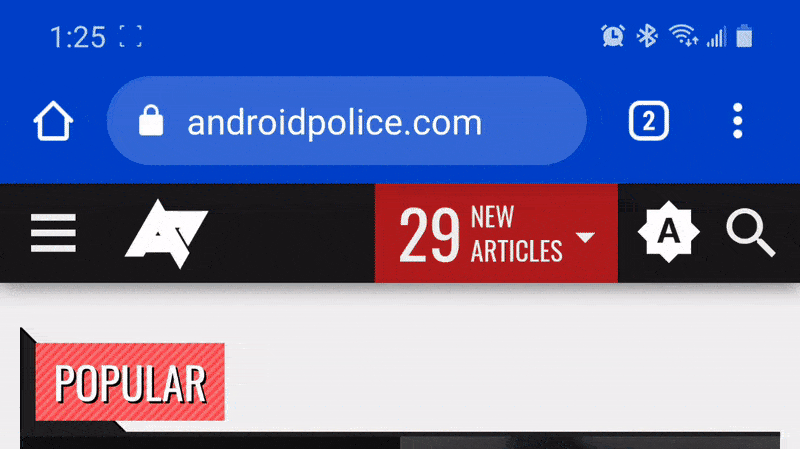
オンライン時にページをダウンロードする
特定のページへのアクセスが必要なのに、接続が不安定な場合、必要な情報を得るために常に再ロードをタップすると、非常にフラストレーションがたまります。 ありがたいことに、オフラインの状態でページにアクセスした場合、Chrome では、接続が回復した時点で自動的にページをダウンロードするオプションが提供されます。
タブをもっとすばやく閉じたり開いたりする
新しいタブを作成したり、既存のタブを閉じたりするには、通常タブボタンを押す必要がありますが、もう少し手っ取り早い方法があります。 タブ ボタンを 1 秒間押し続けると、新しいオプションを含むメニューが表示されます。

現在のタブを閉じたり、新しい通常タブまたはインコグニート タブを作成したりできます。 便利!
マルチウィンドウを使用する
Android 10+ のデスクトップ モードや Samsung DeX など、マルチウィンドウ環境を使用している場合、複数の Chrome ウィンドウを開いて、異なるタブを使用することができます。 Windows、macOS、または Linux ほどシームレスではありませんが、オプションは存在します。


Chrome on Samsung DeX
デスクトップ モードにいる場合、オーバーフロー メニューに新しい「他のウィンドウに移動」オプションが表示されるようになりました。 これを押すと、現在の Chrome タブを独自のウィンドウに移動し、各ウィンドウに独自のタブ セットを持たせることができます。 ただし、Windows/macOS/Linux/Chromebook のように、タブをあるウィンドウから別のウィンドウにドラッグすることはできません。
ホームボタンの削除または変更
Chrome for Android のホームボタンはかつて特定のデバイスにのみ表示されていましたが、Google は 2018 年にすべての Android 携帯電話とタブレットにそれをもたらしました。 しかし、アドレスバーのスペースを確保したい場合は、簡単に削除することができます。 Chromeでは、どのページを開くかを変更するオプションもあります。



ホームボタンを削除するには、Chromeのオーバーフロー メニュー(ドットが三つあるボタン)をタップして「設定」をタップし、「ホームページ」を選択してください。 ここで、ボタンを完全に非表示にしたり、開くページを変更したりできます。
ページを PDF ファイルとして保存する
ページをすばやくアーカイブする必要がある場合、Chrome の印刷機能と Android の [PDF 印刷] 機能を組み合わせて使用することができます。 これにより、あらゆるコンピューター、携帯電話、タブレット、および電子書籍リーダーで簡単に共有および表示できる PDF が生成されます。



ダウンロードしたいページを検索し、オーバーフロー メニューの共有ボタンを押します。 印刷」ボタンを選択し、プリンタを「PDF として保存」に変更し、最後に保存/印刷ボタンを押します。
あらゆる Web サイトでズームする
多くの場合、モバイル表示用に最適化されたサイトでは、ユーザーが手動でズームイン/アウトすることができません。 ありがたいことに、Chrome には、ブラウザのオプションにオーバーライド機能があります。 Chrome の設定を開き、「アクセシビリティ」をタップして、「ズームを強制的に有効にする」の横にあるボックスにチェックを入れます。 これで、どのページでもズームできます!
「ページ内検索」ですばやくスクロールする
Chrome の「ページ内検索」を使用すると、上下の矢印を何度も押して結果を確認する必要がありません。 その代わり、右側のバーを上下にスワイプして、一致する結果をすばやくスクロールできます。

オーディオの自動再生をブロックする
Chrome は、そのサイトを繰り返し使用したことがなければ、オーディオを自動再生するページをブロックすると考えられています。 自動ブロック機能が動作しない場合、または頻繁にアクセスする Web サイトにミュート オプションがない場合、Chrome の設定から強制的に動作を変更できます。



まず、オーバーフロー メニュー(3 つの縦長のドット)をタップし、「設定」を選択して、Chrome の設定を開きます。 次に、「サイトの設定」に移動し、最後に「サウンド」を選択します。 ここで、音をブロックするサイトを追加するか、必要であれば、すべてのWebサイトで音の再生を無効にすることができます。 後者のオプションは、動画で音声を再生しないようにもできます。
カスタム検索エンジンの追加
Chrome には、Google、Yahoo、Bing などの検索エンジンのオプションがデフォルトで含まれています。 しかし、独自の検索エンジンを追加することもできます。 検索機能を持つ任意の Web サイト(ショッピング サイト、検索エンジンなど)にアクセスし、何かを検索してから、Chrome の設定の [検索エンジン] セクションを確認するだけです。



訪問した Web サイトが Chrome に検索クエリ情報を提供すると、選択ページに検索エンジン オプションとして表示されます。 デフォルトの検索を Amazon や eBay に設定して素早く買い物をしたり、Wikipedia に変更して簡単に情報にアクセスしたり、何でもできます。
コメントを残す