
コンピュータマウスは、すべてのデスクトップコンピュータで使用される、画面上のマウスポインタを移動させる手持ちのポインティングデバイスおよび入力デバイスです。 携帯性を高めるために、ノートパソコンのようなモバイル デバイスでは、マウスの代わりにタッチパッドを使用します。 スマートフォンやタブレットなどのモバイル機器では、ポインターの入力にタッチスクリーンを使用しています。 このページでは、初めてコンピュータを使用するユーザーがデスクトップコンピュータのマウスに慣れ、効率的に操作できるようになることを目的としています。
- マウスをコンピュータに接続する
- Familiarizing yourself with the mouse
- マウスの持ち方
- Move the mouse pointer
- マウスカーソル(ポインタ)を理解する
- マウスポインタのホバリング練習
- マウスによるクリック
- 左クリックの練習用チェックボックス
- Practice left clicking text
- Opening a file or program
- ダブルクリックの練習
- ダブルクリックの練習
- オブジェクトの選択とテキストのハイライト
- テキストをハイライトする練習
- Drag-and-drop
- プロパティの表示または右クリック
- Copy and paste using the mouse
- Practice copy and pasting using the mouse
- Using the mouse wheel
- Other mouse buttons
- Other types of mice
- パソコン用マウスの種類
- 追加情報
マウスをコンピュータに接続する
マウスを使い始める前に、コンピュータに正しく接続され動作していることが必要です。 新しいコンピュータを使用していて、マウスの接続に助けが必要な場合や、マウスが動作しない場合は、マウスの接続とインストールの手順を参照してください。
- How to connect and install a computer mouse.
Familiarizing yourself with the mouse
現在のコンピュータのマウスは、下の写真のように 2 つのボタンとマウス ホイールから構成されています。 デフォルトでは、左ボタンが左クリックとして機能し、マウス上のほとんどの操作に使用するデフォルトのマウス ボタンです。 マウスの右ボタンは右クリックを行い、後で説明するメニューやその他のオプションを表示します。

あなたが左利きなら、マウス ボタンを交換することが可能です。 マウスのボタンを切り替える方法については マウスの左右のボタンを切り替える方法」
マウス ホイールに関しては、上下にスクロールするために使用し、このページの後半でさらに詳しく説明します。

マウスは、光学式または機械式の 2 つの技術のいずれかを使用して動きを生成します。 現在では、LEDまたはレーザーを使用して動きを検出する光学式マウスが最も普及しています。 もう1つの古い技術は、ボールとホイールを使用してマウスの動きを判断する機械式マウスです。
マウスの持ち方
マウスを持つには、親指をマウスの側面に、人差し指を左ボタンに、そして中指を右ボタンに置いてください。 マウスを持つときは、手の力を抜いて、腕と手がまっすぐになるようにします。
マウスを動かすには、薬指と小指のどちらかで押して左に動かし、親指で右に動かします。 上下の移動はすべて、マウスを軽く握り、押したり引いたりして行います。
Move the mouse pointer
右手または左手で、マウスを手に取り、マウスパッドの中央に移動させます。 位置が決まったら、マウスを上下左右にドラッグして、画面上のマウスポインターを移動します。 マウスパッドの端まできたら、マウスを手に取り、マウスパッドの反対側へ移動します。
コンピュータがマウスポインタの位置を知る方法の 1 つは、X 軸と Y 軸の値です。 マウスを右に動かすと X 軸の値が増加し、左に動かすと X 軸の値が減少します。 下に動かすとY軸の値が大きくなり、上に動かすとY軸の値が小さくなります。 マウスを動かして、下のインタラクティブな例で値を確認してください。
マウスパッドは、マウスを手に取る必要がないほど大きくする必要があります。
- How to change the mouse speed in Windows.
If you or someone needs another way of practicing with the mouse, play a few games of Solitaire or FreeCell.もし、あなたやあなたの知り合いがマウスを使用する他の方法を必要としているならば、ソリティアやフリーセルのゲームで遊んでください。 これらのゲームは簡単にプレイでき、マウスを使って何かを移動、クリック、ドラッグする方法を教えることができます。
マウスカーソル(ポインタ)を理解する
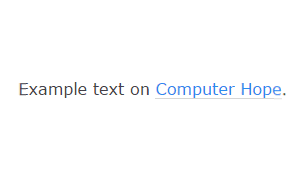
マウスを移動すると、カーソル(ポインタ)は異なる種類のオブジェクトに重なり変化することができます。 たとえば、右のアニメーションの図では、マウスカーソルは矢印です。 それがテキストに重なると、マウスポインターはIビームカーソルに変わります。 同様に、ブラウザのハイパーリンクにマウスポインタを合わせると、マウスポインタは手のアイコンに変わります。
あらゆるプログラムおよび Web ページでさえ、マウスポインタの表示方法を変更できます。
マウスポインタのホバリング練習
この例のテキストでは、テキストにマウスポインタを合わせて異なるマウスポインタにそれぞれなるよう練習できます。 マウス ポインタがテキストの上にない場合、カーソルは矢印になります。 このテキストの上にマウスポインタを移動させると、Iビームカーソルに変わり、テキストを選択できるようになります(後で説明します)。 最後に、このリンクの上にマウスカーソルを移動すると、人差し指がリンクカーソルを指している手の形に変化します。 リンクをクリックすると、次のクリックするマウスの使用に関するセクションにスキップされます。
マウスによるクリック
ほとんどの時間をマウス ポインタの移動に費やすことになりますが、マウスのもう一つの重要な機能はマウス ボタンをクリックすることです。 先に述べたように、ほとんどのクリックはマウスの左ボタンで行われます。
左クリックの練習用チェックボックス
以下は、左クリックの練習に使用できるいくつかのチェックボックスです。
Practice left clicking text
Opening a file or program
Windowsコンピュータでファイルやプログラムを開くには、開きたいファイルやプログラムのアイコンをマウスの左ボタンでダブルクリックしてください。 ダブルクリックするには、マウスの左ボタンを素早く2回押してください。 初めてコンピュータを使う人は、素早く2回クリックする必要があるため、ダブルクリックが難しいかもしれません。
マウスのダブルクリックがうまくいかない場合は、マウスのクリック速度を遅くすることができます。 クリック速度を遅くする方法については、以下を参照してください。
ダブルクリックの練習
このテキストをダブルクリックする
ダブルクリックの練習
アイコンをダブルクリックすると通常そのファイルまたはアプリケーションが開きますが、一部のプログラム、オペレーティングシステム、メニュー、その他の機能については、シングルクリックだけで動作する場合があります。

オブジェクトの選択とテキストのハイライト
マウス ポインタがオブジェクトの上にあるとき(例:, の上でマウスの左ボタンを1回クリックすると、そのオブジェクトがハイライト表示されます。 アニメーション画像のように複数のファイルを選択したい場合は、強調表示したいすべてのオブジェクトの周りにマーキーをドラッグします。
テキストを選択するには、選択したいテキストの末尾で左ボタンをクリックします。
テキストをハイライトする練習
以下は、キーボードを使ってテキストをハイライトする練習をするためのテキストフィールドです
- テキストのハイライトまたは選択方法。
- 複数のファイルやフォルダーを選択またはハイライトする方法。
Drag-and-drop
ドラッグアンドドロップという言葉は、オブジェクトやテキストを選択して移動(ドラッグ)し、別の場所に置く(ドロップ)動作を表すために使用されます。 たとえば、アイコンのようなオブジェクトをドラッグ アンド ドロップするには、まずマウス カーソルをその上に移動させます。
- ドラッグ&ドロップの詳細と例。
プロパティの表示または右クリック

コンピュータ上のすべてのプロパティを表示するには、テキスト、アイコン、フォルダ、ファイル上にマウスカーソルを持っていき、右クリック(右クリック)して下さい。 右クリックメニューに必要なオプションが表示されない場合は、ドロップダウンメニューから「プロパティ」を選択します。 テキストのプロパティを表示すると、切り取り、コピー、貼り付けなどのオプションのメニューが表示されます。
Copy and paste using the mouse
マウスを使って右クリックする方法を学んだ後、切り取り、コピー、貼り付けなどの多くの新しいオプションが与えられます。
Practice copy and pasting using the mouse
下の2つのテキストフィールドを使って最初のテキストボックスから次のボックスにテキストをコピーしてください。 前のセクションで説明したように、マウスを使ってテキストをハイライト表示し、ハイライト表示されたテキストの任意の場所を右クリックします。 表示されたメニューから、「コピー」を選択します。 メニューが表示されなくなったら、2つ目のテキストボックスの中で右クリックします。 4700>
- How to copy and paste text in a document or another program.
Using the mouse wheel
The mouse wheel allows you to scroll up and down on any page without using the vertical scroll bar.With the mouse wheel using the text in the same program in which must have been used to the vertical scroll bar. マウスにホイールが付いている場合は、このページを読んでいるときに、すでにホイールを使ってスクロールダウンしているかもしれません。 このホイールに慣れていない場合は、今すぐ使用して、このページを上下にスクロールしてください。
ほとんどのコンピュータ用マウスでは、マウス ホイールはボタンにもなっています。 これを押すと、使用しているプログラムに依存したオプションのアクションを実行できます。 たとえば、マウス ホイールを押し下げてこのコンピュータ ホープのリンクをクリックすると、新しいタブで開きます。
現在、コンピュータ用にさまざまなマウスがあり、さまざまなボタン オプションを備えています。 今日、マウスのもう 1 つの人気のある構成は、マウスの左側に 2 つの親指ボタンがあることです。 これらの 2 つのボタンは、ブラウザで戻る、進むを移動したり、コンピューター上の他のアクションを実行するためにプログラムすることができます。

Other types of mice
最後に、多くのサイズと種類のマウスがコンピューターで使用できることを心に留めておいてください。 マウスを使用するのに苦労している場合、または何かを試してみたい場合は、近くのコンピュータ店またはオンライン ストアで利用可能なオプションを参照してください。
- コンピュータ用のハードウェア部品はどこで買えばよいのでしょうか。
パソコン用マウスの種類
- コードレス(無線)
- フットマウス
- インテリマウス(ホイールマウス)
- Jマウス
- ジョイスティック
- メカニカル
- Mechanical
- Optical
- Touchpad (Glidepoint)
- Trackball
- TrackPoint
- 誰もが知っておくべきコンピューターマウスのヒントトップ10。
- マウスパッドは必要ですか?
- コンピュータ キーボードの使用方法
- 詳細な情報や関連リンクは、マウスの定義を参照してください
- マウスとタッチパッドのヘルプとサポート
コメントを残す