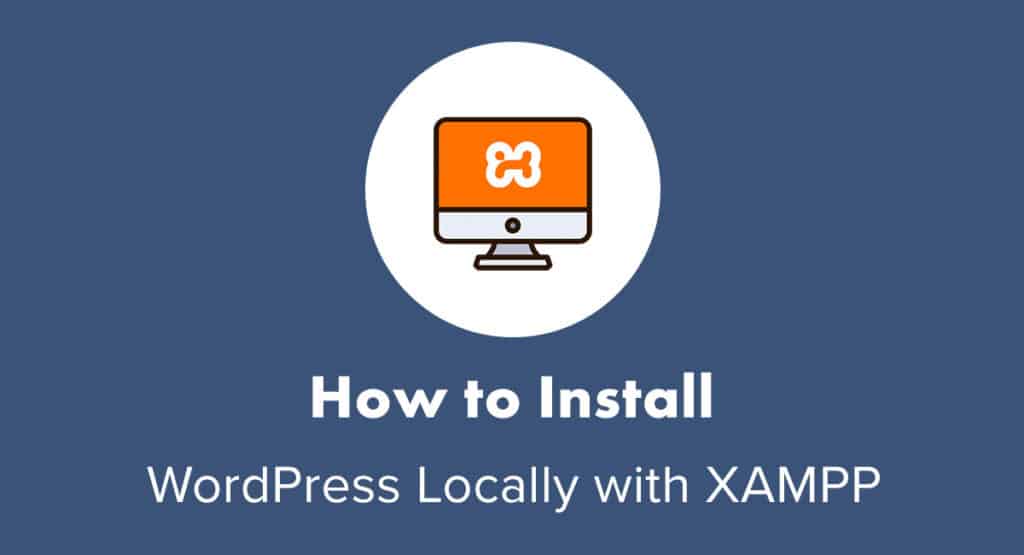 Heb je ooit gewenst dat je kon rommelen met WordPress zonder de moeite of kosten van het installeren op een web hosting server?
Heb je ooit gewenst dat je kon rommelen met WordPress zonder de moeite of kosten van het installeren op een web hosting server?
Staging omgevingen zijn prima wanneer je problemen wilt debuggen of updates wilt testen voordat je ze naar een live WordPress website pusht. Maar hoe zit het wanneer u:
- Nieuwe plugins wilt uitproberen?
- Een thema wilt uitproberen of uw eigen thema wilt bouwen?
- Een nieuwe WordPress functie wilt ontdekken?
- Experimenteren met een trendy ontwerp of coderingstechniek?
- Aan een website blijven werken, ook als er geen of slechts een schaarse wi-fi verbinding is?
In die gevallen kunt u WordPress het beste lokaal op uw computer installeren. Vandaag laten we u zien hoe u WordPress op XAMPP installeert.
- Hoe WordPress lokaal te installeren met XAMPP
- Stap 1: Kies een lokale serveromgeving
- Stap 2: Download XAMPP
- Stap 3: Configureer uw XAMPP-omgeving
- Stap 4: Maak een Database
- Stap 5: Download WordPress
- Step 6: Werk de wp-config.php-bestand
- Stap 7: WordPress op de lokale host installeren
- Hoe WordPress Multisite te Installeren op Localhost
- Stappen 1-7: Installeer WordPress Lokaal
- Stap 8: Activeer WordPress Multisite
- Wrap-Up
Hoe WordPress lokaal te installeren met XAMPP
Ondanks het feit dat de open-source software gemakkelijk te downloaden is, is WordPress niet iets dat op uw computer kan worden geïnstalleerd. Niet op zichzelf in ieder geval.
Als u WordPress op de localhost (d.w.z. uw computer) wilt installeren, zult u hulp nodig hebben.
Start hier:
Stap 1: Kies een lokale serveromgeving
Om een werkende installatie van WordPress op uw computer aan de gang te krijgen, hebt u een lokale omgeving nodig met:
- Web server software (meestal een Apache server),
- Een programmeertaal zoals PHP of Perl,
- En database management software zoals MySQL of MariaDB.
XAMPP is degene die we vandaag met u doornemen. Maar er zijn ook andere mogelijkheden, als u dat liever heeft:
- WampServer voor Windows besturingssystemen
- MAMP voor Mac of Windows
- DesktopServer voor Mac of Windows
- Local by Flywheel voor Mac, Windows, of Linux omgevingen (en is vooral handig als je Flywheel hosting hebt waar je je test site ook naar wilt migreren)
Opzetten is niet echt ingewikkeld met een van deze opties. Echter, omdat XAMPP een populaire dev omgeving is en het apparaat-agnostisch is (Mac, Windows, en Linux compatible), gaan we ons daar vandaag op richten.
Stap 2: Download XAMPP
Bezoek de Apache Friends website en download de laatste versie van XAMPP voor jouw besturingssysteem:
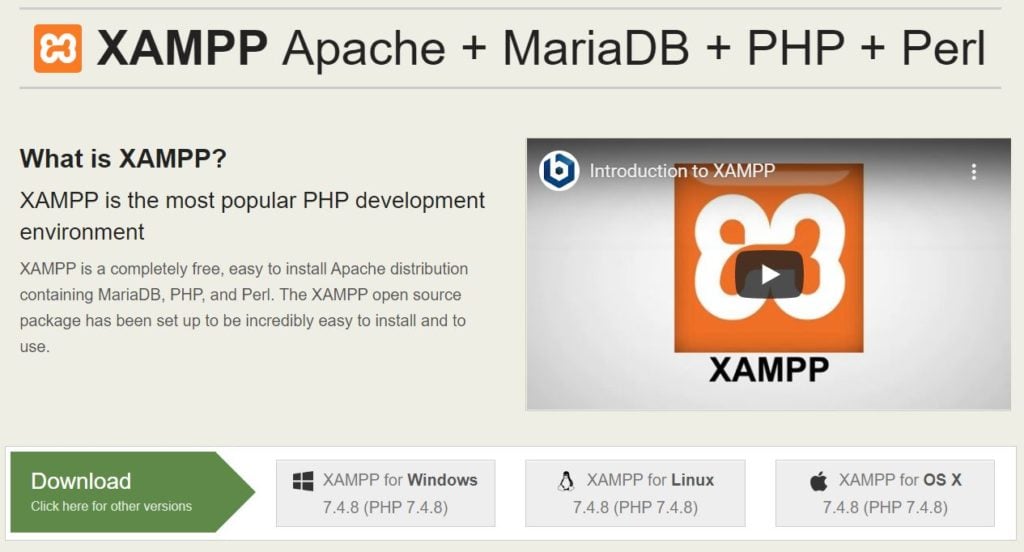
Het bestand zal automatisch beginnen met downloaden.
Wanneer het klaar is, voegt u XAMPP toe aan uw toepassingen en start u het laadproces.
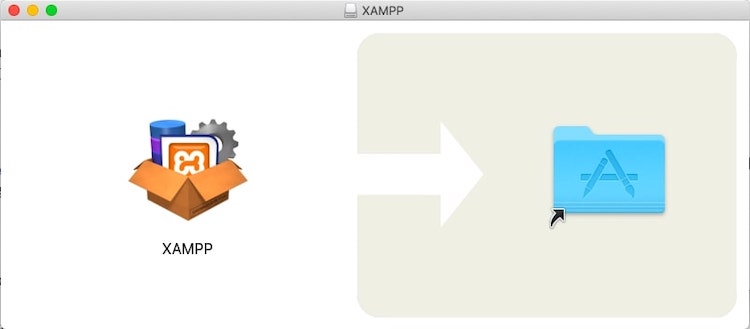
Afhankelijk van uw besturingssysteem moet u mogelijk een aantal toegangsrechten accepteren voordat de toepassing volledig is geladen. Als de applicatie klaar is, ziet u dit venster:
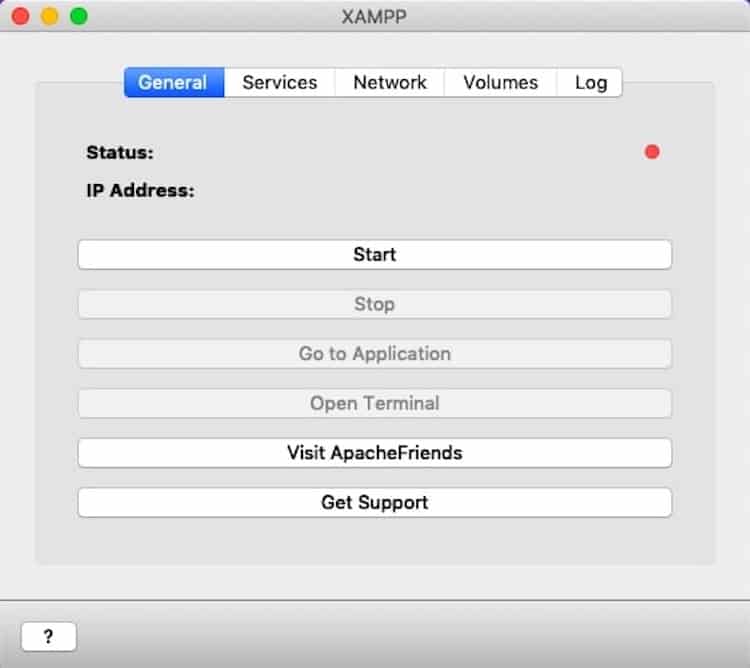
XAMPP is nu op uw computer geïnstalleerd.
Stap 3: Configureer uw XAMPP-omgeving
Klik op de knop “Start” in uw XAMPP-app om de installatie van de lokale omgeving te initialiseren. Het statuslampje verandert van rood naar geel naar groen:
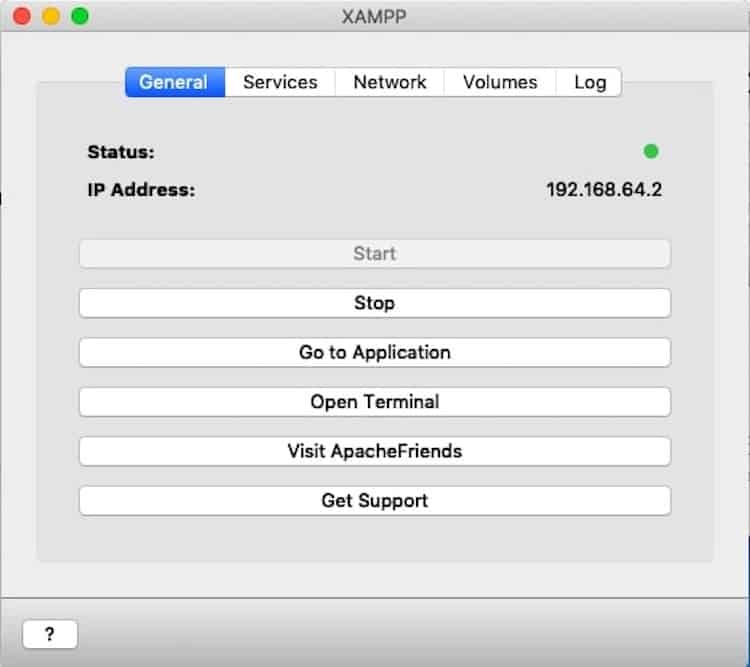
XAMPP is niet het enige dat moet worden gestart. Ga naar het tabblad Services en doe hetzelfde voor elk van de stapelservices totdat ze groen worden:
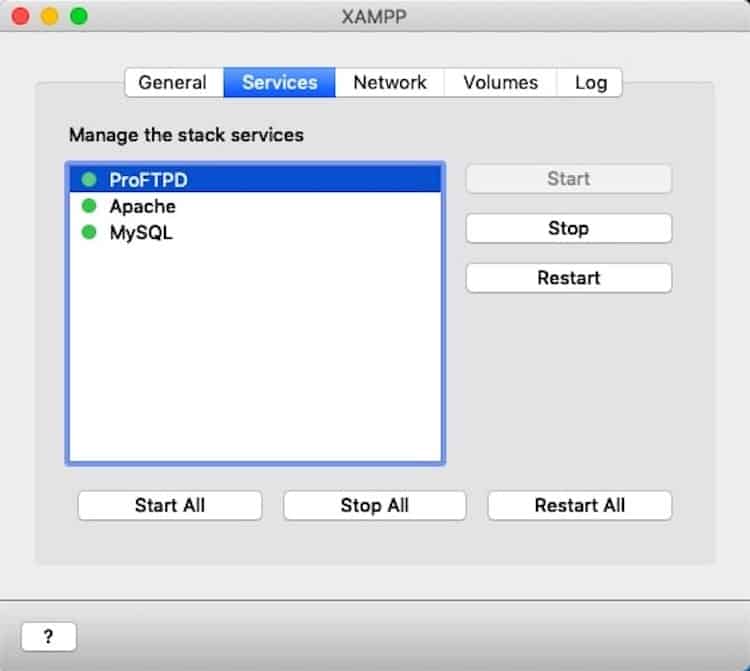
Naar het tabblad Netwerk gaan. U moet kiezen waar uw localhost-server moet komen te staan:
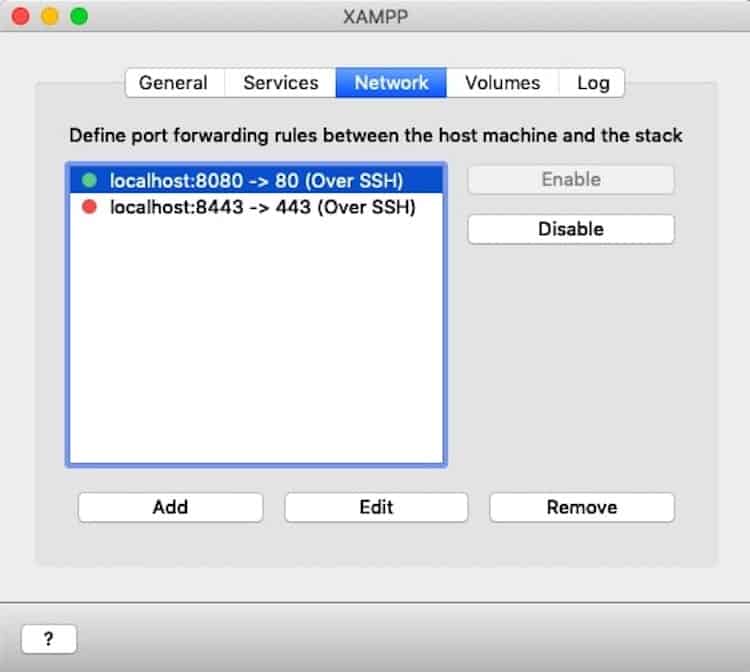
Kies uit een van de beschikbare opties en klik op “Inschakelen”.
Note: Als u van plan bent om hier een WordPress Multisite van te maken, kunt u alleen poorten 80 of 443 gebruiken. Als dat het geval is, kunt u de poort die u wilt gebruiken nu aanmaken of later de workaround gebruiken (meer daarover onderaan dit bericht).
Eén laatste ding om te doen is naar de Volumes tab gaan. Klik op “Mount”.
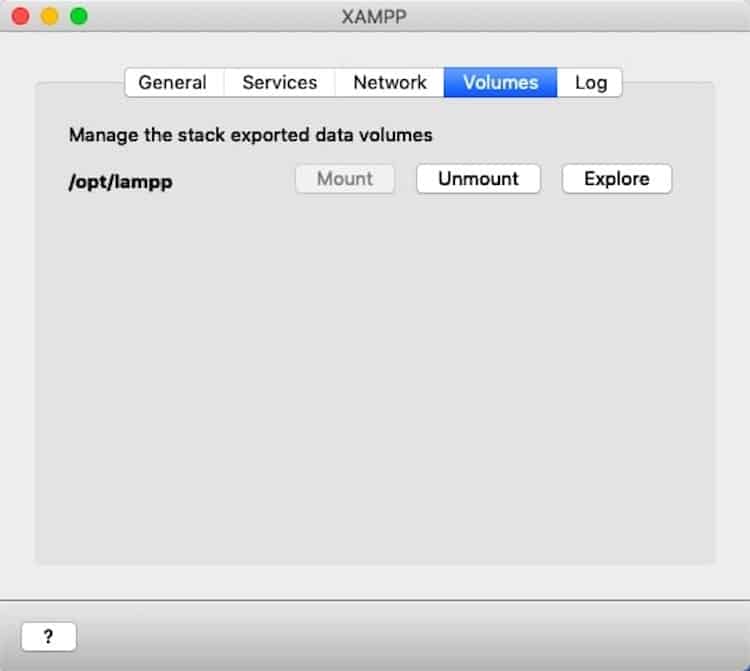
Dit “plakt” de localhost aan uw bureaublad (u heeft dit later nodig om de bestanden van uw website aan te passen).
Stap 4: Maak een Database
U hoeft nog maar één ding te doen.
Open een nieuw browsertabblad en typ de naam van de localhost die u heeft ingeschakeld. Bijvoorbeeld:
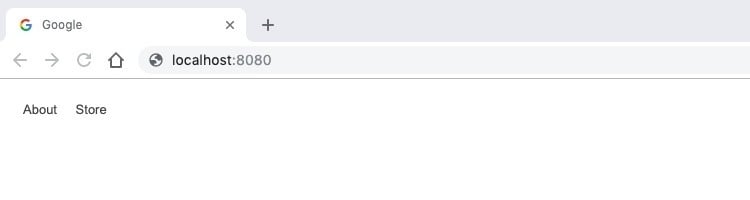
U komt nu op een welkomstpagina voor XAMPP:
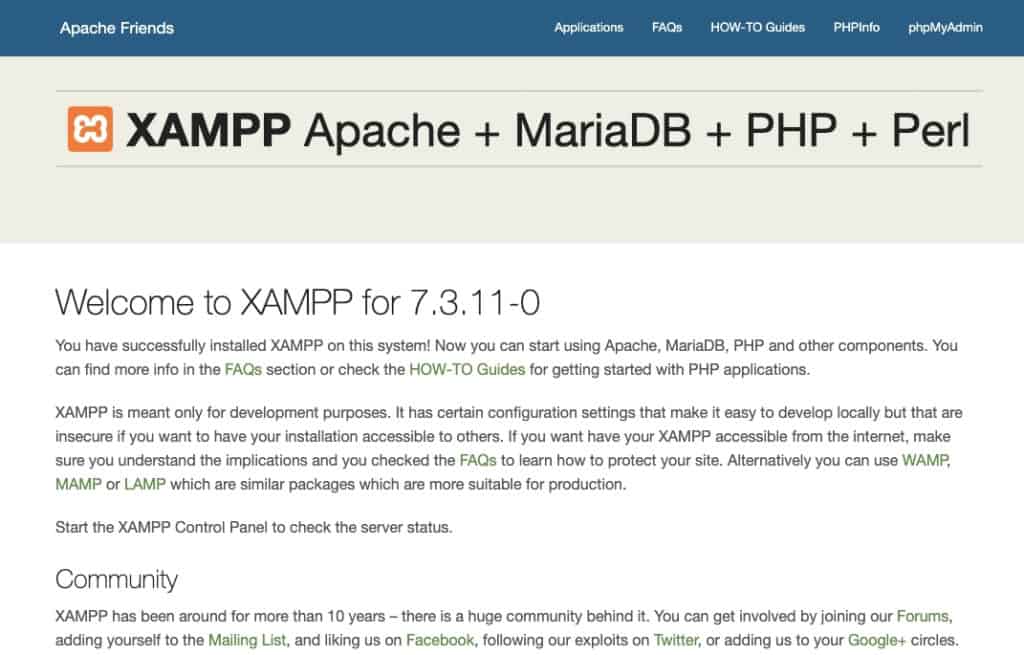
Om een nieuwe database toe te voegen, klikt u op de phpMyAdmin knop in de rechterbovenhoek van deze pagina. phpMyAdmin wordt automatisch gestart:
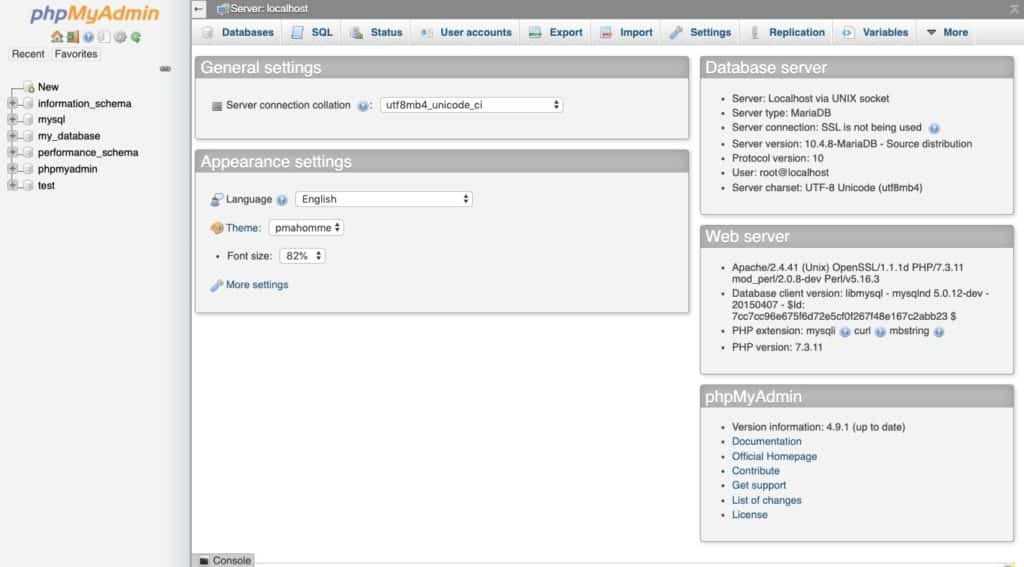
Voordat we WordPress aan de lokale server kunnen toevoegen, hebben we eerst een database nodig. Ga naar het tabblad Databases boven aan de pagina.
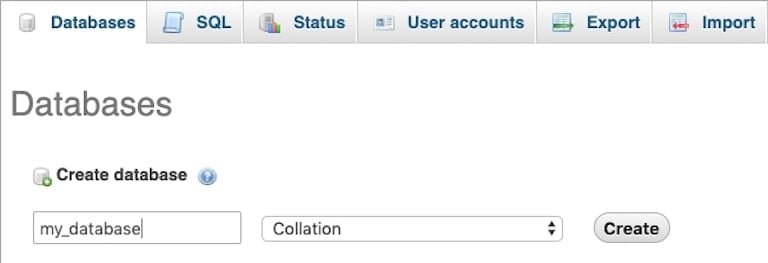
Geef uw database een naam (gebruik allemaal kleine letters en underscores in plaats van spaties). Werk vervolgens het vervolgkeuzemenu bij van utf8 naar Collation. Klik op de “Create” knop als u klaar bent.
Stap 5: Download WordPress
Om de laatste versie van WordPress op te halen, gaat u naar de WordPress.org website. Klik op “Get WordPress” in de rechterbovenhoek van de pagina:
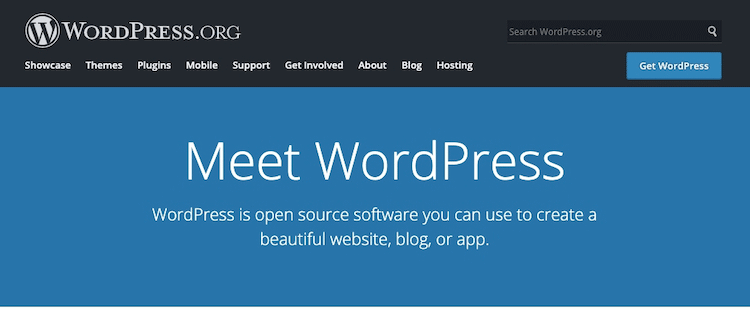
U kunt het zip-bestand downloaden vanaf de volgende pagina:
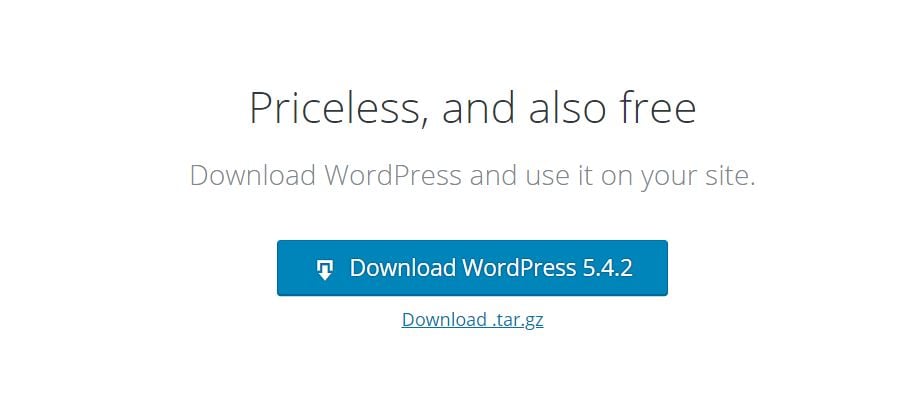
Step 6: Werk de wp-config.php-bestand
Upack uw WordPress-bestanden en zoek wp-config-sample.php.
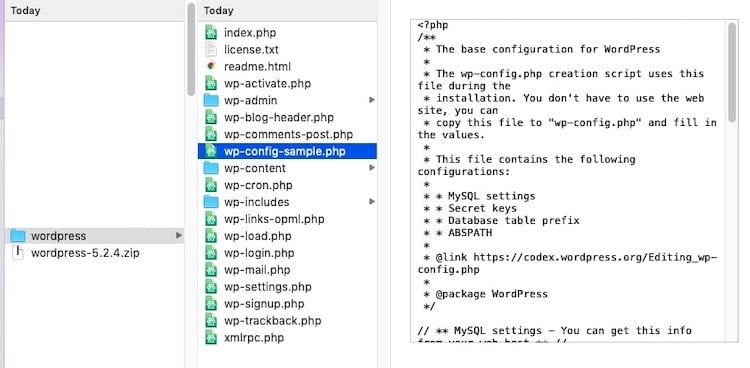
Dit bestand bevat belangrijke informatie over uw WordPress-website en zorgt ervoor dat de WordPress-software informatie kan opslaan in de MariaDB- (of MySQL-)database die u zojuist hebt gemaakt. Er is echter plaatsvervangende informatie die we moeten bijwerken.
Open het bestand met behulp van een teksteditor.
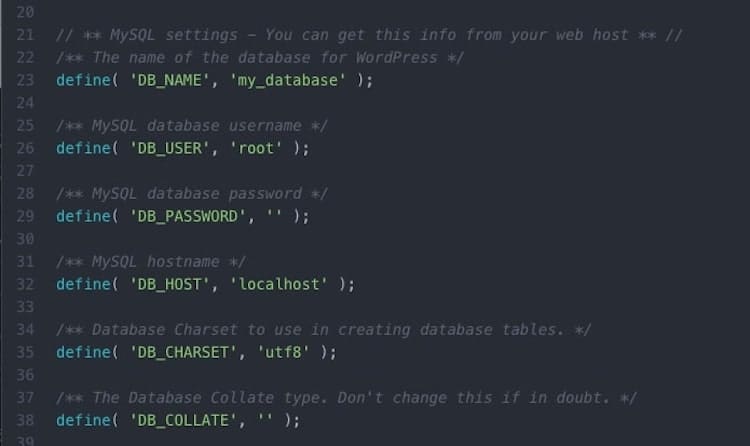
De volgende regels moeten worden bewerkt:
Database Naam
Locate this line:
define( 'DB_NAME', 'database_name_here' );
Als u zich niet herinnert hoe u uw database in phpMyAdmin hebt genoemd, kunt u dat hier vinden:
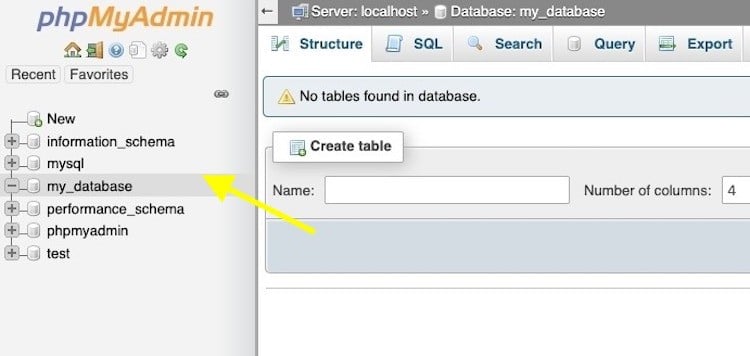
Vervang vervolgens “database_naam_hier” door de naam van uw database. In ons voorbeeld zou de regel worden:
define( 'DB_NAME', 'my_database' );
Gebruikersnaam en wachtwoord
Volgende twee regels:
define( 'DB_USER', 'username_here' );
define( 'DB_PASSWORD', 'password_here' );
Vervang “gebruikersnaam_hier” door “root” en laat “wachtwoord_hier” leeg. De regels moeten nu dus luiden:
define( 'DB_USER', 'root' );
define( 'DB_PASSWORD', '' );
Wanneer u klaar bent, slaat u het bestand op en hernoemt u het naar wp-config.php. Zorg ervoor dat het in de originele WordPress-bestandsmap staat.
Stap 7: WordPress op de lokale host installeren
Om WordPress lokaal te installeren, moet u de gedownloade bestanden (uitgepakt) verplaatsen – inclusief het nieuwe wp-config.php bestand – naar XAMPP’s htdocs map.
U vindt het hier:
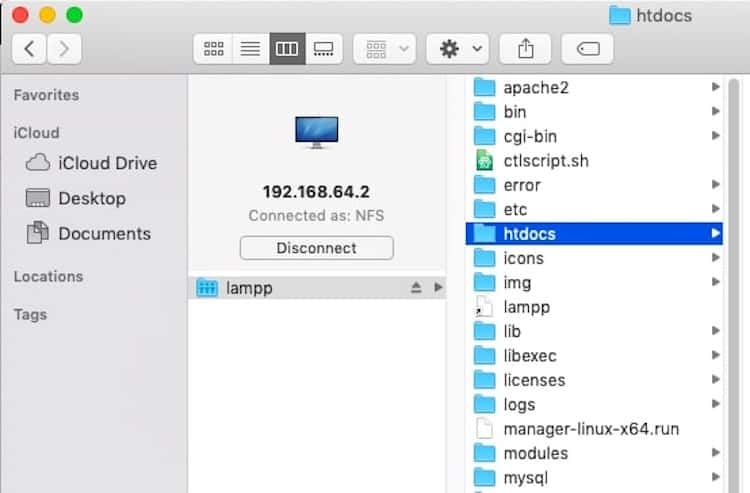
Renaam de map als u wilt dat deze iets anders heet dan “wordpress”. Een tijdelijke domeinnaam volstaat.
Om toegang te krijgen tot uw nieuwe WordPress-installatie, gaat u naar het oorspronkelijke localhost-adres dat u in het begin hebt gebruikt, gevolgd door uw nieuwe WordPress-mapnaam. Voeg aan het eind “/wp-admin/” toe.
Bijvoorbeeld:
https://localhost:800/mytestwebsite/wp-admin/
U krijgt dan deze installatiepagina te zien:
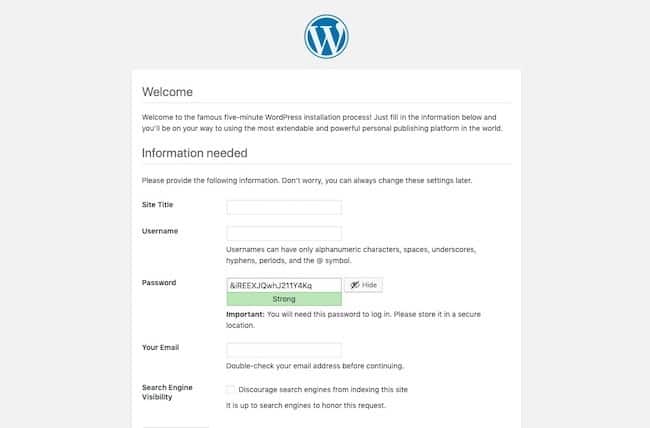
Vul alle gegevens in – inclusief uw gebruikersnaam en wachtwoord voor de beheerder – en voltooi de installatie. Als u klaar bent, komt u hier terecht:
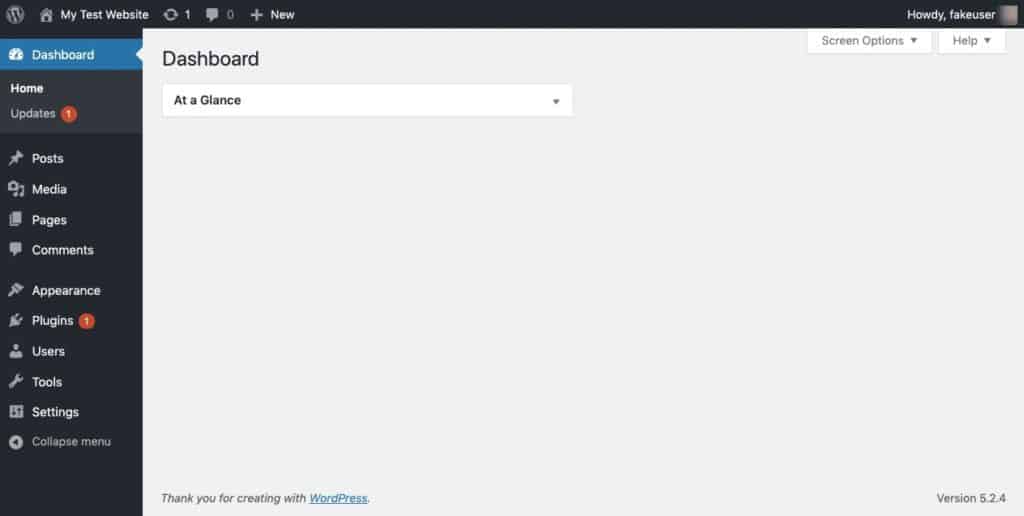
En dat is het. Je hebt nu met succes WordPress lokaal geïnstalleerd met XAMPP.
Om in de toekomst toegang te krijgen tot je lokale site, laad je de XAMPP app en “Start” je de lokale server. Ga dan naar je localhost webadres en log weer in. (Zorg dus voor een bladwijzer.)
Hoe WordPress Multisite te Installeren op Localhost
Als u dingen wilt uittesten op een WordPress Multisite netwerk, kunt u dit ook doen met XAMPP.
Stappen 1-7: Installeer WordPress Lokaal
Om Multisite te activeren, moet u eerst stap 1 tot en met 7 voltooien.
Stap 8: Activeer WordPress Multisite
Open het wp-config.php bestand nogmaals vanuit de htdocs map.
Zoek de regel:
/* That's all, stop editing! Happy publishing. */
Sluit daarboven de volgende Multisite activeringsstring in:
define('WP_ALLOW_MULTISITE', true);
Bewaar het bestand.
Log uit van uw lokale WordPress site en log weer in. Ga naar Extra > Netwerkinstellingen.
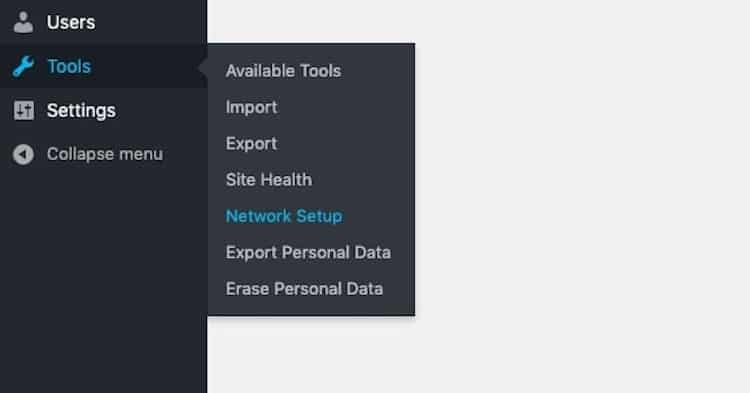
Zoals eerder is opgemerkt, staat WordPress alleen toe dat Multisite via netwerkpoort 80 of 443 wordt uitgevoerd. Als u XAMPP oorspronkelijk niet via een van deze poorten hebt geconfigureerd, is dat niet erg. Gebruik deze workaround.
Ga naar uw XAMPP map en zoek het volgende:
/(naam van uw website map)/wp-admin/includes/network.php
In dit bestand, is er een regel die zegt:
if ( ( false !== $has_ports && ! in_array( $has_ports, array( ':80', ':443' ) ) ) ) {
Dit is de reden dat u een fout kunt zien wanneer u probeert toegang te krijgen tot Network Setup in WordPress. Om dit op te lossen, voegt u de poort die u uiteindelijk hebt gebruikt toe aan de code. Bijvoorbeeld:
if ( ( false !== $has_ports && ! in_array( $has_ports, array( ':80', ':443' ,':8080') ) ) ) {
Bewaar het bestand en ga terug naar Netwerkinstellingen in WordPress.
U wordt nu gevraagd om uw netwerk van websites een naam te geven en een admin-gebruiker aan te wijzen.
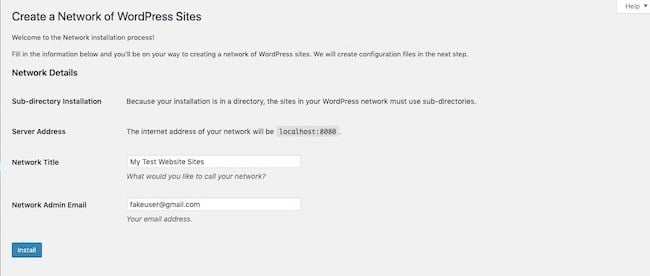
Daarna ziet u deze instructies:
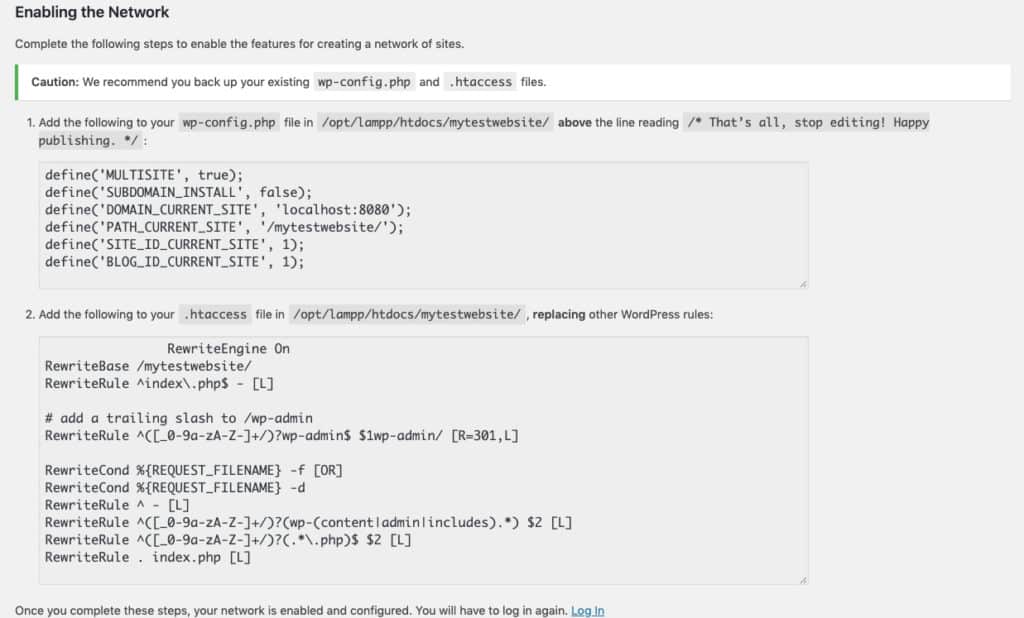
U dient zowel uw wp-config.php als uw .htaccess bestanden bij te werken. Als u het .htaccess-bestand niet kunt vinden, moet u het helemaal opnieuw maken. Open uw tekstverwerker, voeg het stukje code in, en sla het op in de map.
Als u beide bestanden heeft opgeslagen, logt u nogmaals uit bij WordPress. Wanneer u weer inlogt, ziet u dat WordPress Multisite lokaal is geïnstalleerd.

Wrap-Up
Het is nooit een goed idee om op een live WordPress-installatie te bouwen, te experimenteren of problemen op te lossen.
In gevallen waarin het werk dat u doet naar een live site moet worden geduwd, is het zinvoller om een staging server of subdomein te gebruiken. Als u echter nieuwe functies, ontwerptechnieken of hulpmiddelen aan het testen bent, is lokaal werken een beter idee. (Het is ook goedkoper.)
Dankzij XAMPP, duurt het slechts 7 stappen en niet meer dan 15 minuten om WordPress lokaal te installeren.
Geef een antwoord