
Een computermuis is een handbediend aanwijs- en invoerapparaat dat bij alle desktopcomputers wordt gebruikt en waarmee de muisaanwijzer op het scherm wordt verplaatst. Mobiele apparaten, zoals laptops, maken gebruik van een touchpad in plaats van een muis om ze draagbaar te maken. Mobiele apparaten, zoals een smartphone en een tablet, maken gebruik van een aanraakscherm voor de invoer van de aanwijzer. Deze pagina is bedoeld om nieuwe computergebruikers te helpen beter vertrouwd te raken met en efficiënter om te gaan met een desktopcomputermuis.
- Een muis aansluiten op een computer
- Kennismaken met de muis
- Het vasthouden van de muis
- De muisaanwijzer verplaatsen
- De muiscursor (aanwijzer) beter leren begrijpen
- Oefen het zweven met de muisaanwijzer
- Klikken met de muis
- Oefen links klikken selectievakjes
- Oefen links klikken op tekst
- Openen van een bestand of programma
- Dubbelklikken oefenen
- Dubbelklikken op tekst oefenen
- Een object selecteren en tekst markeren
- Het markeren van tekst oefenen
- Slepen en neerzetten
- Eigenschappen bekijken of rechtsklikken
- Kopiëren en plakken met de muis
- Oefenen met kopiëren en plakken met de muis
- Het muiswiel gebruiken
- Andere muisknoppen
- Andere soorten muizen
- Soorten computermuizen
- Aanvullende informatie
Een muis aansluiten op een computer
Voordat u de muis kunt gaan gebruiken, moet deze correct op de computer zijn aangesloten en werken. Als u een nieuwe computer hebt en hulp nodig hebt bij het aansluiten van de muis, of als de muis niet werkt, raadpleegt u onze stappen voor het aansluiten en installeren van een muis.
- Hoe sluit u een computermuis aan en installeer ik.
Kennismaken met de muis
De huidige computermuis bestaat uit twee knoppen en een muiswiel, zoals op de onderstaande afbeelding. De linkermuisknop fungeert standaard als linkerklik en is de standaard muisknop die u gebruikt voor de meeste acties op de muis. De rechtermuisknop voert de rechtermuisklik uit en geeft u een menu of andere opties die later worden uitgelegd.

Als u linkshandig bent, kunnen de muisknoppen worden verwisseld. Voor hulp bij het verwisselen van de muisknop, zie: Hoe de linker- en rechtermuisknop te verwisselen.
Wat het muiswiel betreft, dit wordt gebruikt om omhoog en omlaag te scrollen, en wordt verderop op deze pagina ook nader toegelicht.

Een muis genereert beweging met behulp van een van de twee technologieën: optisch of mechanisch. Tegenwoordig is de optische muis het populairst, waarbij gebruik wordt gemaakt van LED’s of lasers om beweging te detecteren. De andere en oudere technologie is de mechanische muis, die gebruik maakt van een bal en wieltjes om de beweging van de muis te bepalen.
Het vasthouden van de muis
Om de muis vast te houden, houdt u uw duim aan de zijkant van de muis, uw wijsvinger op de linkerknop en uw middelvinger op de rechterknop. Terwijl u de muis vasthoudt, ontspant u uw hand en zorgt u ervoor dat uw hand recht op uw arm ligt. U mag uw pols nooit schuin houden terwijl u de muis gebruikt.
Om de muis te bewegen, gebruikt u ofwel uw ringvinger en pink om naar links te duwen en te bewegen, en uw duim om naar rechts te bewegen. Alle bewegingen omhoog en omlaag worden gemaakt door de muis voorzichtig vast te pakken en te duwen of te trekken.
De muisaanwijzer verplaatsen
Met uw rechter- of linkerhand pakt u de muis op en verplaatst u deze naar het midden van de muismat. Eenmaal in positie, sleept u de muis omhoog, omlaag, naar links of naar rechts om de muisaanwijzer op het scherm te verplaatsen. Als u de rand van de muismat bereikt, pakt u de muis op en beweegt u deze naar de andere kant van de muismat. Sleep vervolgens de muis verder in de richting waarin u de muisaanwijzer wilt verplaatsen.
Een manier waarop de computer de positie van de muisaanwijzer kent, is met een x-as en y-as waarde. Als u de muis naar rechts beweegt, neemt de x-aswaarde toe, en als u naar links beweegt, neemt de x-aswaarde af. Naar beneden bewegen verhoogt de y-as, en naar boven bewegen verlaagt de y-as. Beweeg de muis en bekijk de waarden in het interactieve voorbeeld hieronder.
Uw muismat moet groot genoeg zijn, zodat u de muis niet hoeft op te pakken. Als u merkt dat u de muis vaak moet oppakken, kunt u de snelheid van de muis misschien beter verhogen.
- Hoe wijzigt u de muissnelheid in Windows.
Als u of iemand die u kent een andere manier nodig heeft om met de muis te oefenen, speel dan een paar spelletjes Solitaire of FreeCell. Deze spelletjes zijn gemakkelijk te spelen en kunnen u leren hoe u iets met de muis moet verplaatsen, klikken en slepen.
De muiscursor (aanwijzer) beter leren begrijpen
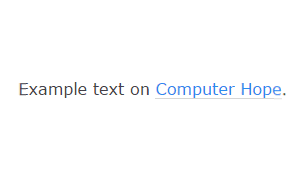
Als u de muis beweegt, kan de cursor (aanwijzer) veranderen wanneer deze over een ander type object zweeft. In de geanimeerde illustratie rechts is de muiscursor bijvoorbeeld een pijl. Wanneer hij over tekst zweeft, verandert de muisaanwijzer in een I-balkcursor. Op dezelfde manier verandert de muisaanwijzer in een handpictogram wanneer hij boven een hyperlink in een browser zweeft.
Elk programma en zelfs een webpagina kan de weergave van de muisaanwijzer veranderen.
Oefen het zweven met de muisaanwijzer
In deze voorbeeldtekst kunt u oefenen met de muisaanwijzer over de tekst te bewegen om elk van de verschillende muisaanwijzers te krijgen. Als uw muisaanwijzer niet op een van de teksten staat, moet uw cursor een pijl zijn. Als u uw muisaanwijzer over een van deze teksten beweegt, verandert deze in een I-balkcursor waarmee u tekst kunt selecteren (wordt later uitgelegd). Als je tenslotte je muiscursor over deze link beweegt, verandert hij in een hand met de wijsvinger naar de linkcursor. Als u op de link klikt, gaat het naar het volgende gedeelte over het gebruik van de muis om te klikken.
Klikken met de muis
Hoewel u het grootste deel van de tijd een muisaanwijzer gaat verplaatsen, is een andere belangrijke eigenschap van de muis het klikken op de muisknoppen. Zoals eerder gezegd, wordt het meeste geklikt met de linker muisknop. Om links te klikken, drukt u op de linkermuisknop en laat u deze los, alsof u op een knop van een telefoon drukt.
Oefen links klikken selectievakjes
Hieronder staan verschillende selectievakjes die u kunt gebruiken om het links klikken te oefenen. Vink elk van de onderstaande vakjes aan.
Oefen links klikken op tekst
Openen van een bestand of programma
Om een bestand of programma op een Windows computer te openen, dubbelklikt u met de linkermuisknop op het pictogram van het bestand of programma dat u wilt openen. Om te dubbelklikken, drukt u de linkermuisknop tweemaal snel in. Voor nieuwe computergebruikers kan dubbelklikken moeilijk zijn omdat het twee snelle klikken vereist. Als u te langzaam klikt of uw muis beweegt tijdens het klikken, werkt het misschien niet.
Als u moeite hebt met het dubbelklikken op uw muisknop, kunt u de kliksnelheid van de muis vertragen. Voor hulp bij het vertragen van de kliksnelheid, zie: Hoe u de dubbelkliksnelheid van de muis kunt verhogen of verlagen.
Dubbelklikken oefenen
Dubbelklikken op deze tekst.
Dubbelklikken op tekst oefenen
Hoewel dubbelklikken op een pictogram gewoonlijk dat bestand of die toepassing opent, kan het zijn dat sommige programma’s, besturingssysteem, menu’s en andere functies slechts een enkele klik vereisen om een actie uit te voeren.

Een object selecteren en tekst markeren
Wanneer uw muisaanwijzer zich boven een object bevindt (bijv, een pictogram), klikt u eenmaal met de linkermuisknop om dat object te markeren. Als u meerdere bestanden wilt selecteren, zoals in de geanimeerde afbeelding, kunt u een kader slepen rond alle objecten die u wilt markeren.
Om tekst te selecteren, klikt u met de linkermuisknop aan het eind van de tekst die u wilt selecteren. Terwijl u de linkermuisknop ingedrukt houdt, sleept u de muis naar links en omhoog als u meerdere regels tekst wilt selecteren.
Het markeren van tekst oefenen
Hieronder staat een tekstveld om het markeren van tekst met behulp van het toetsenbord te oefenen.
- Hoe markeert of selecteert u tekst.
- Hoe meerdere bestanden en mappen te selecteren of te markeren.
Slepen en neerzetten
De uitdrukking slepen en neerzetten wordt gebruikt om de actie te beschrijven van het selecteren van een object of tekst, het verplaatsen (slepen), en dan het plaatsen (neerzetten) in een ander gebied. Om bijvoorbeeld een object, zoals een pictogram, te verslepen, beweegt u eerst de muiscursor erover. Vervolgens houdt u de linkermuisknop ingedrukt, verplaatst u het object naar de gewenste locatie en laat u de knop los om het neer te zetten.
- Volledige informatie en voorbeelden van slepen-en-neerzetten.
Eigenschappen bekijken of rechtsklikken

Om de eigenschappen van iets op de computer te bekijken, plaatst u de muiscursor op de tekst, het pictogram, de map of het bestand en drukt u op de rechtermuisknop (rechtsklikken). Als het rechtsklikmenu u niet de opties biedt die u nodig hebt, selecteert u “Eigenschappen” in het vervolgkeuzemenu. Als u de eigenschappen van tekst bekijkt, krijgt u een menu met opties als knippen, kopiëren en plakken.
Kopiëren en plakken met de muis
Nadat u hebt geleerd hoe u met de rechtermuisknop kunt klikken, krijgt u veel nieuwe opties, zoals de mogelijkheid om te knippen, te kopiëren en te plakken.
Oefenen met kopiëren en plakken met de muis
Gebruik de twee tekstvelden hieronder om de tekst uit het eerste tekstvak te kopiëren naar het tweede tekstvak. Markeer de tekst met de muis, zoals uitgelegd in een vorig gedeelte, en klik dan met de rechtermuisknop ergens op de gemarkeerde tekst. In het menu dat verschijnt, selecteert u Kopiëren. Wanneer het menu verdwijnt, klik dan met de rechtermuisknop in het tweede vak, waar u de tekst wilt plaatsen. Wanneer het menu verschijnt, selecteert u Plakken.
- Hoe kopieert en plakt u tekst in een document of een ander programma.
Het muiswiel gebruiken
Met het muiswiel kunt u op elke pagina omhoog en omlaag scrollen zonder de verticale schuifbalk te hoeven gebruiken. Als uw muis een wieltje heeft, hebt u het misschien al gebruikt om naar beneden te scrollen terwijl u deze pagina leest. Als u niet bekend bent met dit wieltje, gebruik het dan nu om op deze pagina omhoog en omlaag te scrollen.
Op de meeste computermuizen is het muiswieltje ook een knop. U kunt erop drukken om een optionele actie uit te voeren, die afhankelijk is van het programma dat u gebruikt. Als u bijvoorbeeld op deze link Computer Hope klikt door het muiswieltje omlaag te drukken, wordt het programma in een nieuw tabblad geopend.
Andere muisknoppen
Er zijn tegenwoordig veel verschillende muizen voor de computer verkrijgbaar, met veel verschillende knoppenopties. Een andere populaire configuratie voor een muis is die met twee duimknoppen aan de linkerkant van de muis. Met deze twee knoppen kunt u in een browser vooruit en achteruit bladeren of een andere handeling op de computer uitvoeren.

Andere soorten muizen
Ten slotte moet u bedenken dat er veel verschillende soorten en maten muizen voor een computer kunnen worden gebruikt. Als u moeite hebt met het gebruik van uw muis of iets wilt proberen, ga dan naar een plaatselijke computerwinkel of onlinewinkel om de beschikbare opties te bekijken. Op de afbeelding ziet u een voorbeeld van een trackball-muis die voor sommige gebruikers gemakkelijker te gebruiken is.
- Waar kan ik computerhardwareonderdelen voor mijn computer kopen?
Soorten computermuizen
- Draadloos (draadloos)
- Voetmuis
- IntelliMuis (wielmuis)
- J muis
- Joystick
- Mechanisch
- Optisch
- Touchpad (Glidepoint)
- Trackball
- TrackPoint
Aanvullende informatie
- Top 10 computermuis tips die iedereen moet weten.
- Heb ik een muismat nodig?
- Hoe gebruik ik een computertoetsenbord?
- Zie de muisdefinitie voor meer informatie en gerelateerde links.
- Muis en touchpad hulp en ondersteuning.
Geef een antwoord