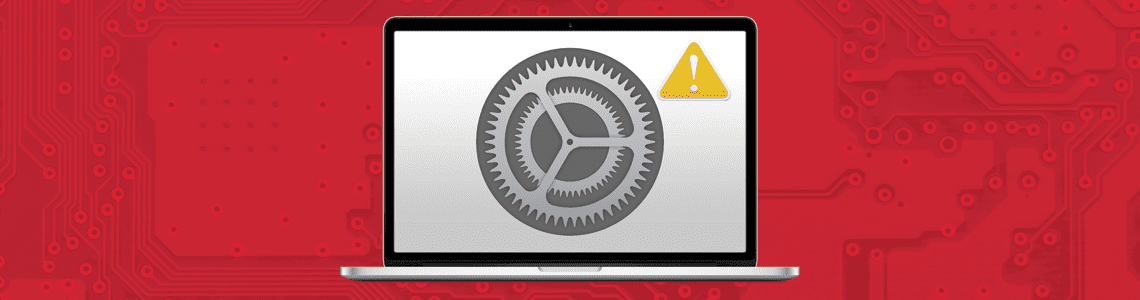
Audience Marketing Manager
Letztes Update am 29. Juli 2019
Mac®-Benutzer auf der ganzen Welt geraten in Panik, wenn die gefürchtete Warnung auftaucht: „Ihre Startdiskette ist fast voll. Bitte löschen Sie einige Dateien.“ Die beängstigende Benachrichtigung sieht so ähnlich aus wie diese:

Diese Benachrichtigung weist auf einen Mangel an freiem Speicherplatz auf Ihrer Mac-Festplatte hin. Wenn Sie diese Meldung auf Ihrem MacBook® oder iMac® sehen, kann das alarmierend und beunruhigend sein. Aber keine Angst, es gibt viele Möglichkeiten, wie Sie versuchen können, Speicherplatz auf Ihrer Mac-Festplatte freizugeben.
Beim Schreiben dieses Artikels habe ich mit viel Zeit, Geduld und der Hilfe von Parallels Toolbox für Mac satte 57,84 GB an Daten gerettet. Keine Sorge, es gibt auch eine Version von Parallels Toolbox für Windows! Ich möchte jedoch gleich mit meinen wirkungsvollen Tipps beginnen, die Ihnen helfen, Speicherplatz auf Ihrem Mac freizumachen, ohne Hunderte von Euro auszugeben oder Ihre wertvollste Ressource zu verschwenden: Zeit.
Hinweis: In diesem Artikel geht es darum, wie Sie zusätzlichen Speicherplatz auf Ihrer Startfestplatte in macOS® freigeben können. Wenn Sie nach hilfreichen Tipps suchen, um die Leistung Ihres Macs zu beschleunigen, lesen Sie Warum läuft mein Mac langsam? 5 schnelle Tipps, um Ihren Mac zu beschleunigen!
Inhalt:
- Was ist die Startfestplatte in macOS?
- Speicherplatz auf dem Mac überprüfen
- Was tun, wenn die Benachrichtigung „Startfestplatte ist voll“ erscheint
- Speicherplatz auf der Startfestplatte verwalten
- Tools zum Freigeben von Speicherplatz auf Ihrem Mac
Was ist die Startfestplatte in macOS?
Für Einsteiger möchte ich ganz am Anfang einen Einblick geben und definieren, was die Mac-Startup-Disk eigentlich ist.
Das Startlaufwerk ist die Festplatte, auf der das Betriebssystem und die Programme Ihres Computers installiert sind. In der Regel handelt es sich dabei um eine Festplatte, die sich in Ihrem Mac befindet.
Für fortgeschrittene Benutzer möchte ich einige zusätzliche Optionen ansprechen, die Sie mit Ihrer Startfestplatte haben.
Jede Festplatte ist ein in sich geschlossenes Speichergerät mit hoher Kapazität und einem Schreib-Lese-Mechanismus. Es gibt zwei Arten von Festplatten: ein Solid-State-Laufwerk (SSD) und ein herkömmliches Festplattenlaufwerk (HDD). Der Unterschied ist einfach: Die SSD hat keine beweglichen Teile, während die HDD bewegliche Teile hat. Der physische Unterschied diktiert einen Unterschied in der Geschwindigkeit, mit der die Festplatte liest oder schreibt. Ein SSD-Laufwerk liest und schreibt viel schneller als ein herkömmliches rotierendes HDD-Laufwerk, da es keine Bewegung gibt und Flash-Speicher verwendet wird. Heutzutage sind die meisten neuen Mac-Computer mit SSD-Laufwerken mit kleineren Speicherkapazitäten in MacBook, iMac, Mac mini und anderen Modellen der Einstiegsklasse ausgestattet. Die gängigste Speicherkapazität der Einstiegsklasse für einen neuen Mac ist eine 128 GB SSD. Diese kann auf Wunsch auf bis zu 2 oder 3 TB aufgerüstet werden (natürlich mit zusätzlichen Kosten).
Im Jahr 2011 verfügte das durchschnittliche MacBook über 500 GB Festplattenspeicher, aber nicht über eine SSD. Je nach interner Hardware dauerte das Hochfahren des Computers zwischen 30 Sekunden und 2 Minuten oder mehr. Jetzt hat sich die Mac-Hardware verändert und an eine schnellere Hardware (SSD) mit weniger verfügbarem Speicherplatz angepasst, wodurch die Startzeiten auf einen erstaunlichen Durchschnitt von 12 Sekunden gesunken sind.
Jeder Computer hat mindestens eine interne Festplatte, auf der Ihre Daten und Software gespeichert werden. Je nach Zielsetzung können Sie Ihre Festplatte jedoch auf verschiedene Weise verwalten. Wenn Sie eine einzige Festplatte verwenden möchten, diese aber für zwei verschiedene Zwecke aufteilen wollen, können Sie die Festplatte partitionieren. Eine Partition kann verwendet werden, um die Organisation Ihrer Daten zu erleichtern, separate Arbeitsumgebungen mit unterschiedlichen Betriebssystemen zu schaffen oder einen schnelleren Festplattenzugriff zu ermöglichen.
Die häufigste Partition auf einem Mac ist Boot Camp®. Boot Camp ist in das macOS integriert und kann so eingerichtet werden, dass die Festplatte für die gewünschte Verwendung partitioniert wird, z. B. für die Ausführung von PC-Programmen. Ein großer Nachteil von Boot Camp ist, dass man den Computer jedes Mal neu starten muss, wenn man zwischen Mac und PC umschalten will – und es gibt unglaubliche Virtualisierungslösungen, mit denen man Windows auf dem Mac ohne Neustart ausführen kann, wie z. B. Parallels Desktop® für Mac.
Wenn Sie eine andere Startdiskette mit einem kompatiblen Betriebssystem haben, kann Ihr Mac von dieser Diskette anstelle Ihrer aktuellen Startdiskette gestartet werden. Standardmäßig wird Ihr Mac von der eingebauten Festplatte gestartet. Sie können jedoch eine beliebige Festplatte auswählen, die ein mit Ihrem Mac kompatibles Betriebssystem enthält. Wenn Sie z. B. macOS oder Windows auf einem externen Laufwerk installieren, kann Ihr Mac dieses Laufwerk als Startlaufwerk erkennen. Es ist überraschend einfach, das Startlaufwerk zu ändern. Hier sind die schnellen Schritte:
- Wählen Sie im Apple Finder-Menü > Systemeinstellungen.
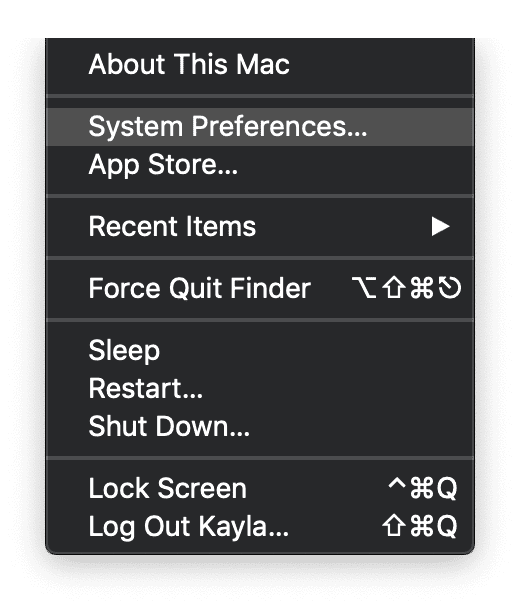
- Wählen Sie „Startlaufwerk“
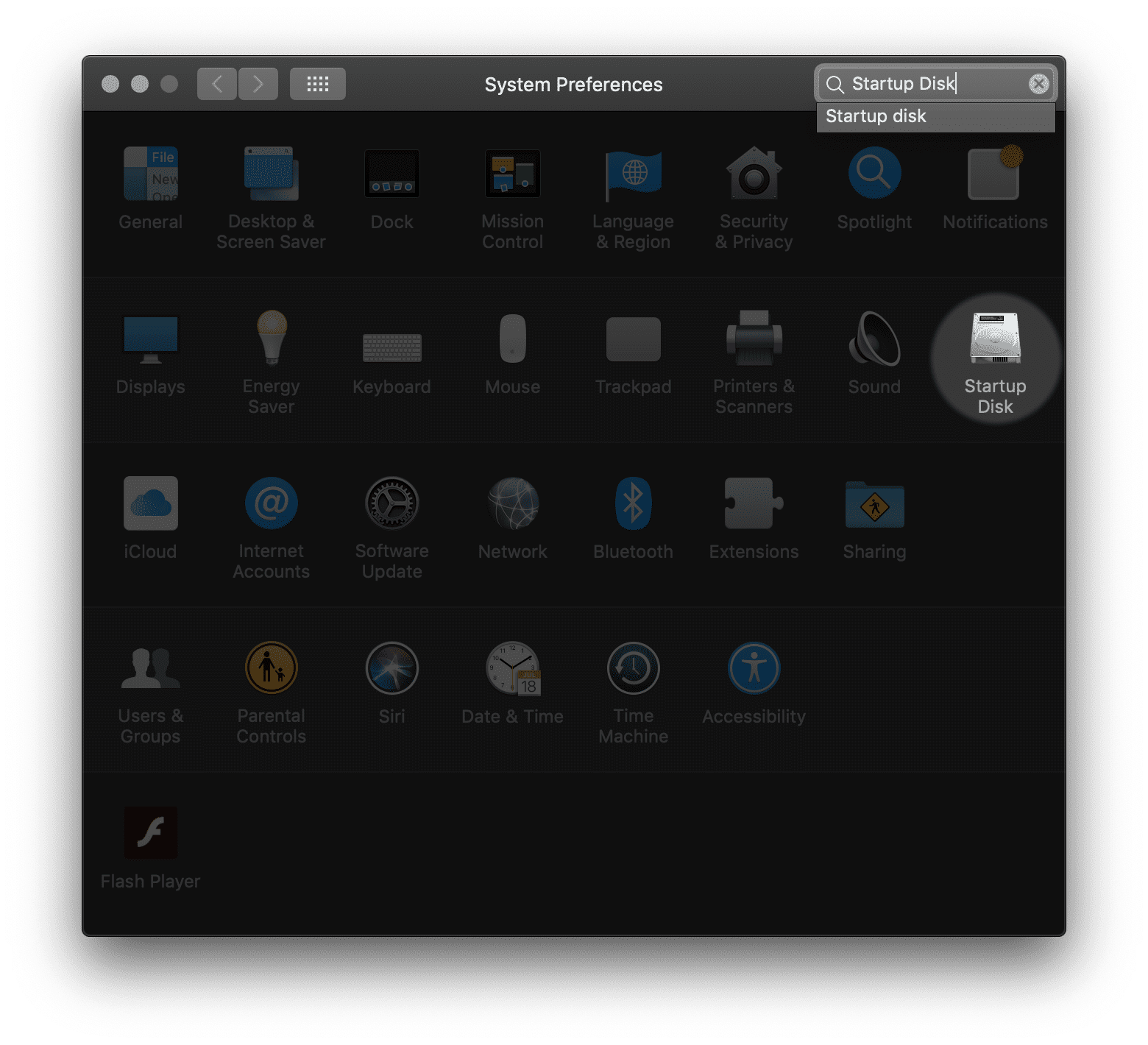
- Klicken Sie auf das Schlosssymbol und geben Sie Ihr Administratorkennwort ein.
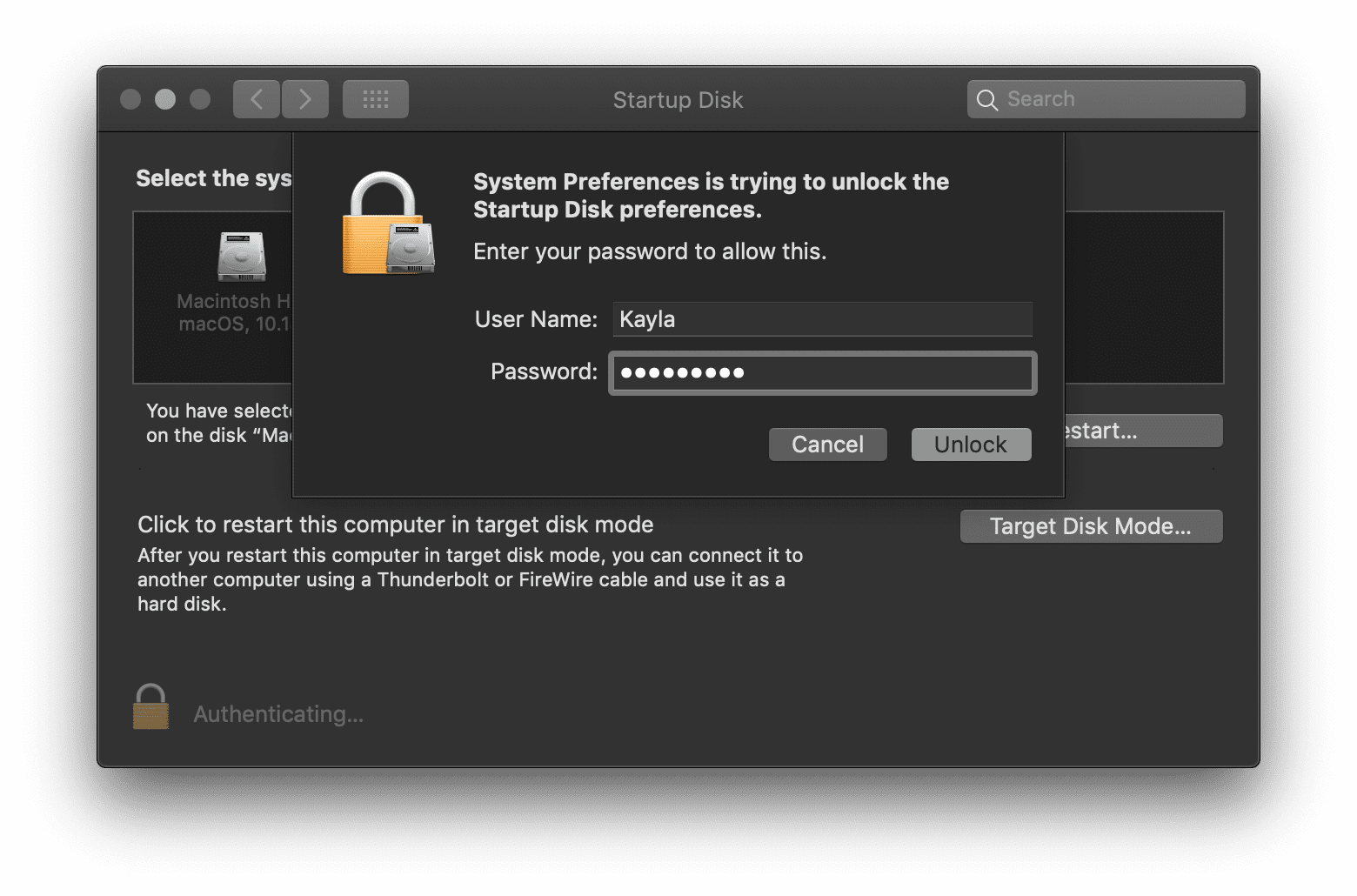
- Wählen Sie Ihren Startdatenträger aus und starten Sie Ihren Mac neu.
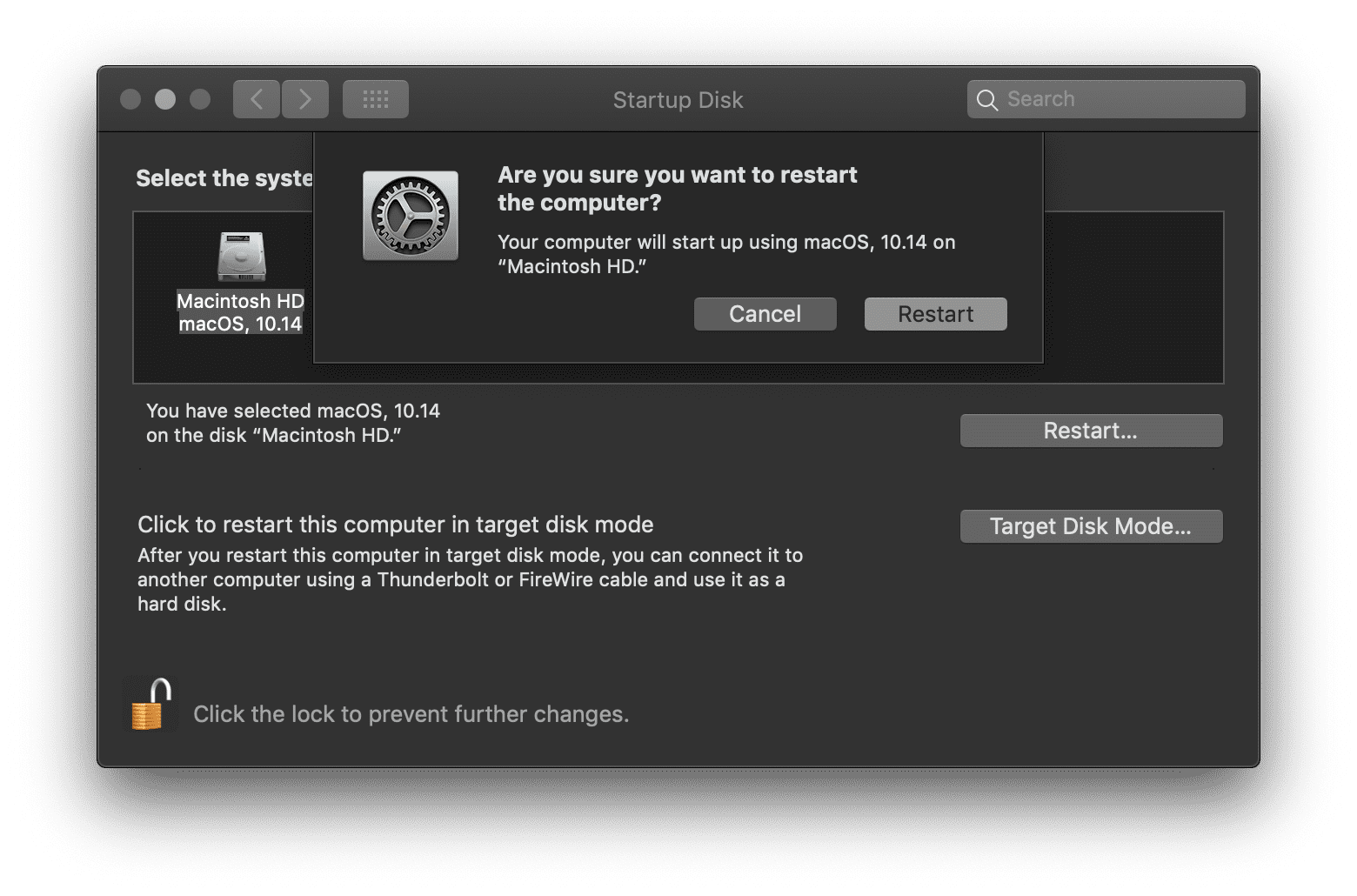
Es ist ganz einfach, Ihren Startdatenträger aus dem macOS selbst zu ändern. Wenn Sie die obigen Schritte befolgt haben, sollte Ihr Computer jetzt sofort mit der gewünschten Startdiskette neu starten.
Speicherplatz auf dem Mac prüfen
Ich habe das Glück, eine ordentliche Menge an Speicherplatz auf meiner Festplatte zur Verfügung zu haben (92,08 GB freier Platz, um genau zu sein). Wenn Sie jedoch die unglückliche Meldung „Ihr Startdatenträger ist voll“ sehen, müssen Sie zunächst herausfinden, wie voll Ihre Festplatte im Vergleich zum Speicherplatz auf dem Laufwerk ist. Sie können Ihre Speicherdetails anzeigen, indem Sie wählen:
-
- Apple Finder Menü >
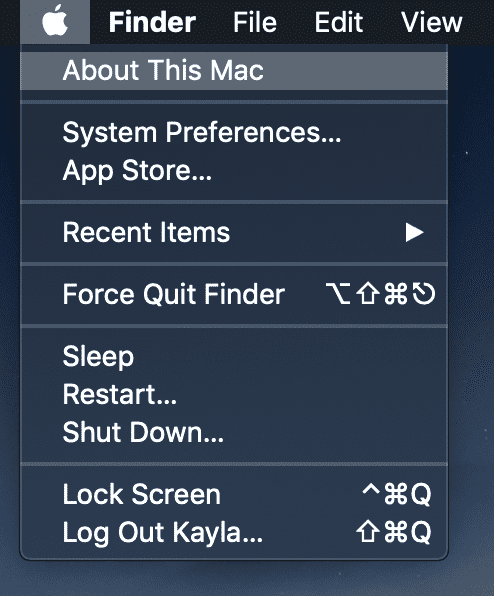
- Apple Finder Menü >
-
- Informationen Dieser Mac >

- Informationen Dieser Mac >
- Speicher >
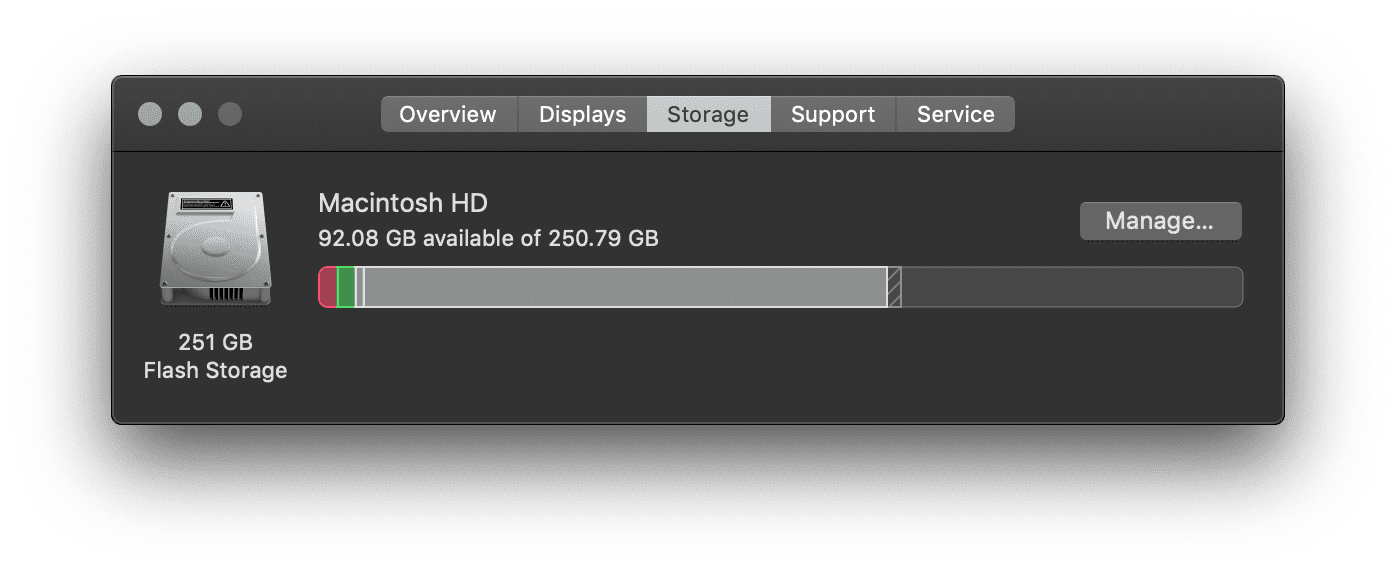
Filme, Bilder oder Backups sind die häufigsten Kategorien, die in den Speicherdetails der Benutzer angezeigt werden. Vorsicht, die Kategorie „Andere“ umfasst viele Dinge wie Cache, Cookies, Protokolle, Festplattenbilder, Web-Plugins oder Erweiterungen und viele „andere“ Dateien, die nicht unter die üblichen Verdächtigen wie Anwendungen, Dokumente usw. fallen. Es ist einfach, nicht benötigte Dateien zu finden und manuell zu entfernen. Dies kostet jedoch Zeit. Das manuelle Durchsuchen und Löschen von platzraubenden Objekten auf Ihrer Festplatte kann Stunden dauern.
Was tun, wenn die Meldung „Startup Disk Is Full“ erscheint
Hier sind die pikanten Tipps, wie Sie ganz einfach Speicherplatz auf Ihrem wertvollen Mac freimachen können. Ich werde jeden Schritt detailliert beschreiben und erläutern, warum er wichtig ist. Außerdem füge ich visuelle Hinweise hinzu, damit auch unerfahrene Benutzer leicht folgen können.
Löschen Sie Ihren „Downloads“-Ordner
Dies mag selbstverständlich erscheinen, aber Ihr Downloads-Ordner kann sich schnell füllen, wenn Sie ein produktiver Workaholic wie ich sind. Mein Ordner „Downloads“ wurde zum Beispiel erst vor drei Monaten zuletzt geleert. Jetzt befinden sich dort bereits 4,49 GB:
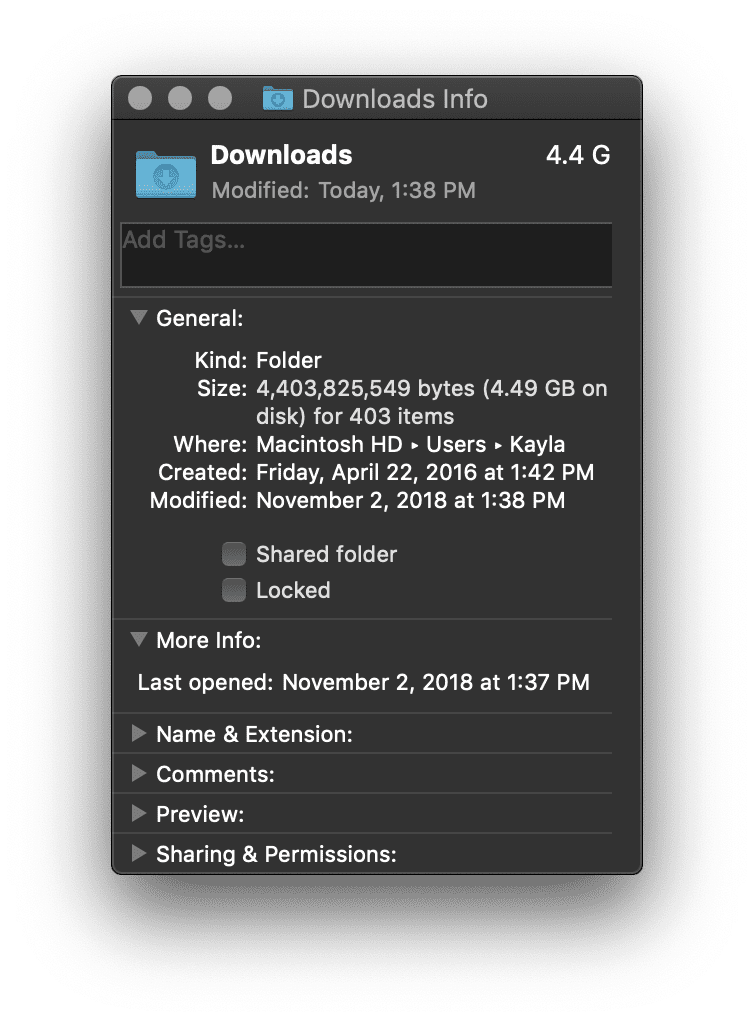 Folgen Sie diesem Pfad, um zu Ihrem Download-Ordner zu gelangen:
Folgen Sie diesem Pfad, um zu Ihrem Download-Ordner zu gelangen:
Apple-Menü > Go > Downloads
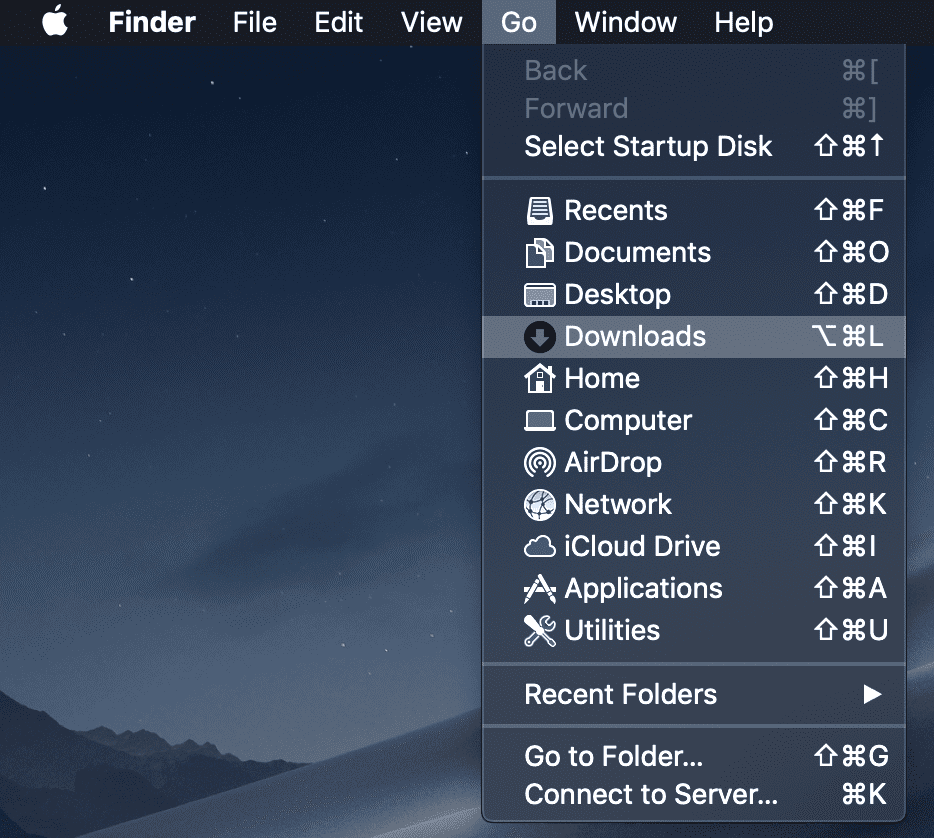
Wenn Ihr Download-Ordner erscheint, speichern Sie, was Sie behalten möchten – aber ich empfehle dringend, Befehl+A zu verwenden, um alles auszuwählen und dann Befehl+Löschen, um in den Papierkorb zu verschieben. Sie können diese Aktion auch durchführen, indem Sie mit der rechten Maustaste auf die ausgewählten Dateien klicken, die Sie löschen möchten, und dann wie gewünscht auf „In den Papierkorb verschieben“ klicken:
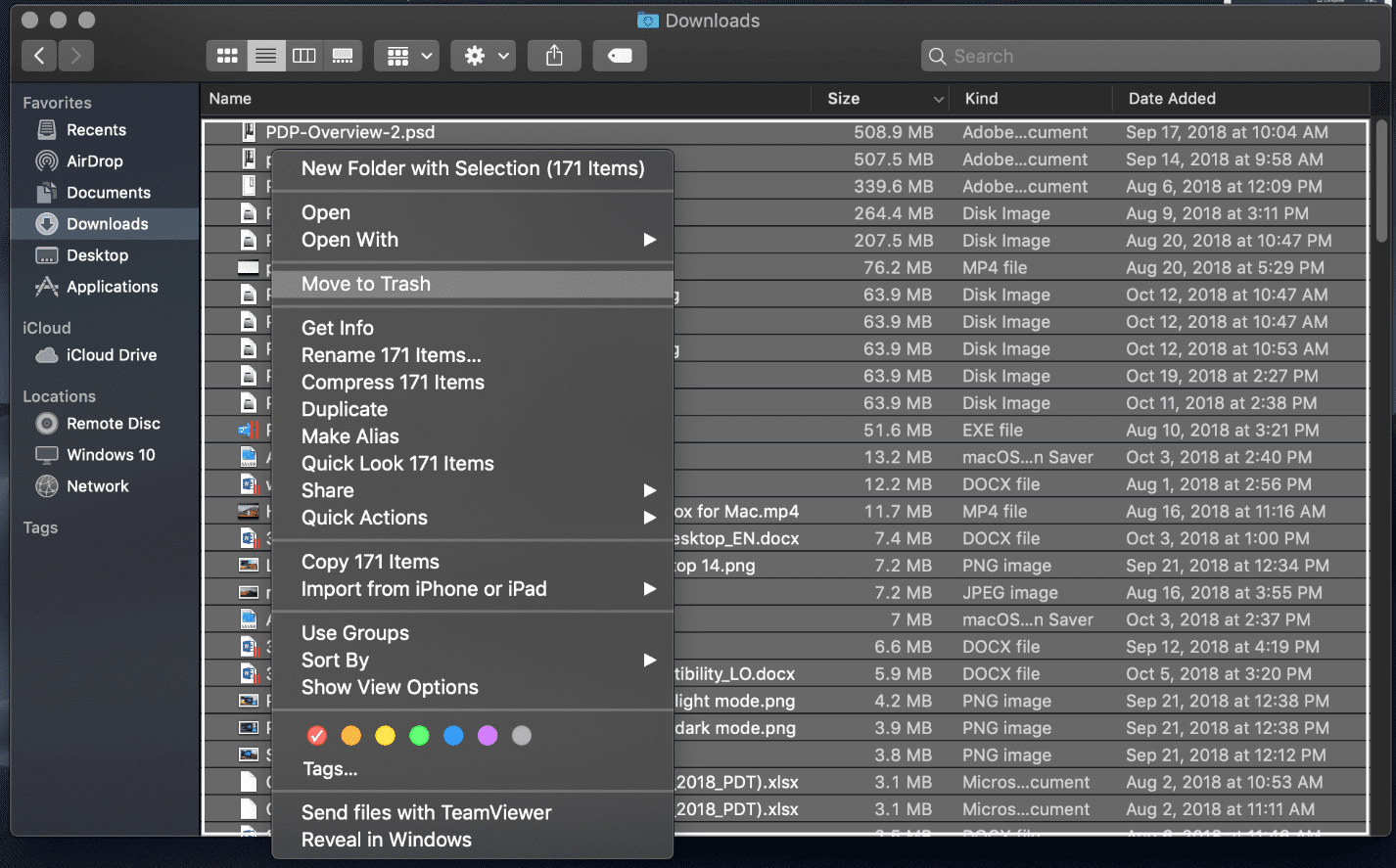
Nach dem Löschen meines gesamten Downloads-Ordners zeigt dieser jetzt nur noch 1 MB an.
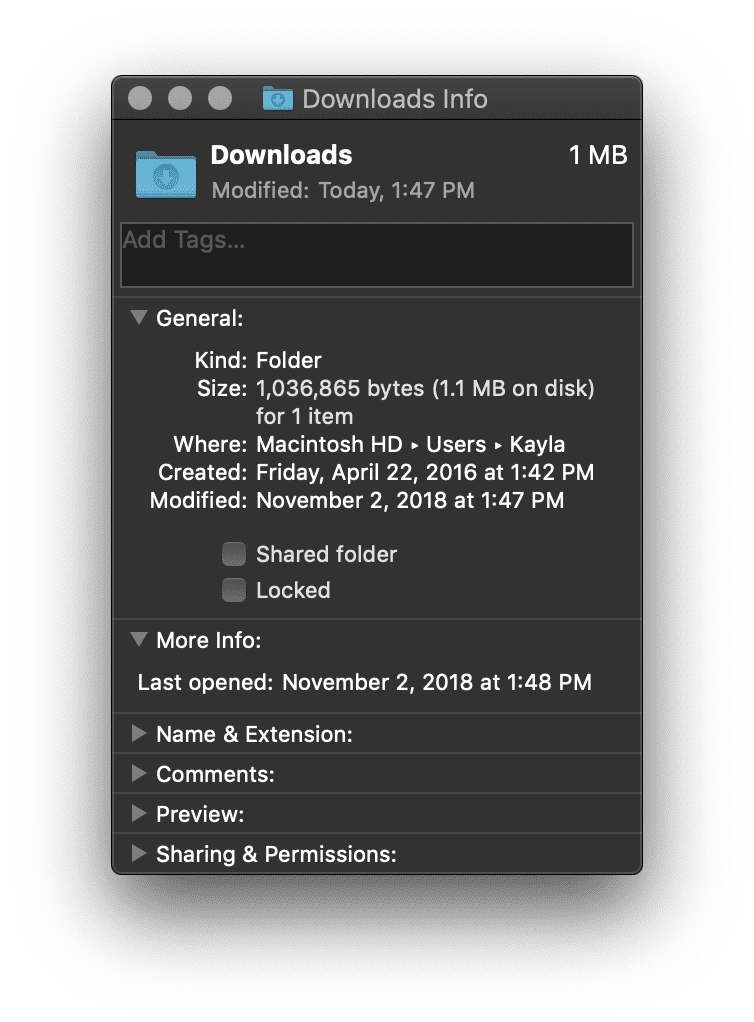 Dieser einfache Tipp hat mir 4 GB Speicherplatz auf meiner Macintosh-Festplatte zurückgegeben.
Dieser einfache Tipp hat mir 4 GB Speicherplatz auf meiner Macintosh-Festplatte zurückgegeben.
Papierkorb leeren
Auch dies scheint ein einfacher Trick zu sein, aber er kann wertvollen Speicherplatz sparen, wenn Sie Ihren Papierkorb selten leeren. Derzeit habe ich 4,45 GB von 206 Objekten in meinem Papierkorb:
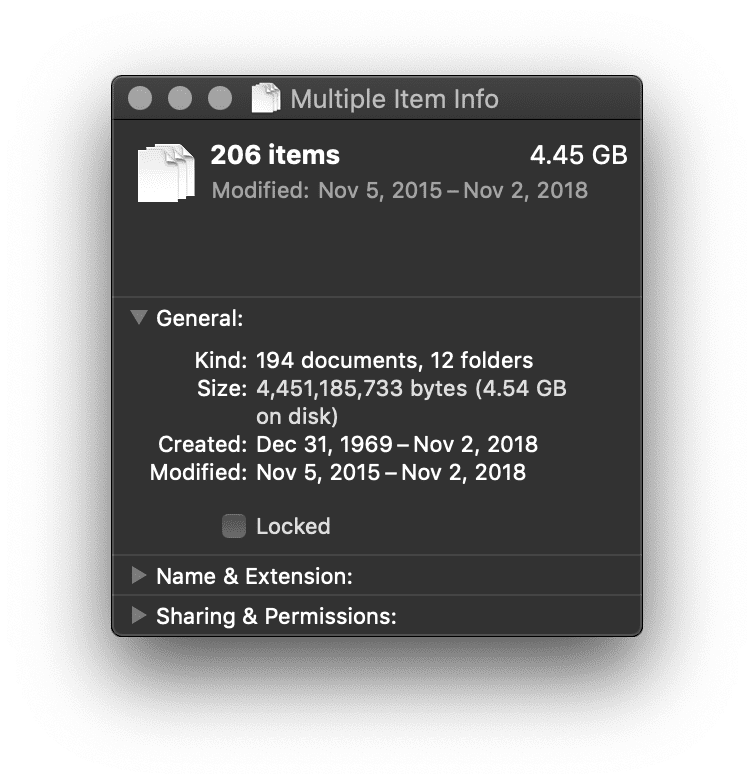
Das ist ganz einfach zu machen! Siehst du das süße kleine Papierkorb-Symbol in deinem macOS-Dock? Ja, dieses hier:
![]()
Klicke mit der rechten Maustaste auf den Papierkorb und leere ihn:
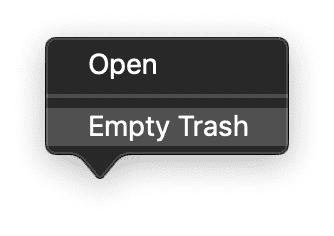
macOS schickt dir sofort eine Benachrichtigung, in der du gefragt wirst, ob du das wirklich tun willst:
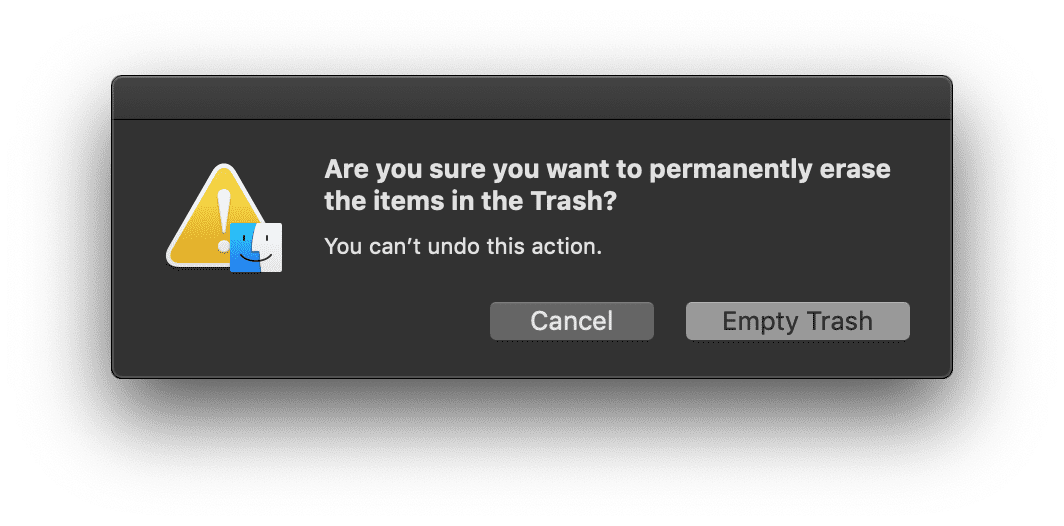
Tue es.
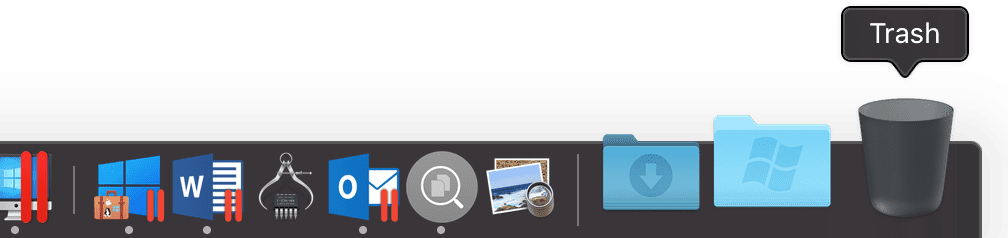
Jetzt zeigt das Symbol einen makellosen, leeren Papierkorb an, und ich habe mir gerade 4,56 GB Speicherplatz gespart.
Deinstallieren Sie nicht verwendete Apps
Die Entscheidung, welche Apps Sie löschen oder behalten wollen, ist so ähnlich wie die Entscheidung, welche Kleidung Sie behalten oder spenden wollen. Werde ich sie später noch brauchen? Ist sie veraltet? Für mich ist das ziemlich einfach. Wenn ich die Software seit sechs Monaten oder länger nicht mehr benutzt habe, werde ich sie wahrscheinlich in Zukunft nicht mehr brauchen. Das wird bei jedem Benutzer anders sein, daher empfehle ich, gründlich zu überlegen, ob man die Anwendung braucht oder nicht.
Um Ihren Anwendungsordner zu öffnen, folgen Sie diesem Pfad:
Apple Finder Menü > Go > Applications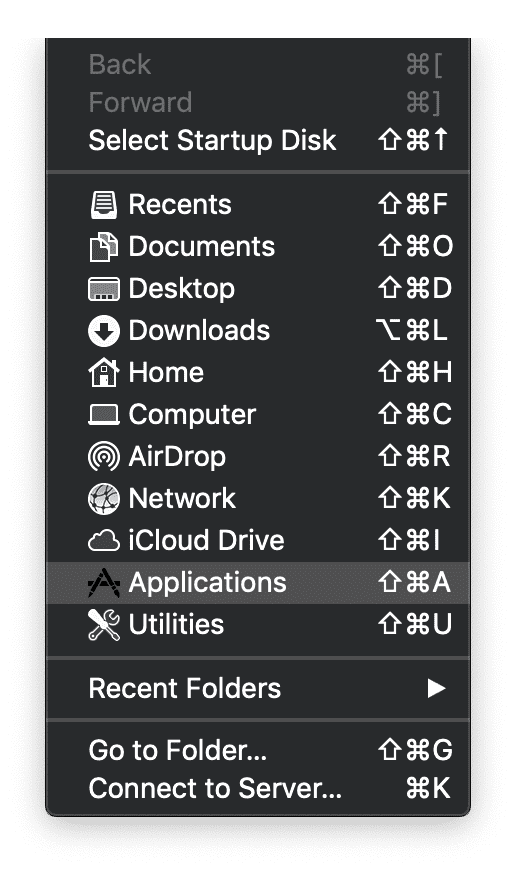
Die meisten Anwendungsordner zeigen automatisch eine „Icon“-Ansicht und sehen wie folgt aus:![]()
Ich schlage vor, die Ansicht von „Symbol“ auf „Liste“ zu ändern:
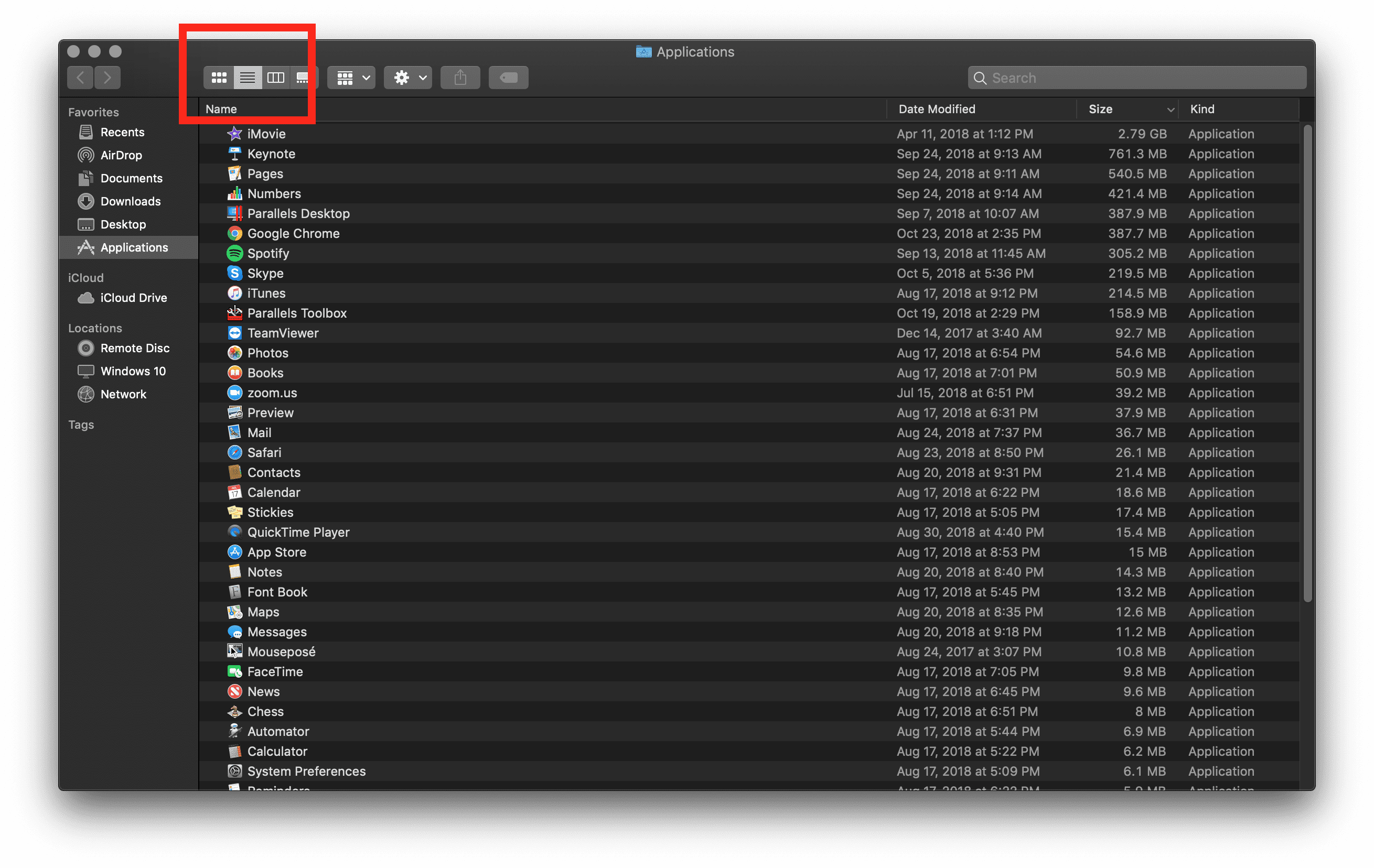
Ich organisiere meine Anwendungen nach Größe, um die größten Programme oben zu sehen. Ich neige dazu, meinen Anwendungsordner minimalistisch zu halten, aber Ihrer ist vielleicht viel größer und mit ungenutzten Anwendungen gefüllt. Entscheide einfach, welche du löschen möchtest, indem du die unerwünschte Anwendung auswählst, mit der rechten Maustaste klickst und „In den Papierkorb verschieben“ wählst:
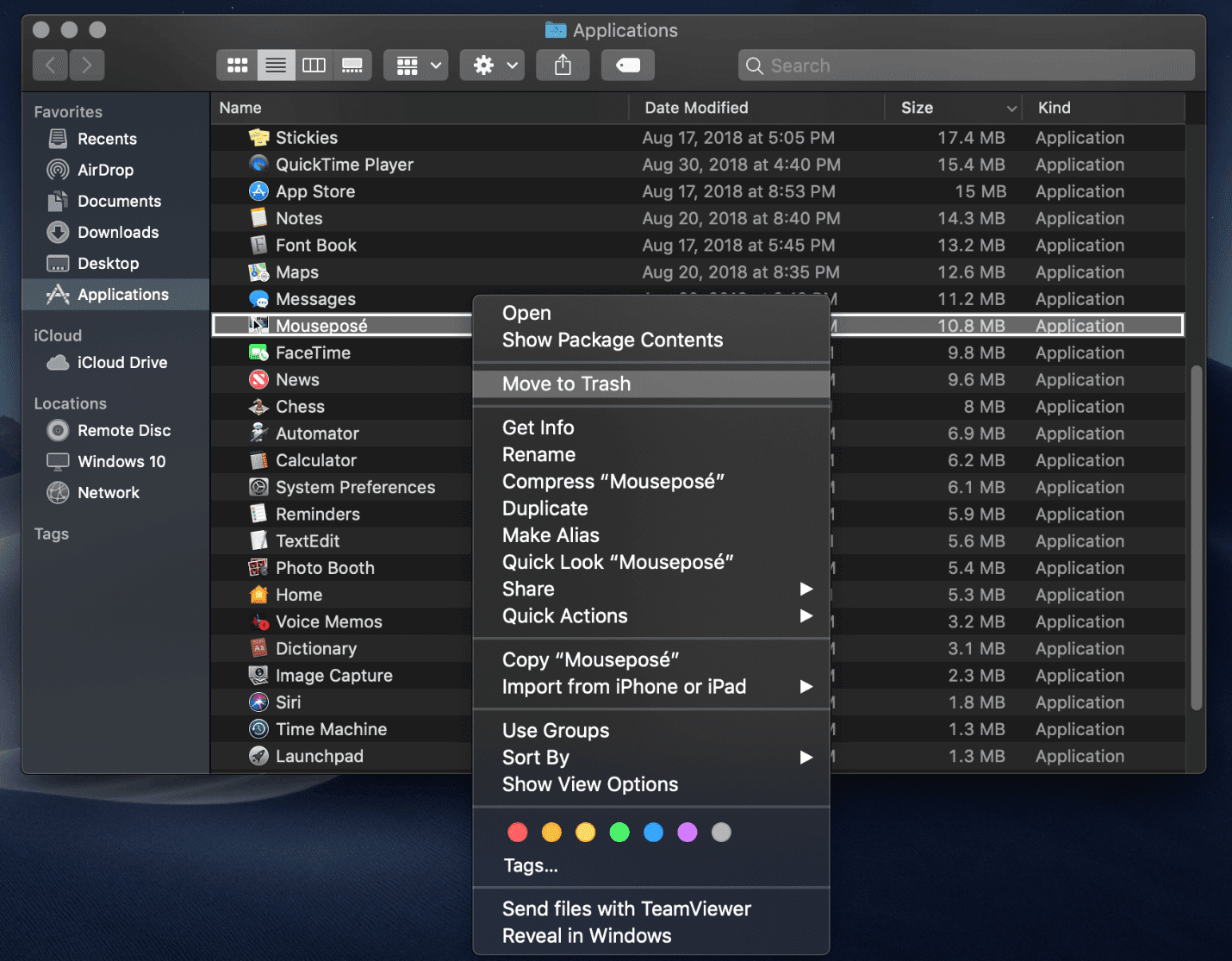
Auch mein Arbeits-Programmordner ist sehr minimalistisch und ich lade wirklich nur herunter, was ich brauche. Ich gewinne also nur 10,8 MB, wenn ich ein Programm lösche.
Löschen Sie alte iPhone/iOS-Backups
Das Löschen alter iOS-Backups aus iTunes® kann Ihnen TONNEN an Speicherplatz sparen. Das schicke 128-GB-iPhone®, das Sie auf Ihrem Mac sichern, kann sich sehr schnell ansammeln – vor allem, wenn Sie dasselbe iOS-Gerät mit demselben Mac verwendet haben und Ihre Backups sorgfältig manuell erstellen. Folgen Sie diesem Weg, um ein altes iPhone- oder iPad®-Backup aus iTunes zu löschen:
Öffnen Sie iTunes über das macOS-Dock oder den Programme-Ordner > Klicken Sie auf iTunes in der Apple-Menüleiste > Öffnen Sie die Einstellungen > Klicken Sie auf den Reiter „Geräte“ > Wählen Sie das gewünschte Backup aus, das Sie entfernen möchten > Klicken Sie auf „Backup löschen“ und bestätigen Sie.
Cache löschen
Zunächst möchte ich auf meinen wunderbaren Mitarbeiter Igor hinweisen. Er hat einen hilfreichen Artikel geschrieben, How to Clear Cache and Cookies on a Mac, und er hat 9,73 GB an Speicherplatz gespart. Zweitens möchte ich erläutern, was Cache ist und wie man den System-Cache in macOS löscht.
Was ist Cache? Der Cache ist eine temporäre Datei, die Informationen dupliziert, die zuvor von Ihrem Computer verarbeitet wurden, sodass die Datei schneller geladen wird, wenn Sie sie in Zukunft öffnen oder darauf zugreifen. Allerdings geht es hier nur um Millisekunden, so dass die Platzersparnis unter macOS höher ist als die Zeitersparnis.
So leeren Sie den Systemcache auf einem Mac:
Navigieren Sie zu Ihrer Finder-Leiste > Gehen Sie > Zum Ordner…

Wenn Sie auf „Zum Ordner gehen“ klicken, wird eine Suchmaske angezeigt. Geben Sie Folgendes ein:
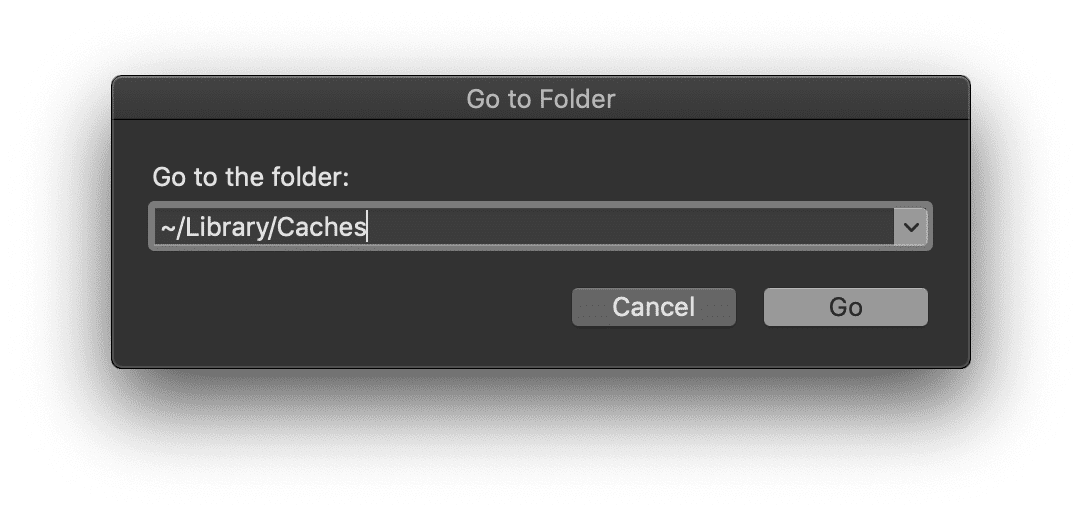
Damit wird die gesamte Cache-Bibliothek Ihres Systems angezeigt. Es ist wichtig zu beachten, dass Sie die Daten in den gewünschten Ordnern entfernen sollten, anstatt den Ordner selbst zu löschen. Es ist ein manueller Prozess, aber es ist am besten, durch jeden Ordner zu gehen und den gewünschten Cache zu löschen.
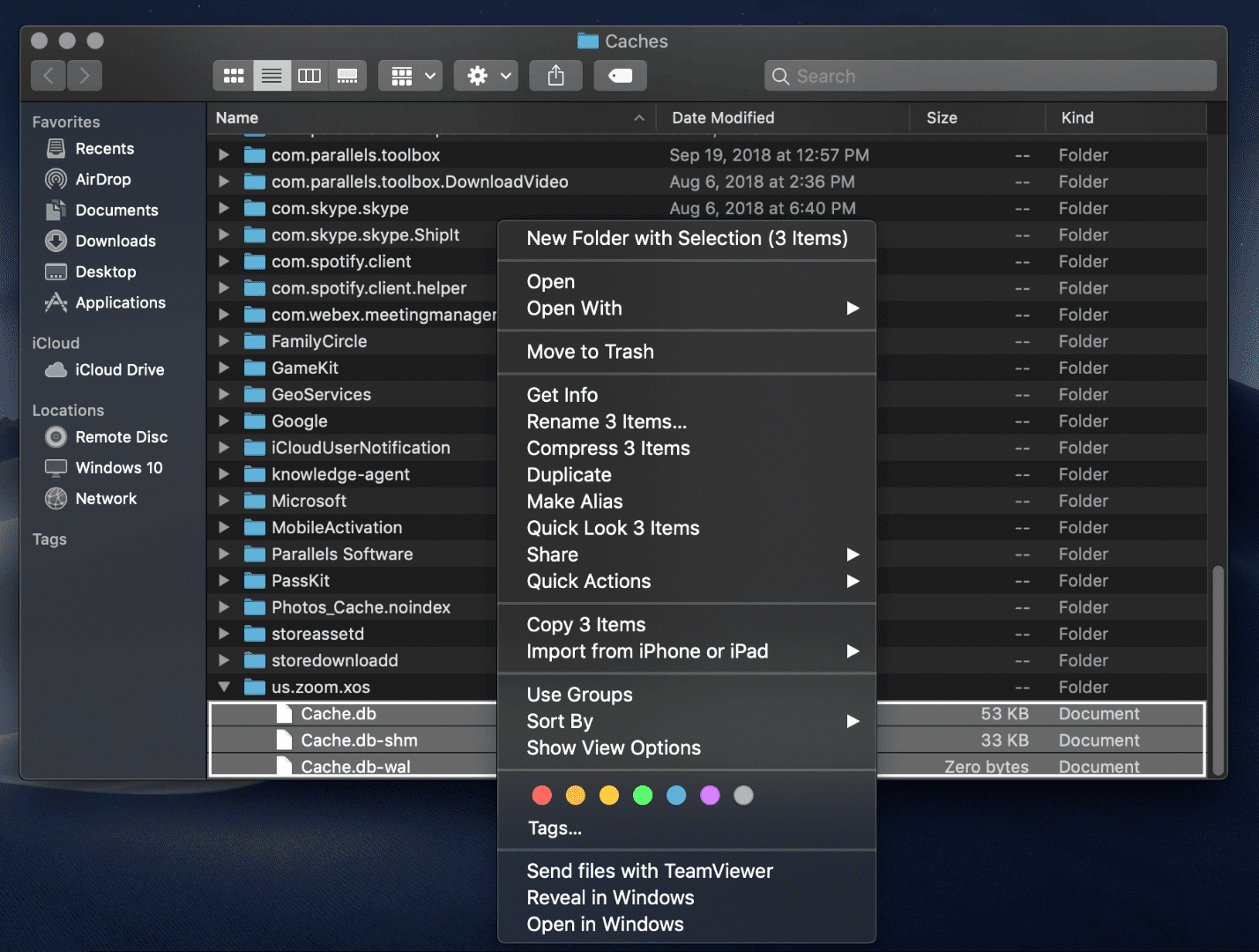
Klicken Sie einfach mit der rechten Maustaste auf den gewünschten Cache und wählen Sie „In den Papierkorb verschieben“
Wenn Sie fertig sind, stellen Sie sicher, dass Sie den Papierkorb wieder leeren.
Temporäre Bibliotheksprotokolle entfernen
Wir arbeiten daran, Platz im macOS-Bibliotheksordner freizugeben, daher hier Tipps zum Freimachen von freiem Platz im Bibliotheksordner. Ein Bibliotheksprotokoll ist eine weitere temporäre Datei, die normalerweise Benutzerdaten enthält.
Wie man temporäre Bibliotheksprotokolle entfernt:
Navigieren Sie zu Ihrer Finder-Leiste > Go > Go To Folder…

Nachdem Sie auf „Go To Folder“ geklickt haben, öffnet sich eine Suchmaske. Geben Sie Folgendes ein:
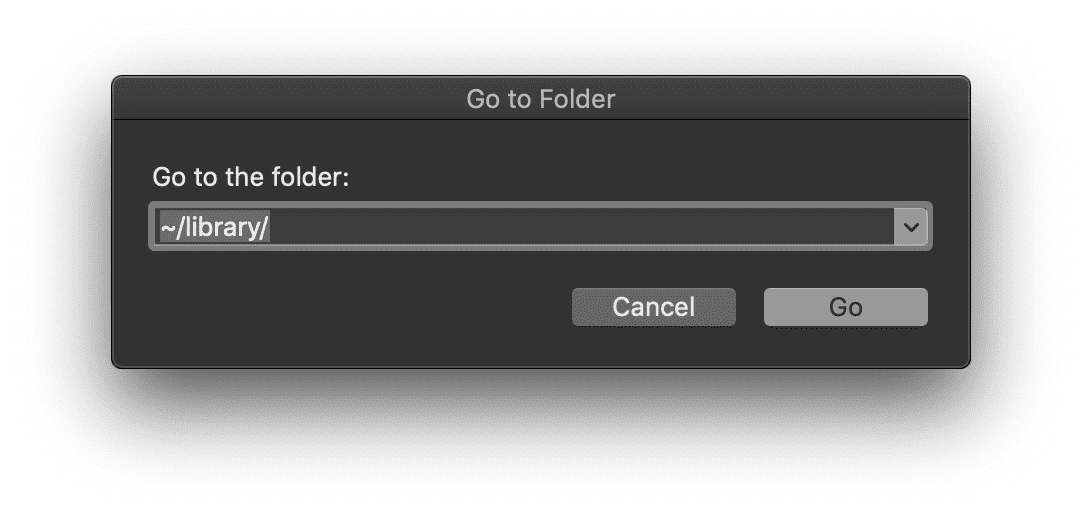
Suchen Sie den Ordner „Logs“ in der Bibliothek. Sie können mit der rechten Maustaste auf den Ordner „Logs“ klicken und „Get Info“ wählen, um zu sehen, wie viel Speicherplatz von diesem Ordner belegt wird:
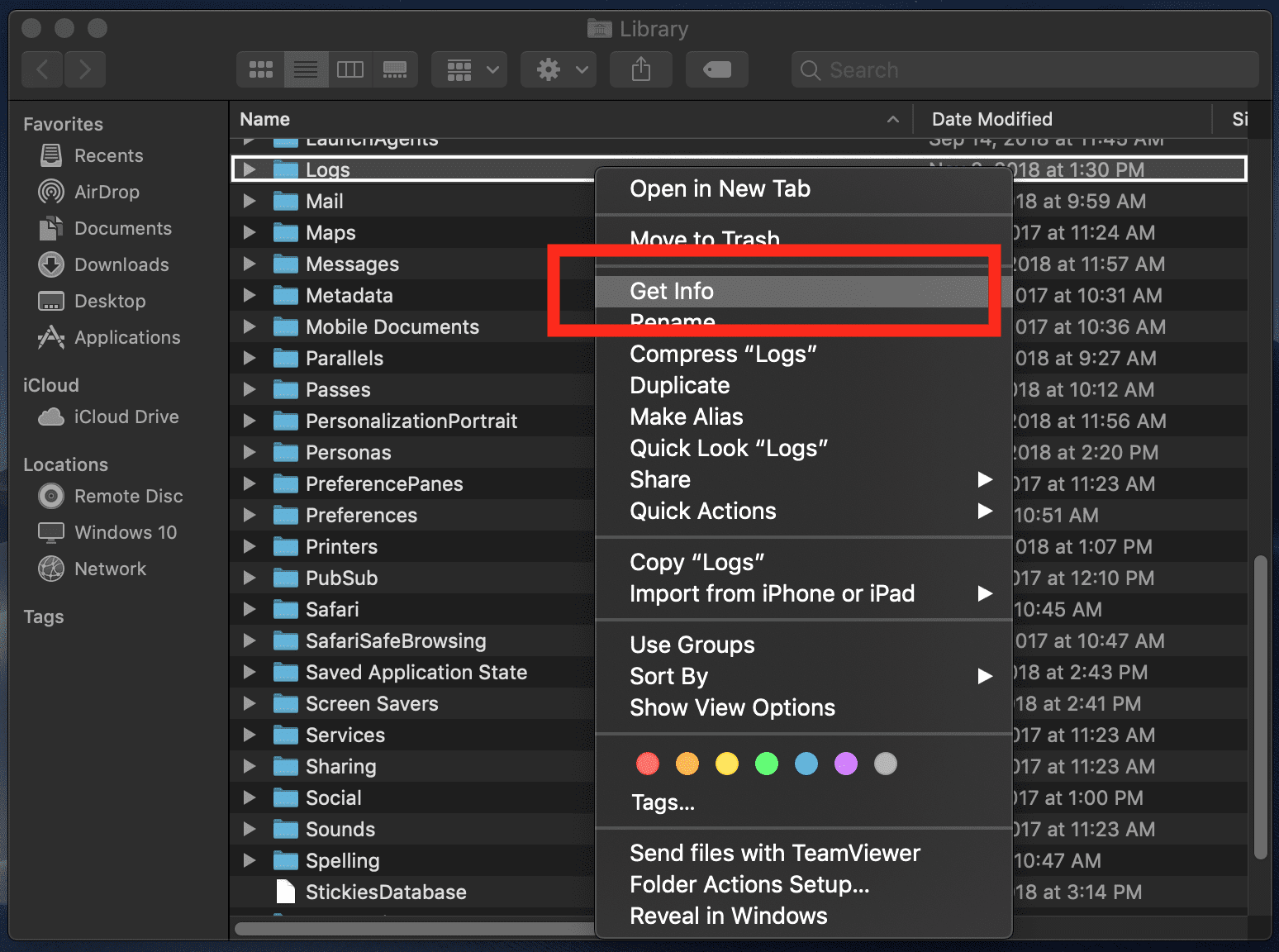
Mein Ordner „Logs“ hat eine sehr geringe Datenmenge, nur 574 KB. Bei Ihnen kann es ganz anders aussehen. Sobald Sie sich im Ordner „Logs“ befinden, müssen Sie entscheiden, was Sie manuell löschen und was Sie behalten wollen. Meine goldene Regel: Wenn Sie eine bestimmte Anwendung nicht mehr verwenden, löschen Sie die Protokolle. Wenn Sie eine bestimmte Anwendung verwenden und auf sie angewiesen sind, behalten Sie die Protokolle.
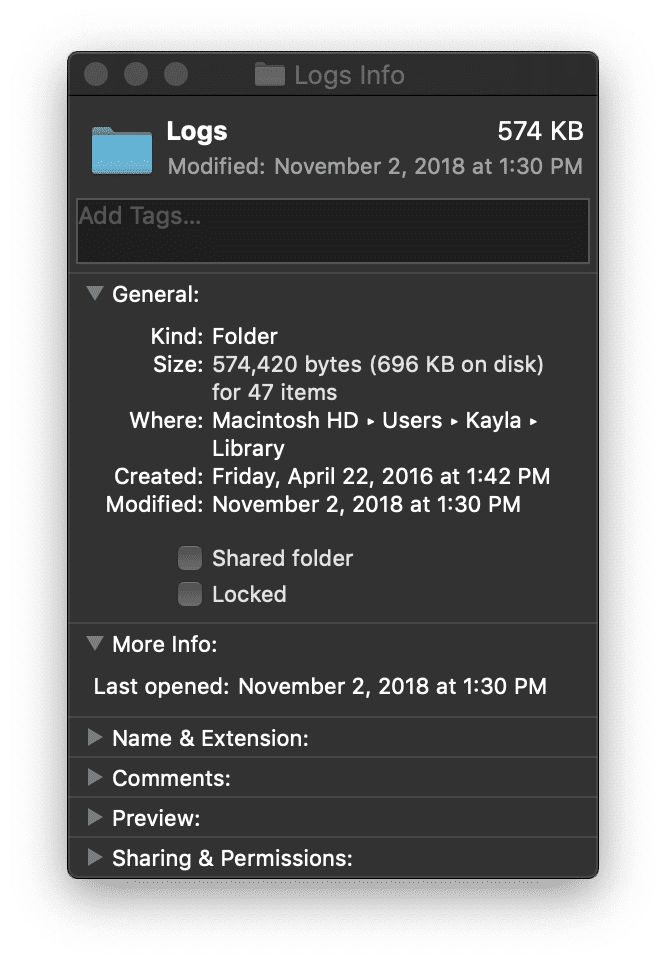
Wie immer, leeren Sie den Papierkorb, wenn Sie fertig sind, um den zusätzlichen Platz freizugeben.
Einzelner App-Papierkorb leeren
Sie haben diesen wunderbaren kleinen Papierkorb in Ihrem macOS-Dock, der eine einfache Möglichkeit bietet, zusätzlichen Platz auf Ihrem Mac freizugeben. Einige Programme in macOS haben jedoch individuelle Papierkörbe, die vom Papierkorb getrennt sind.
Fotos sind der häufigste Dateityp auf der Festplatte eines Apple®-Benutzers. In der macOS Foto-App gibt es einen Papierkorb, der vom Papierkorb im macOS Dock getrennt ist.
So leeren Sie Ihren Papierkorb in Fotos:
Öffnen Sie Ihren Anwendungsordner, indem Sie zum Apple Finder Menü > Gehen Sie > Anwendungen
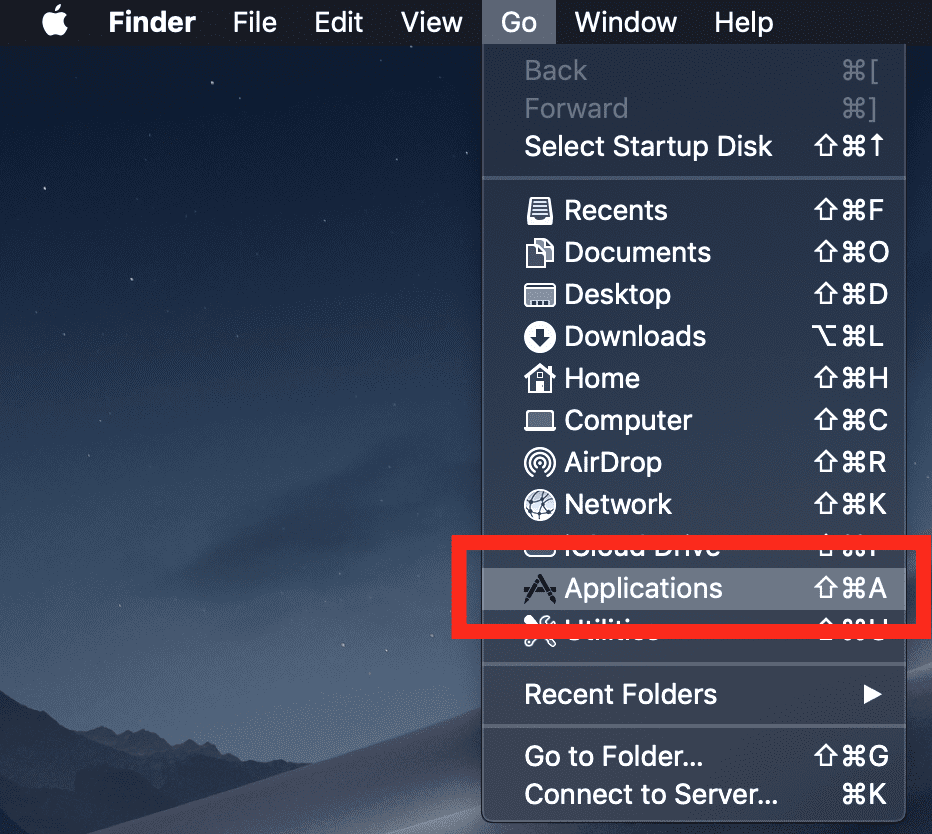
In Ihrem Anwendungsordner suchen Sie die Fotos-App und starten Sie sie per Doppelklick.
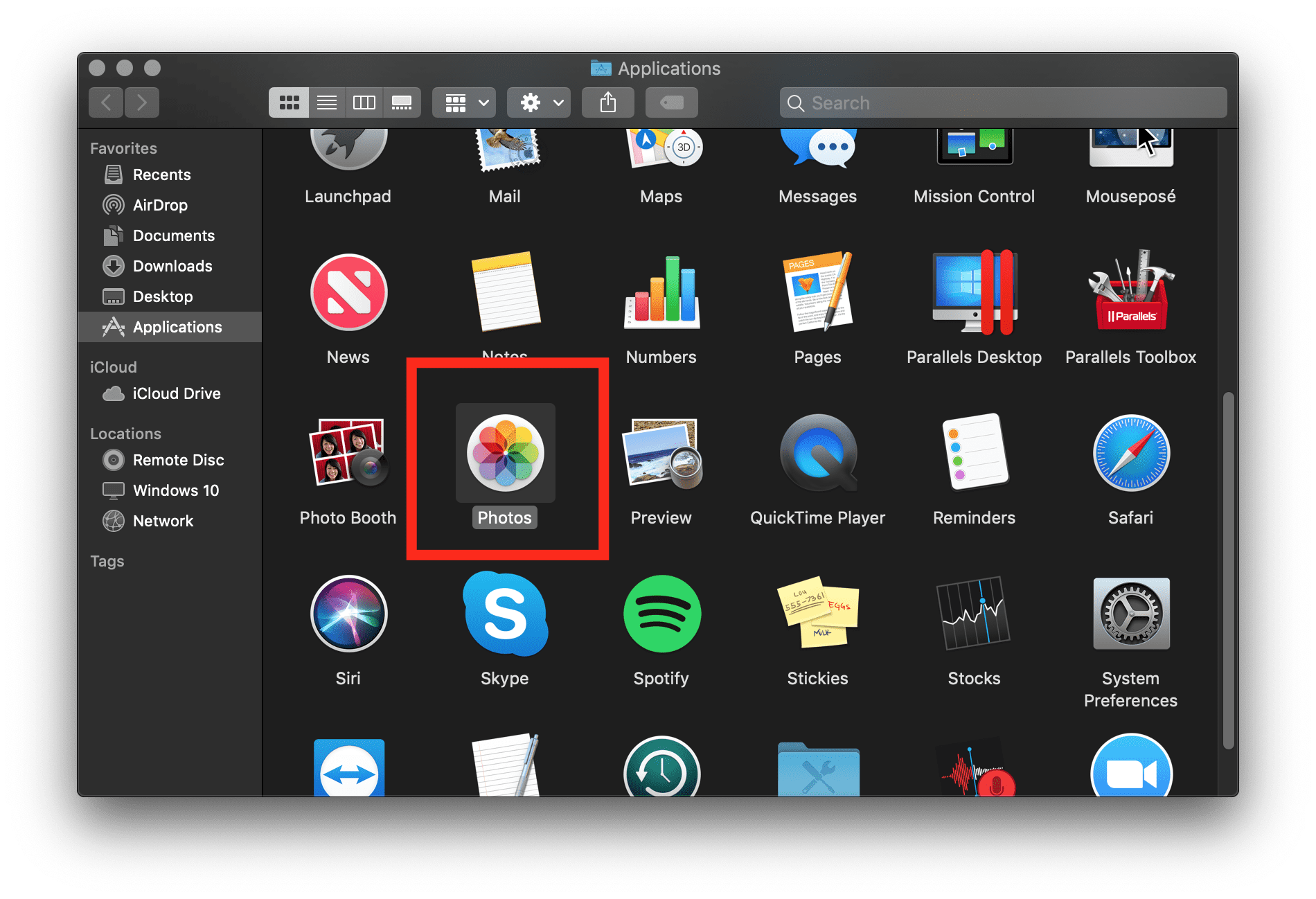
Wenn Fotos geöffnet ist, gibt es auf der linken Navigationsseite einen Abschnitt „Kürzlich gelöschte“. Wählen Sie „Alle löschen“, um die nicht mehr benötigten Dateien zu löschen.
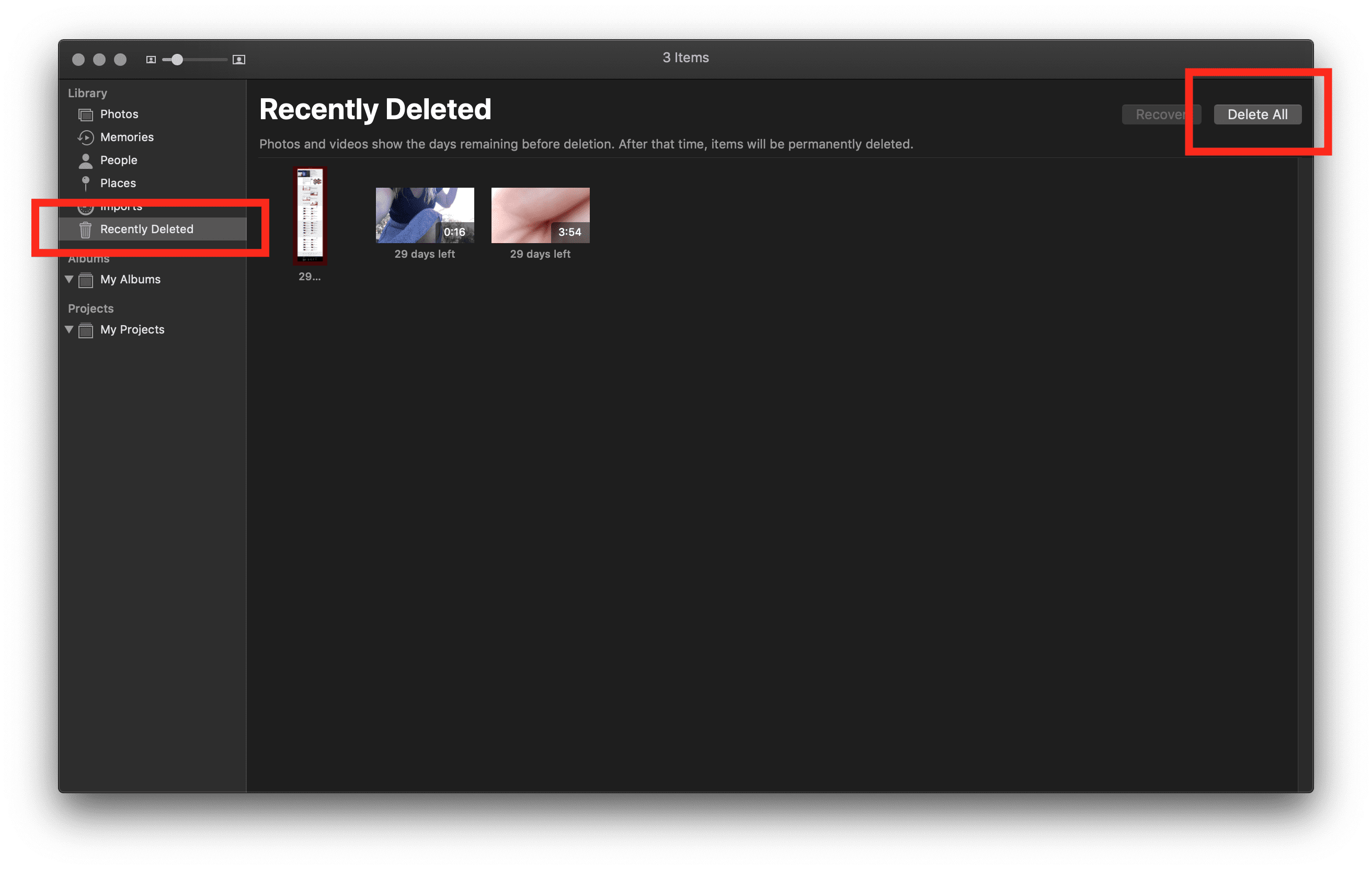
Ich würde empfehlen, diesen Tipp mit anderen Programmen zu wiederholen, die Sie regelmäßig verwenden. iTunes, Adobe und andere beliebte Programme haben möglicherweise separate Papierkörbe von macOS.
Leeren Sie nach dem Löschen den Papierkorb im macOS-Dock, um zusätzlichen Speicherplatz freizugeben.
Verschieben Sie Daten auf ein externes Laufwerk
Ich habe vier Jahre lang in einem von Apple zertifizierten Einzelhandels- und Reparaturgeschäft gearbeitet, und die häufigste Frage meiner Kunden war: „Wie gebe ich zusätzlichen Speicherplatz frei, wenn ich alles auf meinem Computer BRAUCHE?“ Das ist eine einfache Sache (vor allem mit den Programmen und Tools, die macOS kostenlos eingebaut hat), aber es neigt dazu, kostspielig zu werden, wenn es darum geht, das richtige externe Laufwerk für Ihre Bedürfnisse zu finden.
Ich versuche immer, den Bedarf des Laufwerks für den Benutzer in die Zukunft zu planen und nicht nur das aktuelle Projekt.
Erste Frage: Wie viel Speicherplatz brauchen Sie für ein externes Laufwerk? Dies hängt davon ab, wie Sie Ihren Computer verwenden. Bedürfnisse sind subjektiv, also können auch Lösungen subjektiv sein. Ich habe immer die Regel befolgt: „Kaufen Sie doppelt so viel Speicherplatz, wie Sie pro Jahr benötigen, in dem Sie Ihren Computer besitzen wollen.“
Persönlich hatte ich 100 GB an Daten, die ich auf ein externes Laufwerk verschieben musste. Also kaufte ich eine externe Festplatte mit 500 GB, denn ich wollte diese externe Festplatte noch weitere vier (oder mehr) Jahre für zukünftige Sicherungen verwenden können. Das war übertrieben, aber es gab mir die Freiheit, zu speichern, was ich wollte, anstatt entscheiden zu müssen, was wichtig genug zum Speichern war.
Zweite Frage: Welche Marke von Festplatte ist die beste? Es gibt Marken, Fremdmarken, HHDs, SSDs und RAID-Konfigurationen. Die Variablen für die Entscheidung, welche Festplatte zu kaufen, scheinen endlos zu sein, aber hier ist mein Vorschlag: Kaufen Sie eine SSD mit viel Platz.
Meiner Erfahrung nach spielt die Marke keine allzu große Rolle, aber ich treffe meine Kaufentscheidungen immer danach, wie lange die Garantie des Herstellers ist. Die meisten Festplatten haben eine Garantie von einem Jahr, aber ich bevorzuge die Festplatten von LaCie, weil sie eine Garantie von einem bis zu fünf Jahren bieten. Eine weitere fantastische Festplatte ist die SSD2GO PTK.
So sichern Sie Ihren Mac auf einer externen Festplatte:
Schließen Sie Ihr externes Speichergerät an Ihren Mac an. Wenn Sie eine Verbindung herstellen, erhalten Sie eine Benachrichtigung, in der Sie gefragt werden, ob Sie das Laufwerk für die Sicherung mit macOS Time Machine® verwenden möchten.
Wenn Time Machine nicht fragt, ob das externe Laufwerk verwendet werden soll, führen Sie die folgenden Schritte aus, um es manuell hinzuzufügen:
- Öffnen Sie die Time Machine Einstellungen über das Time Machine Menü in der Menüleiste. Oder folgen Sie diesem Weg: Apple-Logo im Finder-Menü >Systemeinstellungen, dann klicken Sie auf „Time Machine“
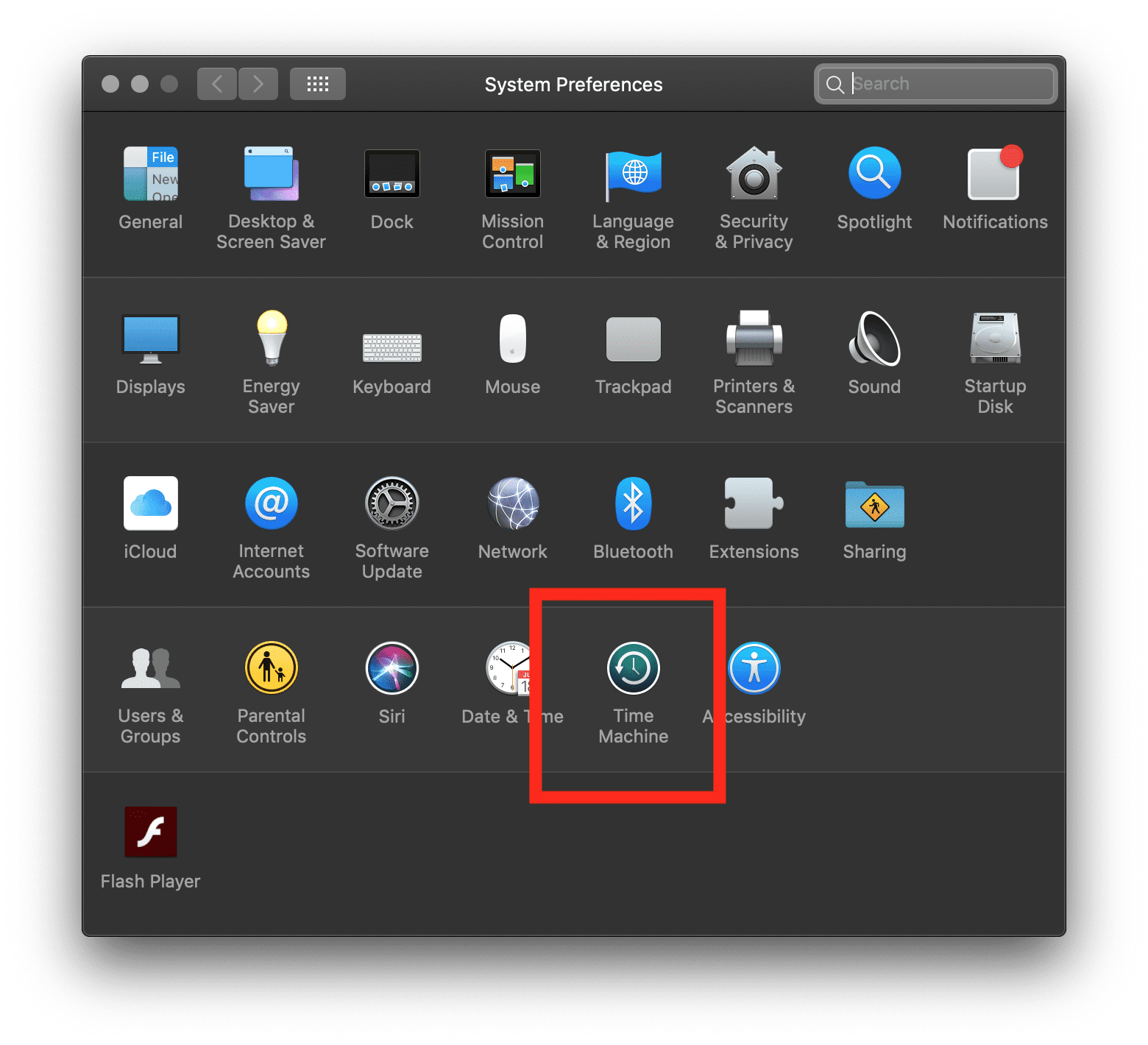
- Klicken Sie auf „Sicherungsmedium auswählen“.
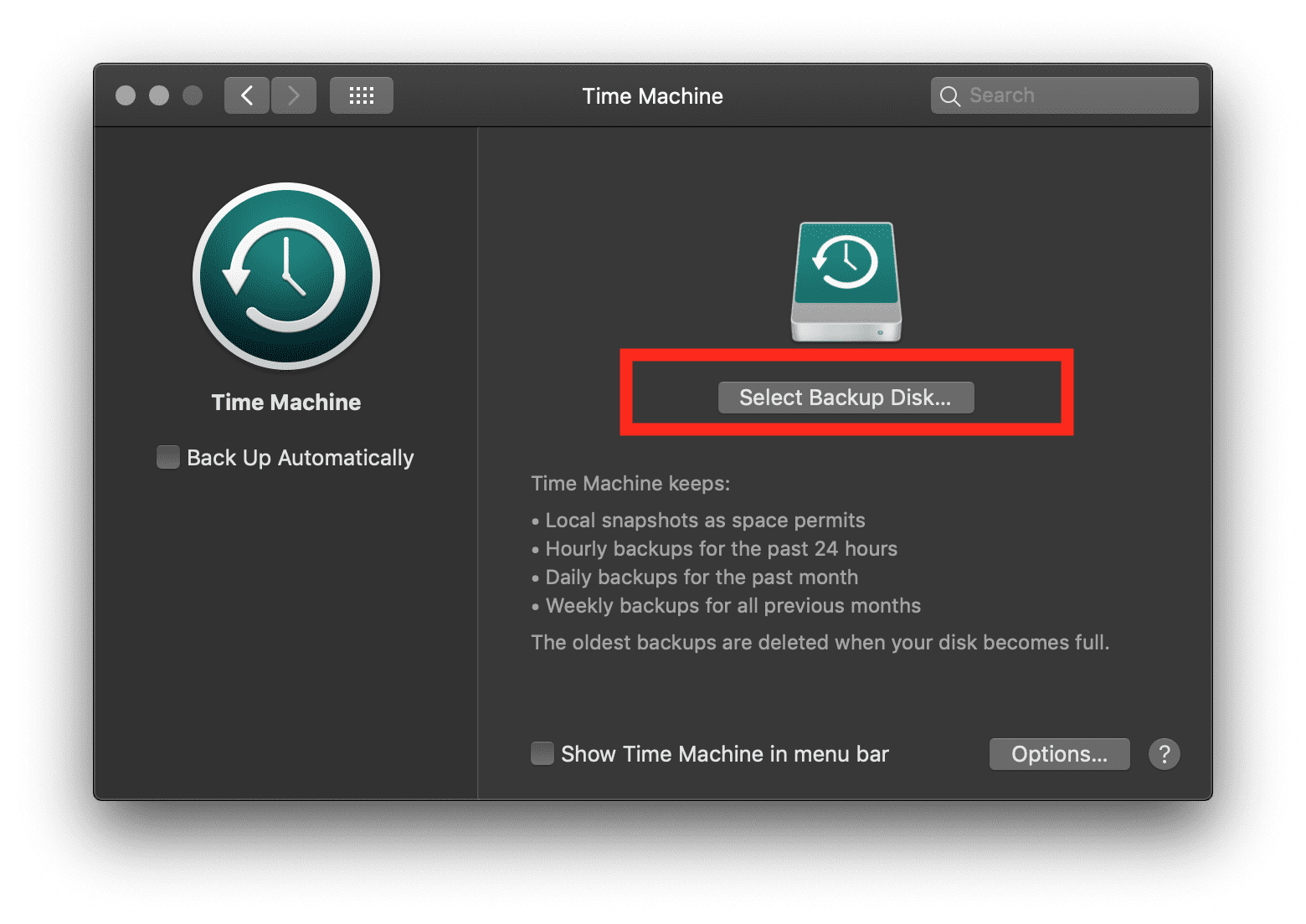
- Sichern Sie wie gewünscht.
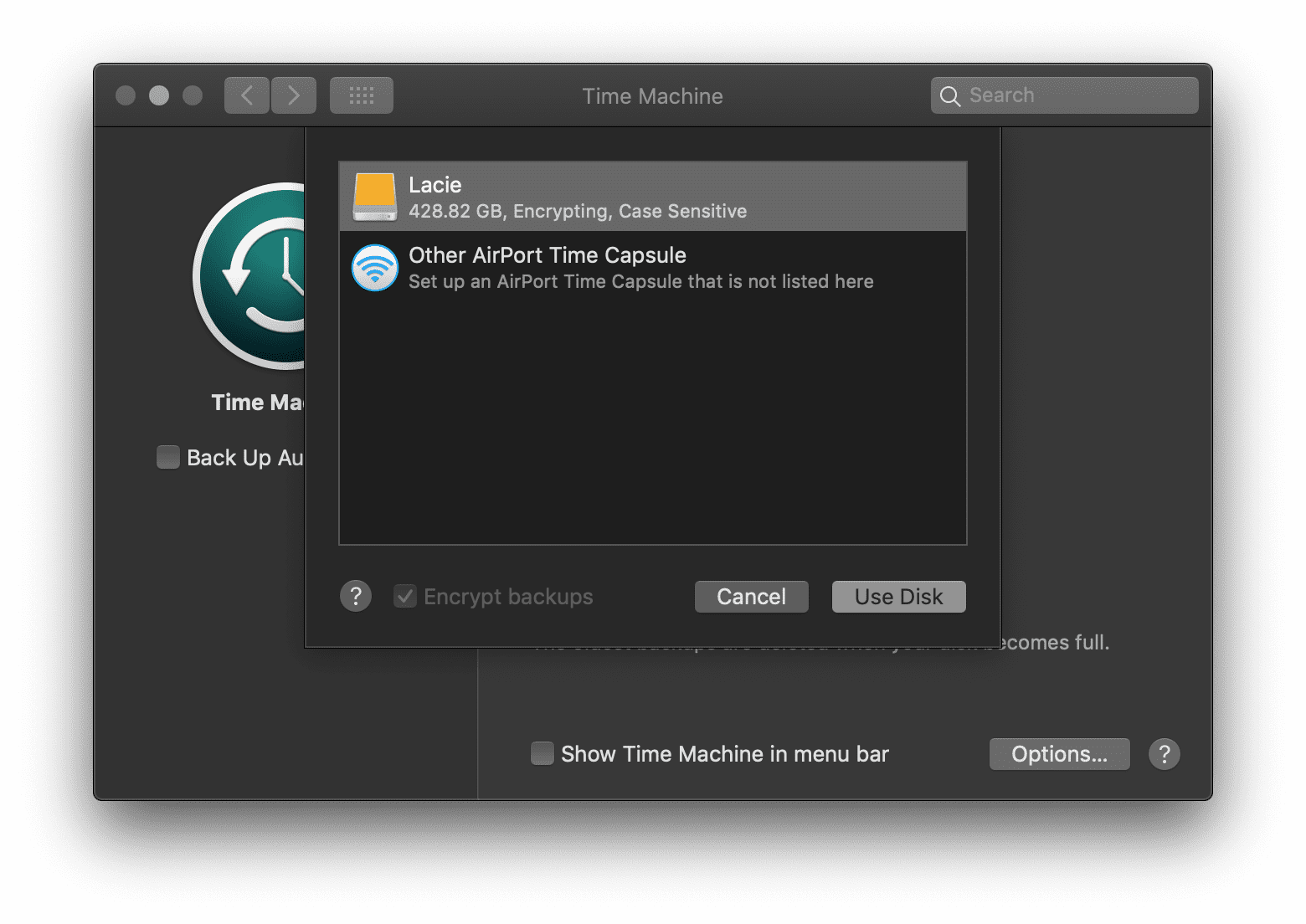
Nach der erfolgreichen Sicherung können Sie die Daten, die auf das externe Laufwerk verschoben wurden, löschen und Ihren Mac weiter verwenden. Dadurch können Sie unglaublich viel Speicherplatz sparen, aber das hängt von Ihrem Verhalten ab.
Nutzen Sie Cloud-Dienste
Zu den Vorteilen der Cloud-Datenverwaltung gehören Seelenfrieden mit automatischen Backups, Datenwiederherstellung und Platzersparnis auf der kostbaren Festplatte. Bevor du Geld für Cloud-Speicher von Drittanbietern ausgibst, empfehle ich dir, die in macOS integrierten Speicheroptimierungsoptionen für iCloud®, Apple ID®, automatische Papierkorbentfernung und die Reduzierung von Unordnung zu erkunden.
Wenn du auf „Über diesen Mac“ klickst, erhältst du einen Überblick über deinen Mac, den Prozessor, den Arbeitsspeicher, die Startplatte, die Grafik und die Seriennummer:
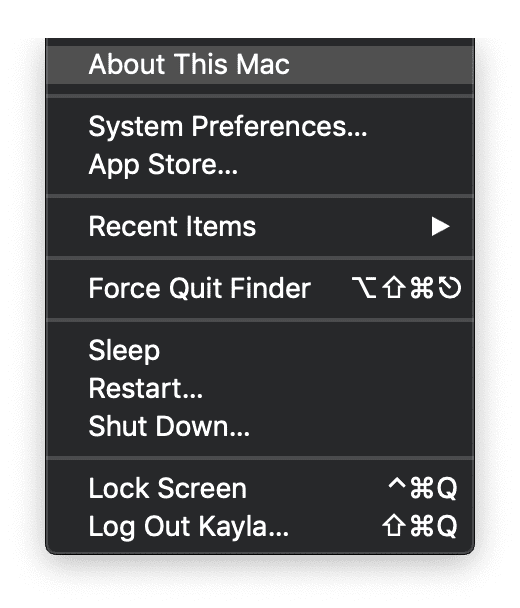
Oben in diesem Fenster gibt es fünf Registerkarten. Wählen Sie „Speicher“, um eine hilfreiche, aber allgemeine Aufschlüsselung der Speichernutzung Ihres Macintosh HD zu sehen, wie dieses Bild:
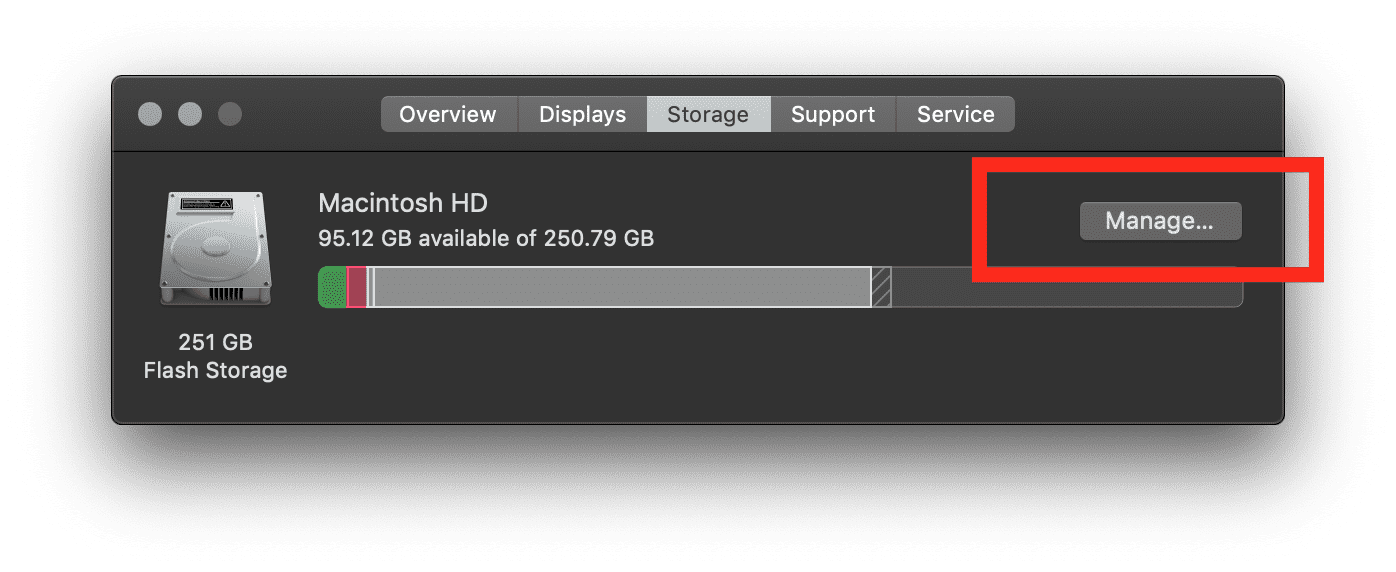
In diesem Fenster sehen Sie „Verwalten…“ auf der rechten Seite. Hier passiert das Wunder. Klicken Sie auf die Schaltfläche „Verwalten…“, um automatische Empfehlungen zu sehen:
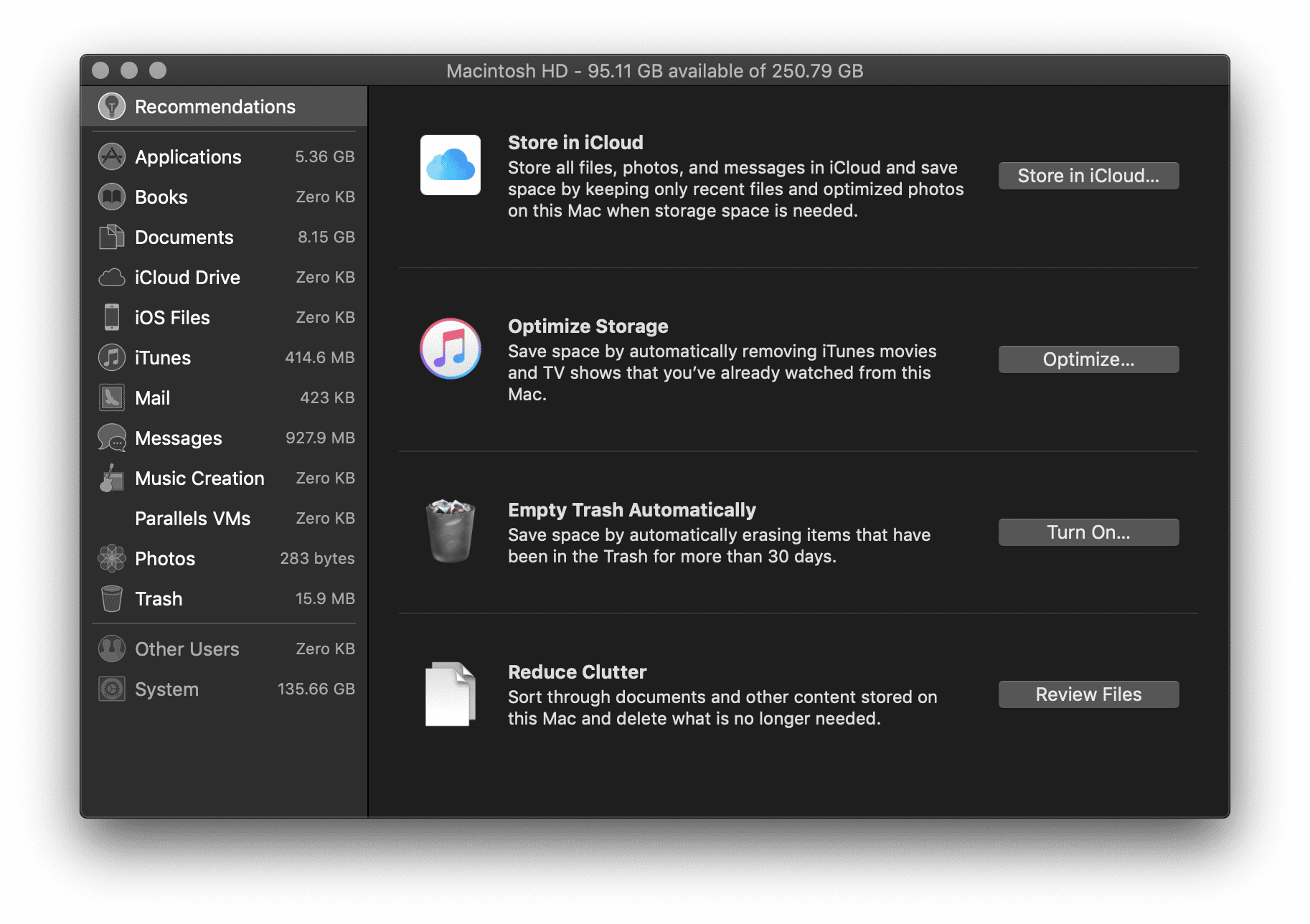
Hier haben Sie vier Empfehlungen, um Platz auf Ihrer Festplatte zu sparen. Bevor Sie sich für eine davon entscheiden, werde ich Ihnen die einzelnen Optionen vorstellen.
- In iCloud speichern – Mit dieser Funktion können Benutzer ihren Schreibtisch, Dokumente, Fotos und Videos in iCloud speichern; macOS gibt bei Bedarf automatisch lokalen Speicherplatz frei. Dies ist eine wunderbare Lösung, um etwas Platz auf der lokalen Festplatte zu sparen, kann aber auch teuer werden. iCloud-Speicher gibt Ihnen 5 GB kostenlosen Speicherplatz, wenn Sie sich anmelden.
Wenn Sie mehr Speicherplatz benötigen, können Sie jederzeit auf einen größeren Speicherplan upgraden:
- 50 GB für 0,99 $ pro Monat
- 200 GB für 2,99 $ pro Monat
- 2 TB für 9,99 $ pro Monat
Sie können eine Apple-Supportseite finden, auf der die Preise sowie die Familienpreise aufgeführt sind. Diese werden jedoch monatlich abgerechnet und können sich mit der Zeit schnell summieren.
- Speicherplatz optimieren – Der vage Name passt nicht ganz zur Funktion, aber im Grunde werden damit gekaufte iTunes-Filme und Fernsehsendungen nach dem Ansehen gelöscht, damit sie nicht die Festplatte verstopfen. Da HD-Filme extrem große Dateien sind (vor allem im 4k-Format), kann dies dazu beitragen, dass der Speicherplatz auf Ihrem Mac nicht zur Neige geht. Du kannst sie natürlich jederzeit wieder herunterladen, wenn du sie über dein Apple-Konto gekauft hast.
- Papierkorb automatisch leeren – Das ist einfach und leicht zu machen. Wenn du dies aktivierst, löscht macOS nach 30 Tagen automatisch alte Objekte aus dem Papierkorb. Der Nachteil dabei ist, dass Sie oft Dateien löschen und dann zurückgehen und versuchen, sie zu finden. Sie sind weg – man kann sie nicht zurückholen.
- Unordnung reduzieren – Mit diesem unkomplizierten Tool können Sie die größten Dateien auf Ihrer Festplatte finden und sie löschen. Die Organisation nach „Dateibrowser“ scheint am hilfreichsten zu sein, um die Dokumente und Ordner zu durchsuchen, die den meisten Speicherplatz beanspruchen. Dann können Sie ganz einfach löschen, was Sie möchten.
Doppelte Dateien finden und entfernen
Doppelte Dateien zu finden und zu entfernen kann zeitaufwändig und ärgerlich sein. Eine schnelle und einfache Möglichkeit, diese überschüssigen Daten zu finden und zu entfernen, besteht darin, einen intelligenten Ordner zu erstellen und nach Dateityp zu sortieren, um Ihre .png-, .jpeg- oder .pdf-Dateien zu durchsuchen.
Befolgen Sie diesen Weg, um doppelte Dateien mit intelligenten Ordnern zu entfernen:
Apple Menüleiste > Datei > Neuer intelligenter Ordner >
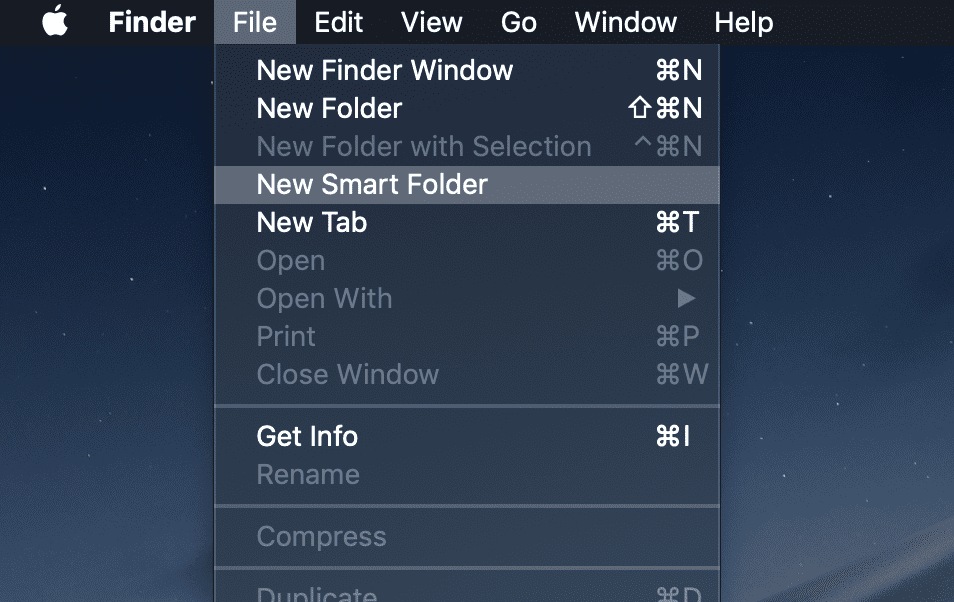
Wenn sich das Finder-Fenster „Neuer intelligenter Ordner“ öffnet, fügen Sie einen neuen „Filter“ hinzu.“
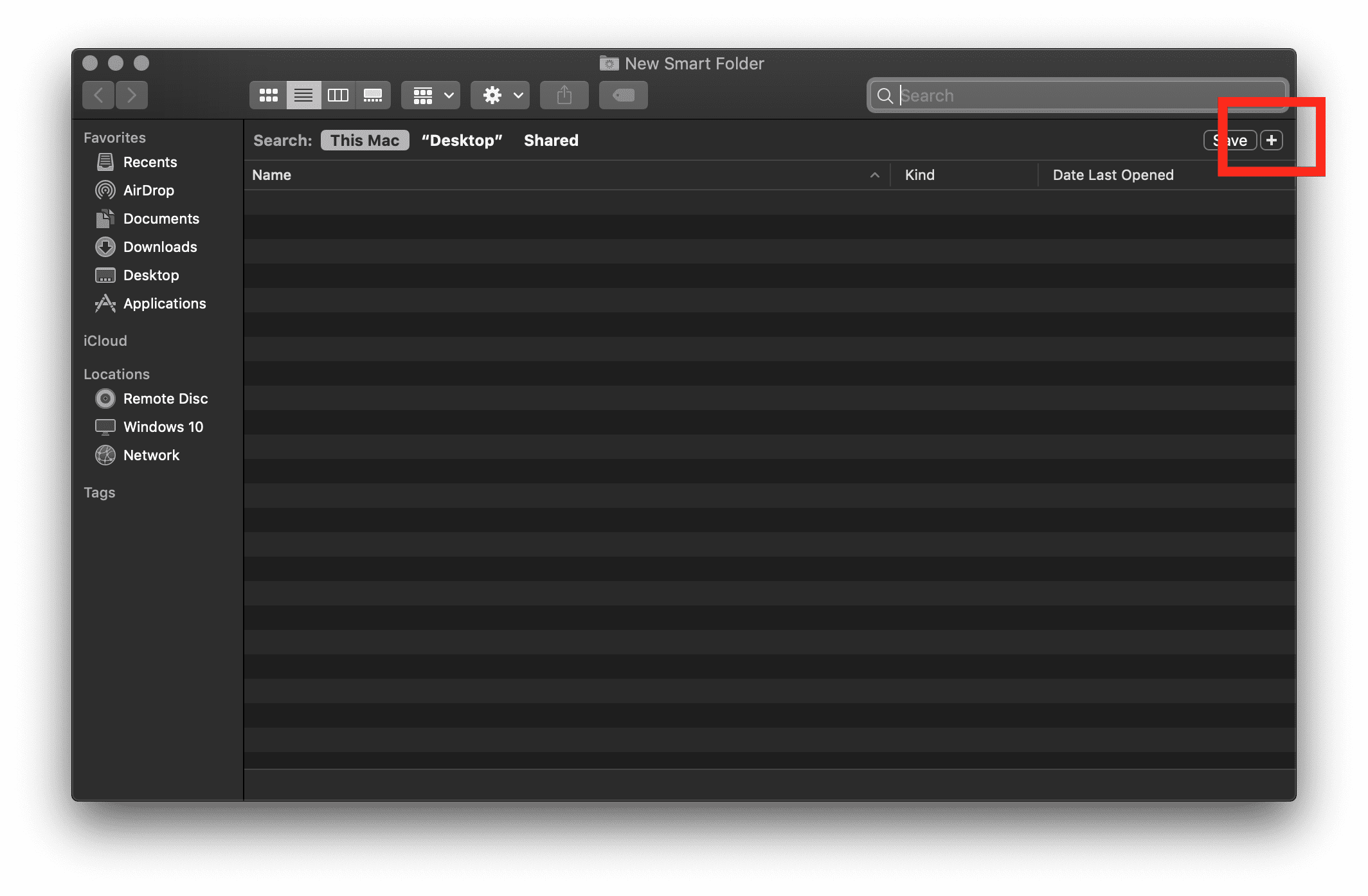 Ändern Sie die Filterparameter, um Kind = Bilder einzuschließen. Finden Sie doppelte Dateien und entscheiden Sie, ob Sie diese benötigen. Wählen Sie dann die gewünschten aus, klicken Sie mit der rechten Maustaste und wählen Sie „In den Papierkorb verschieben“
Ändern Sie die Filterparameter, um Kind = Bilder einzuschließen. Finden Sie doppelte Dateien und entscheiden Sie, ob Sie diese benötigen. Wählen Sie dann die gewünschten aus, klicken Sie mit der rechten Maustaste und wählen Sie „In den Papierkorb verschieben“
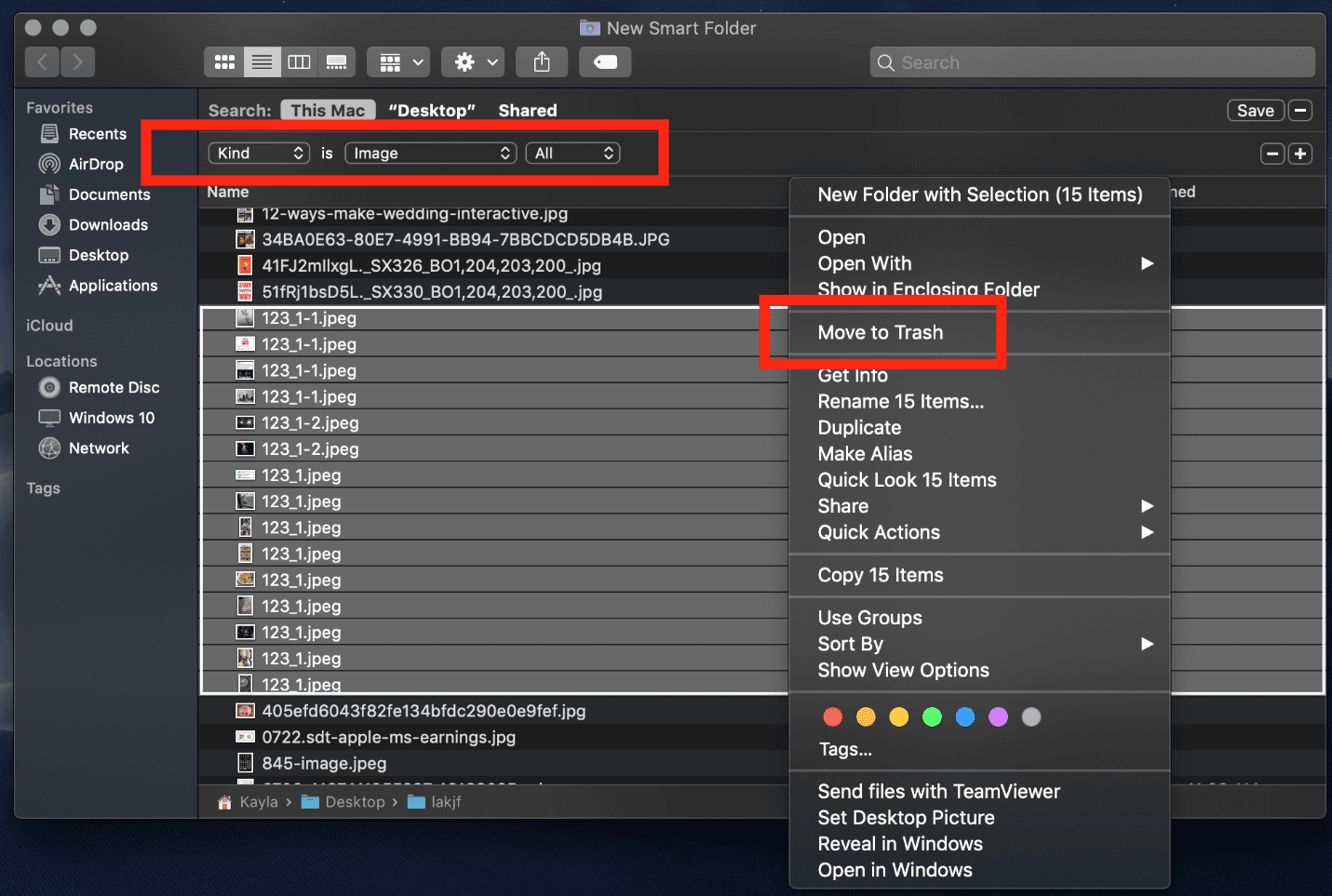
Ändern Sie die Parameter von Bilder auf PDFS, Filme, Ordner usw. Nachdem ich die in meinen Smart Folder-Filtern gefundenen Dateien gesichtet hatte, konnte ich 1,57 GB einsparen.
Tools, die Ihnen helfen, Speicherplatz zu sparen
Es gibt viele Möglichkeiten, zusätzlichen Speicherplatz auf Ihrer Festplatte freizugeben. Einige dieser Möglichkeiten sind jedoch zeitaufwendig, teuer und nehmen Ihnen die Produktivität von anderen Projekten, an denen Sie arbeiten könnten.
Bezahlte Produktivitätswerkzeuge stehen im macOS App Store® an erster Stelle. Es ist ein bisschen überwältigend, sich durch die Hunderttausende von Apps zu wühlen, die behaupten, Speicherplatz auf der Festplatte freizugeben. Aber keine Angst! Ich habe ein einfaches, kostengünstiges Tool, mit dem Sie alles, was ich oben aufgelistet habe, und noch viel mehr mit nur wenigen Klicks erledigen können.
Parallels® Toolbox sorgt dafür, dass Ihr Mac oder PC frei von Unordnung ist und mit maximaler Geschwindigkeit läuft. Es gibt Dutzende von Tools, die automatisch scannen, erkennen und Sie auswählen lassen, was gelöscht werden soll – alles mit einem Klick. Es gibt also kein Mikromanagement zur Optimierung Ihres Festplattenplatzes. Die Parallels Toolbox erledigt die schmutzige Arbeit für Sie für nur 19,99 $ pro Jahr.

Während 19,99 $ pro Jahr nur wenig günstig klingen, ist es ein unverschämt gutes Angebot, wenn man den Preis mit anderen Top-Produktivitäts-Tools vergleicht. Die meisten Tools im App Store beginnen bei 9,99 $ oder 19,99 $ pro Tool. Mit der Parallels Toolbox müssen Sie nicht für viele einzelne Tools bezahlen – Sie erhalten ein einziges Tool, das mehr als 30 Dienstprogramme mit nur einem Klick enthält, die Ihnen bei einem breiten Spektrum an Produktivität helfen. Hier sind nur einige meiner Lieblingstools in der Parallels Toolbox, die Ihnen helfen, Speicherplatz zu sparen:
Laufwerk bereinigen
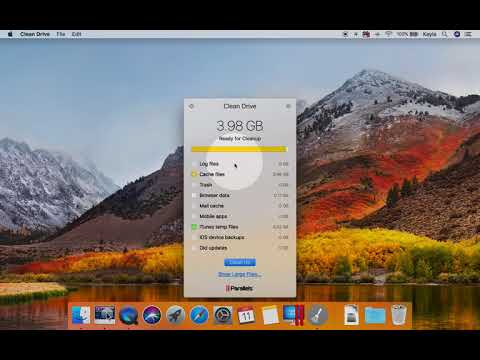
Halten Sie Ihren Mac frei von Unordnung und laufen Sie mit maximaler Geschwindigkeit. Dieses Tool scannt, erkennt und lässt Sie wählen, was gelöscht werden soll.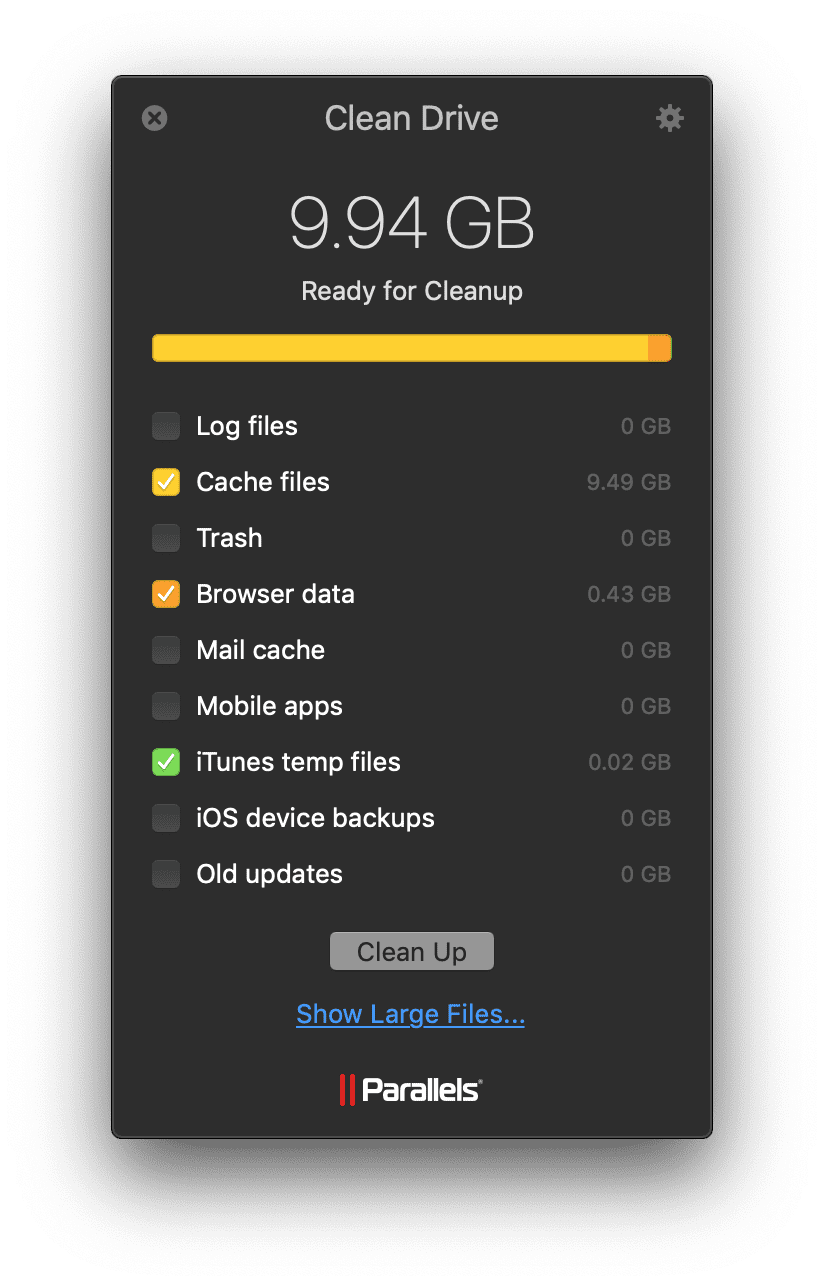
Clean Drive durchsucht Ihre iOS-Geräte-Backups, alte Updates, temporäre Dateien, Protokolldateien und den Cache. Dies sind alles Dinge, die ich bereits in diesem Artikel erwähnt habe – aber dies ist eine Ein-Klick-Lösung im Gegensatz zu den Stunden, die Sie damit verbringen werden, zusätzlichen Speicherplatz auf Ihrem Mac manuell freizugeben.
Freier Speicher
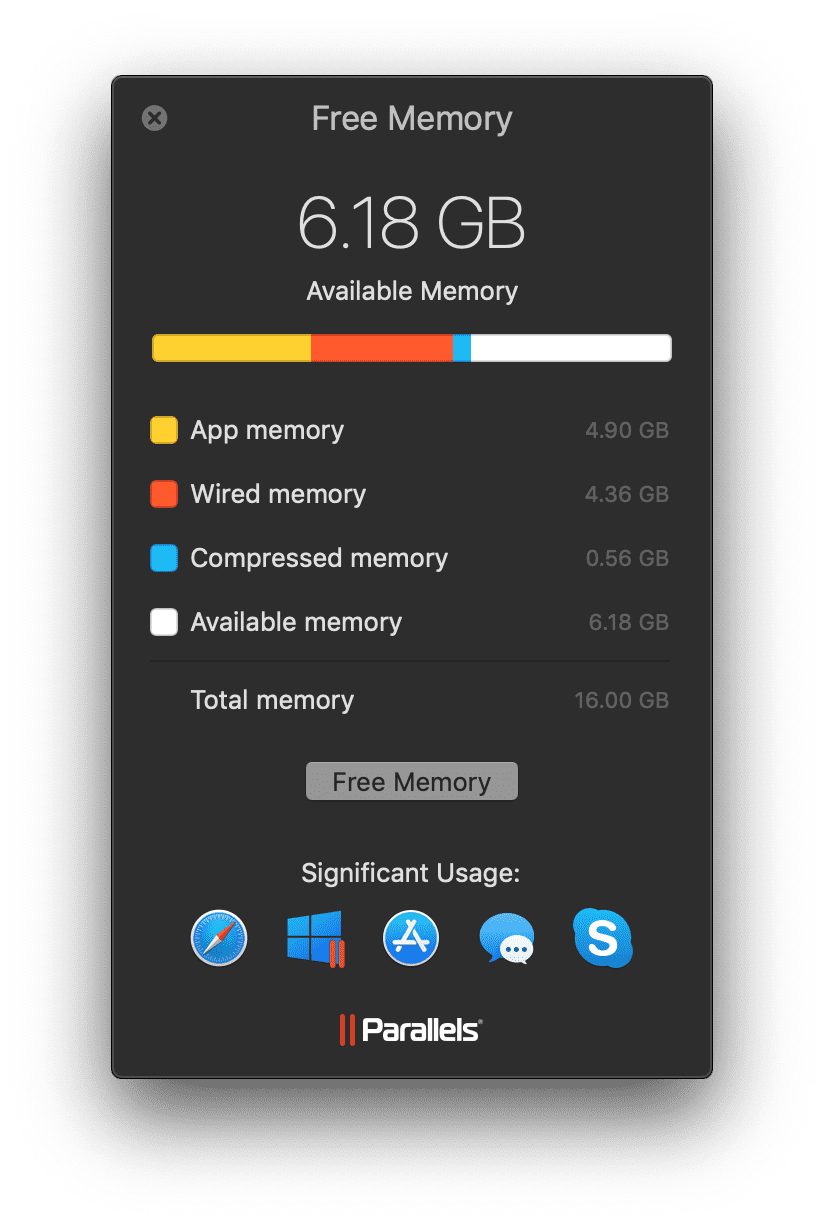
Legen Sie ungenutzten Computerspeicher einfach frei. Im Ergebnis wurden mit diesem Tool sofort 6 GB Speicher eingespart.
Duplikate finden

Durchsuchen Sie jedes Laufwerk oder jeden Ordner, um identische Dateien (sogar mit unterschiedlichen Namen) schnell zu finden und Speicherplatz freizugeben.
Versteckte Dateien

Zeigen oder verbergen Sie versteckte Dateien oder Ordner auf Ihrem Computer.
Apps deinstallieren

Entfernen Sie Anwendungen und deren Dateien von Ihrem Mac. Sie können auch Dateien von Programmen erkennen und entfernen, die bereits deinstalliert wurden.
Abschluss
Ich habe diese Tipps beim Schreiben dieses Artikels befolgt. Mein Ziel war es, Platz zu sparen, und genau das habe ich erreicht.
Zu Beginn hatte ich 92,08 GB an Daten auf meiner Festplatte. Wenn ich die oben genannten Tipps befolge und meine Bemühungen mit Parallels Toolbox kombiniere, habe ich jetzt 149,92 GB an Daten zur Verfügung:
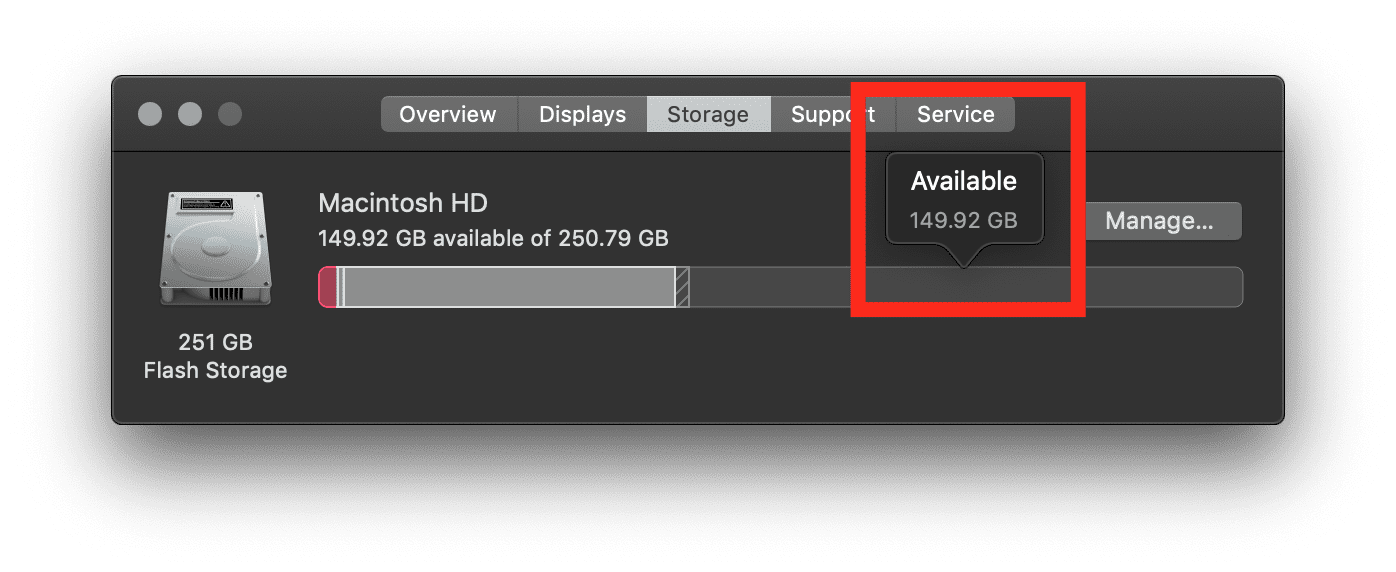
Freigeben Sie Speicherplatz auf Ihrer Startfestplatte und erschließen Sie die unendlichen Möglichkeiten Ihres Macs mit unserer vollständigen Suite von Parallels Toolbox für 19,99 $ pro Jahr. Auch während Ihres Abonnements werden regelmäßig neue Tools hinzugefügt!
Schreibe einen Kommentar