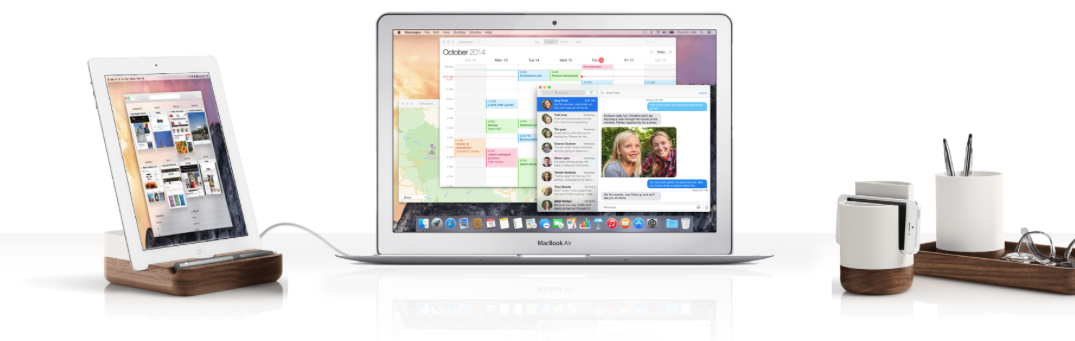
Ich bin ein Fan großer Bildschirme. Das ist der Grund, warum mein primärer Mac immer noch ein 17-Zoll-MacBook Pro ist und warum ich es an ein 27-Zoll-Apple Thunderbolt Display angeschlossen habe, wenn ich in meinem Büro zu Hause bin. Wenn ich unterwegs bin, habe ich allerdings weniger Pixel zum Spielen. Natürlich könnte ich mir ein 15-Zoll-Retina-MacBook Pro zulegen, aber ich bevorzuge die physische Bildschirmfläche gegenüber kleineren Bildschirmelementen.
Es gibt bereits Apps wie Air Display, mit denen man ein iPad als zweiten Monitor für einen Mac verwenden kann, aber sie funktionieren über WiFi, was zwei Probleme mit sich bringt. Erstens funktionieren sie oft nicht an WiFi-Hotspots, die Sie wahrscheinlich nutzen werden, wenn Sie nicht zu Hause sind. Zweitens gibt es selbst dann, wenn sie funktionieren, eine lästige Verzögerung.
Das ist der Punkt, an dem Duet ansetzt. Anstatt WiFi zu verwenden, überträgt es das Videosignal vom Mac zum iPad über ein standardmäßiges Lightning- oder 30-poliges Kabel. Da es von ehemaligen Apple-Ingenieuren entwickelt wurde, dachte ich mir, dass es gut funktionieren müsste, also habe ich es getestet …
Einrichtung
Die Einrichtung ist sehr einfach. Installieren Sie die Duet iOS-App auf Ihrem iPad und dann die dazugehörige Menüleisten-App auf Ihrem Mac. Nach der Installation der Begleit-App müssen Sie Ihren Mac neu starten.
Sie können die Anwendung auch auf einem iPhone ausführen. Auf einem iPhone 6 wäre es sinnlos, und ich bin nicht überzeugt, dass es auf einem iPhone 6 Plus so viel nützlicher wäre, aber die Option ist da, wenn du es willst.
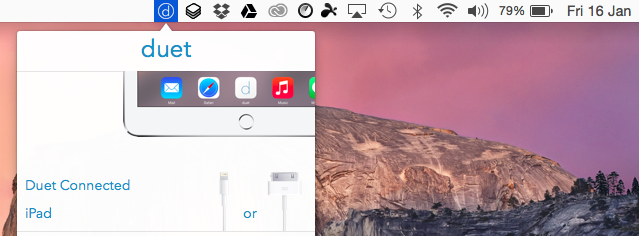
Anschließen deines iPads
Um dein iPad als Monitor zu verwenden, verbinde es einfach mit einem Standard-Lightning- oder 30-Pin-Kabel mit deinem Mac (ich verwende ein Amazon Basics-Kabel, hauptsächlich weil es schwarz ist …) und starte die Duet-App auf deinem iPad. Innerhalb von 2-3 Sekunden erkennt der Mac das iPad automatisch und verwendet es als zweiten Monitor.
Beim ersten Anschluss stellte ich fest, dass der iPad-Bildschirm der Hauptbildschirm war, während das Dock und die Menüleiste auf dem iPad angezeigt wurden. Das sah ziemlich komisch aus und vermittelte einen Eindruck davon, wie ein iPad mit OS X aussehen würde, ist aber nicht die nützlichste Einstellung.
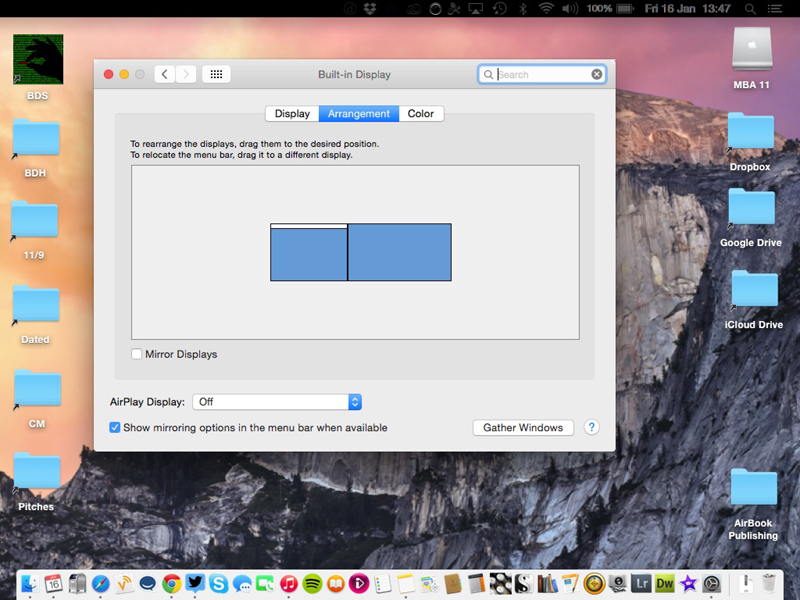
Das Umschalten funktioniert genauso wie bei jedem anderen externen Monitor: Klicken Sie einfach auf die Registerkarte „Anordnung“ und ziehen Sie die Menüleiste zurück auf den Mac-Bildschirm.
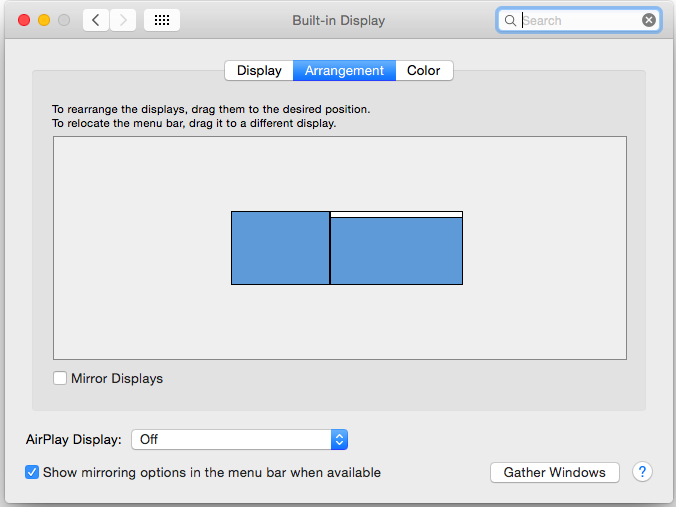
Bei späteren Starts merkt sich Duet diese Einstellung, so dass es eine einfache, einmalige Aufgabe war.
Sie können es auch als dritten Monitor neben einem herkömmlichen verwenden, falls gewünscht.
Im Einsatz
Ich habe zwei Macs: ein stark aufgerüstetes MacBook Pro 17 von Ende 2011 und ein MacBook Air 11 von 2013. Duet sagt, dass die App nur mit 2013er Macs und neuer (mit OS X 10.9 oder neuer) funktioniert, und das ist ziemlich richtig – aber nicht die ganze Geschichte.
Mit meinem MacBook Air ist die Leistung seidenweich. Es ist nicht von einem herkömmlichen externen Monitor zu unterscheiden, selbst bei der Videowiedergabe. Ich war unglaublich beeindruckt, und ich denke, Sie werden es auch sein. Urteilen Sie selbst:
Aktualisiert: Ich habe mein MacBook Pro 17 mit einer Vorabversion der Software verwendet, bei der die Verzögerung des Cursors schrecklich war. Aber mit der neuesten Version ist die Reaktionszeit zwar immer noch beeinträchtigt, aber immer noch vollkommen brauchbar.
Touchscreen OS X
Ein wirklich netter Aspekt von Duet ist, dass man die Apps auf dem iPad-Monitor entweder mit dem Mac-Touchpad/der Maus oder mit dem Touchscreen-Display des iPads steuern kann – je nach Belieben kann man zwischen den beiden Methoden hin- und herwechseln.
Es macht wirklich Spaß, herauszufinden, wie OS X auf einem Touchscreen-Gerät aussehen würde. Natürlich ist es nicht als Touchscreen-Betriebssystem konzipiert, so dass viele Elemente der Benutzeroberfläche eher klein für einen Finger sind, aber für Dinge wie Weblinks ist es eine bequeme zusätzliche Möglichkeit der Steuerung.
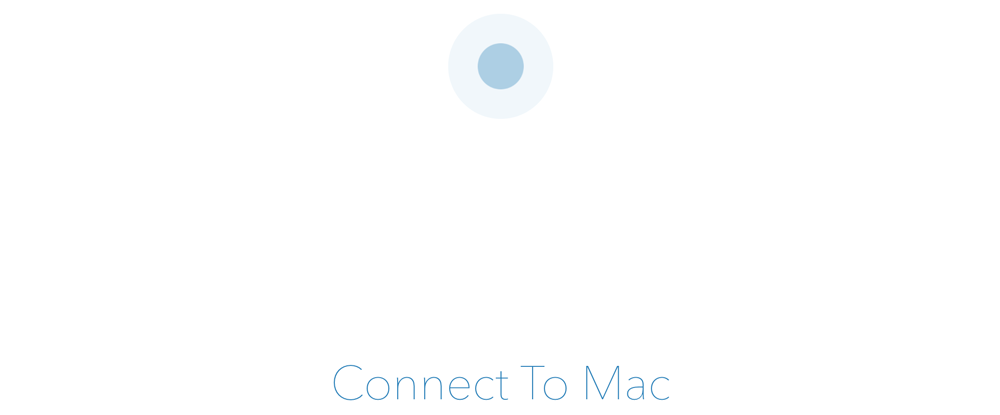
Probleme
Gemeinsam mit einem externen Monitor ist dieser größer als der Bildschirm Ihres Macs. In diesem Fall ist er kleiner, was bedeutet, dass alle großen Fenster, die Sie auf das iPad ziehen, in der Größe angepasst werden müssen. Es ist einfacher, sie zu verkleinern, bevor man sie auf das iPad zieht, und dann die Größe wie gewünscht zu ändern, sobald sie auf dem iPad positioniert sind.
Ich habe festgestellt, dass sich mein Mac nicht immer automatisch wieder mit dem iPad verbindet, wenn ich ihn in den Ruhezustand versetze. Manchmal tat er es, manchmal nicht. Wenn das nicht der Fall war, funktionierte nicht einmal der Neustart von Duet auf meinem iPad: Ich musste sowohl die iOS- als auch die Mac-Apps beenden, das Lightning-Kabel abziehen, dann beide Apps neu starten und das Kabel wieder einstecken. Fazit: Stellen Sie Ihren Mac so ein, dass er nicht in den Ruhezustand geht, wenn Sie die App verwenden.
Auf dem iPad war alles in Ordnung: Ich konnte das iPad ausschalten, wenn ich den zweiten Monitor nicht brauchte, und es war innerhalb weniger Sekunden nach dem erneuten Einschalten wieder mit dem Mac verbunden. Dasselbe gilt für das Abziehen und Wiederanschließen des Kabels. Man kann auch andere iPad-Apps verwenden und einfach dort weitermachen, wo man aufgehört hat, wenn man Duet wieder aufnimmt.
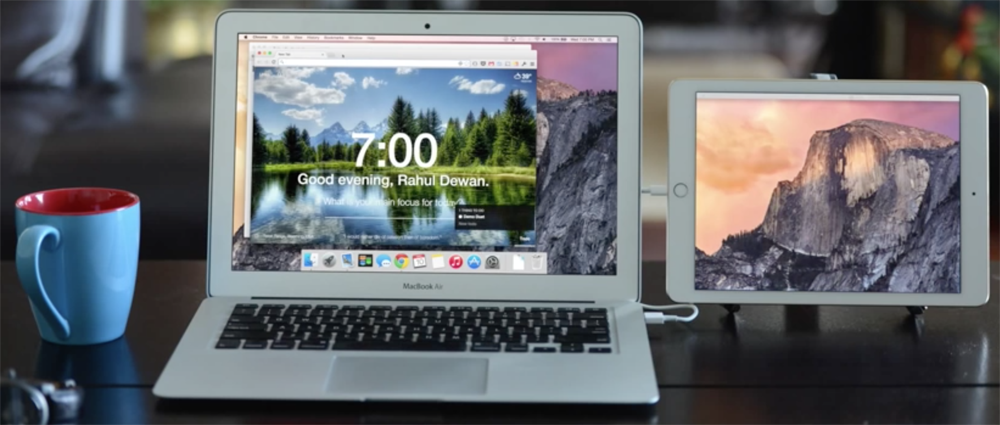
Fazit
Ich liebe es. An einem neueren Mac verwendet, ist er so gut wie ein herkömmlicher Monitor (wenn auch ein kleiner). Diejenigen, die Chat-Apps für die Arbeit verwenden, werden ihn besonders nützlich finden, da er es ihnen ermöglicht, den Chat im Auge zu behalten, während sie den Mac-Bildschirm für ihre eigentliche Arbeit voll nutzen können.
Selbst auf älteren, theoretisch inkompatiblen Macs ist er für einige Anwendungen noch nützlich. Zugegeben, es ist extrem mühsam, das App-Fenster überhaupt auf dem iPad zu positionieren, was bei meinem MacBook Pro 17 buchstäblich mehrere Minuten dauern kann, aber wenn es einmal da ist, funktioniert es für Dinge wie Hipchat ganz gut. Angeblich funktioniert es auch auf älteren iPads.
Mit 14,99 $ ist es eine der teureren iOS-Apps, aber angesichts des Produktivitätsschubs, den Sie damit erzielen, ist es meiner Meinung nach ein hervorragendes Preis-Leistungs-Verhältnis.
Duet erfordert einen modernen Mac mit OSX 10.9+ und ein iPad mit iOS 7+. Die iOS-App von Duet kostet 14,99 $ bei iTunes, während die dazugehörige Mac-App kostenlos ist.
FTC: Wir verwenden einkommensschaffende Auto-Affiliate-Links. Mehr.
Sehen Sie sich 9to5Mac auf YouTube an, um mehr über Apple zu erfahren:
Schreibe einen Kommentar