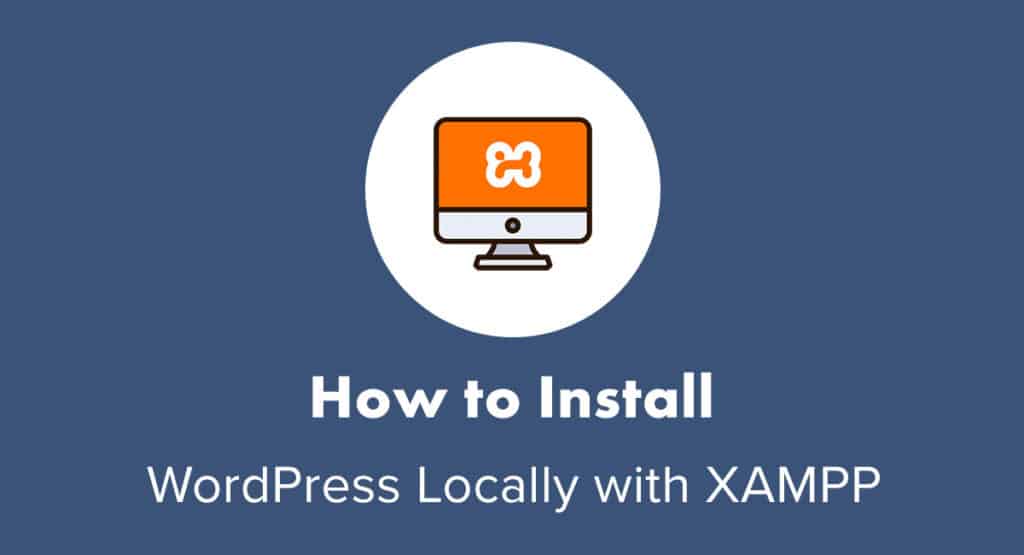 Haben Sie sich schon einmal gewünscht, mit WordPress herumspielen zu können, ohne dass die Installation auf einem Webhosting-Server Probleme oder Kosten verursacht?
Haben Sie sich schon einmal gewünscht, mit WordPress herumspielen zu können, ohne dass die Installation auf einem Webhosting-Server Probleme oder Kosten verursacht?
Staging-Umgebungen sind perfekt, wenn Sie Probleme beheben oder Updates testen müssen, bevor Sie eine WordPress-Website live schalten. Aber was ist, wenn Sie:
- Neue Plugins ausprobieren möchten?
- Ein Theme testen oder ein eigenes erstellen möchten?
- Eine neue WordPress-Funktion erforschen möchten?
- Mit einem neuen Design oder einer neuen Codierungstechnik experimentieren möchten?
- An einer Website weiterarbeiten, auch wenn die WLAN-Verbindung nur spärlich oder gar nicht vorhanden ist?
In diesen Fällen ist es am besten, WordPress lokal auf Ihrem Computer zu installieren. Heute zeigen wir dir, wie du WordPress mit XAMPP installierst.
- WordPress lokal mit XAMPP installieren
- Schritt 1: Wählen Sie eine lokale Serverumgebung
- Schritt 2: XAMPP herunterladen
- Schritt 3: Konfigurieren Sie Ihre XAMPP-Umgebung
- Schritt 4: Erstellen einer Datenbank
- Schritt 5: WordPress herunterladen
- Schritt 6: Aktualisieren Sie die wp-config.php-Datei
- Schritt 7: Installieren von WordPress auf dem lokalen Host
- WordPress Multisite auf Localhost installieren
- Schritte 1-7: WordPress lokal installieren
- Schritt 8: WordPress Multisite aktivieren
- Abschluss
WordPress lokal mit XAMPP installieren
Trotz der Tatsache, dass WordPress als Open-Source-Software zum Download bereitsteht, kann man es nicht einfach auf seinem Computer installieren. Jedenfalls nicht alleine.
Wenn Sie WordPress auf dem lokalen Host (d.h. Ihrem Computer) installieren wollen, werden Sie Hilfe benötigen.
Starten Sie hier:
Schritt 1: Wählen Sie eine lokale Serverumgebung
Um eine funktionierende WordPress-Installation auf Ihrem Computer in Gang zu bringen, benötigen Sie eine lokale Umgebung mit:
- Web-Server-Software (normalerweise ein Apache-Server),
- einer Programmiersprache wie PHP oder Perl,
- und einer Datenbankverwaltungssoftware wie MySQL oder MariaDB.
XAMPP ist die Lösung, die wir Ihnen heute vorstellen werden. Es gibt aber auch andere Optionen, wenn Sie dies bevorzugen:
- WampServer für Windows-Betriebssysteme
- MAMP für Mac oder Windows
- DesktopServer für Mac oder Windows
- Local by Flywheel für Mac-, Windows- oder Linux-Umgebungen (besonders nützlich, wenn Sie bei Flywheel hosten und Ihre Testseite dorthin migrieren möchten)
Die Einrichtung ist bei keiner dieser Optionen wirklich kompliziert. Da XAMPP jedoch eine beliebte Entwicklungsumgebung ist und es geräteunabhängig ist (Mac, Windows und Linux kompatibel), werden wir uns heute auf diese konzentrieren.
Schritt 2: XAMPP herunterladen
Besuche die Apache Friends Website und lade die neueste Version von XAMPP für dein Betriebssystem herunter:
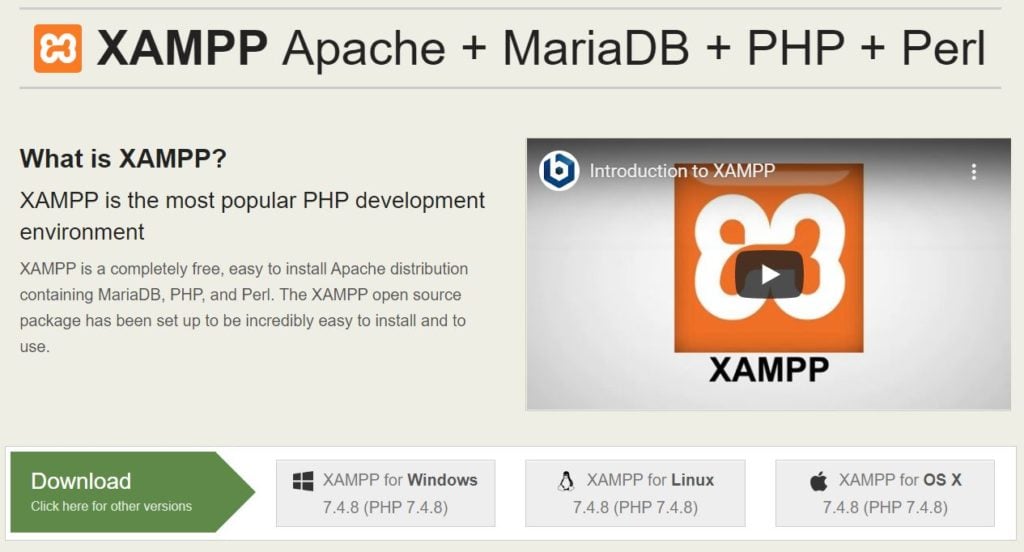
Die Datei wird automatisch heruntergeladen.
Fügen Sie anschließend XAMPP zu Ihren Anwendungen hinzu und starten Sie den Ladevorgang.
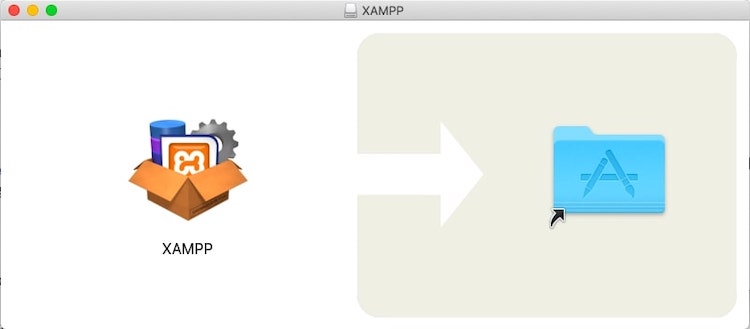
Abhängig von Ihrem Betriebssystem müssen Sie möglicherweise eine Reihe von Zugriffsberechtigungen akzeptieren, bevor die Anwendung vollständig geladen wird. Wenn es jedoch soweit ist, sehen Sie folgendes Fenster:
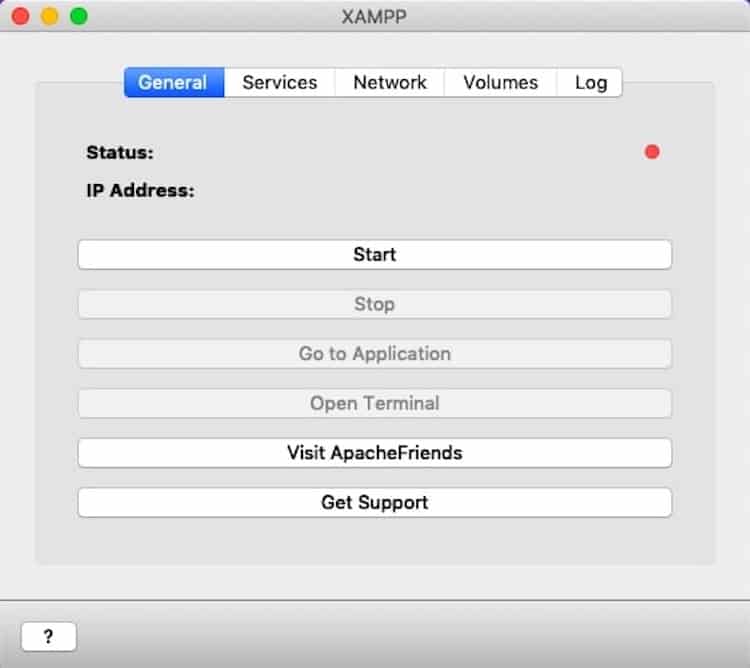
XAMPP ist jetzt auf Ihrem Computer installiert.
Schritt 3: Konfigurieren Sie Ihre XAMPP-Umgebung
Klicken Sie auf die Schaltfläche „Start“ in Ihrer XAMPP-Anwendung, um die Einrichtung der lokalen Umgebung zu initialisieren. Die Statusanzeige wechselt von rot über gelb zu grün:
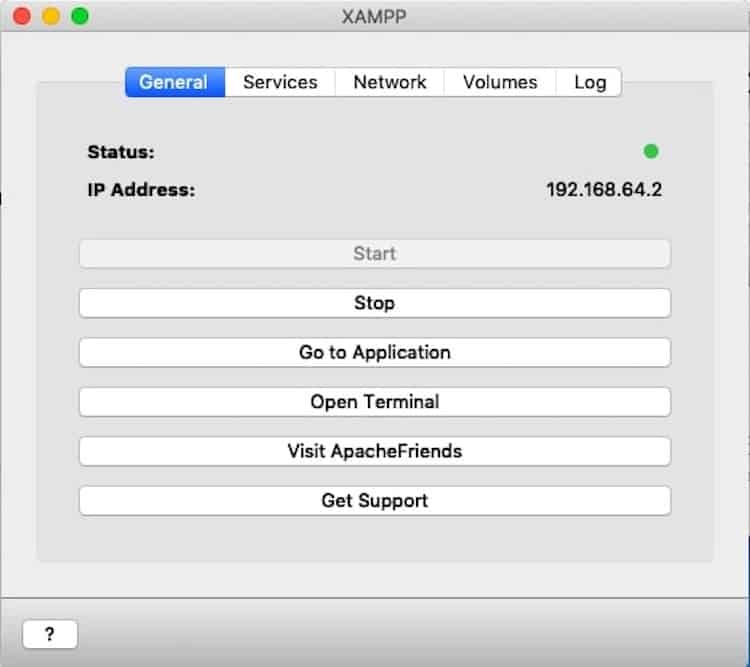
XAMPP ist nicht das einzige, was gestartet werden muss. Gehen Sie zur Registerkarte „Dienste“ und tun Sie dasselbe für jeden der Stack-Dienste, bis sie grün werden:
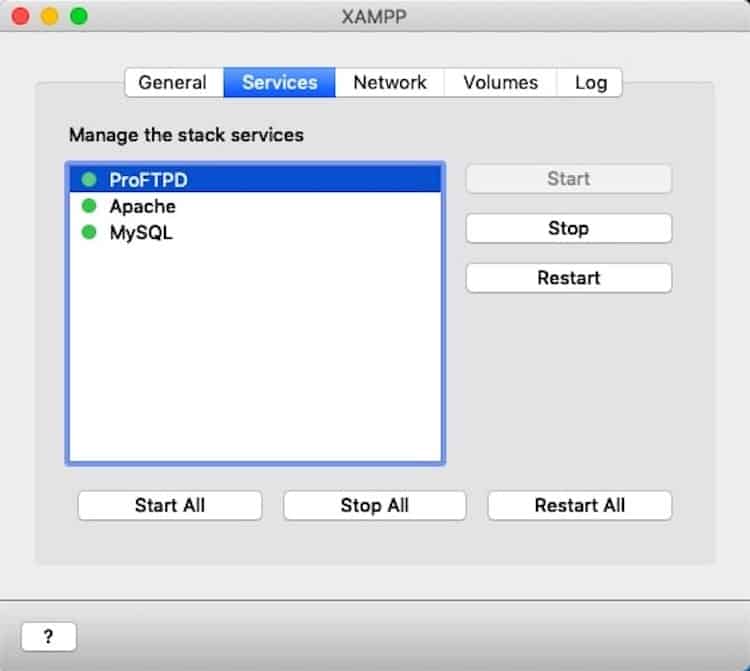
Als nächstes gehen Sie zur Registerkarte „Netzwerk“. Sie müssen auswählen, wo sich Ihr Localhost-Server befinden soll:
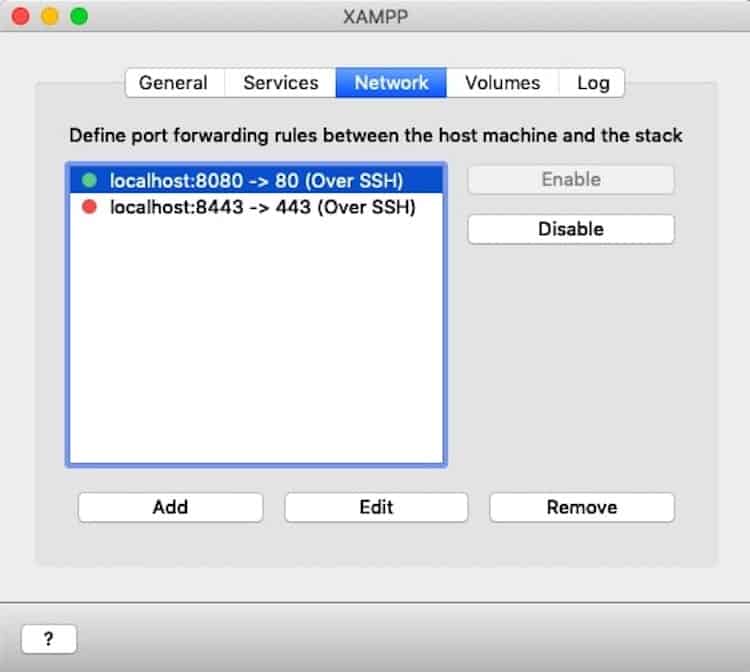
Wählen Sie eine der verfügbaren Optionen aus und klicken Sie auf „Enable“.
Hinweis: Wenn Sie planen, daraus eine WordPress Multisite zu machen, können Sie nur die Ports 80 oder 443 verwenden. Wenn das der Fall ist, können Sie den Port, den Sie verwenden möchten, jetzt erstellen oder später den Workaround verwenden (mehr dazu am Ende dieses Beitrags).
Eine letzte Sache, die Sie tun müssen, ist auf die Registerkarte „Volumes“ zu gehen. Klicken Sie auf „Mounten“.
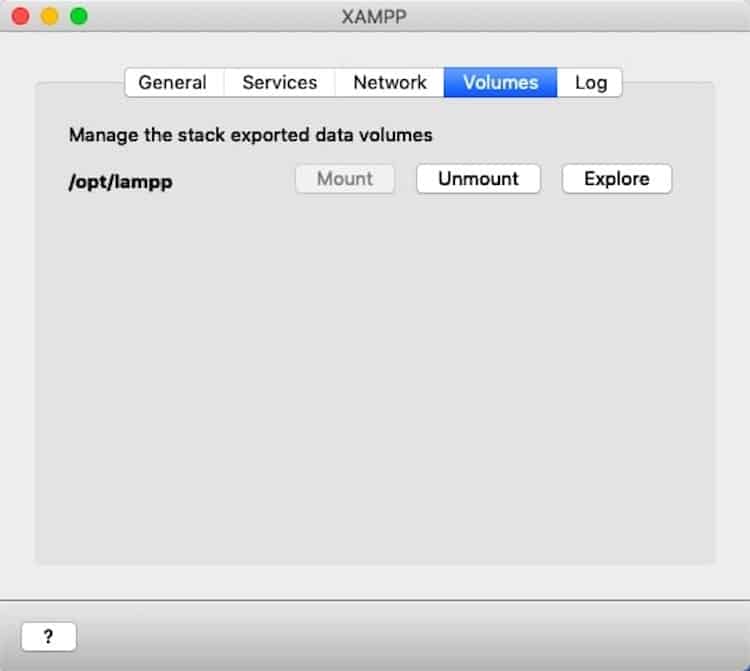
Damit wird der localhost auf Ihrem Desktop „geklebt“ (Sie brauchen ihn später, um die Dateien Ihrer Website zu ändern).
Schritt 4: Erstellen einer Datenbank
Sie müssen nur noch eine Sache tun.
Öffnen Sie einen neuen Browser-Tab und geben Sie den Namen des localhost ein, den Sie aktiviert haben. Zum Beispiel:
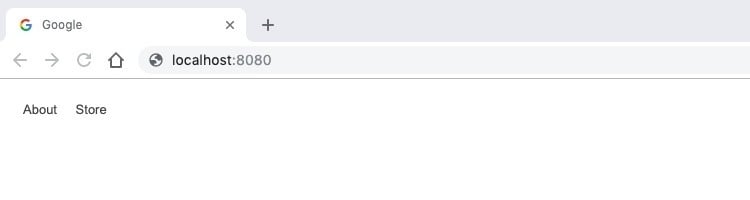
Sie werden zu einer Willkommensseite für XAMPP weitergeleitet:
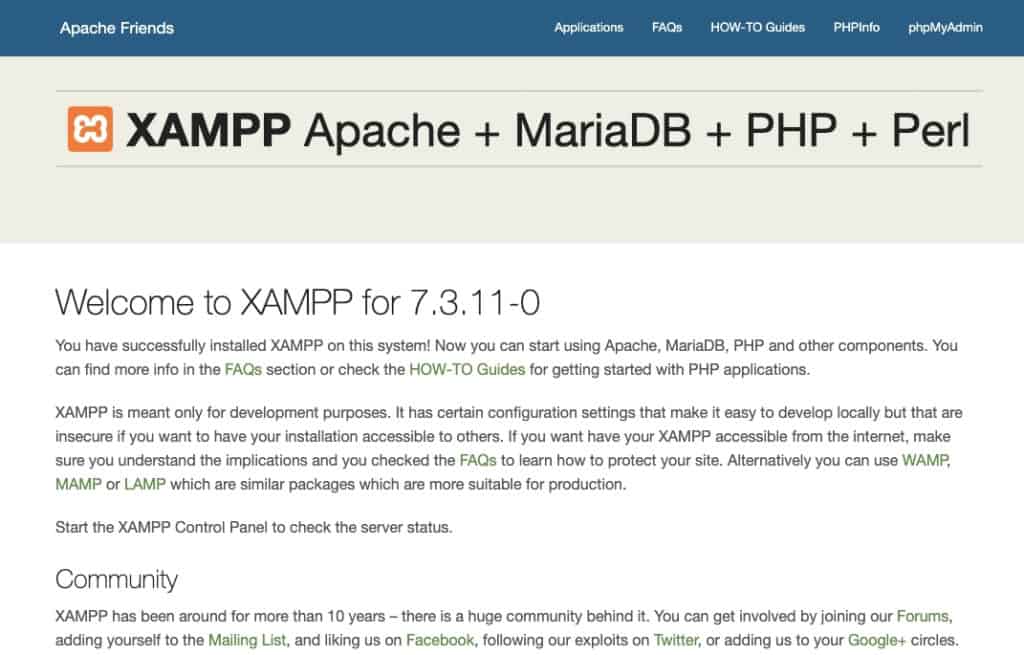
Um eine neue Datenbank hinzuzufügen, klicken Sie auf den phpMyAdmin-Button in der oberen rechten Ecke dieser Seite. phpMyAdmin wird automatisch gestartet:
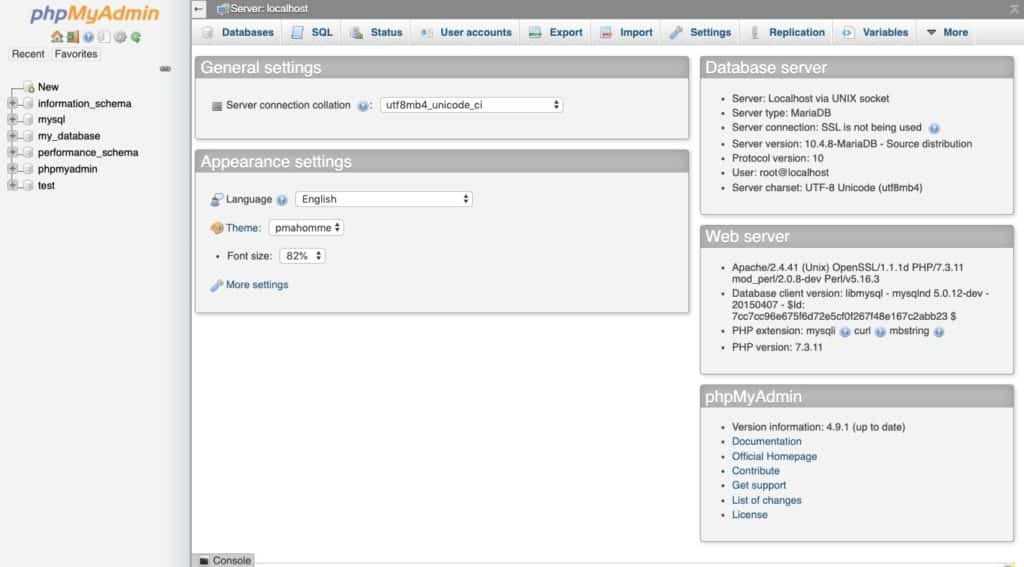
Bevor wir WordPress auf dem lokalen Server hinzufügen, benötigen wir zunächst eine Datenbank dafür. Gehen Sie auf die Registerkarte Datenbanken am oberen Rand der Seite.
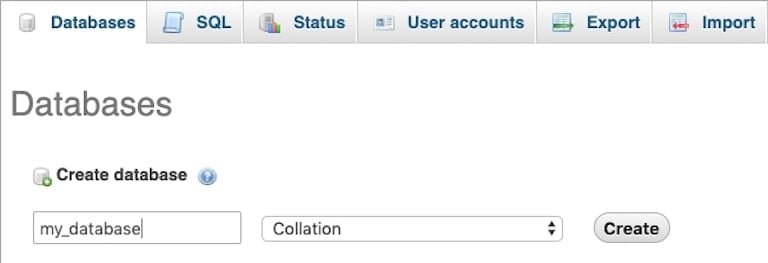
Geben Sie Ihrer Datenbank einen Namen (verwenden Sie ausschließlich Kleinbuchstaben und Unterstriche anstelle von Leerzeichen). Ändern Sie dann das Dropdown-Menü von utf8 auf Collation. Klicken Sie auf die Schaltfläche „Erstellen“, wenn Sie fertig sind.
Schritt 5: WordPress herunterladen
Um die neueste Version von WordPress abzurufen, besuchen Sie die Website WordPress.org. Klicken Sie auf „Get WordPress“ in der oberen rechten Ecke der Seite:
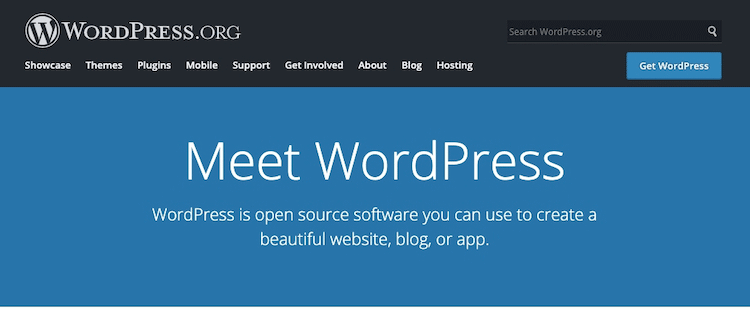
Sie können die Zip-Datei von der nächsten Seite herunterladen:
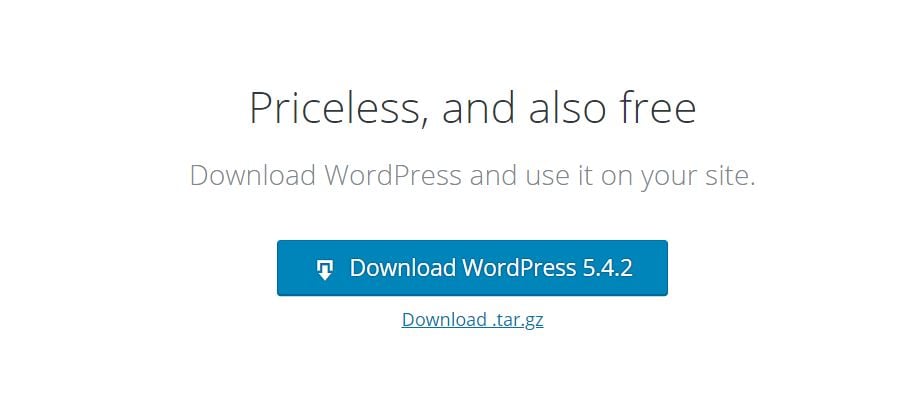
Schritt 6: Aktualisieren Sie die wp-config.php-Datei
Entpacken Sie Ihre WordPress-Dateien und suchen Sie die Datei wp-config-sample.php.
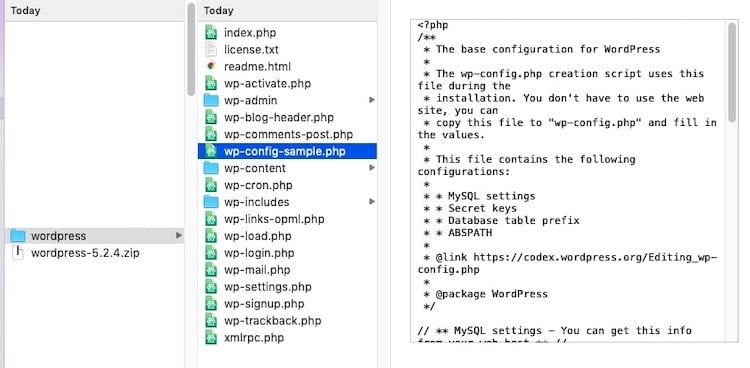
Diese Datei enthält wichtige Informationen über Ihre WordPress-Website und ermöglicht es der WordPress-Software, Informationen in der gerade erstellten MariaDB- (oder MySQL-) Datenbank zu speichern. Allerdings gibt es hier Platzhalterinformationen, die aktualisiert werden müssen.
Öffnen Sie die Datei mit einem Texteditor.
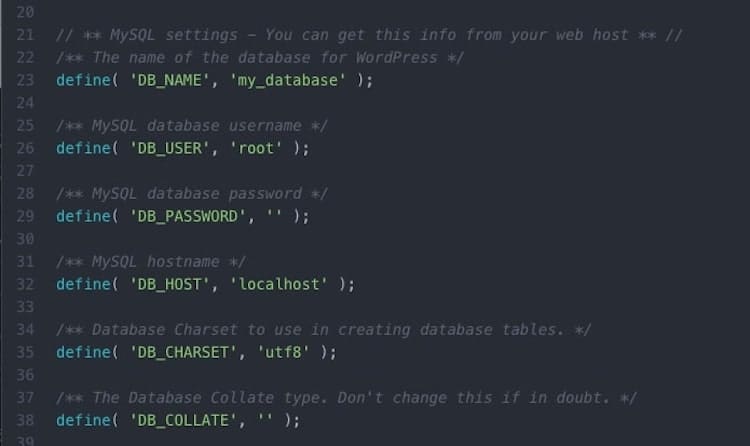
Die folgenden Zeilen müssen bearbeitet werden:
Database Name
Setzen Sie diese Zeile:
define( 'DB_NAME', 'database_name_here' );
Wenn Sie nicht mehr wissen, wie Sie Ihre Datenbank in phpMyAdmin benannt haben, finden Sie sie hier:
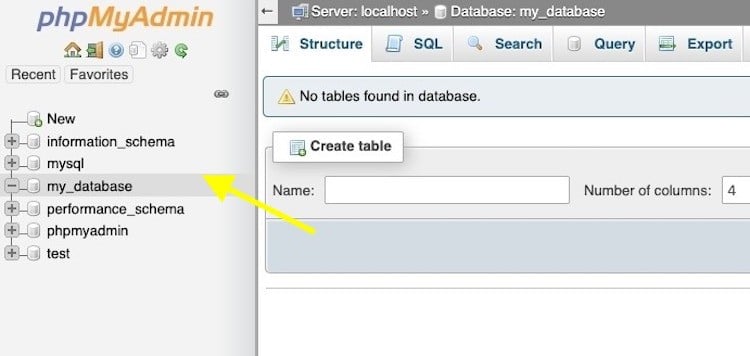
Ersetzen Sie dann „database_name_here“ durch den Namen Ihrer Datenbank. In unserem Beispiel würde die Zeile lauten:
define( 'DB_NAME', 'my_database' );
Benutzername und Passwort
Nächste Zeile:
define( 'DB_USER', 'username_here' );
define( 'DB_PASSWORD', 'password_here' );
Ersetzen Sie „username_here“ durch „root“ und lassen Sie „password_here“ leer. Die Zeilen sollten nun lauten:
define( 'DB_USER', 'root' );
define( 'DB_PASSWORD', '' );
Wenn Sie fertig sind, speichern Sie die Datei und benennen Sie sie in wp-config.php um. Stellen Sie sicher, dass sich die Datei im ursprünglichen WordPress-Ordner befindet.
Schritt 7: Installieren von WordPress auf dem lokalen Host
Um WordPress lokal zu installieren, müssen Sie die heruntergeladenen Dateien (ungezippt) – einschließlich der neuen wp-config.php-Datei – in den htdocs-Ordner von XAMPP verschieben.
Sie finden ihn hier:
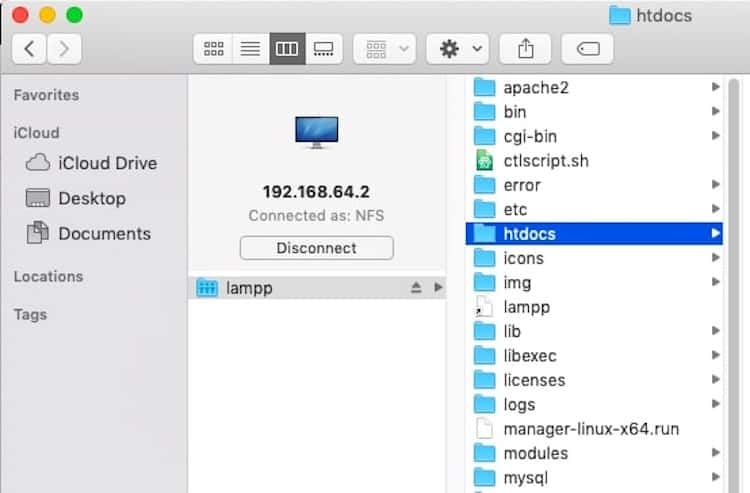
Benennen Sie den Ordner um, wenn Sie ihn anders als „wordpress“ nennen möchten. Ein temporärer Domain-Name reicht aus.
Um auf Ihre neue WordPress-Installation zuzugreifen, gehen Sie zu der ursprünglichen localhost-Adresse, die Sie zu Beginn verwendet haben, gefolgt von dem Namen Ihres neuen WordPress-Ordners. Fügen Sie am Ende „/wp-admin/“ hinzu.
Beispiel:
https://localhost:800/mytestwebsite/wp-admin/
Sie sehen dann diese Installationsseite:
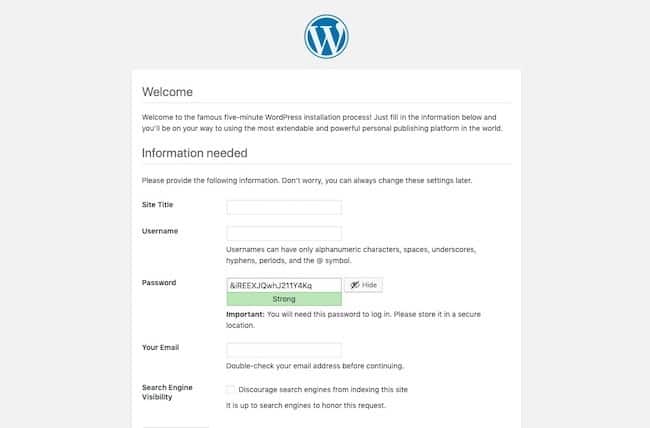
Füllen Sie alle Details aus – einschließlich Ihres Administrator-Benutzernamens und -Passworts – und schließen Sie die Installation ab. Wenn Sie fertig sind, werden Sie hier weitergeleitet:
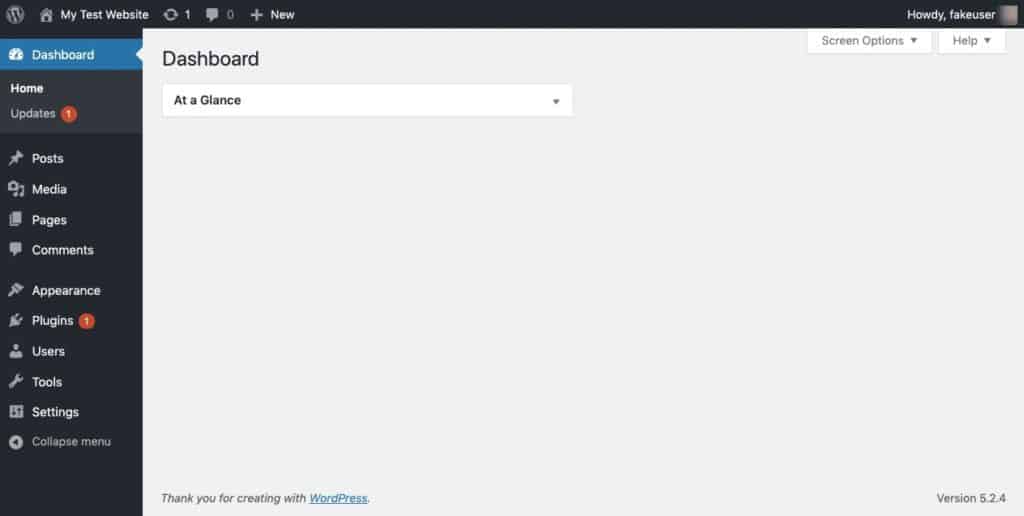
Und das war’s. Du hast WordPress nun erfolgreich lokal mit XAMPP installiert.
Um in Zukunft auf deine lokale Seite zuzugreifen, lade die XAMPP-App und „Starte“ den lokalen Server. Gehen Sie dann zu Ihrer localhost-Webadresse und melden Sie sich wieder an. (Stellen Sie also sicher, dass Sie ein Lesezeichen setzen.)
WordPress Multisite auf Localhost installieren
Wenn Sie die Dinge in einem WordPress Multisite-Netzwerk testen möchten, können Sie dies auch mit XAMPP tun.
Schritte 1-7: WordPress lokal installieren
Um Multisite zu aktivieren, müssen Sie zunächst die Schritte 1 bis 7 ausführen.
Schritt 8: WordPress Multisite aktivieren
Öffnen Sie die Datei wp-config.php noch einmal im Ordner htdocs.
Suchen Sie die Zeile:
/* That's all, stop editing! Happy publishing. */
Fügen Sie direkt darüber den folgenden Multisite-Aktivierungsstring ein:
define('WP_ALLOW_MULTISITE', true);
Speichern Sie die Datei.
Loggen Sie sich von Ihrer lokalen WordPress-Website aus und melden Sie sich wieder an. Gehen Sie zu Tools > Network Setup.
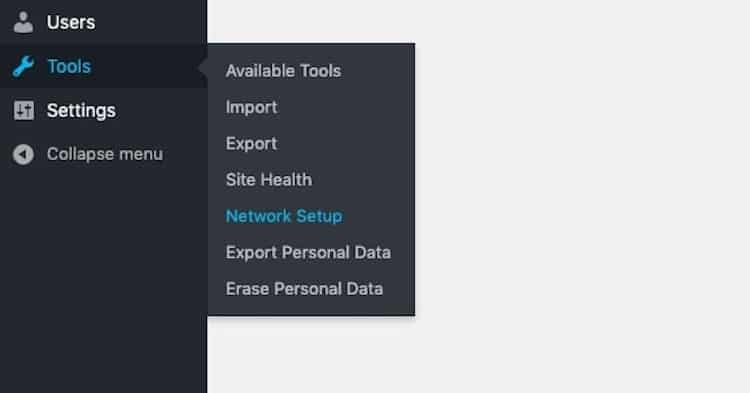
Wie bereits erwähnt, lässt WordPress Multisite nur über die Netzwerkports 80 oder 443 laufen. Wenn Sie XAMPP ursprünglich nicht über einen dieser Ports konfiguriert haben, ist das in Ordnung. Gehen Sie zu Ihrem XAMPP-Ordner und suchen Sie die folgende Datei:
/(Name des Website-Ordners)/wp-admin/includes/network.php
In dieser Datei befindet sich eine Zeile mit folgendem Wortlaut:
if ( ( false !== $has_ports && ! in_array( $has_ports, array( ':80', ':443' ) ) ) ) {
Das ist der Grund dafür, dass Sie möglicherweise eine Fehlermeldung erhalten, wenn Sie versuchen, auf die Netzwerkeinstellungen in WordPress zuzugreifen. Um dies zu beheben, fügen Sie den Port, den Sie letztendlich verwendet haben, in den Code ein. Zum Beispiel:
if ( ( false !== $has_ports && ! in_array( $has_ports, array( ':80', ':443' ,':8080') ) ) ) {
Speichern Sie die Datei und kehren Sie zu den Netzwerkeinstellungen in WordPress zurück.
Sie werden aufgefordert, Ihrem Netzwerk von Websites einen Namen zu geben und einen Admin-Benutzer zu bestimmen.
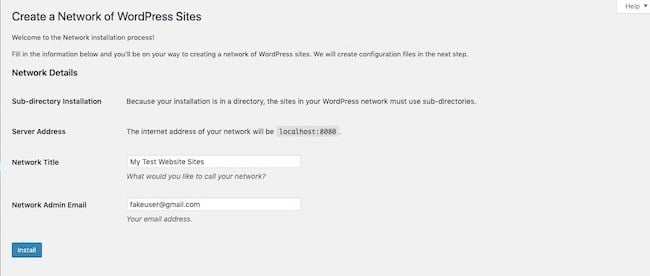
Dann erhalten Sie folgende Anweisungen:
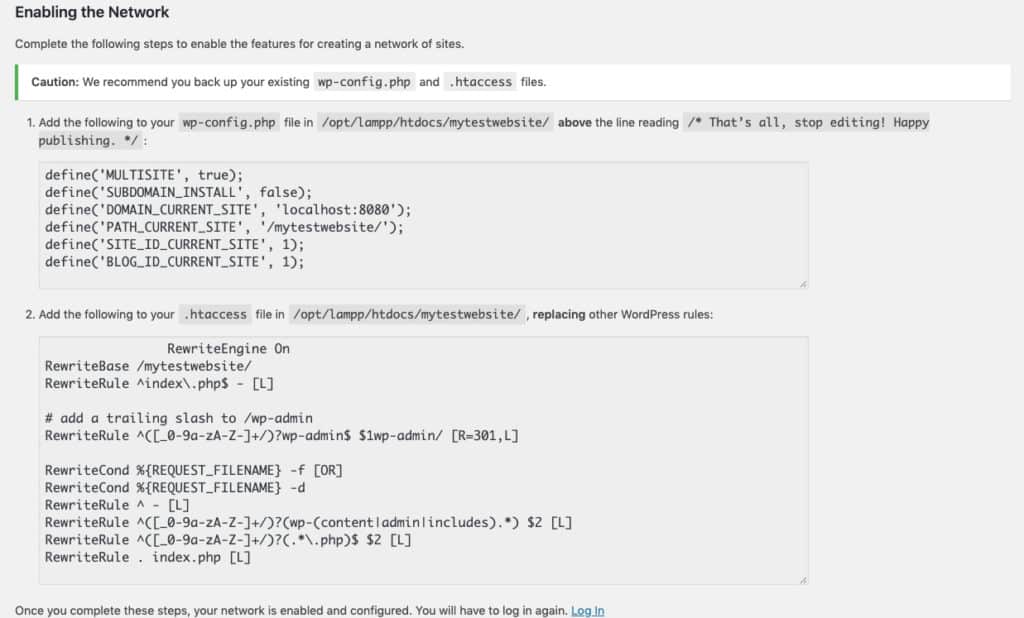
Sie müssen sowohl Ihre wp-config.php als auch Ihre .htaccess-Dateien aktualisieren. Wenn Sie die .htaccess-Datei nicht finden können, müssen Sie sie von Grund auf neu erstellen. Öffnen Sie Ihren Texteditor, fügen Sie den Codeschnipsel ein und speichern Sie ihn im Ordner.
Nachdem Sie beide Dateien gespeichert haben, loggen Sie sich noch einmal bei WordPress aus. Wenn Sie sich wieder einloggen, sehen Sie, dass WordPress Multisite lokal installiert wurde.

Abschluss
Es ist nie eine gute Idee, auf einer Live-WordPress-Installation zu bauen, zu experimentieren oder Fehler zu beheben.
In Fällen, in denen die Arbeit, die Sie machen, auf eine Live-Site übertragen werden muss, ist es sinnvoller, einen Staging-Server oder eine Subdomain zu verwenden. Wenn Sie jedoch neue Funktionen, Designtechniken oder Tools testen wollen, ist es besser, lokal zu arbeiten. (Es ist auch billiger.)
Dank XAMPP sind nur 7 Schritte und nicht mehr als 15 Minuten nötig, um WordPress lokal zu installieren.
Schreibe einen Kommentar