Dieser Artikel wurde ursprünglich am 18. April 20182018/04/18
9:01 Uhr PDT veröffentlicht und zuletzt am 21. November 20202020/11/21
5:03 Uhr PST aktualisiert.
Chrome ist Googles weltweit beliebte Browser-Plattform, und obwohl die Version für Android nicht so leistungsfähig zu sein scheint wie die vollwertige Desktop-Anwendung, gibt es mehr, als man auf den ersten Blick sieht. Chrome für Android hat einige versteckte Funktionen, die unter der Oberfläche lauern, und in dieser Übersicht stellen wir zehn der weniger offensichtlichen Funktionen des Browsers vor.
- Tabs mit einem Wisch wechseln
- Seiten herunterladen, sobald Sie online sind
- Schnelleres Schließen und Öffnen von Registerkarten
- Mehrere Fenster verwenden
- Entfernen oder Ändern des Home-Buttons
- Seiten als PDF-Dateien speichern
- Zoomen auf einer beliebigen Website
- Schneller Bildlauf mit „In Seite suchen“
- Automatische Audiowiedergabe blockieren
- Eigene Suchmaschinen hinzufügen
Tabs mit einem Wisch wechseln
Die offensichtlichste Art, Tabs in Chrome zu wechseln, ist das Drücken der Tabs-Taste und die Auswahl des gewünschten Tabs aus der Liste. Es gibt jedoch zwei weitere Möglichkeiten, den aktuellen Tab zu wechseln. Sie können nach links und rechts über die Adressleiste streichen oder auf der Leiste nach unten wischen, um den gesamten Stapel der Tabs zu sehen.
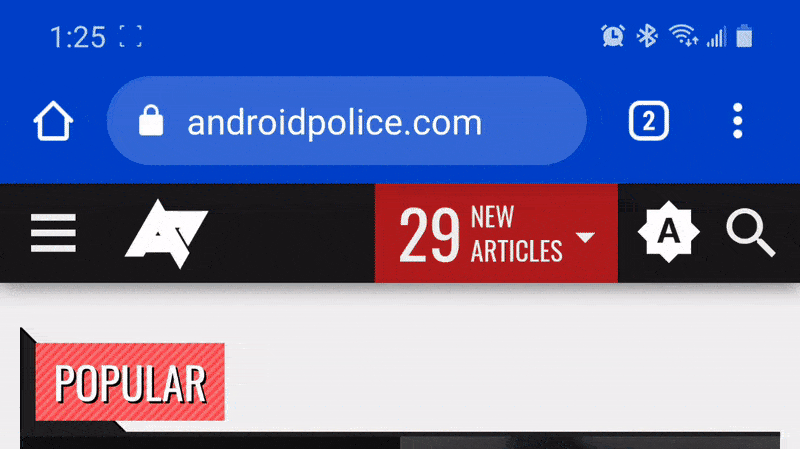
Seiten herunterladen, sobald Sie online sind
Wenn Sie auf eine bestimmte Seite zugreifen müssen, aber eine sporadische Verbindung haben, kann es unglaublich frustrierend sein, ständig auf „Neu laden“ zu tippen, um die benötigten Informationen zu erhalten. Wenn Sie eine Seite besuchen, während Sie offline sind, bietet Chrome Ihnen zum Glück die Möglichkeit, die Seite automatisch herunterzuladen, sobald Sie wieder eine Verbindung haben.


Sobald Sie nicht auf Abbrechen drücken, sollte der Inhalt der Seite automatisch auf Ihrem Telefon gespeichert werden, sobald er verfügbar ist. Sie erhalten eine Benachrichtigung, sobald die Seite angezeigt werden kann.
Schnelleres Schließen und Öffnen von Registerkarten
Um neue Registerkarten zu erstellen oder bestehende zu schließen, müssen Sie normalerweise die Registerkarten-Taste drücken, aber es gibt eine etwas schnellere Methode. Wenn Sie die Tabs-Taste eine Sekunde lang gedrückt halten, erscheint ein Menü mit neuen Optionen.

Sie können den aktuellen Tab schließen oder neue reguläre oder Inkognito-Tabs erstellen, ohne den aktuellen Bildschirm zu verlassen. Praktisch!
Mehrere Fenster verwenden
Wenn Sie eine Mehrfensterumgebung verwenden, wie den Desktop-Modus auf Android 10+ oder Samsung DeX, können Sie mehrere Chrome-Fenster mit verschiedenen Tabs öffnen. Es ist nicht ganz so nahtlos wie unter Windows, macOS oder Linux, aber die Option ist vorhanden.


Chrome auf Samsung DeX
Wenn Sie sich in einem Desktop-Modus befinden, erscheint eine neue Option „In anderes Fenster verschieben“ im Überlaufmenü. Wenn Sie darauf drücken, wird der aktuelle Chrome-Tab in ein eigenes Fenster verschoben, und jedes Fenster kann eine eigene Reihe von Tabs haben. Sie können jedoch keine Tabs von einem Fenster in ein anderes ziehen, wie es unter Windows/macOS/Linux/Chromebooks möglich ist.
Entfernen oder Ändern des Home-Buttons
Der Home-Button in Chrome für Android wurde früher nur auf bestimmten Geräten angezeigt, aber Google hat ihn 2018 auf alle Android-Handys und -Tablets gebracht. Wenn Sie jedoch mehr Platz für die Adressleiste haben möchten, können Sie sie einfach entfernen. Chrome gibt Ihnen auch die Möglichkeit zu ändern, welche Seite er öffnet.



Um den Home-Button zu entfernen, tippen Sie auf das Überlaufmenü in Chrome (die Schaltfläche mit den drei Punkten), tippen Sie auf „Einstellungen“ und wählen Sie dann „Startseite“. Hier können Sie die Schaltfläche ganz ausblenden oder ändern, welche Seite sie öffnet.
Seiten als PDF-Dateien speichern
Wenn Sie eine Seite schnell archivieren müssen, können Sie die Druckfunktion von Chrome zusammen mit der Funktion „Als PDF drucken“ von Android verwenden. Dadurch wird eine PDF-Datei generiert, die auf fast allen Computern, Handys, Tablets und E-Readern problemlos geteilt und angezeigt werden kann.



Suchen Sie die Seite, die Sie herunterladen möchten, und drücken Sie dann die Schaltfläche „Teilen“ im Überlaufmenü. Wählen Sie die Schaltfläche „Drucken“, ändern Sie den Drucker auf „Als PDF speichern“ und drücken Sie schließlich auf die Schaltfläche „Speichern/Drucken“.
Zoomen auf einer beliebigen Website
In vielen Fällen erlauben Websites, die für die mobile Anzeige optimiert sind, dem Benutzer nicht, manuell zu vergrößern oder zu verkleinern. Glücklicherweise bietet Chrome in den Browser-Optionen eine Option, mit der Sie diese Funktion außer Kraft setzen können. Öffnen Sie die Chrome-Einstellungen, tippen Sie auf „Eingabehilfen“ und aktivieren Sie das Kästchen neben „Zoom erzwingen“. Jetzt können Sie auf jeder Seite zoomen!
Schneller Bildlauf mit „In Seite suchen“
Wenn Sie die Chrome-Suche „In Seite suchen“ verwenden, müssen Sie nicht immer wieder auf die Pfeile nach oben/unten drücken, um durch die Ergebnisse zu gehen. Stattdessen können Sie auf der rechten Leiste nach oben und unten streichen, um schnell durch die Treffer zu blättern.

Automatische Audiowiedergabe blockieren
Chrome soll die automatische Audiowiedergabe von Seiten blockieren, es sei denn, Sie haben die Seite wiederholt genutzt. Wenn die automatische Blockierfunktion nicht funktioniert oder wenn eine Website, die Sie häufig besuchen, keine Stummschaltungsoption hat, können Sie das Verhalten über die Einstellungen von Chrome erzwingen.



Öffnen Sie zunächst die Einstellungen von Chrome, indem Sie auf das Überlaufmenü (drei vertikale Punkte) tippen und „Einstellungen“ auswählen. Navigieren Sie dann zu „Website-Einstellungen“ und schließlich zu „Ton“. Hier können Sie Websites hinzufügen, auf denen der Ton blockiert werden soll, oder Sie können die Tonwiedergabe auf allen Websites deaktivieren, wenn Sie möchten. Letztere Option verhindert auch, dass Videos mit Ton abgespielt werden.
Eigene Suchmaschinen hinzufügen
Chrome enthält standardmäßig eine Handvoll Suchmaschinenoptionen wie Google, Yahoo und Bing. Sie können aber auch Ihre eigene hinzufügen. Gehen Sie einfach auf eine beliebige Website mit einer Suchfunktion (Shopping-Websites, Suchmaschinen usw.), suchen Sie nach etwas und aktivieren Sie dann den Abschnitt „Suchmaschine“ in den Einstellungen von Chrome.



Wenn die von Ihnen besuchte Website Chrome Informationen zur Suchanfrage zur Verfügung stellt, wird sie als Suchmaschinenoption auf der Auswahlseite angezeigt. Sie können Ihre Standardsuche auf Amazon oder eBay einstellen, um schneller einkaufen zu können, oder auf Wikipedia, um leichter auf Informationen zugreifen zu können, oder auf etwas anderes.
Schreibe einen Kommentar