Dit verhaal is oorspronkelijk gepubliceerd op 18 apr 20182018/04/18
9:01am PDT en voor het laatst bijgewerkt op 21 nov 202020/11/21
5:03am PST.
Chrome is Google’s wereldwijd populaire browserplatform, en hoewel de versie voor Android misschien niet zo krachtig lijkt als de volwaardige desktopapplicatie, is er meer dan op het eerste gezicht lijkt. Chrome voor Android heeft een aantal verborgen functies onder de oppervlakte, en in dit overzicht nemen we tien van de minder voor de hand liggende functies van de browser door.
- Schakel van tabblad met een veeg
- Pagina’s downloaden zodra u online bent
- Sneller tabbladen sluiten en openen
- Meerdere vensters gebruiken
- De thuisknop verwijderen of wijzigen
- Pagina’s opslaan als PDF-bestanden
- Zoom in op elke website
- Snel scrollen met ‘Zoek in pagina’
- Blokkeer automatisch afspelen van audio
- Eigen zoekmachines toevoegen
Schakel van tabblad met een veeg
De meest voor de hand liggende manier om van tabblad te wisselen in Chrome is door op de knop met tabbladen te drukken en het gewenste tabblad uit de lijst te selecteren. Er zijn echter nog twee andere manieren om het huidige tabblad te wijzigen. U kunt naar links en rechts vegen over de adresbalk of omlaag vegen over de balk om de volledige stapel tabbladen weer te geven.
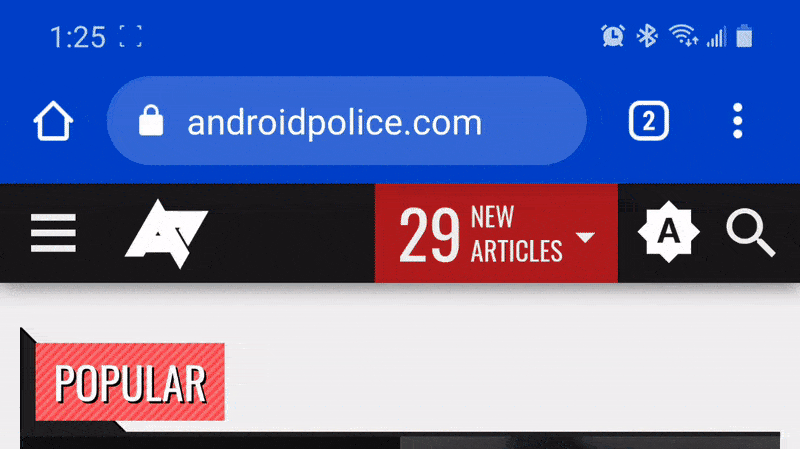
Pagina’s downloaden zodra u online bent
Als u toegang nodig hebt tot een bepaalde pagina, maar u hebt een onbetrouwbare verbinding, kan het ongelooflijk frustrerend zijn om constant op reload te tikken om de informatie te krijgen die u nodig hebt. Als u een pagina bezoekt terwijl u offline bent, biedt Chrome u gelukkig de optie om de pagina automatisch te downloaden zodra u weer verbinding hebt.


Als u niet op Annuleren drukt, wordt de inhoud van de pagina automatisch op uw telefoon opgeslagen zodra deze beschikbaar is. U krijgt een melding wanneer de pagina klaar is om te worden weergegeven.
Sneller tabbladen sluiten en openen
Om nieuwe tabbladen te maken of bestaande te sluiten, moet u meestal op de tabbladenknop drukken, maar er is een iets snellere methode. Als u de tabs-toets even ingedrukt houdt, verschijnt er een menu met nieuwe opties.

U kunt het huidige tabblad sluiten of nieuwe gewone of Incognito-tabbladen maken, allemaal zonder het huidige scherm te verlaten. Handig!
Meerdere vensters gebruiken
Als u een omgeving met meerdere vensters gebruikt, zoals de Desktop-modus op Android 10+ of Samsung DeX, kunt u meerdere Chrome-vensters met verschillende tabbladen open hebben staan. Het is niet zo naadloos als in Windows, macOS of Linux, maar de optie bestaat wel.


Chrome op Samsung DeX
Wanneer u zich in een bureaubladmodus bevindt, verschijnt er een nieuwe optie ‘Verplaats naar ander venster’ in het overloopmenu. Als u hierop drukt, wordt het huidige Chrome-tabblad naar een eigen venster verplaatst, en elk venster kan zijn eigen set tabbladen hebben. U kunt tabbladen echter niet van het ene venster naar het andere slepen, zoals u kunt op Windows/macOS/Linux/Chromebooks.
De thuisknop verwijderen of wijzigen
De thuisknop in Chrome voor Android verscheen vroeger alleen op bepaalde apparaten, maar Google bracht hem in 2018 naar alle Android-telefoons en -tablets. Als u echter meer ruimte wilt voor de adresbalk, kunt u deze eenvoudig verwijderen. Chrome geeft u ook de optie om te wijzigen welke pagina het opent.



Om de thuisknop te verwijderen, tikt u op het overloopmenu in Chrome (de knop met de drie stippen), tikt u op ‘Instellingen’ en selecteert u vervolgens ‘Homepage.’ Hier kunt u de knop volledig verbergen, of wijzigen welke pagina deze opent.
Pagina’s opslaan als PDF-bestanden
Als u snel een pagina moet archiveren, kunt u de afdrukfunctionaliteit van Chrome gebruiken in combinatie met de functie ‘Afdrukken als PDF’ van Android. Hiermee wordt een PDF gegenereerd die gemakkelijk kan worden gedeeld en bekeken op zowat elke computer, telefoon, tablet en e-reader.



Zoek de pagina die u wilt downloaden en druk vervolgens op de knop Delen in het overloopmenu. Selecteer de knop ‘Afdrukken’, wijzig de printer in ‘Opslaan als PDF’ en druk ten slotte op de knop Opslaan/afdrukken.
Zoom in op elke website
In veel gevallen staan sites die zijn geoptimaliseerd voor mobiele weergave de gebruiker niet toe handmatig in en uit te zoomen. Gelukkig bevat Chrome een optie in de opties van de browser om dit te wijzigen. Open de instellingen van Chrome, tik op ‘Toegankelijkheid’ en vink het vakje naast ‘Zoomen afdwingen’ aan. Nu kunt u op elke pagina zoomen!
Snel scrollen met ‘Zoek in pagina’
Wanneer u de zoekfunctie ‘Zoek in pagina’ van Chrome gebruikt, hoeft u niet steeds opnieuw op de pijlen omhoog en omlaag te drukken om door de resultaten te bladeren. In plaats daarvan kunt u in de rechterbalk omhoog en omlaag vegen om snel door de resultaten te bladeren.

Blokkeer automatisch afspelen van audio
Chrome wordt verondersteld het automatisch afspelen van audio op pagina’s te blokkeren, tenzij u de site herhaaldelijk hebt gebruikt. Als de functie voor automatisch blokkeren niet werkt of als een website die u vaak bezoekt geen dempingsoptie heeft, kunt u het gedrag afdwingen via de instellingen van Chrome.



Open eerst de instellingen van Chrome door op het overloopmenu te tikken (drie verticale puntjes) en ‘Instellingen’ te selecteren. Navigeer vervolgens naar ‘Site-instellingen’ en ten slotte naar ‘Geluid’. Hier kunt u sites toevoegen om geluid op te blokkeren, of als u wilt, kunt u het afspelen van geluid op alle websites uitschakelen. De laatste optie zorgt er ook voor dat video’s geen geluid afspelen.
Eigen zoekmachines toevoegen
Chrome bevat standaard een handvol zoekmachine-opties, zoals Google, Yahoo en Bing. U kunt echter ook uw eigen zoekmachine toevoegen. Ga gewoon naar een website met een zoekfunctie (winkelsites, zoekmachines, enzovoort), zoek iets op en vink vervolgens het gedeelte ‘Zoekmachine’ in de instellingen van Chrome aan.



Als de website die u hebt bezocht, Chrome informatie over de zoekopdracht geeft, wordt deze als zoekmachine-optie weergegeven op de selectiepagina. U kunt uw standaardzoekopdracht instellen op Amazon of eBay om sneller te kunnen winkelen, wijzigen in Wikipedia voor eenvoudige toegang tot informatie, of iets anders.
Geef een antwoord