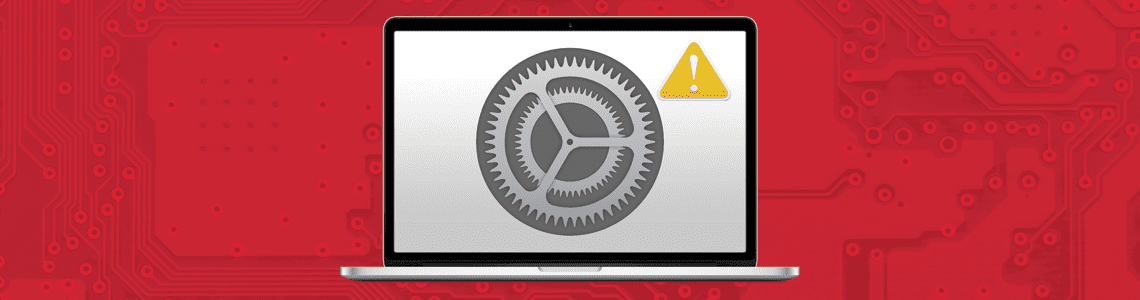
Audience Marketing Manager
Ultima actualizare la 29 iulie 2019
Utilizatorii de Mac® de pretutindeni intră în panică atunci când apare acel avertisment temut: „Discul dvs. de pornire este aproape plin. Vă rugăm să ștergeți câteva fișiere”. Înspăimântătoarea notificare arată foarte asemănător cu aceasta:

Această notificare indică o lipsă de spațiu de stocare liber pe hard disk-ul Mac-ului dumneavoastră. Vederea acestei notificări privind discul de pornire pe MacBook® sau iMac® poate fi alarmantă și îngrijorătoare – dar nu vă temeți, există o mulțime de opțiuni pentru ca utilizatorii să încerce să elibereze spațiu pe hard disk-ul Mac.
În timp ce scriam acest articol, am salvat un enorm 57,84 GB de date a luat timp, răbdare și ajutor de la Parallels Toolbox pentru Mac. Nu vă faceți griji, există și o versiune de Parallels Toolbox pentru Windows! Cu toate acestea, vreau să mă scufund direct în sfaturile mele puternice pentru a vă ajuta să eliberați spațiu pe Mac fără să cheltuiți sute de dolari sau să vă irosiți cea mai valoroasă resursă: timpul.
Nota: acest articol se referă la modul de a elibera spațiu suplimentar pe discul de pornire în macOS®. Dacă sunteți în căutarea unor sfaturi utile pentru a accelera performanța Mac-ului dumneavoastră, citiți De ce merge încet Mac-ul meu? 5 sfaturi rapide pentru a vă accelera Mac-ul!
Contenit:
- Ce este discul de pornire în macOS?
- Cum să verificați spațiul de stocare pe Mac
- Ce să faceți atunci când apare notificarea „Startup Disk Is Full”
- Cum să gestionați spațiul de stocare de pe discul de pornire pe viitor
- Instrumente pentru a vă ajuta să eliberați spațiu pe Mac
Ce este discul de pornire în macOS?
Pentru utilizatorii de bază, vreau să încep chiar de la început prin a oferi câteva informații și a defini ce este de fapt discul de pornire al Mac-ului.
Discul de pornire este discul dur pe care sunt instalate sistemul de operare și aplicațiile computerului dumneavoastră. Acesta este, de obicei, un hard disk care se află fizic în interiorul Mac-ului dumneavoastră.
Pentru utilizatorii mai avansați, aș dori să abordez câteva opțiuni suplimentare pe care le aveți cu discul de pornire.
Care hard disk este un dispozitiv de stocare de mare capacitate și de sine stătător care conține un mecanism de citire-scriere. Există două tipuri fizice de hard disk-uri: un hard disk solid-state drive (SSD) și un hard disk drive tradițional (HDD). Diferența este simplă: SSD nu are părți mobile, spre deosebire de HDD, care are părți mobile. Diferența fizică dictează o diferență în ceea ce privește viteza de citire sau de scriere a hard disk-ului. O unitate SSD va citi și va scrie mult mai repede decât un HDD rotativ tradițional, datorită lipsei de mișcare și a utilizării stocării flash. În prezent, veți găsi majoritatea computerelor Mac noi care au SSD cu capacități de stocare mai mici în MacBook, iMac, Mac mini și altele de nivel entry-level. Cea mai obișnuită capacitate de stocare entry-level pentru un Mac nou este de 128 GB SSD. Aceasta poate fi îmbunătățită până la 2 sau 3 TB, dacă se dorește (cu costuri suplimentare, desigur).
În 2011, MacBook-ul mediu avea 500 GB de spațiu pe hard disk – dar nu era pe un SSD. Timpul de pornire al computerului dura între 30 de secunde și 2 minute sau mai mult, în funcție de hardware-ul intern. Acum, hardware-ul Mac s-a schimbat și s-a nivelat pentru a acomoda o piesă hardware mai rapidă (SSD) cu mai puțin spațiu de stocare disponibil, reducând timpul de pornire la o medie uluitoare de 12 secunde.
Care calculator are cel puțin un hard disk intern pentru a vă stoca datele și software-ul. Cu toate acestea, puteți gestiona hard disk-ul într-o multitudine de moduri, în funcție de obiectivul dvs. final. Dacă doriți să folosiți un singur hard disk singular, dar să îl împărțiți pentru a fi folosit pentru două obiective separate, puteți partiționa hard disk-ul. O partiție poate fi utilizată pentru a facilita organizarea datelor dumneavoastră, pentru a crea medii de lucru separate cu sisteme de operare diferite sau pentru a crea un acces mai rapid la disc.
Cea mai comună partiție pe un Mac este Boot Camp®. Boot Camp este încorporat în macOS și poate fi configurat pentru a partiționa hard disk-ul pentru utilizarea dorită, cum ar fi necesitatea de a rula programe de PC. Un mare dezavantaj al Boot Camp este că trebuie să reporniți computerul de fiecare dată când aveți nevoie să treceți de la Mac la PC – și există soluții incredibile de virtualizare care vă permit să rulați Windows pe Mac fără a reporni, cum ar fi Parallels Desktop® pentru Mac.
Dacă aveți un alt disc de pornire cu un sistem de operare compatibil, Mac-ul dvs. poate porni de pe acel disc în loc de discul de pornire actual. În mod implicit, Mac-ul dvs. va porni de pe discul dur încorporat. Cu toate acestea, puteți selecta orice hard disk care conține un sistem de operare compatibil cu Mac-ul dumneavoastră. De exemplu, dacă instalați macOS sau Windows pe o unitate externă, Mac-ul dvs. poate recunoaște acea unitate ca disc de pornire. Este surprinzător de ușor să vă schimbați discul de pornire, așa că iată care sunt pașii rapizi:
- Alegeți meniul Apple Finder > System Preferences.
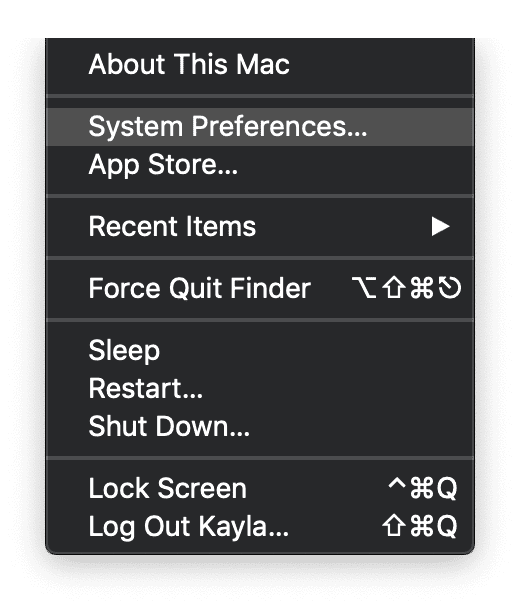
- Selectați „Startup Disk.”
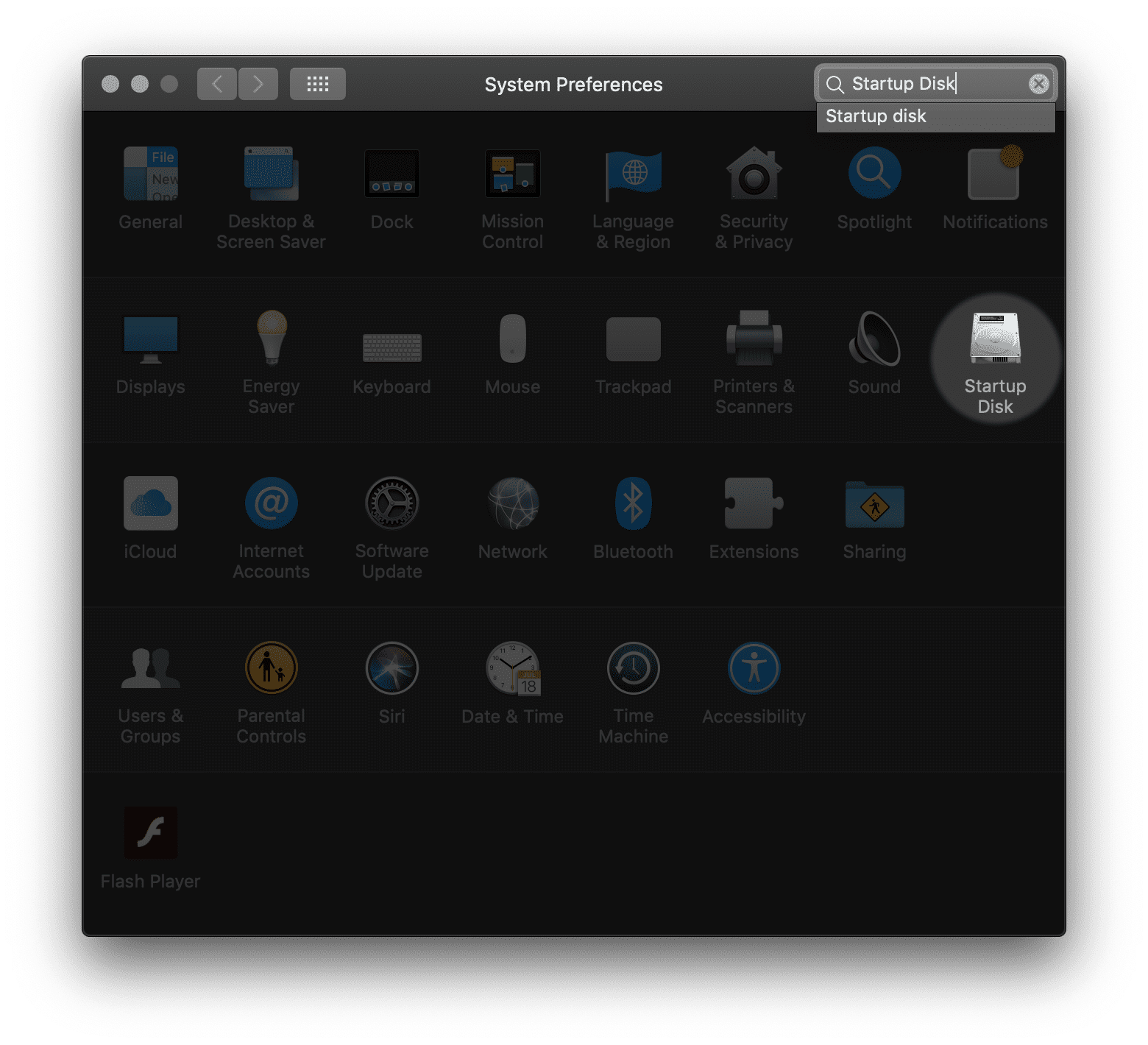
- Click pe pictograma de blocare și introduceți parola de administrator.
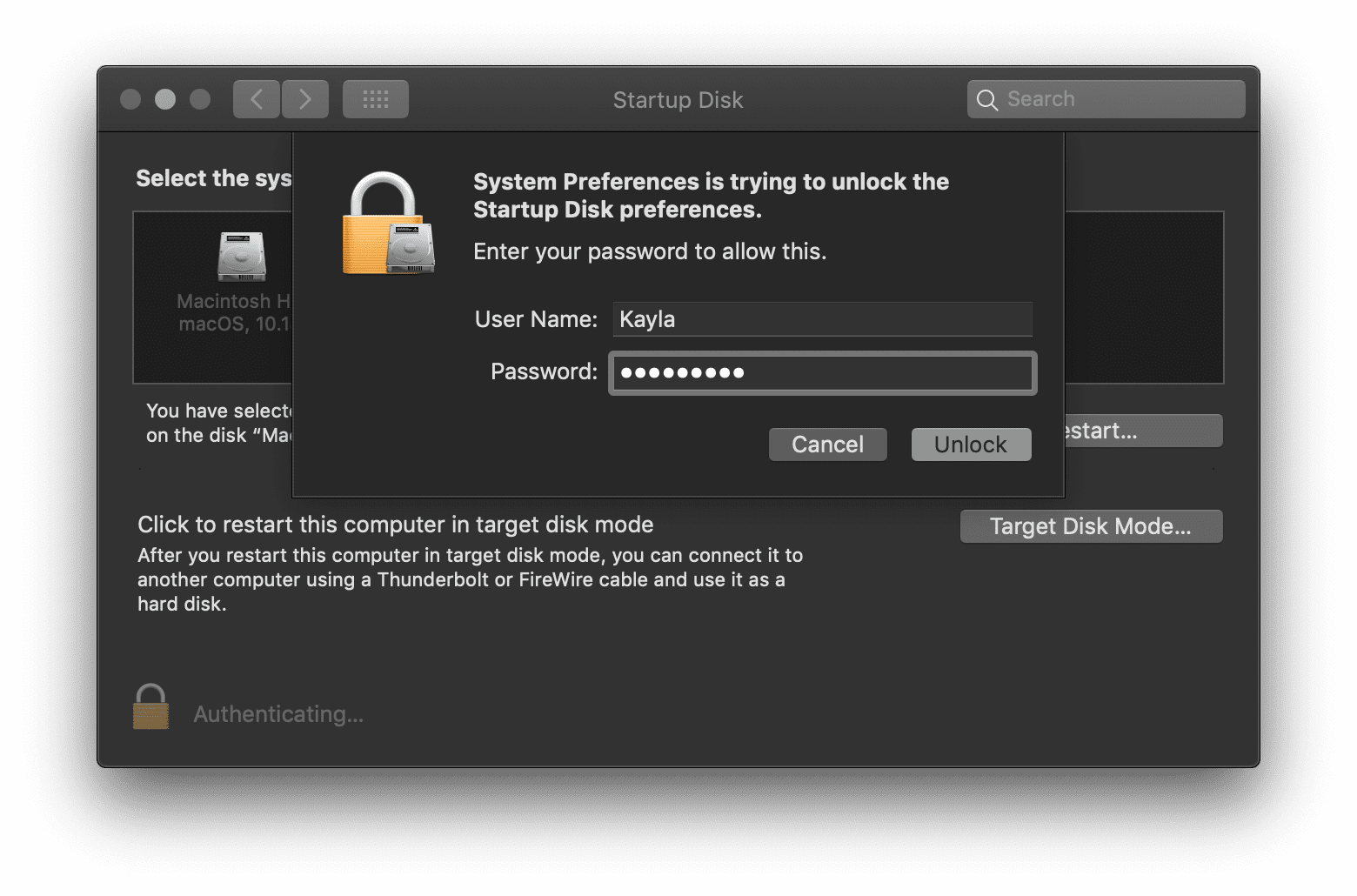
- Selectați discul de pornire, apoi reporniți Mac-ul.
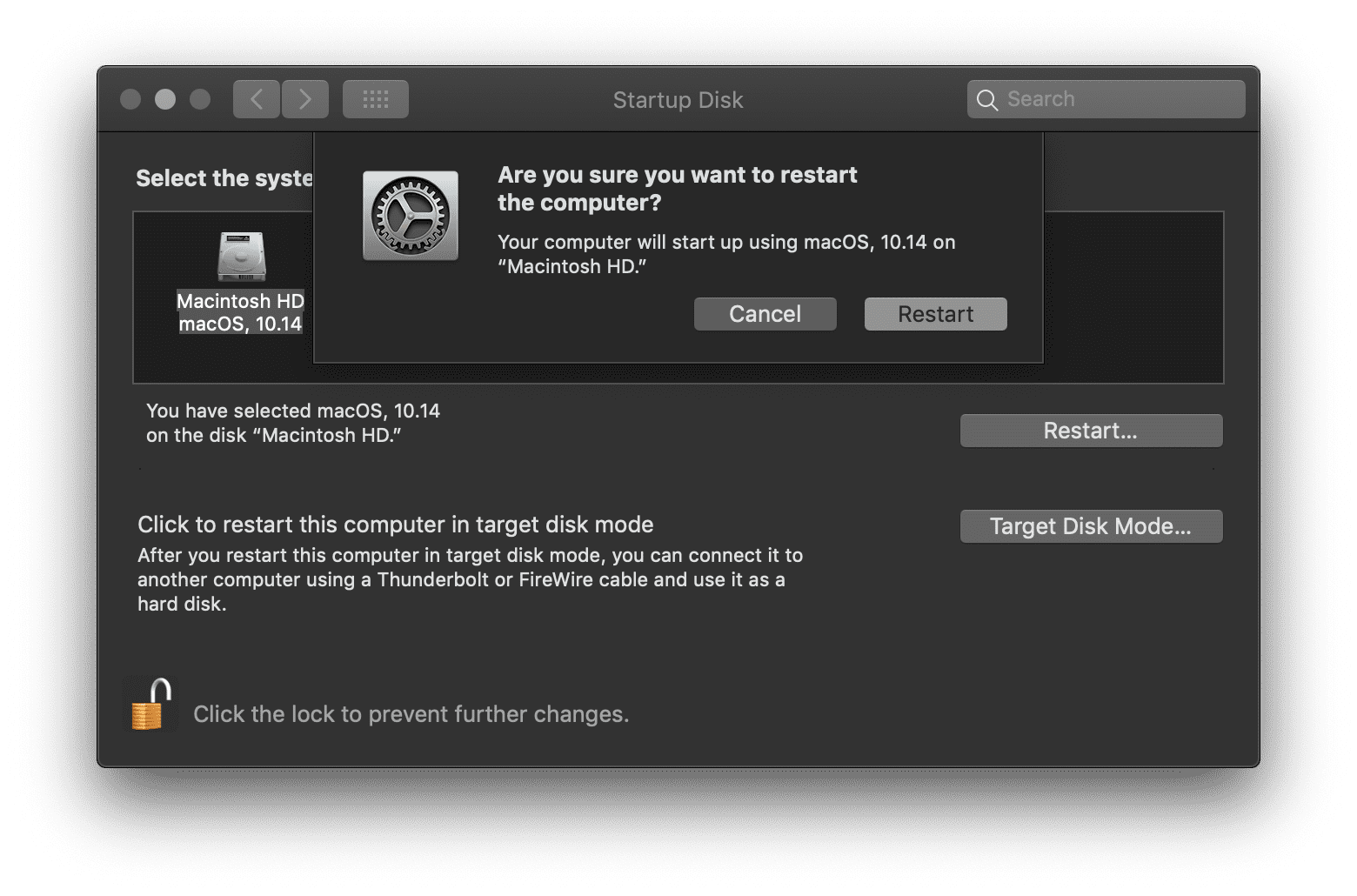
Este destul de ușor să vă schimbați discul de pornire din macOS însuși. Dacă ați urmat pașii de mai sus, computerul dvs. ar trebui acum să repornească imediat cu discul de pornire dorit.
Cum să verificați spațiul de stocare pe Mac
Sunt norocos că am o cantitate decentă de spațiu de stocare disponibil pe hard disk (92,08 GB de spațiu liber, mai exact). Cu toate acestea, atunci când vedeți nefericitul mesaj care dictează „Your Startup Disk Is Full” (Discul de pornire este plin), va trebui mai întâi să vă dați seama cât de plin este hard disk-ul dvs. în comparație cu cât spațiu există pe unitate. Puteți vizualiza detaliile de stocare selectând:
-
- Meniul Apple Finder >
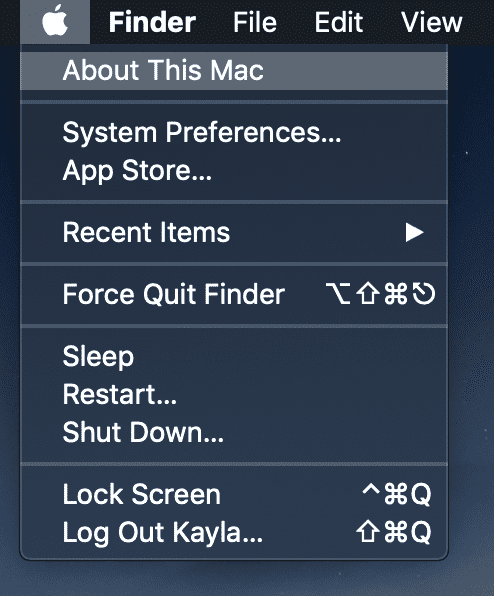
- Meniul Apple Finder >
-
- Aproape Acest Mac >

- Aproape Acest Mac >
- Stocare >
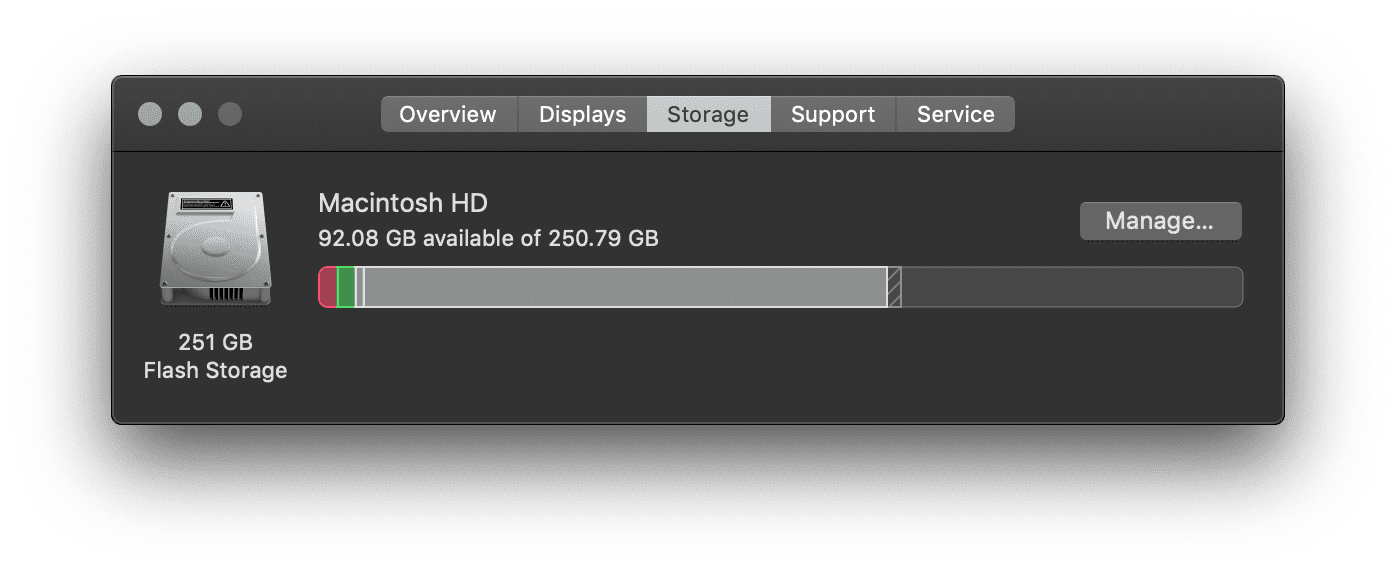
Filme, imaginile sau copiile de rezervă sunt cele mai frecvente categorii afișate în detaliile Storage ale utilizatorilor. Atenție, categoria „Altele” include multe lucruri, cum ar fi memoria cache, cookie-urile, jurnalele, imaginile de pe disc, plugin-urile sau extensiile web și multe „alte” fișiere care nu se încadrează în suspecții obișnuiți de aplicații, documente etc. Este ușor să găsiți și să eliminați manual fișierele nefolositoare. Cu toate acestea, acest lucru are un cost în ceea ce privește timpul dumneavoastră. Căutarea și ștergerea manuală a elementelor consumatoare de spațiu de pe unitatea dvs. pot dura ore întregi.
Ce să faceți atunci când apare notificarea „Startup Disk Is Full” (Discul de pornire este plin)
Iată sfaturi suculente despre cum să eliberați cu ușurință spațiu pe prețiosul dumneavoastră Mac. Voi detalia fiecare pas și de ce este important, plus că voi adăuga indicii vizuale, astfel încât să fie ușor de urmărit chiar și pentru utilizatorii începători.
Curățați dosarul „Descărcări”
Acesta poate părea evident, dar dosarul Descărcări se poate umple rapid dacă sunteți un workaholic productiv ca mine. De exemplu, folderul meu „Downloads” a fost golit ultima dată cu doar trei luni în urmă. Acum am deja 4,49 GB acolo:
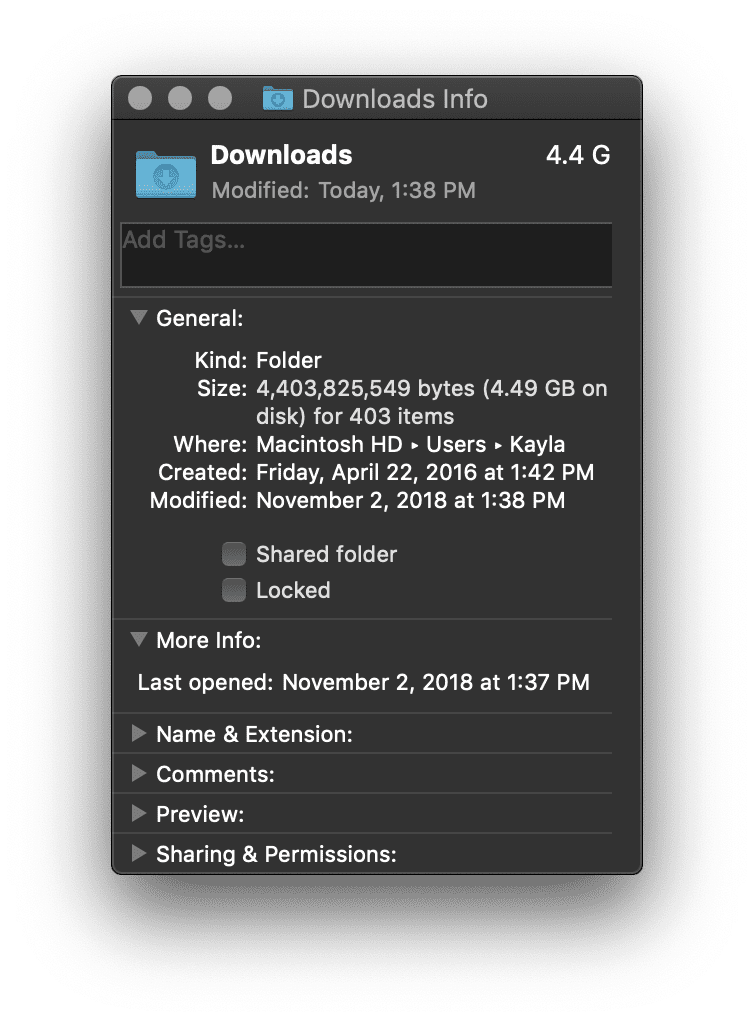 Urmați această cale pentru a ajunge la dosarul Descărcări:
Urmați această cale pentru a ajunge la dosarul Descărcări:
Meniu Apple > Du-te > Descărcări
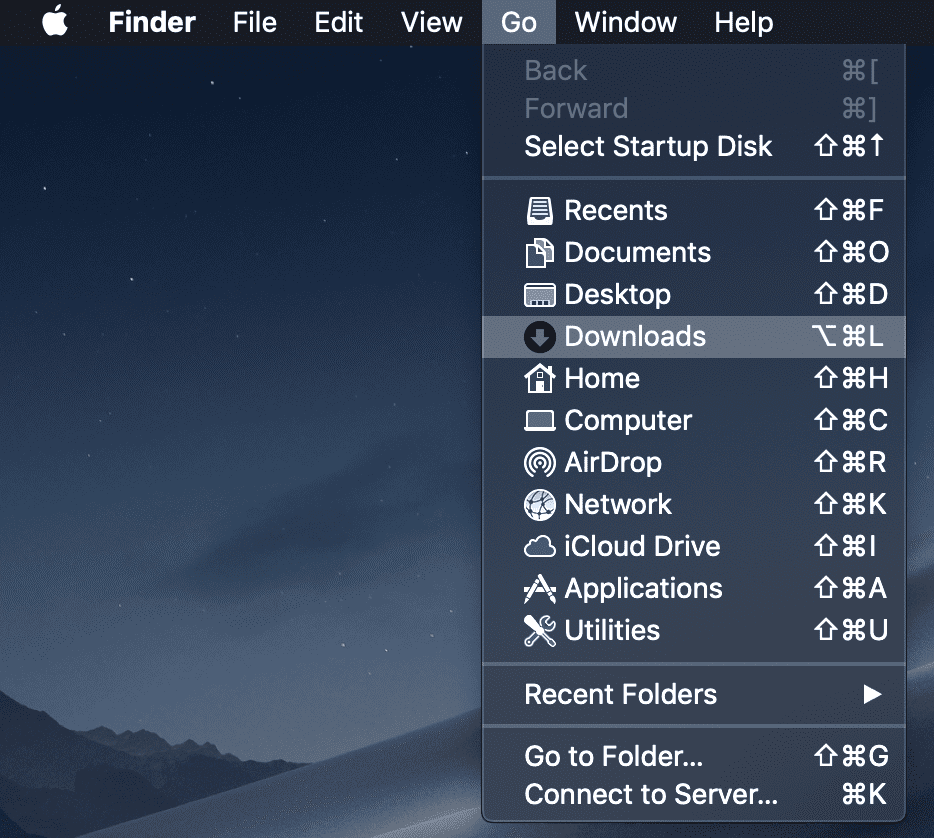
După ce vă apare folderul Descărcări, salvați ceea ce doriți să păstrați – dar vă sugerez cu tărie să folosiți Command+A pentru a selecta totul și apoi Command+Delete pentru a muta în coșul de gunoi. Această acțiune poate fi, de asemenea, realizată făcând clic dreapta pe fișierele selectate pe care doriți să le ștergeți și făcând clic pe „Move to Trash”, după cum doriți:
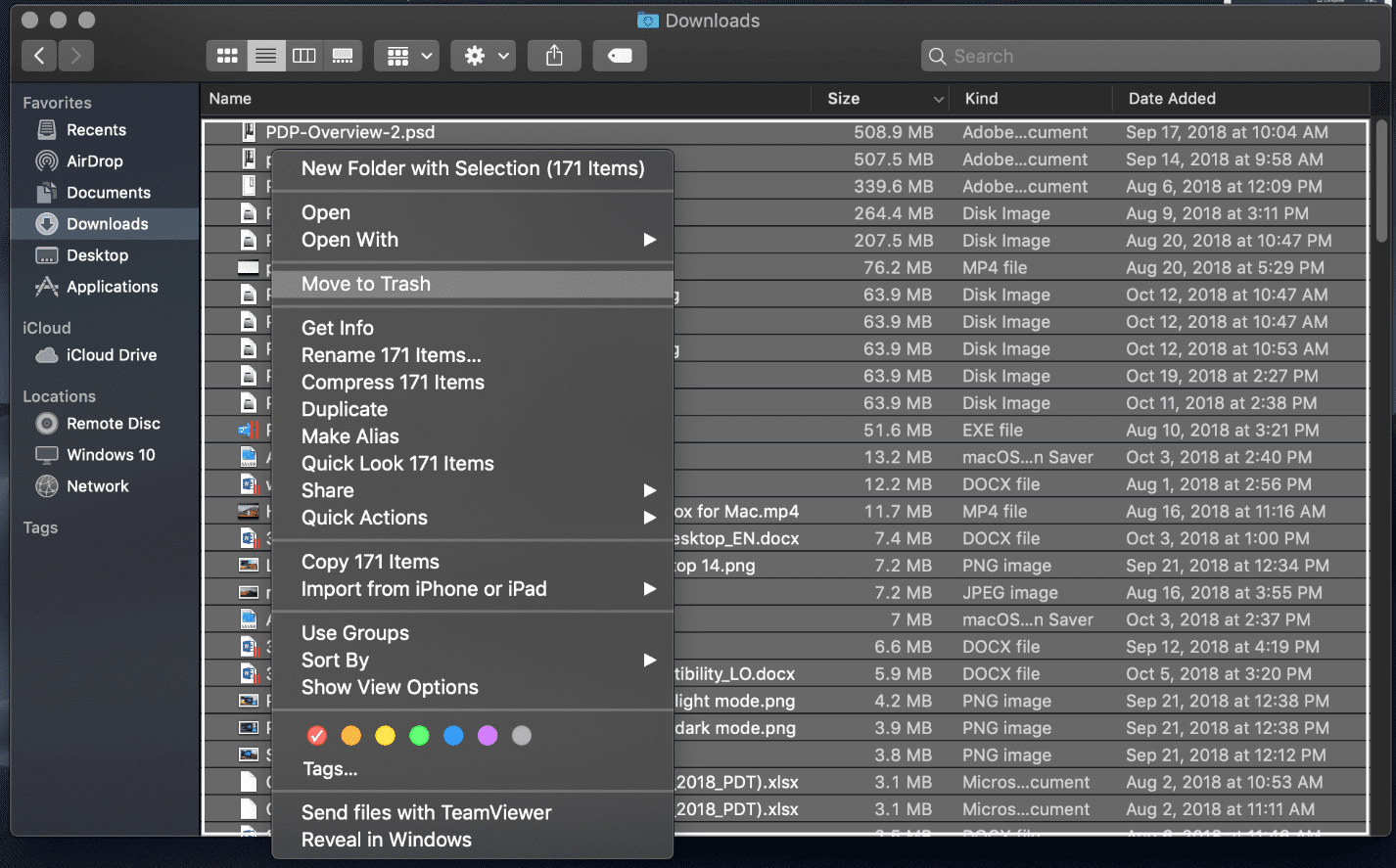
După ce mi-am șters întregul dosar Downloads, acesta reflectă acum doar 1 MB de utilizare.
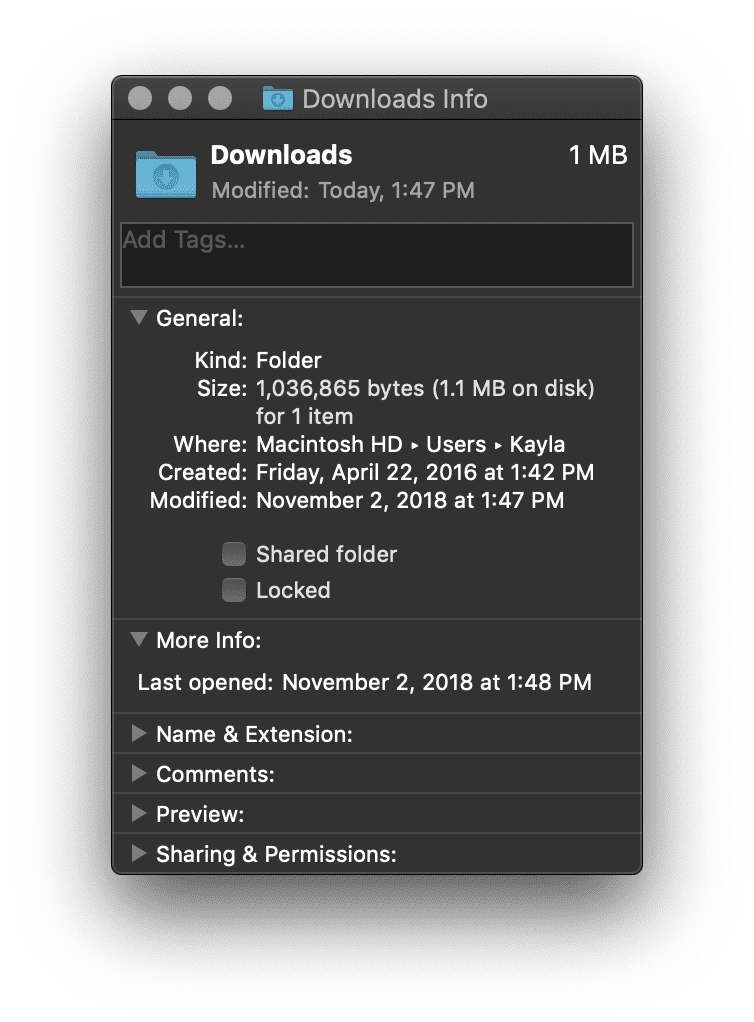 În consecință, acest sfat simplu mi-a redat 4 GB de spațiu pe HD-ul Macintosh-ului meu.
În consecință, acest sfat simplu mi-a redat 4 GB de spațiu pe HD-ul Macintosh-ului meu.
Empty Your Trash
Acesta pare, de asemenea, un truc simplu, dar poate economisi și spațiu prețios pe disc dacă vă goliți rareori coșul de gunoi. În prezent, am 4,45 GB din 206 elemente în Coșul de gunoi:
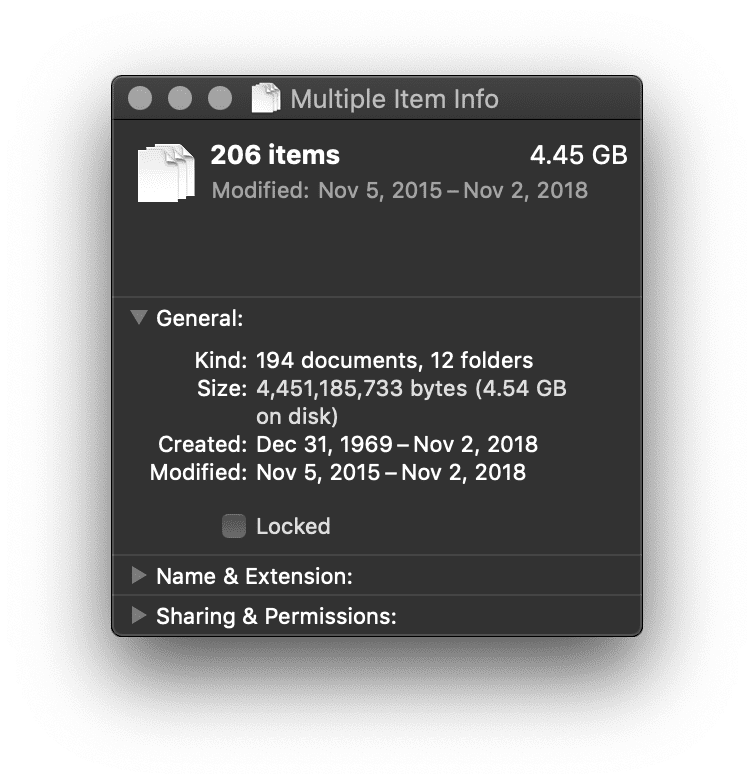
Este foarte ușor de făcut! Vedeți acea pictogramă drăguță Trash de pe dock-ul macOS? Da, aceasta:
![]()
Dați click dreapta pe coșul de gunoi și goliți-l:
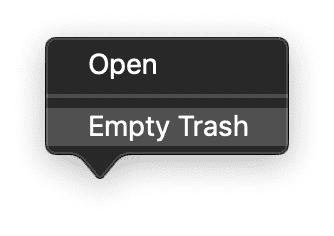
MACOS vă va trimite imediat o notificare care vă va întreba dacă sunteți sigur că doriți să faceți acest lucru:
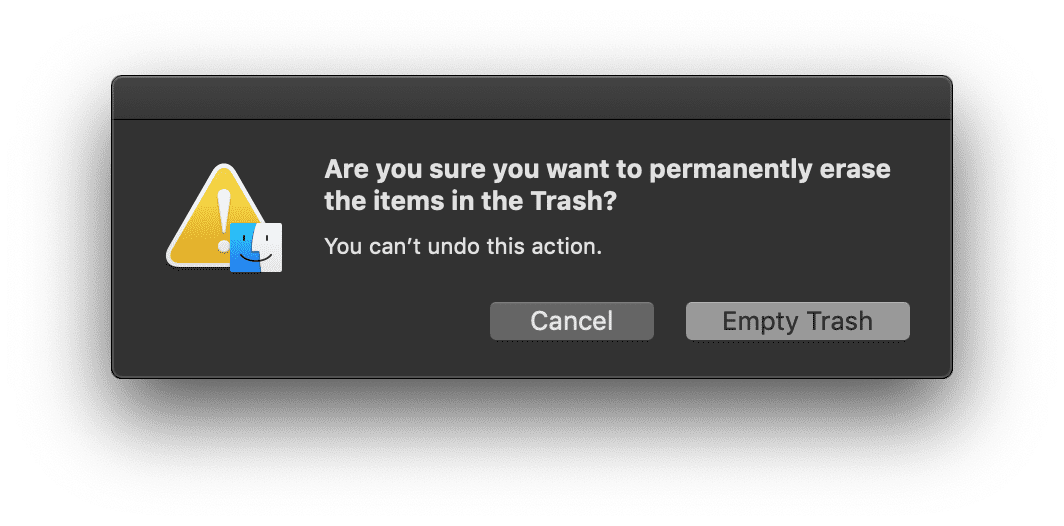
Faceți-o.
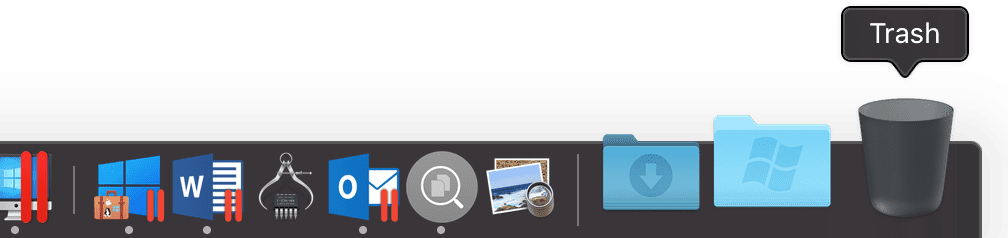
Acum, pictograma reflectă un coș de gunoi curat și gol, iar eu tocmai am economisit 4,56 GB de spațiu pe disc.
Dezinstalează aplicațiile nefolosite
Decizia asupra aplicațiilor pe care să le ștergi sau să le păstrezi este un fel de a decide ce haine să păstrezi sau să donezi. Voi avea nevoie de ea mai târziu? Este învechită? Pentru mine, este destul de ușor. Dacă nu am folosit software-ul în șase luni sau mai mult… probabil că nu voi avea nevoie de el în viitor. Acest lucru va fi diferit pentru fiecare utilizator, așa că vă sugerez foarte mult să decideți temeinic dacă aveți sau nu nevoie de aplicație.
Pentru a deschide dosarul Applications, urmați această cale:
Meniul Apple Finder > Du-te > Aplicații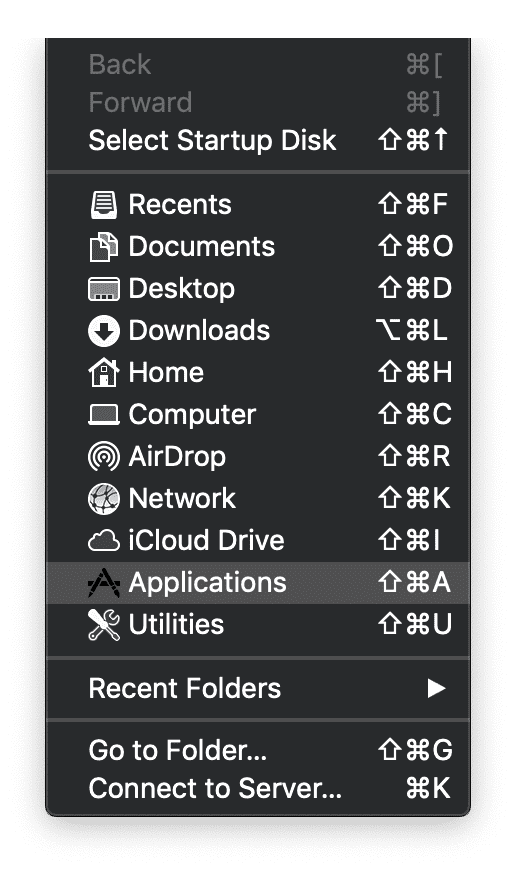
Majoritatea dosarelor de aplicații vor afișa automat o vizualizare de tip „pictogramă” și vor arăta astfel:![]()
Suger schimbarea vizualizării din „Icoană” în „Listă”:
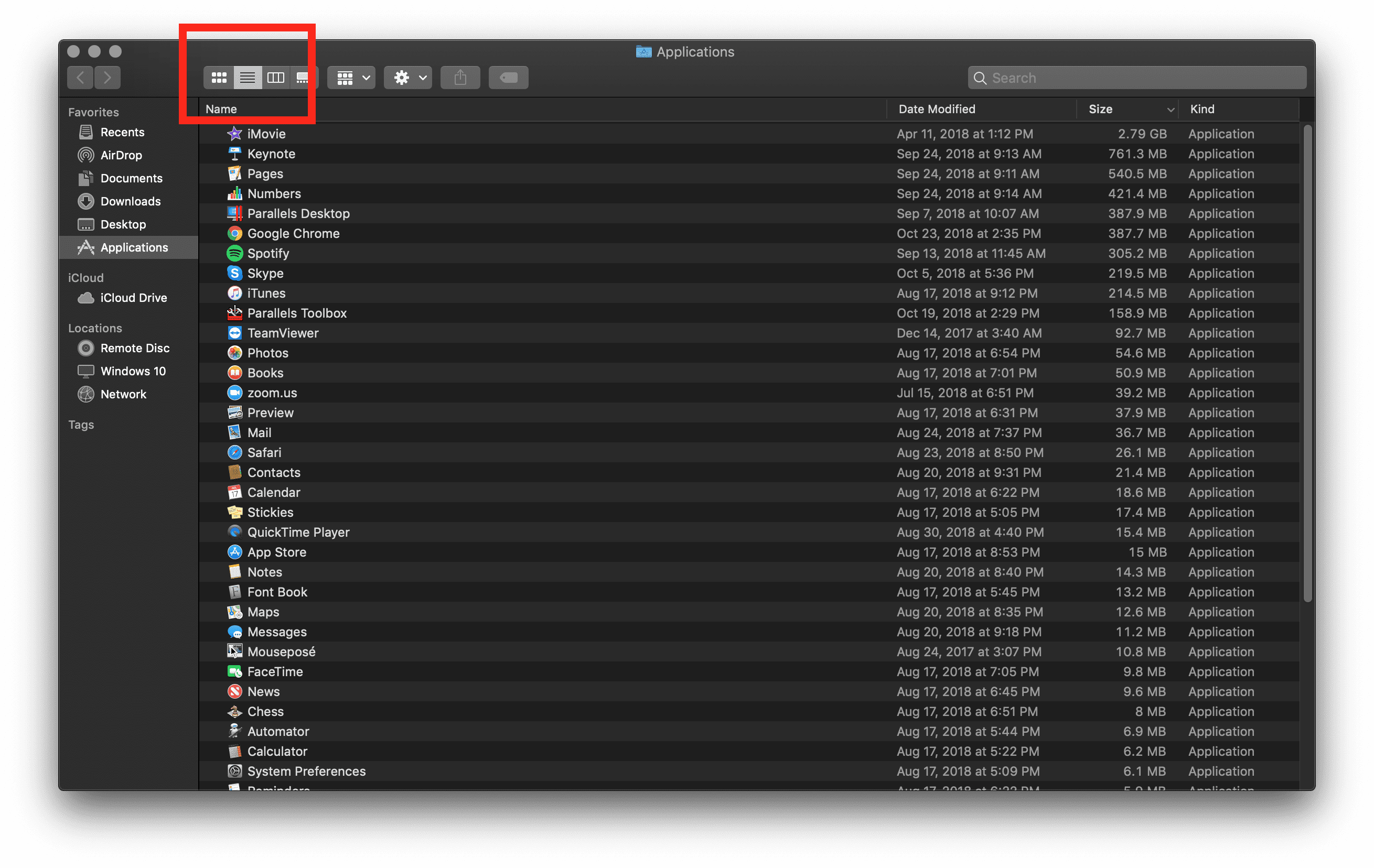
Îmi organizez aplicațiile în funcție de dimensiune pentru a vedea cele mai mari programe în partea de sus. Am tendința de a-mi păstra folderul Applications minimalist, dar al dumneavoastră s-ar putea să fie mult mai mare și plin de aplicații nefolosite. Pur și simplu decideți care dintre ele doriți să le ștergeți selectând aplicația nedorită, făcând clic dreapta și alegând „Move to Trash” (Mută în coșul de gunoi):
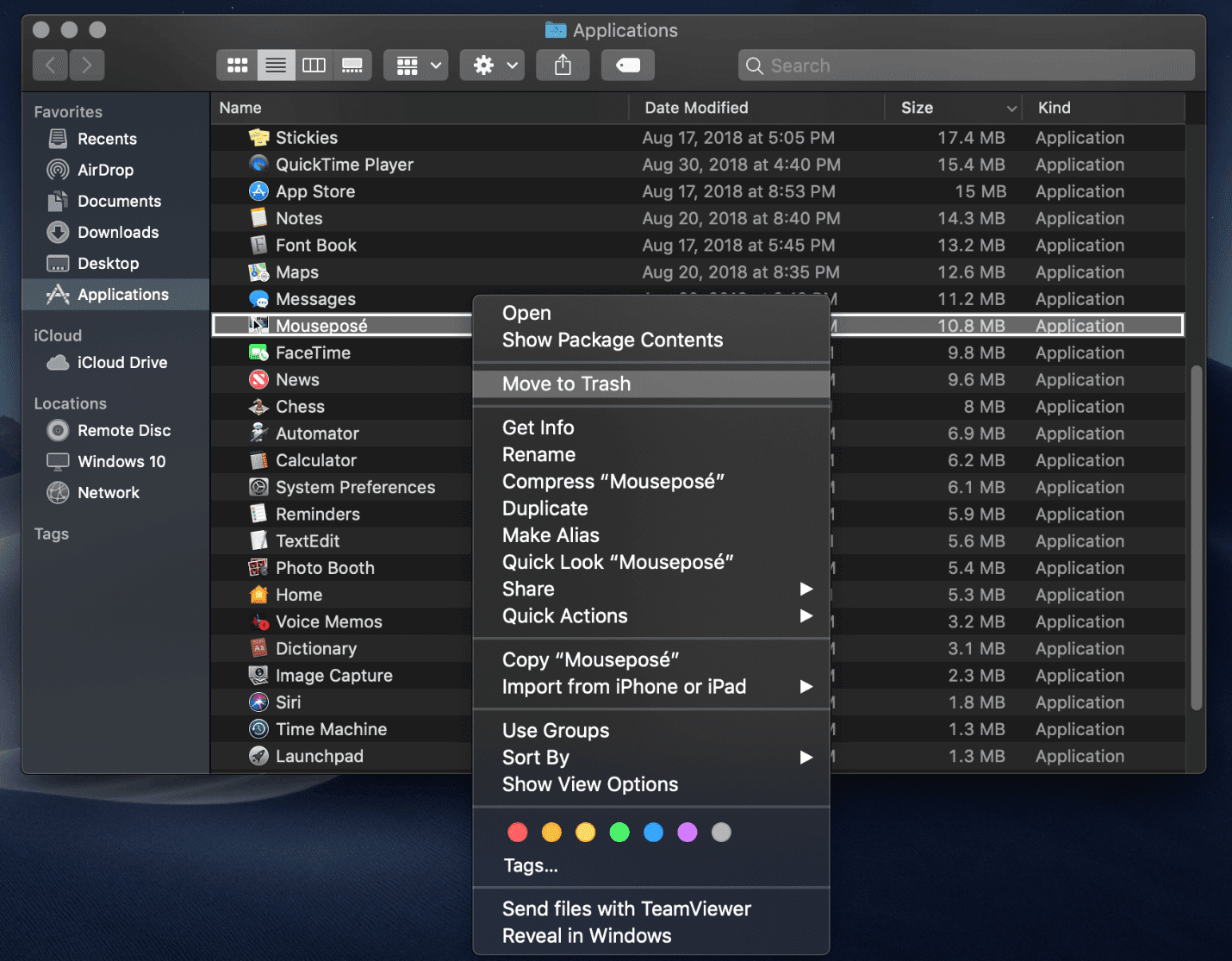
Încă o dată, dosarul meu Applications de la locul de muncă este foarte minimalist și descarc cu adevărat doar ceea ce am nevoie. Așadar, voi câștiga doar 10,8 MB prin ștergerea unei aplicații.
Ștergeți vechile copii de rezervă iPhone/iOS
Ștergerea vechilor copii de rezervă iOS din iTunes® vă poate economisi o TONĂ de spațiu. Acel iPhone® aspectuos de 128 GB pe care faci copii de rezervă pe Mac-ul tău se poate aduna foarte repede – mai ales dacă ai avut același dispozitiv iOS cu același Mac și dacă ești sârguincios în ceea ce privește backup-ul manual. Urmați această cale pentru a șterge o copie de rezervă veche de iPhone sau iPad® din iTunes:
Deschideți iTunes din Dock-ul macOS sau din Dosarul de aplicații > Faceți clic pe iTunes în bara de meniu Apple > Deschideți Preferințe > Faceți clic pe fila Dispozitive > Selectați copia de rezervă dorită pe care doriți să o eliminați > Faceți clic pe „Delete Backup” (Ștergere copie de rezervă) și confirmați.
Clear Cache
În primul rând, aș dori să îl indic pe minunatul meu colaborator, Igor. El a scris un articol util, How to Clear Cache and Cookies on a Mac, și a salvat 9,73 GB de spațiu. În al doilea rând, aș dori să subliniez ce este memoria cache și cum să ștergeți memoria cache de sistem în macOS.
Ce este memoria cache? Cache-ul este un fișier temporar care dublează informațiile procesate anterior de computerul dumneavoastră, astfel încât, atunci când deschideți sau accesați fișierul în viitor, acesta se încarcă mai repede. Totuși, vorbim de doar câteva milisecunde, așa că spațiul economisit pe macOS este mai bun decât timpul economisit.
Cum să ștergeți memoria cache a sistemului pe un Mac:
Navigați în bara Finder > Go > Go To Folder…

După ce faceți clic pe „Go To Folder”, va apărea o interfață de căutare. Mergeți mai departe și tastați următoarele:
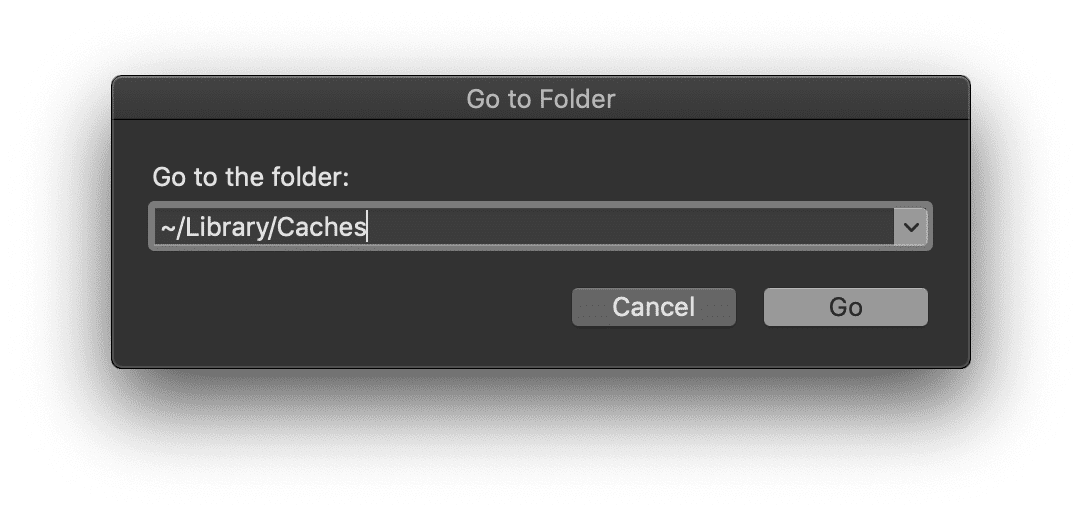
Aceasta va aduce întreaga bibliotecă de cache a sistemului dumneavoastră. Este important să rețineți că ar trebui să eliminați datele din interiorul folderelor dorite, în loc să ștergeți dosarul în sine. Este un proces manual, dar cel mai bine va fi să treceți prin fiecare dosar și să ștergeți cache-ul dorit.
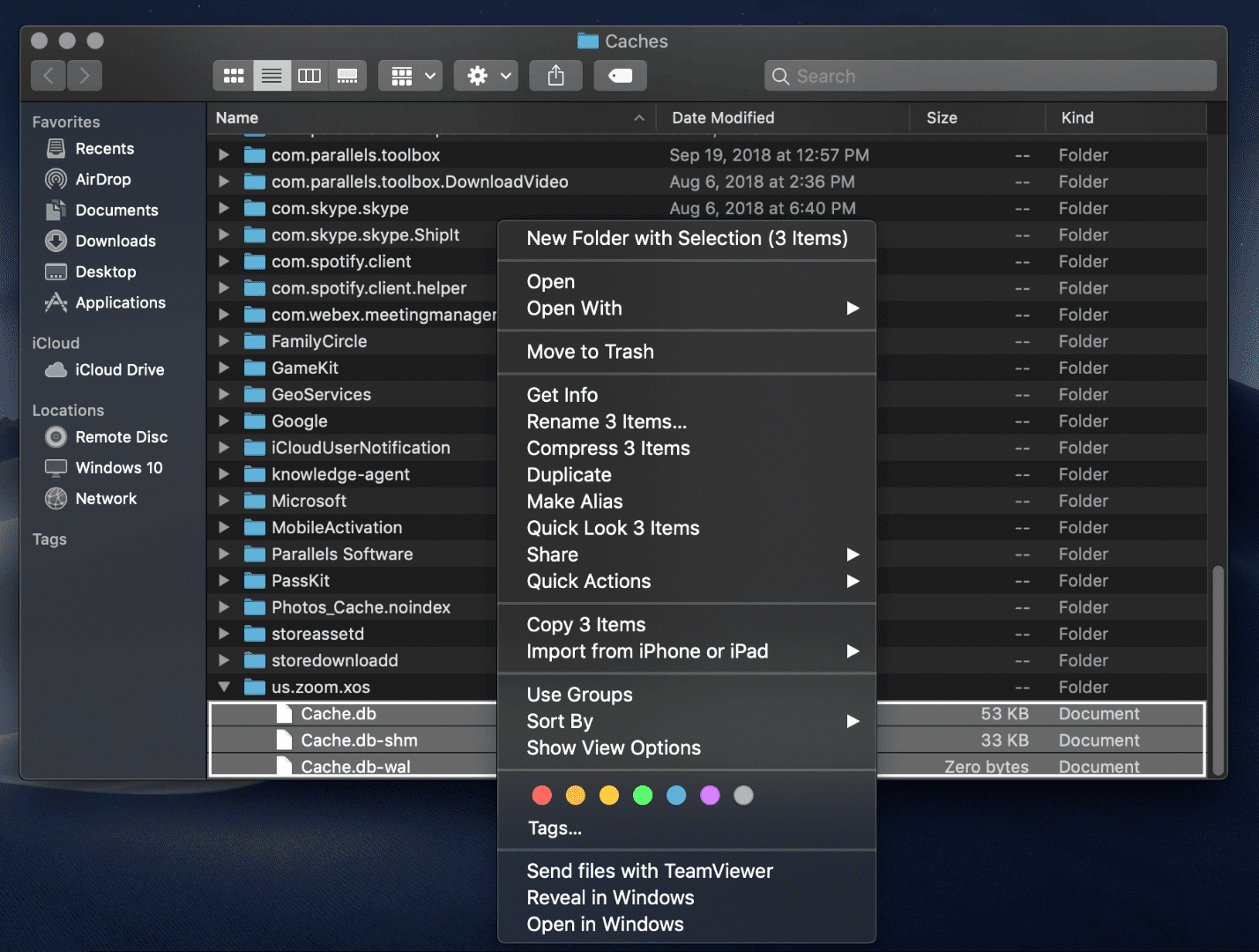
Simplu faceți clic dreapta pe cache-ul dorit și selectați „Move to Trash.”
După ce ați terminat, asigurați-vă că goliți din nou coșul de gunoi.
Îndepărtați jurnalele temporare ale bibliotecii
Lucrăm la eliberarea spațiului în folderul Library al macOS, așa că iată câteva sfaturi pentru a elibera spațiu liber în folderul Library. Un jurnal de bibliotecă este un alt fișier temporar care conține, de obicei, date de utilizator.
Cum să eliminați jurnalele temporare de bibliotecă:
Navigați în bara Finder > Go > Go To Folder…

După ce faceți clic pe „Go To Folder”, va apărea o interfață de căutare. Introduceți următoarele:
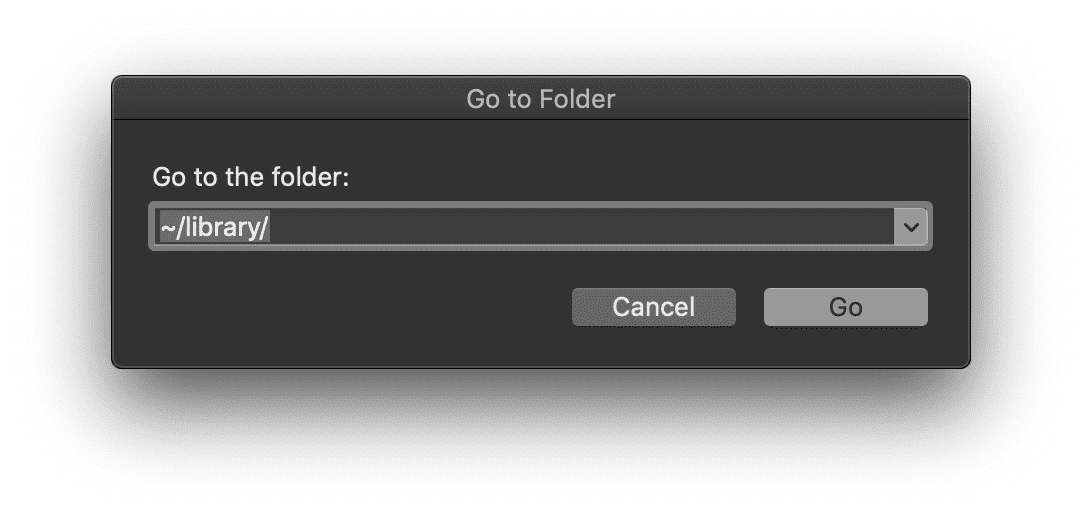
Localizați folderul Logs în cadrul Bibliotecii. Puteți face clic dreapta pe dosarul Logs și selecta „Get Info” pentru a vedea cât spațiu de stocare este ocupat de acest dosar:
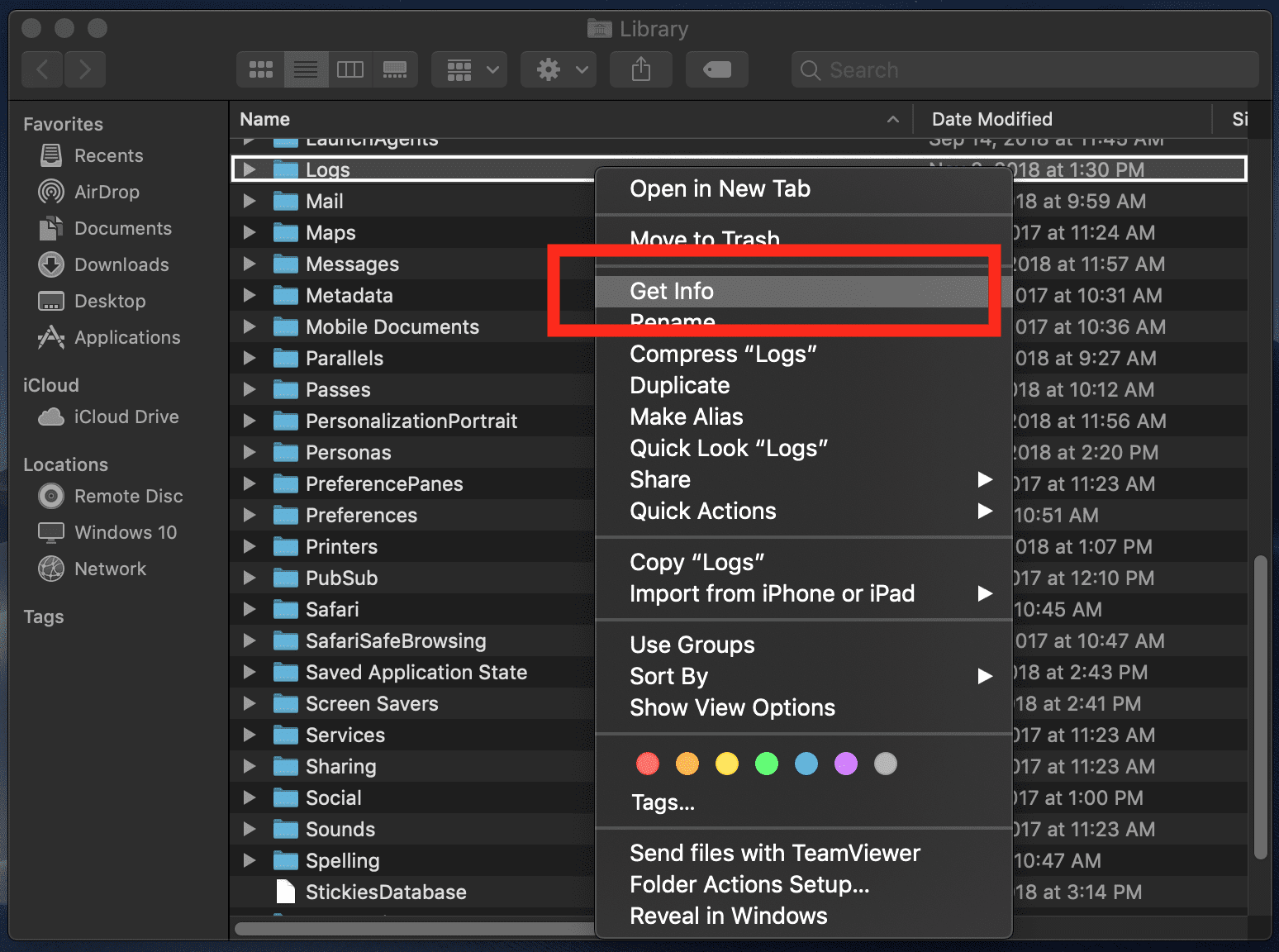
Dosarul meu Logs are o cantitate foarte mică de date, doar 574 KB. Este posibil ca al dvs. să arate foarte diferit. Odată ce vă aflați în dosarul Logs, va trebui să decideți ce să ștergeți manual și ce să păstrați. Regula mea de aur: Dacă nu mai folosiți o anumită aplicație, ștergeți jurnalele. Dacă folosiți și vă bazați pe o anumită aplicație, păstrați jurnalele.
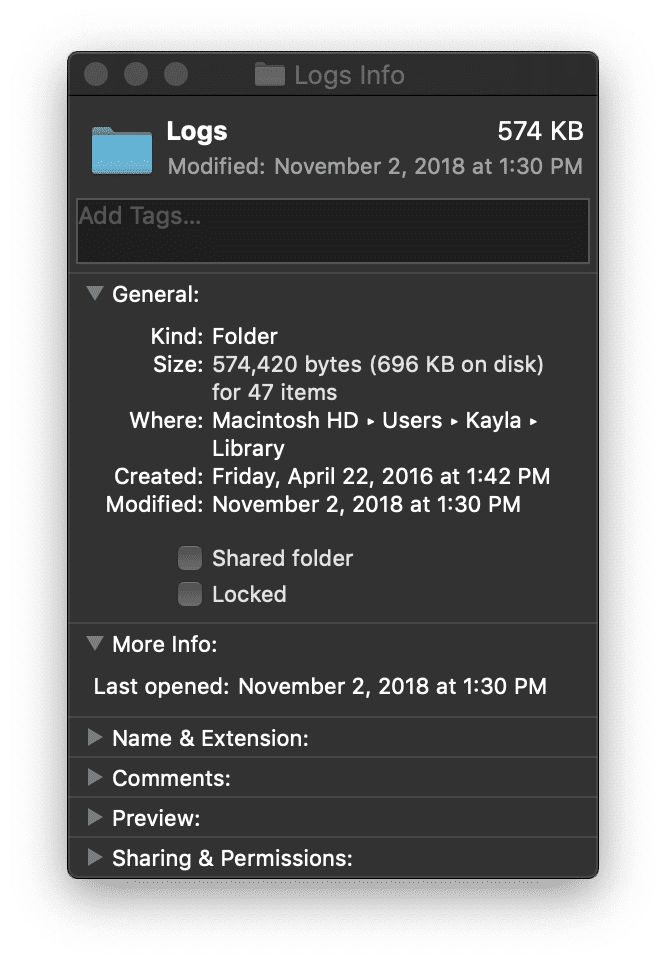
Ca întotdeauna, goliți coșul de gunoi după ce ați terminat pentru a elibera spațiul suplimentar.
Empty Individual App Trash
Aveți acel mic și minunat coș de gunoi din Dock-ul macOS, care permite o modalitate ușoară de a elibera spațiu suplimentar pe Mac. Cu toate acestea, unele aplicații din macOS au coșuri de gunoi individuale care sunt separate de coșul de gunoi.
Fotografiile sunt cel mai frecvent tip de fișier care se găsește pe hard disk-ul unui utilizator Apple®. În cadrul aplicației MacOS Photo, există un coș de gunoi care este separat de coșul de gunoi din macOS Dock.
Cum să goliți coșul de gunoi în Photos:
Deschideți dosarul Applications (Aplicații) navigând în meniul Apple Finder > Go > Applications
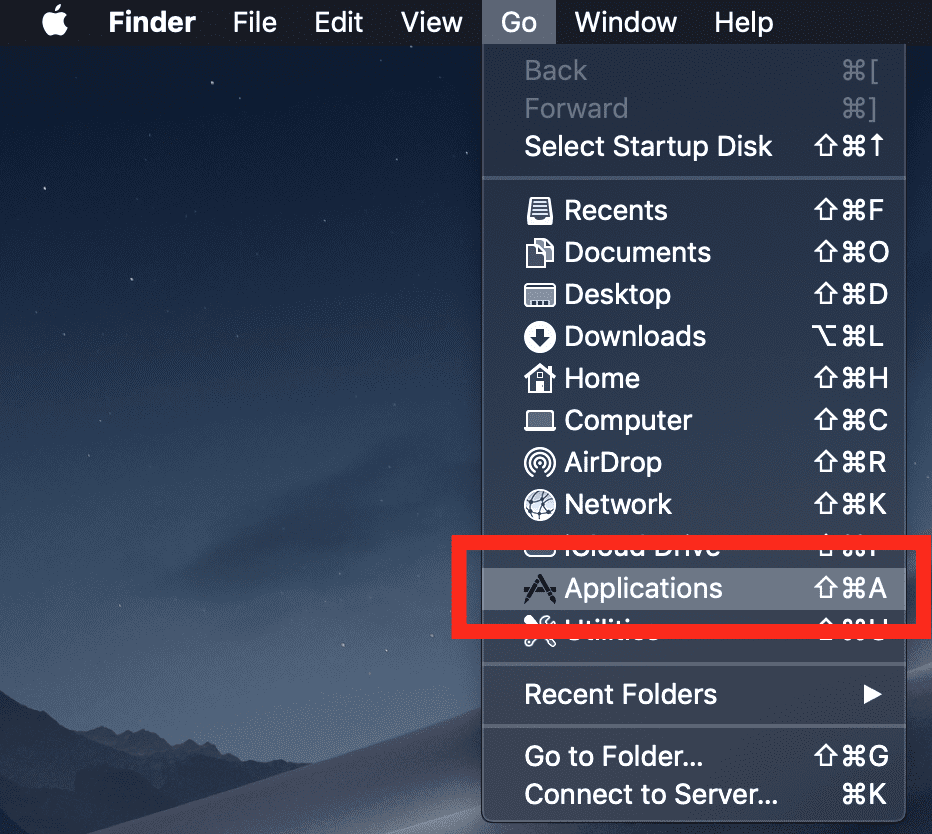
În cadrul dosarului Applications (Aplicații), localizați aplicația Photos (Fotografii) și faceți dublu clic pentru a o lansa.
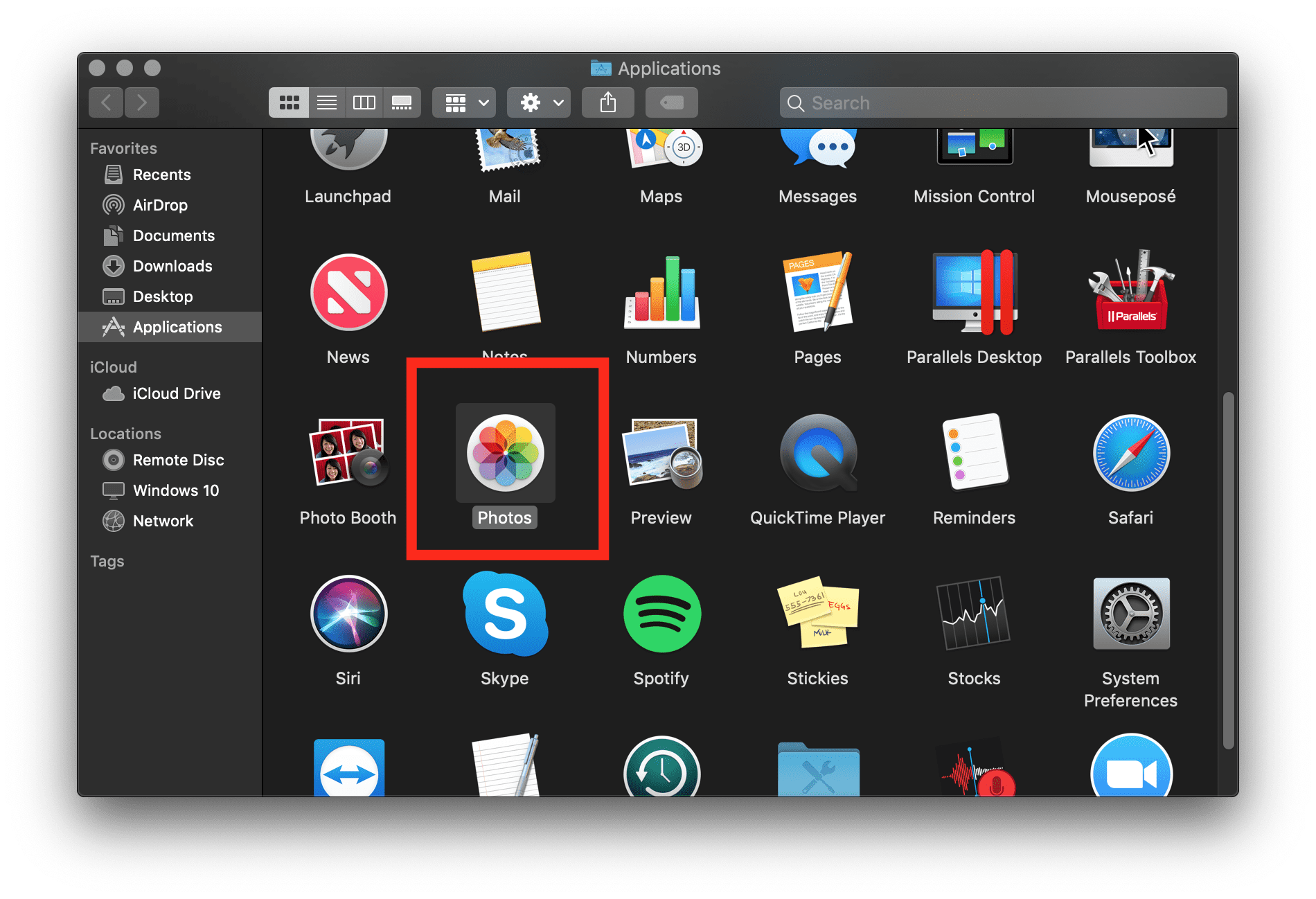
După ce Photos este deschis, în partea stângă de navigare, există o secțiune „Recently Deleted” (Șterse recent). Mergeți mai departe și selectați „Delete All” (Ștergeți tot) pentru a curăța fișierele suplimentare care nu mai sunt necesare.
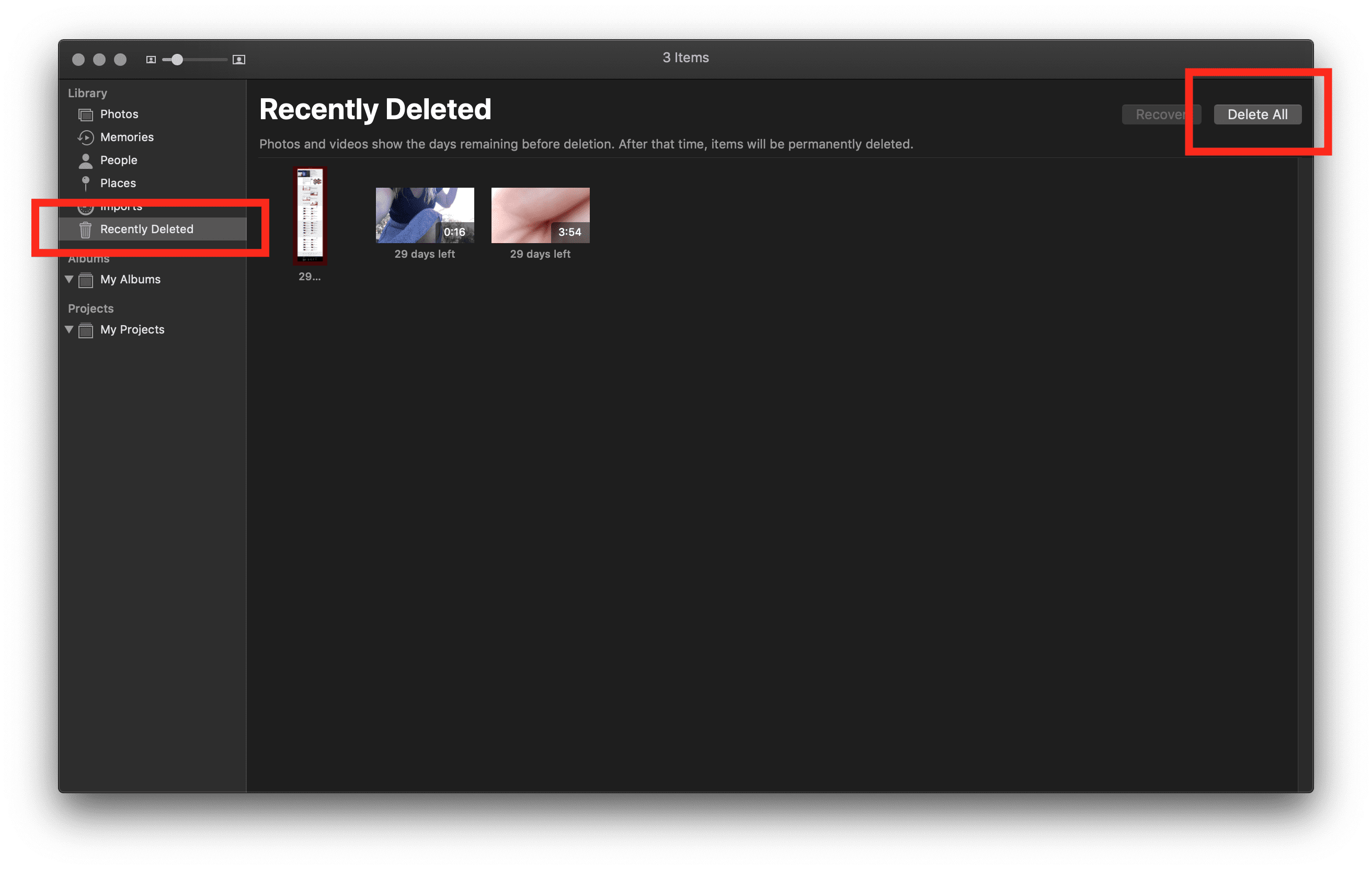
Vă sugerez cu tărie să repetați acest sfat cu alte aplicații pe care le folosiți în mod regulat. iTunes, Adobe și alte programe populare ar putea avea coșuri de gunoi separate de macOS.
După ce a fost șters, goliți coșul de gunoi din Dock-ul macOS pentru a elibera spațiu suplimentar.
Mutați datele pe o unitate externă
Am lucrat într-un magazin de reparații și de vânzare cu amănuntul certificat Apple timp de patru ani, iar cea mai frecventă întrebare a clienților mei a fost: „Cum pot elibera spațiu suplimentar atunci când NU mai am nevoie de nimic pe computerul meu?”. Acesta este un lucru ușor de făcut (mai ales cu programele și instrumentele pe care macOS le are încorporate gratuit), dar tinde să devină costisitor atunci când vine vorba de găsirea unității externe potrivite pentru nevoile tale.
Întotdeauna încerc să planific în viitor nevoia de unitate pentru utilizator față de proiectul imediat la îndemână.
Prima întrebare: de cât spațiu aveți nevoie cu o unitate externă? Acest lucru se reduce la modul în care vă folosiți calculatorul. Nevoile sunt subiective, deci și soluțiile pot fi subiective. Întotdeauna am urmat o regulă: „cumpărați dublul spațiului de care aveți nevoie pentru fiecare an în care intenționați să dețineți calculatorul”.
Personal, aveam 100 GB de date pe care trebuia să le mut pe o unitate externă. Așadar, am achiziționat un hard disk extern de 500 GB, deoarece am vrut să pot continua să folosesc acel hard disk extern pentru viitoarele copii de rezervă pentru încă patru (sau mai mulți) ani. Acest lucru a fost excesiv, dar mi-a oferit libertatea de a salva ceea ce vreau, în loc să fiu nevoit să decid ce este suficient de important pentru a fi salvat.
Secunda întrebare: ce marcă de hard disk este cea mai bună? Există nume de marcă, nume off-brand, HHD-uri, SSD-uri și configurații RAID. Variabilele pentru a decide ce hard disk să cumpărați par a fi nesfârșite, dar iată sugestia mea: cumpărați un SSD cu mult spațiu.
Marca nu pare să conteze prea mult în experiența mea, dar întotdeauna îmi iau deciziile de cumpărare în funcție de cât de lungă este garanția producătorului. Majoritatea garanțiilor pentru hard-disk-uri sunt de un an, dar eu prefer hard-disk-urile LaCie, deoarece acestea au o acoperire de garanție cuprinsă între un an și cinci ani. Un alt hard disk fantastic este SSD2GO PTK.
Cum să faceți o copie de rezervă a Mac-ului pe o unitate externă:
Conectați dispozitivul de stocare extern la Mac. Când vă conectați, veți primi o notificare care vă va întreba dacă doriți să folosiți unitatea pentru a face backup cu macOS Time Machine®.
Dacă Time Machine nu vă cere să utilizați unitatea externă, urmați acești pași pentru a o adăuga manual:
- Deschideți preferințele Time Machine din meniul Time Machine din bara de meniu. Sau urmați această cale de acces: Logo-ul Apple în meniul Finder >Preferințe sistem, apoi faceți clic pe „Time Machine.”
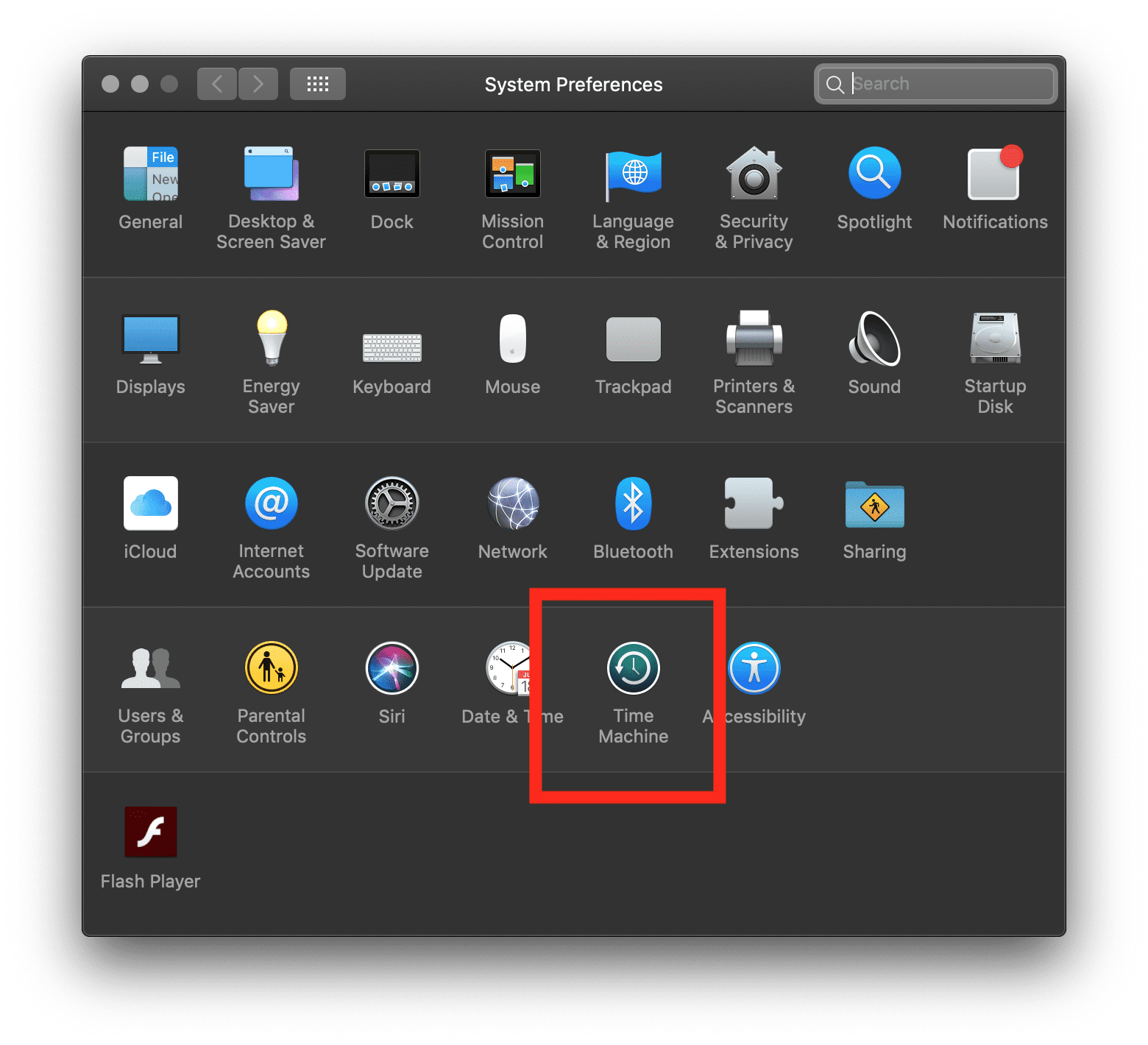
- Clic pe „Select Backup Disk”.
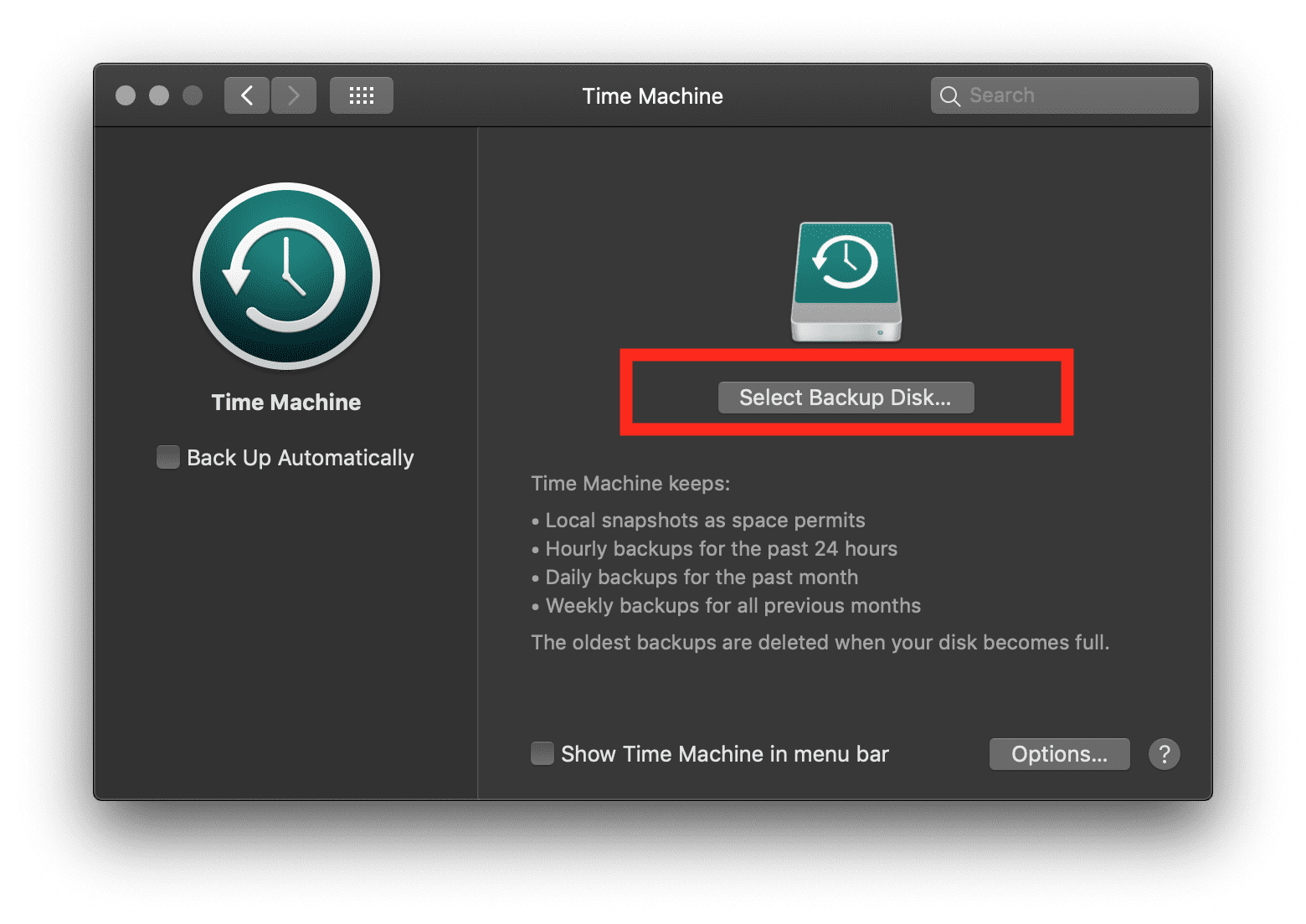
- Realizați o copie de rezervă după cum doriți.
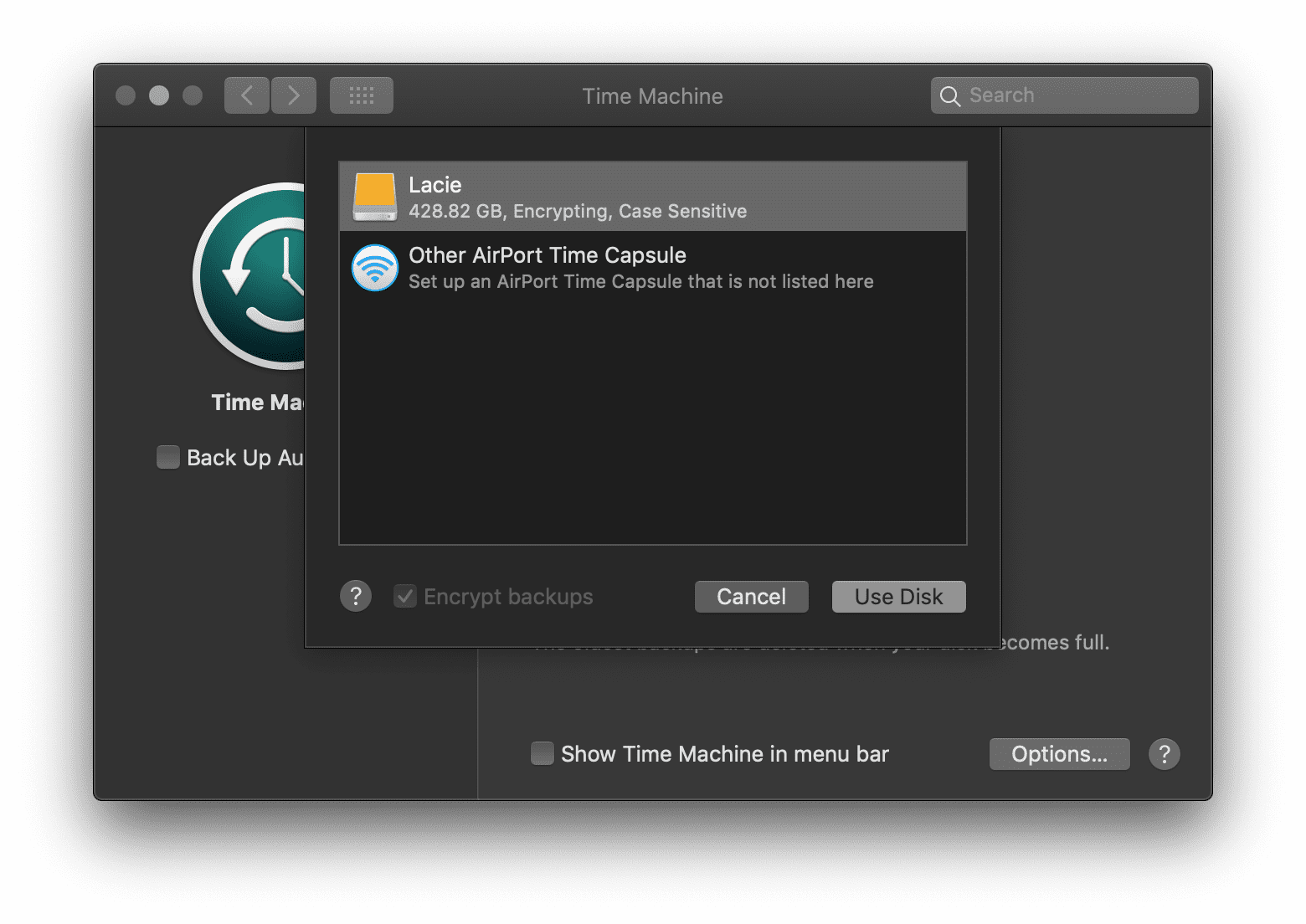
După ce ați realizat cu succes o copie de rezervă, puteți șterge datele care au fost mutate pe unitatea externă și puteți continua să vă folosiți Mac-ul. Ca urmare, acest lucru vă poate economisi o cantitate incredibilă de spațiu, dar va varia în funcție de comportamentul dumneavoastră.
Utilizați serviciile cloud
Beneficiile utilizării gestionării datelor în cloud includ liniștea, cu copii de rezervă automate, recuperarea datelor și economisirea spațiului pe acel hard disk prețios. Înainte de a cheltui bani pentru stocarea în cloud de la terți, vă încurajez să explorați opțiunile de optimizare a stocării integrate în macOS pentru iCloud®, Apple ID®, eliminarea automată a coșului de gunoi și reducerea dezordinii.
Să faceți clic pe „About This Mac” (Despre acest Mac) va apărea o prezentare generală a Mac-ului dumneavoastră, a procesorului, a memoriei, a discului de pornire, a graficii și a numărului de serie:
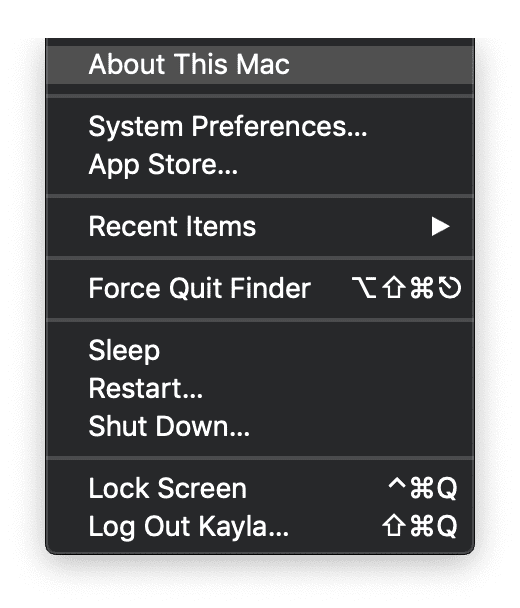
În partea de sus a acestei ferestre, vor exista cinci file. Selectați „Storage” (Stocare) pentru a vedea o defalcare utilă, dar generalizată, a utilizării spațiului de stocare pe HD-ul Macintosh-ului dumneavoastră, ca în această imagine:
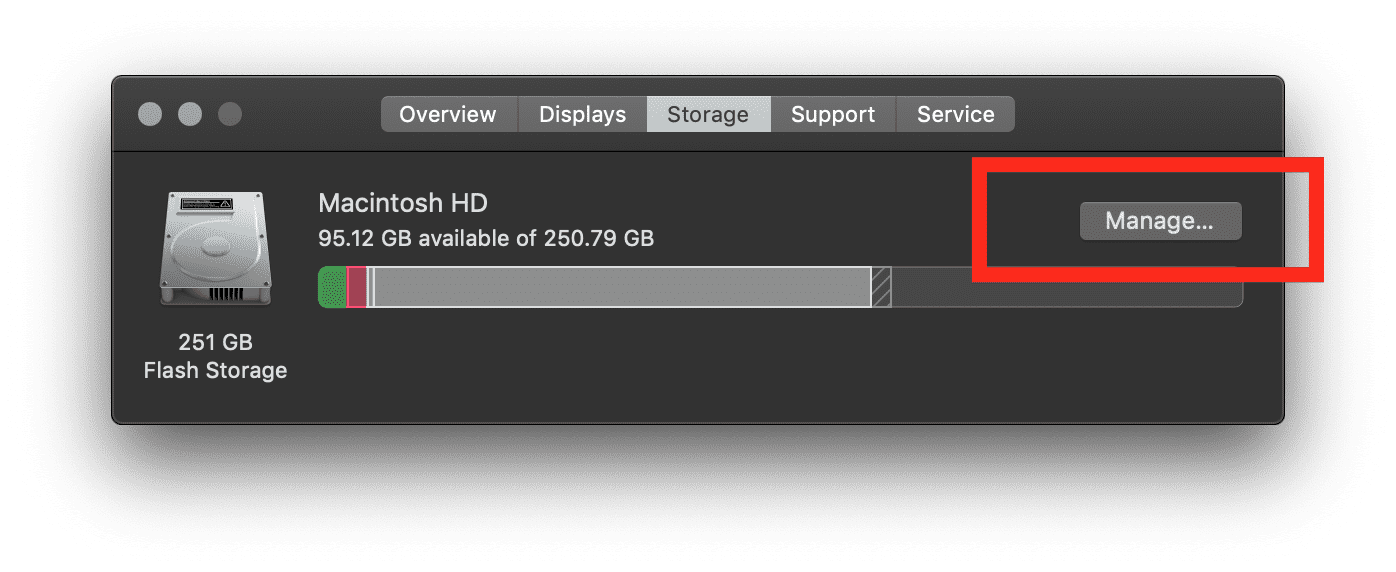
În această fereastră, veți vedea „Manage…” (Gestionare…) situat în partea dreaptă. Aici se întâmplă magia. Faceți clic pe butonul „Manage…” pentru a vedea recomandările automate:
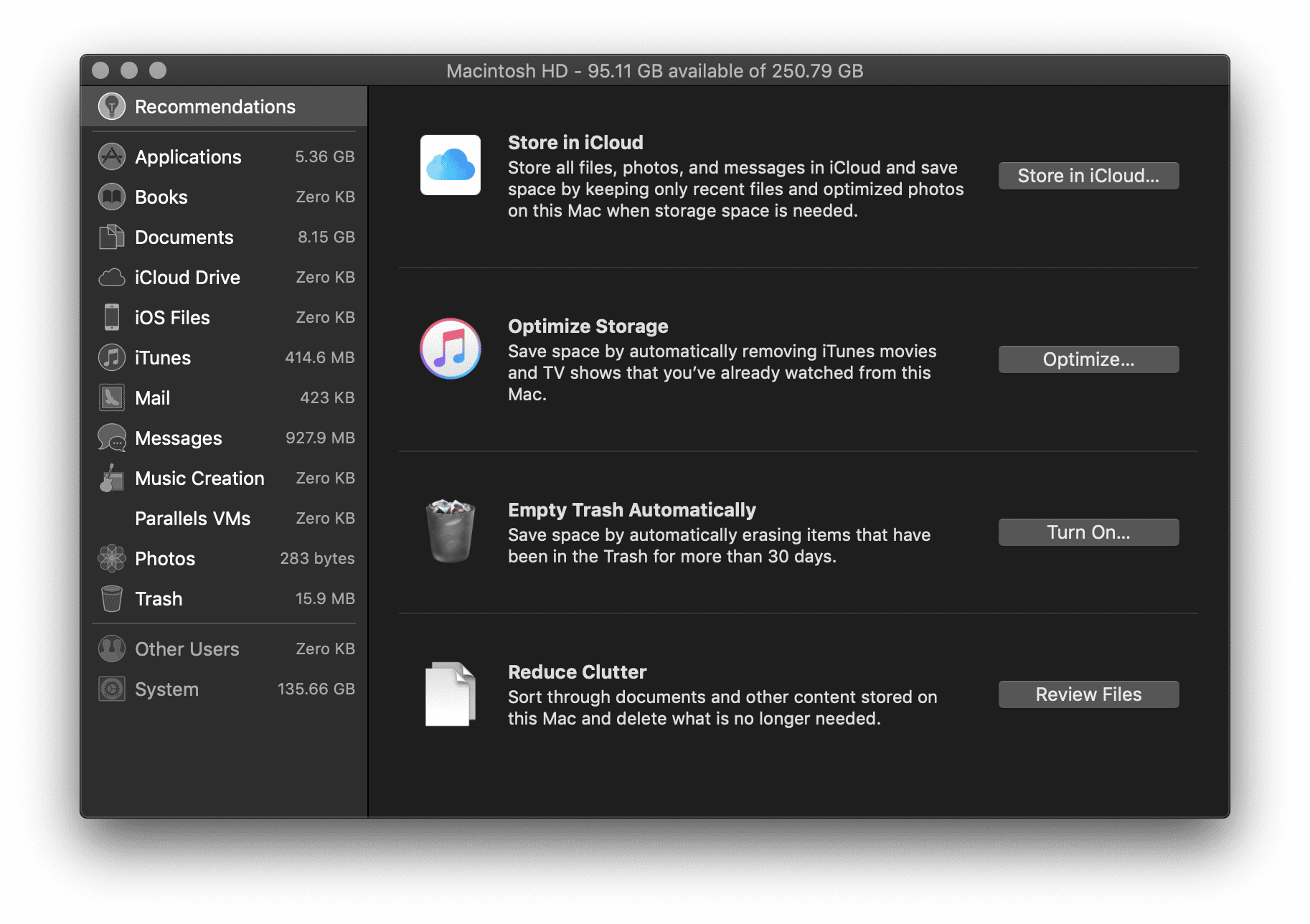
Aici aveți patru recomandări pentru a economisi spațiu pe hard disk. Înainte de a alege pe care să o folosiți, vă voi prezenta fiecare opțiune.
- Stocare în iCloud – Această funcție permite utilizatorilor să își stocheze desktop-ul, documentele, fotografiile și videoclipurile în iCloud; macOS va elibera automat spațiu pe discul local în funcție de necesități. Aceasta este o soluție minunată pentru a economisi spațiu pe discul local/discul dur, dar poate deveni, de asemenea, costisitoare. Stocarea în iCloud vă oferă 5 GB de stocare gratuită atunci când vă înscrieți.
Dacă aveți nevoie de mai mult spațiu, puteți oricând să treceți la un plan de stocare mai mare:
- 50 GB pentru 0,99 dolari pe lună
- 200 GB pentru 2,99 dolari pe lună
- 2 TB pentru 9,99 dolari pe lună
Puteți găsi o pagină de asistență Apple care enumeră prețurile, precum și prețurile pentru familii. Totuși, aceasta este facturată lunar și se poate aduna rapid în timp.
- Optimizare stocare – Denumirea vagă nu se potrivește prea bine cu funcția, dar practic șterge filmele și emisiunile TV achiziționate de pe iTunes după ce le-ați vizionat pentru a nu vă aglomera hard disk-ul. Având în vedere că filmele HD sunt fișiere extrem de mari (mai ales în format 4k), acest lucru vă poate ajuta să nu rămâneți fără spațiu pe Mac. Desigur, le puteți descărca din nou oricând, dacă le-ați cumpărat din contul dvs. Apple.
- Golirea automată a coșului de gunoi – Acest lucru este simplu și ușor de făcut. Dacă activați această opțiune, macOS va șterge automat elementele vechi din coșul de gunoi după 30 de zile. Dezavantajul acestui lucru este dacă ștergeți adesea fișiere și apoi vă întoarceți și încercați să le găsiți. Au dispărut – nu le mai puteți recupera.
- Reduceți dezordinea – Cu acest instrument simplu, puteți găsi cele mai mari fișiere de pe hard disk și le puteți șterge. Organizarea în funcție de „File Browser” pare a fi cea mai utilă pentru a parcurge documentele și folderele care folosesc cel mai mult spațiu de stocare. Apoi puteți șterge cu ușurință ceea ce se dorește.
Căutați și eliminați fișierele duplicate
Căutarea și eliminarea fișierelor duplicate poate fi consumatoare de timp și înnebunitoare. O modalitate rapidă și ușoară de a găsi și elimina aceste date în exces este să creați un Smart Folder și să sortați după tipul de fișier pentru a sorta fișierele .png, .jpeg sau .pdf.
Să urmați această cale pentru a elimina fișierele duplicate cu Smart Folders:
Bara de meniu Apple > File > New Smart Folder >
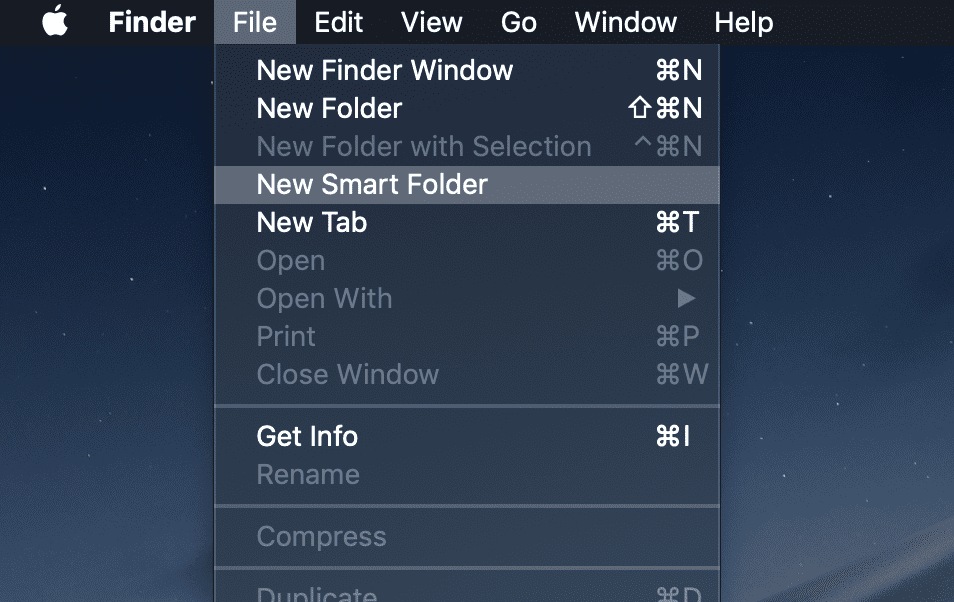
După ce apare fereastra Finder „New Smart Folder”, adăugați un nou „filtru”.”
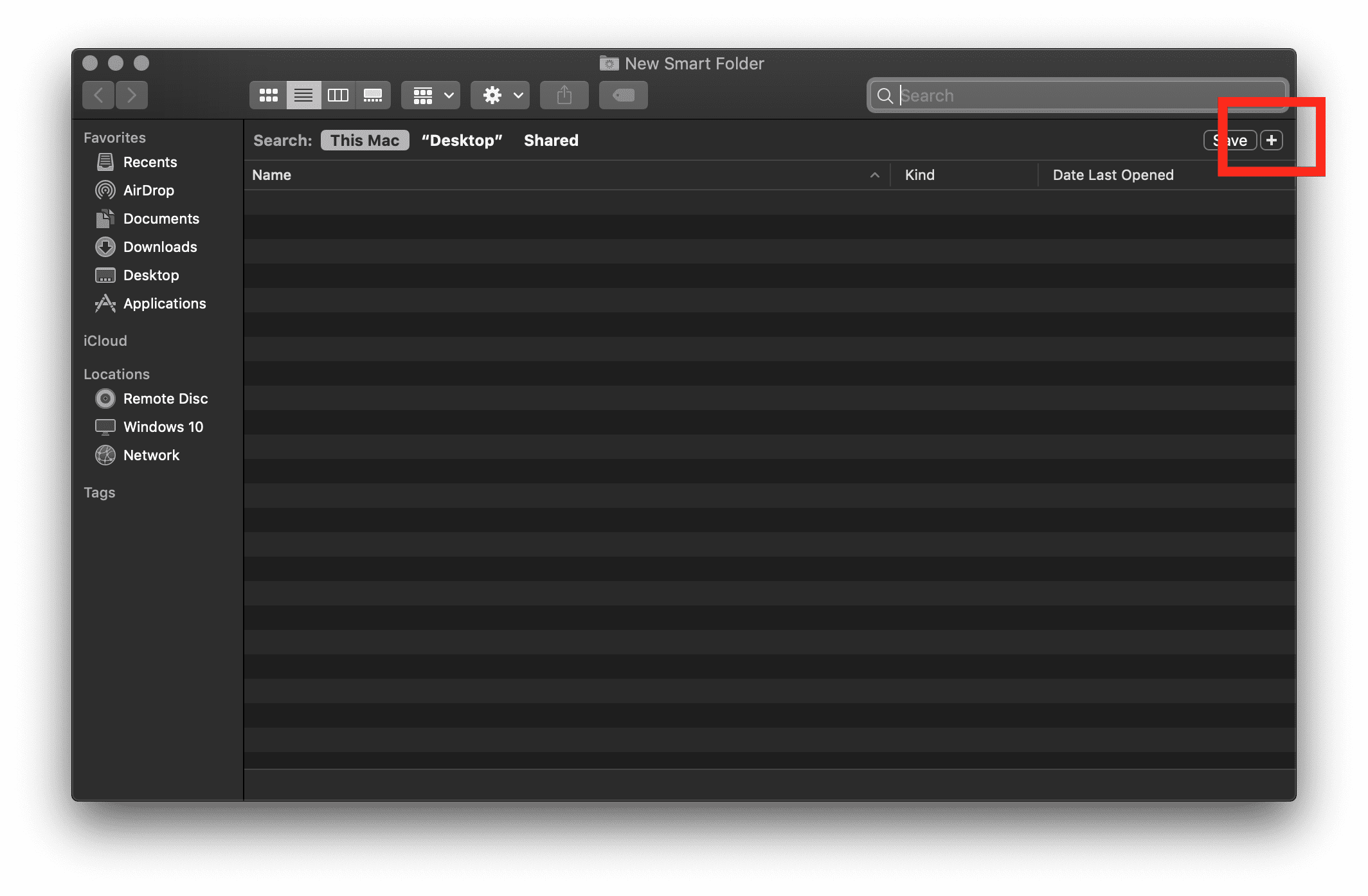 Modificați parametrii filtrului pentru a include Kind = Images. Găsiți fișierele duplicate și decideți dacă aveți nevoie de ele. Apoi selectați cele dorite, faceți clic dreapta și selectați „Move to Trash.”
Modificați parametrii filtrului pentru a include Kind = Images. Găsiți fișierele duplicate și decideți dacă aveți nevoie de ele. Apoi selectați cele dorite, faceți clic dreapta și selectați „Move to Trash.”
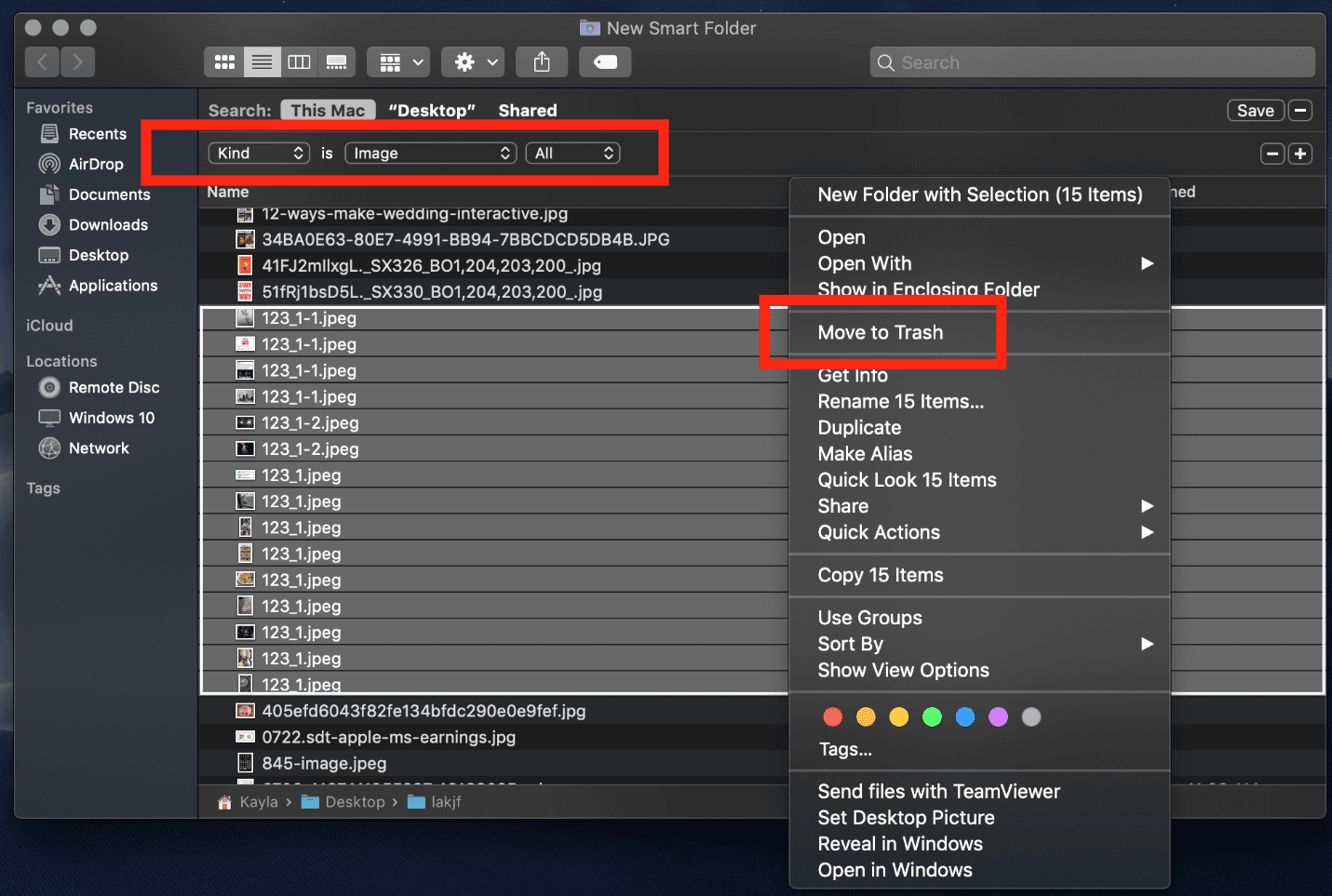
Ajustați parametrii de la Images la PDFS, Movies, Folders, etc. După ce am cernut fișierele găsite în filtrele Smart Folder, am ajuns să economisesc 1,57 GB. Kilometrajul dvs. poate varia!
Instrumente care vă ajută să economisiți spațiu
Există o mulțime de opțiuni pentru a elibera spațiu suplimentar pe hard disk. Cu toate acestea, unele dintre aceste opțiuni sunt oportune, costisitoare și vă răpesc din productivitatea altor proiecte la care ați putea lucra.
Uneltele de productivitate plătite sunt în fruntea MacOS App Store®. Este un pic copleșitor să sortați printre sutele de mii de aplicații care pretind că pot elibera spațiu pe hard disk. Nu vă temeți niciodată! Am un instrument ușor și eficient din punct de vedere al costurilor care vă ajută să faceți tot ceea ce am enumerat mai sus și chiar mai mult în doar câteva clicuri.
Parallels® Toolbox vă menține Mac-ul sau PC-ul liber de dezordine și funcționează la viteză maximă. Există zeci de instrumente care scanează automat, detectează și vă permit să alegeți ce să ștergeți – totul cu un singur clic. Prin urmare, nu există niciun micromanagement pentru a vă optimiza spațiul pe disc. Parallels Toolbox face munca murdară în locul dvs. pentru numai 19,99 dolari pe an.

În timp ce 19,99 dolari pe an poate părea doar puțin economic, este o afacere scandalos de bună atunci când se compară prețul cu alte instrumente de productivitate de top. Majoritatea instrumentelor din App Store încep de la 9,99 sau 19,99 dolari pe instrument. Cu Parallels Toolbox, nu trebuie să plătiți pentru o mulțime de instrumente separate – primiți un singur instrument care include peste 30 de utilitare cu un singur clic care vă ajută cu un spectru complet de productivitate. Iată doar câteva dintre instrumentele mele preferate din Parallels Toolbox care vă ajută să economisiți spațiu pe disc:
Clean Drive
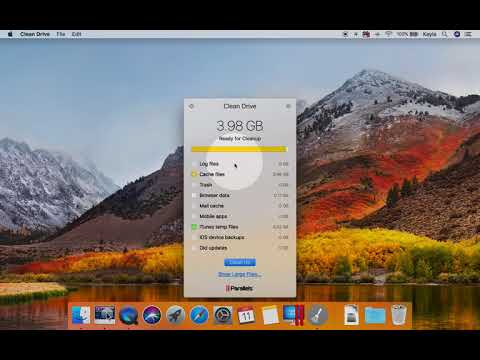
Păstrați-vă Mac-ul fără dezordine și funcționând la viteză maximă. Această unealtă scanează, detectează și vă permite să alegeți ce să ștergeți.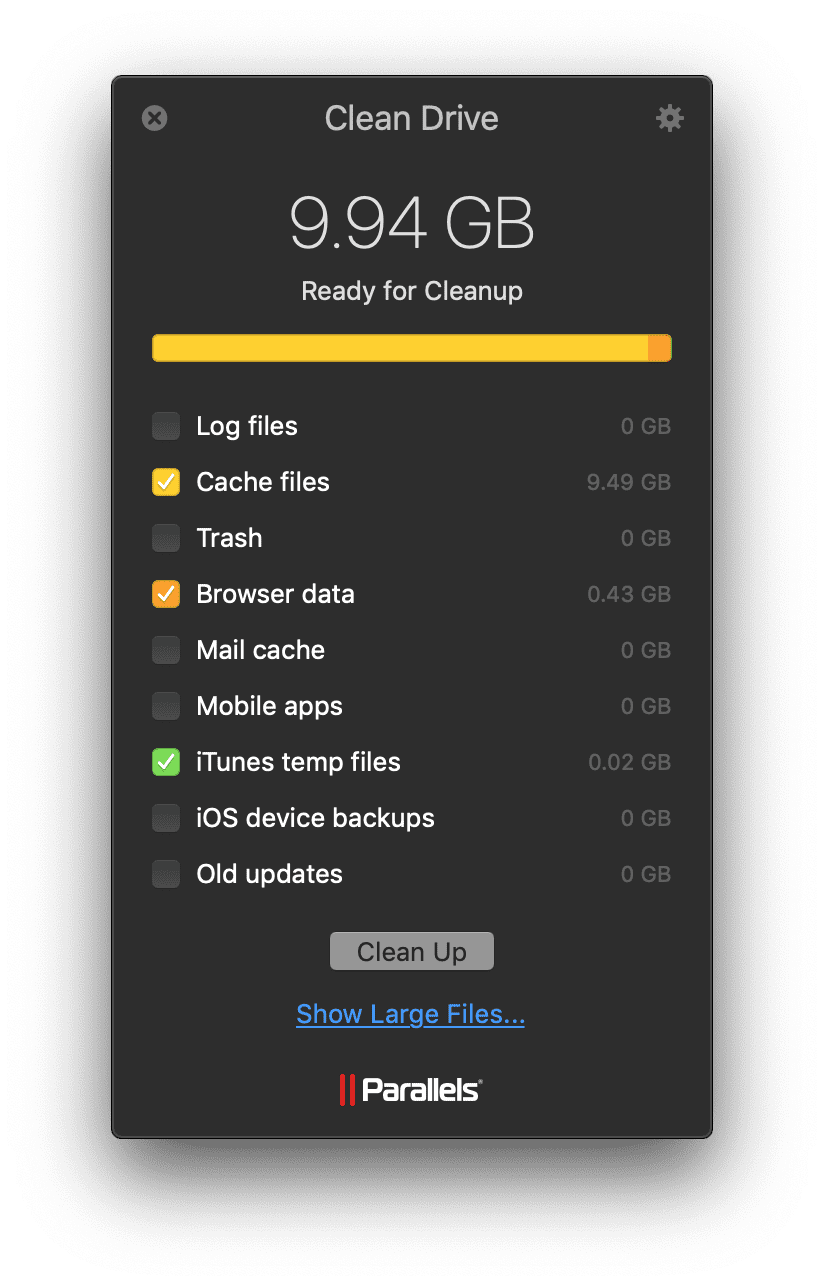
Clean Drive se uită prin copiile de rezervă ale dispozitivului iOS, actualizările vechi, fișierele temporare, fișierele jurnal și memoria cache. Toate acestea sunt lucruri pe care le-am menționat anterior în acest articol – dar aceasta este o soluție cu un singur clic față de orele pe care le veți petrece eliberând manual spațiu suplimentar pe Mac.
Free Memory
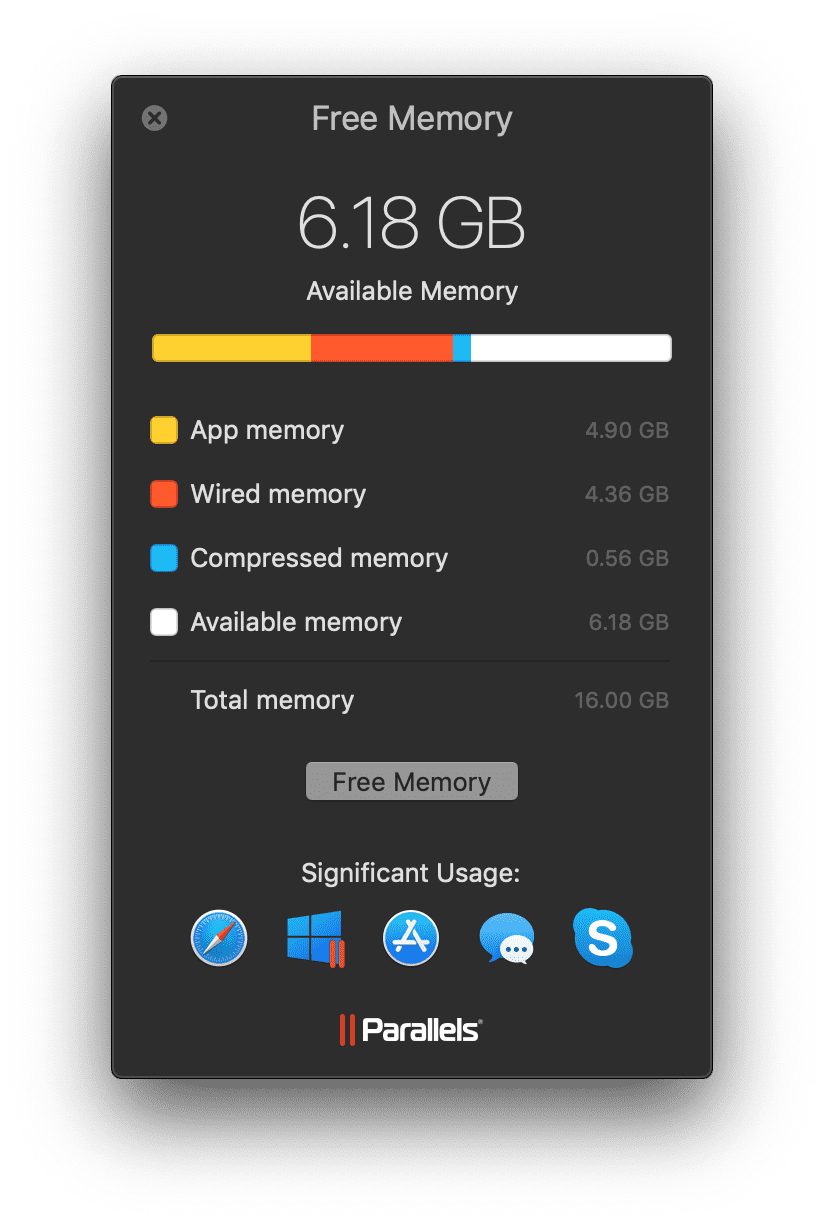
Liberați cu ușurință memoria neutilizată a computerului. Ca urmare, 6 GB de memorie au fost economisiți imediat cu acest instrument.
Find Duplicates

Cercetați orice unitate sau dosar pentru a găsi rapid fișiere identice (chiar și cu nume diferite) și pentru a elibera spațiu pe disc.
Hidden Files

Afișează sau ascunde fișierele sau folderele ascunse de pe calculatorul dumneavoastră.
Uninstall Apps

Îndepărtați aplicațiile și fișierele lor de pe Mac. De asemenea, puteți detecta și elimina fișierele din aplicațiile care au fost deja dezinstalate.
Concluzie
Am urmat aceste sfaturi în timp ce scriam acest articol. Economisirea spațiului a fost scopul meu, iar economisirea spațiului este exact ceea ce am realizat.
Am început cu 92,08 GB de date disponibile pe hard disk-ul meu. Urmând sfaturile de mai sus și asociind eforturile mele cu Parallels Toolbox, acum am 149,92 GB de date disponibile:
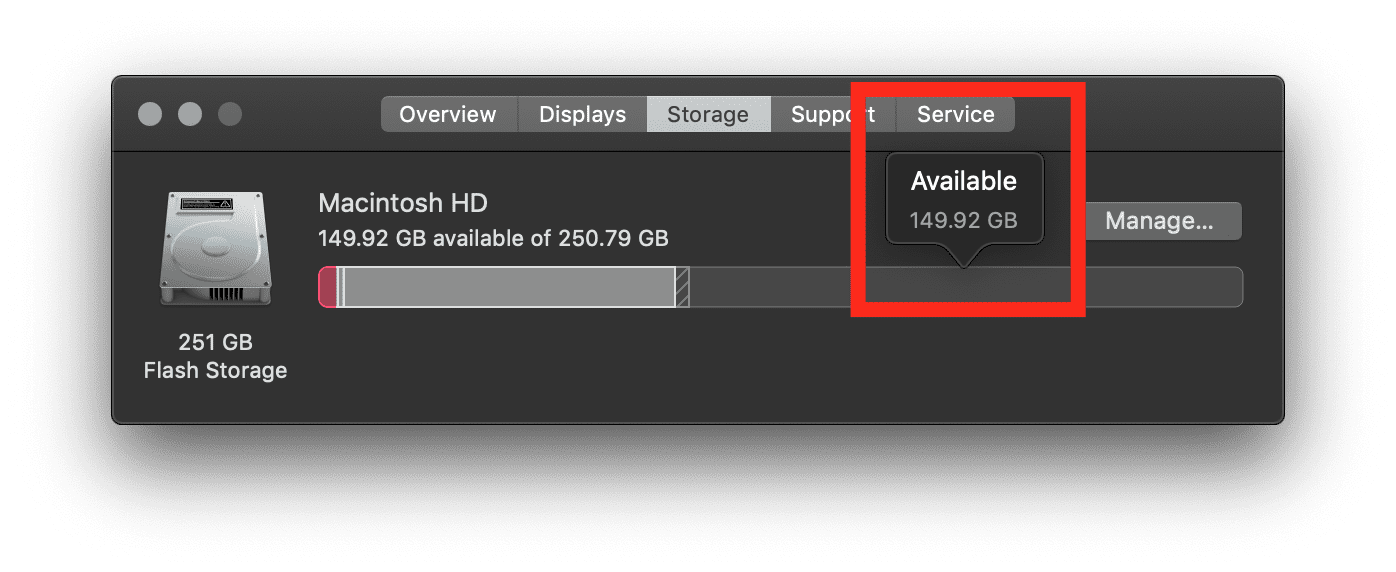
Liberați spațiu pe discul de pornire și deblocați posibilitățile nesfârșite ale Mac-ului dvs. cu suita noastră completă de Parallels Toolbox pentru 19,99 $ pe an. De asemenea, în timpul abonamentului dumneavoastră se adaugă în mod regulat instrumente noi!
.
Lasă un răspuns