
Un mouse de calculator este un dispozitiv portabil de indicare și un dispozitiv de intrare utilizat cu toate computerele desktop care deplasează indicatorul mouse-ului pe ecran. Pentru a ajuta la portabilitate, dispozitivele mobile, cum ar fi un laptop, utilizează un touchpad în locul unui mouse. Dispozitivele mobile, cum ar fi un smartphone și o tabletă, utilizează un ecran tactil pentru introducerea indicatorului. Această pagină este concepută pentru a-i ajuta pe noii utilizatori de calculatoare să se familiarizeze și să devină mai eficienți cu un mouse de calculator de birou.
- Conectarea unui mouse la un calculator
- Familiarizarea cu mouse-ul
- Susținerea mouse-ului
- Mutarea indicatorului mouse-ului
- Înțelegerea cursorului (pointerului) mouse-ului)
- Exersați trecerea cu pointerul mouse-ului
- Clic cu mouse-ul
- Căsuțe de control pentru exersarea clicului cu butonul stâng al mouse-ului
- Practicați clic stânga pe text
- Deschiderea unui fișier sau program
- Practică de dublu clic
- Practică de dublu clic pe text
- Selectarea unui obiect și evidențierea textului
- Practicați evidențierea textului
- Drag-and-drop
- Vizualizarea proprietăților sau click dreapta
- Copiază și lipește folosind mouse-ul
- Practicați copierea și lipirea folosind mouse-ul
- Utilizarea rotiței mouse-ului
- Alte butoane de mouse
- Alte tipuri de șoareci
- Tipuri de șoareci pentru calculator
- Informații suplimentare
Conectarea unui mouse la un calculator
Până când puteți începe să utilizați mouse-ul, acesta trebuie să fie conectat corect la calculator și să funcționeze. Dacă aveți un calculator nou și aveți nevoie de ajutor pentru conectarea mouse-ului sau dacă acesta nu funcționează, consultați pașii noștri privind conectarea și instalarea unui mouse.
- Cum să conectați și să instalați un mouse de calculator.
Familiarizarea cu mouse-ul
Mouse-ul de calculator de astăzi constă din două butoane și o rotiță de mouse, așa cum se arată în imaginea de mai jos. În mod implicit, butonul stâng acționează ca clic stânga și este butonul implicit pe care îl utilizați pentru majoritatea acțiunilor pe mouse. Butonul drept al mouse-ului execută clic-dreapta și vă oferă un meniu sau alte opțiuni care sunt explicate mai târziu.

Dacă sunteți stângaci, butoanele mouse-ului pot fi schimbate. Pentru ajutor privind comutarea butonului mouse-ului, consultați: Cum se schimbă butoanele stâng și drept ale mouse-ului.
În ceea ce privește rotița mouse-ului, aceasta este utilizată pentru a derula în sus și în jos și este, de asemenea, explicată mai în detaliu mai târziu pe această pagină.

Un mouse generează mișcare folosind una dintre cele două tehnologii: optică sau mecanică. În prezent, mouse-ul optic este cel mai popular, care utilizează fie un LED, fie un laser pentru a detecta mișcarea. Cealaltă tehnologie, mai veche, este mouse-ul mecanic, care folosește o bilă și roți pentru a determina mișcarea mouse-ului.
Susținerea mouse-ului
Pentru a ține mouse-ul, țineți degetul mare pe partea laterală a mouse-ului, degetul arătător pe butonul stâng și degetul mijlociu pe butonul drept. În timp ce țineți mouse-ul relaxați-vă mâna și asigurați-vă că mâna este dreaptă cu brațul. Nu trebuie să aveți niciodată încheietura mâinii înclinată în timp ce folosiți mouse-ul.
Pentru a mișca mouse-ul, folosiți fie degetul inelar și degetul mic pentru a împinge și a mișca spre stânga, fie degetul mare pentru a mișca spre dreapta. Toate mișcările în sus și în jos se fac prinzând ușor mouse-ul și împingând sau trăgând mouse-ul.
Mutarea indicatorului mouse-ului
Utilizând mâna dreaptă sau stângă, ridicați mouse-ul și mutați-l în centrul mouse pad-ului. Odată ajuns în poziție, trageți mouse-ul în sus, în jos, la stânga sau la dreapta pentru a muta pointerul mouse-ului pe ecran. Dacă ajungeți la marginea mouse pad-ului, ridicați mouse-ul și deplasați-l în partea opusă a mouse pad-ului. Apoi, continuați să trageți mouse-ul în direcția în care doriți ca indicatorul mouse-ului să se deplaseze.
Un mod în care calculatorul cunoaște poziția indicatorului mouse-ului este cu ajutorul unei valori pe axa x și pe axa y. Pe măsură ce deplasați mouse-ul spre dreapta, valoarea axei x crește, iar deplasarea spre stânga scade valoarea axei x. Deplasarea în jos crește valoarea axei y, iar deplasarea în sus scade valoarea axei y. Deplasați-vă mouse-ul și urmăriți valorile din exemplul interactiv de mai jos.
Podul dumneavoastră de mouse ar trebui să fie suficient de mare pentru a nu vă obliga să ridicați mouse-ul. Dacă vă vedeți nevoit să ridicați frecvent mouse-ul, este posibil să doriți să măriți viteza mouse-ului.
- Cum să modificați viteza mouse-ului în Windows.
Dacă dumneavoastră sau cineva pe care îl cunoașteți are nevoie de un alt mod de a exersa cu mouse-ul, jucați câteva jocuri de Solitaire sau FreeCell. Aceste jocuri sunt ușor de jucat și vă pot învăța cum să mutați, să faceți clic și să trageți ceva cu ajutorul mouse-ului.
Înțelegerea cursorului (pointerului) mouse-ului)
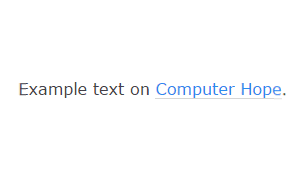 În timp ce mișcați mouse-ul, cursorul (pointerul) se poate schimba pe măsură ce plutește deasupra unor tipuri diferite de obiecte. De exemplu, în ilustrația animată din dreapta, cursorul mouse-ului este o săgeată. Când trece deasupra unui text, indicatorul mouse-ului se transformă într-un cursor de tip grindă I. În mod similar, atunci când pointerul trece peste un hyperlink într-un browser, pointerul mouse-ului se transformă într-o pictogramă cu o mână.
În timp ce mișcați mouse-ul, cursorul (pointerul) se poate schimba pe măsură ce plutește deasupra unor tipuri diferite de obiecte. De exemplu, în ilustrația animată din dreapta, cursorul mouse-ului este o săgeată. Când trece deasupra unui text, indicatorul mouse-ului se transformă într-un cursor de tip grindă I. În mod similar, atunci când pointerul trece peste un hyperlink într-un browser, pointerul mouse-ului se transformă într-o pictogramă cu o mână.
Care program și chiar o pagină web pot schimba modul în care apare un pointer de mouse.
Exersați trecerea cu pointerul mouse-ului
În acest exemplu de text, puteți exersa trecerea mouse-ului peste text pentru a obține fiecare dintre diferitele pointeri de mouse. Dacă pointerul mouse-ului nu se află deasupra niciunui text, cursorul ar trebui să fie o săgeată. Pe măsură ce vă deplasați indicatorul peste oricare dintre aceste texte, acesta se transformă într-un cursor în formă de I care vă permite să selectați textul (explicat mai târziu). În cele din urmă, dacă vă deplasați cursorul mouse-ului peste acest link, acesta se transformă într-o mână cu degetul arătător îndreptat spre cursorul linkului. Dacă faceți clic pe link, se trece la următoarea secțiune despre utilizarea mouse-ului pentru a face clic.
Clic cu mouse-ul
În timp ce veți petrece cea mai mare parte a timpului deplasând un cursor de mouse, o altă caracteristică importantă a mouse-ului este apăsarea butoanelor acestuia. După cum s-a menționat mai devreme, majoritatea clicurilor se fac cu butonul stâng al mouse-ului. Pentru a face clic cu butonul stâng al mouse-ului, apăsați în jos pe butonul stâng al mouse-ului și apoi îi dați drumul ca și cum ați apăsa un buton de pe un telefon.
Căsuțe de control pentru exersarea clicului cu butonul stâng al mouse-ului
Mai jos sunt mai multe căsuțe de control pe care le puteți folosi pentru a exersa clicul cu butonul stâng. Bifați fiecare dintre căsuțele de mai jos.
Practicați clic stânga pe text
Deschiderea unui fișier sau program
Pentru a deschide un fișier sau un program pe un calculator Windows, faceți dublu clic cu butonul stâng al mouse-ului pe pictograma fișierului sau programului pe care doriți să îl deschideți. Pentru a face dublu clic, apăsați rapid de două ori butonul stâng al mouse-ului. Pentru utilizatorii noi de calculatoare, dubla apăsare poate fi dificilă, deoarece necesită două apăsări rapide. Dacă faceți clic prea lent sau dacă vă mișcați mouse-ul în timp ce faceți clic, este posibil să nu funcționeze.
Dacă aveți probleme cu dubla apăsare a butonului mouse-ului, puteți încetini viteza de apăsare a mouse-ului. Pentru ajutor cu încetinirea vitezei de clic, consultați: Cum să măriți sau să micșorați viteza de apăsare dublă a mouse-ului.
Practică de dublu clic
Practică de dublu clic pe acest text.
Practică de dublu clic pe text
Deși dublu clic pe o pictogramă deschide, de obicei, fișierul sau aplicația respectivă, unele programe, sistem de operare, meniuri și alte caracteristici pot necesita un singur clic pentru a efectua o acțiune.

Selectarea unui obiect și evidențierea textului
Când indicatorul mouse-ului se află deasupra unui obiect (de ex, o pictogramă), faceți clic o dată pe butonul stâng al mouse-ului pentru a evidenția acel obiect. Dacă doriți să selectați mai multe fișiere, așa cum se face în imaginea animată, puteți glisa un markee în jurul tuturor obiectelor pe care doriți să le evidențiați.
Pentru a selecta un text, faceți clic pe butonul din stânga la sfârșitul textului pe care doriți să-l selectați. În timp ce apăsați butonul stâng al mouse-ului, trageți mouse-ul spre stânga și în sus dacă doriți să selectați mai multe rânduri de text.
Practicați evidențierea textului
Acesta este un câmp de text pentru a exersa evidențierea textului folosind tastatura.
- Cum se evidențiază sau se selectează textul.
- Cum se selectează sau se evidențiază mai multe fișiere și foldere.
Drag-and-drop
Expresia drag-and-drop este folosită pentru a descrie acțiunea de a selecta un obiect sau un text, de a-l muta (dragging) și apoi de a-l plasa (dropping) într-o altă zonă. De exemplu, pentru a glisa și plasa un obiect, cum ar fi o pictogramă, mai întâi trebuie să mutați cursorul mouse-ului deasupra acestuia. Apoi, veți ține apăsat butonul stâng al mouse-ului, veți muta obiectul în locația dorită și veți elibera butonul pentru a-l așeza.
- Informații complete și exemple de drag-and-drop.
Vizualizarea proprietăților sau click dreapta

Pentru a vedea proprietățile oricărui lucru de pe calculator, deplasați cursorul mouse-ului deasupra textului, pictogramei, folderului sau fișierului apăsați butonul din dreapta al mouse-ului (click dreapta). Dacă meniul clic-dreapta nu vă oferă opțiunile de care aveți nevoie, selectați „Properties” (Proprietăți) din meniul derulant. Dacă vizualizați proprietățile textului, veți obține un meniu cu opțiuni cum ar fi tăiați, copiați și lipiți.
Copiază și lipește folosind mouse-ul
După ce ați învățat cum să faceți clic dreapta folosind mouse-ul, vi se oferă multe opțiuni noi, cum ar fi posibilitatea de a tăia, copia și lipi.
Practicați copierea și lipirea folosind mouse-ul
Utilizați cele două câmpuri de text de mai jos pentru a copia textul din prima casetă de text în cea de-a doua casetă. Evidențiați textul cu ajutorul mouse-ului, așa cum s-a explicat într-o secțiune anterioară, apoi faceți clic dreapta oriunde pe textul evidențiat. În meniul care apare, selectați Copy (Copiere). Când apoi meniul dispare, faceți clic dreapta în cea de-a doua casetă, unde doriți să puneți textul. Când apare meniul, selectați Paste.
- Cum să copiați și să lipiți text într-un document sau într-un alt program.
Utilizarea rotiței mouse-ului
Rotița mouse-ului vă permite să derulați în sus și în jos pe orice pagină fără a fi nevoie să folosiți bara de derulare verticală. Dacă mouse-ul dumneavoastră are o rotiță, este posibil să o fi folosit deja pentru a derula în jos în timp ce citiți această pagină. Dacă nu sunteți familiarizat cu această rotiță, folosiți-o acum pentru a derula în sus și în jos pe această pagină.
La majoritatea mouse-urilor de calculator, rotița mouse-ului este, de asemenea, un buton. Îl puteți apăsa pentru a efectua o acțiune opțională, care depinde de programul pe care îl utilizați. De exemplu, dacă faceți clic pe acest link Computer Hope apăsând pe rotița mouse-ului, acesta se deschide într-o filă nouă.
Alte butoane de mouse
Există multe mouse-uri diferite disponibile astăzi pentru calculator, cu multe opțiuni de butoane diferite. O altă configurație populară pentru un mouse în zilele noastre este aceea de a avea două butoane pentru degetul mare pe partea stângă a mouse-ului. Aceste două butoane vă permit să vă deplasați înainte și înapoi pe un browser sau pot fi programate pentru a efectua orice altă acțiune pe computer.

Alte tipuri de șoareci
În cele din urmă, rețineți că multe dimensiuni și tipuri de șoareci pot fi utilizate cu un computer. Dacă vă este greu să vă folosiți mouse-ul sau doriți să încercați ceva, vizitați un magazin local de calculatoare sau un magazin online pentru a vedea opțiunile disponibile. În imagine, este un exemplu de mouse trackball care este mai ușor de utilizat pentru unii utilizatori.
- De unde să cumpăr piese hardware pentru computerul meu?
Tipuri de șoareci pentru calculator
- Cordless (fără fir)
- Footmouse
- IntelliMouse (mouse cu rotiță)
- J mouse
- Joystick
- Mecanic
- Optical
- Touchpad (Glidepoint)
- Trackball
- TrackPoint
.
Informații suplimentare
- Top 10 sfaturi despre mouse-ul de calculator pe care toată lumea ar trebui să le știe.
- Am nevoie de un mouse pad?
- Cum se utilizează o tastatură de calculator.
- Vezi definiția mouse-ului pentru informații suplimentare și link-uri conexe.
- Ajutor și asistență pentru mouse și touchpad.
Lasă un răspuns