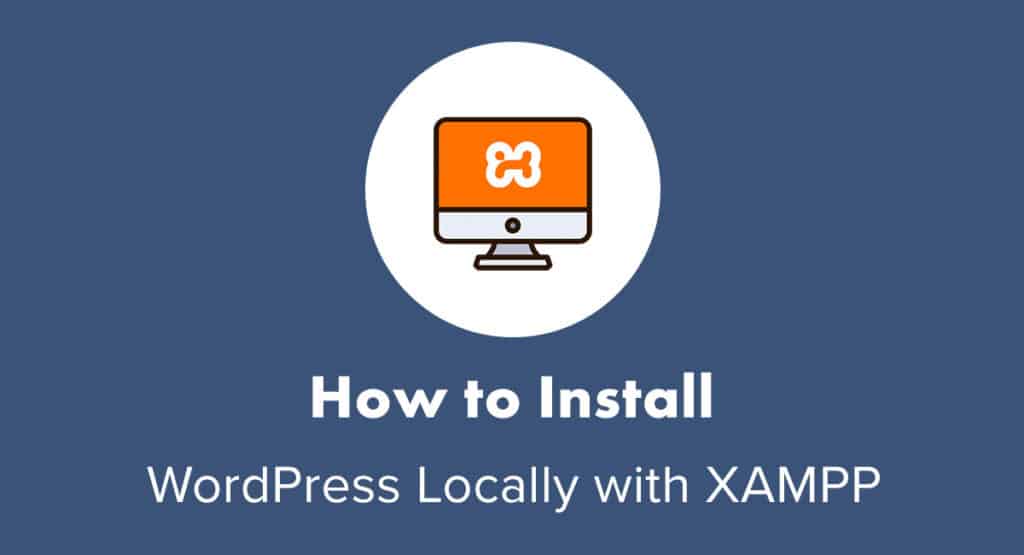 Ați dorit vreodată să vă puteți juca cu WordPress fără problemele sau costurile instalării acestuia pe un server de găzduire web?
Ați dorit vreodată să vă puteți juca cu WordPress fără problemele sau costurile instalării acestuia pe un server de găzduire web?
Mediile de staționare sunt perfect bune atunci când trebuie să depanați probleme sau să testați actualizări înainte de a le împinge pe un site web WordPress live. Dar cum rămâne atunci când doriți să:
- Să încercați noi plugin-uri?
- Să testați o temă sau să vă construiți propria temă?
- Explorați o nouă funcție WordPress?
- Experimentați cu un design sau o tehnică de codare în trend?
- Continuați să lucrați la un site web chiar și atunci când conectivitatea wi-fi este slabă sau inexistentă?
În aceste cazuri, cel mai bine este să instalați WordPress local pe computerul dumneavoastră. Așadar, astăzi, vă vom arăta cum să instalați WordPress pe XAMPP.
- Cum să instalați WordPress local cu XAMPP
- Pasul 1: Alegeți un mediu de server local
- Pasul 2: Descărcați XAMPP
- Etapa 3: Configurați mediul XAMPP
- Pasul 4: Creați o bază de date
- Pasul 5: Descărcați WordPress
- Etapa 6: Actualizați wp-config.php File
- Pasul 7: Instalați WordPress pe gazda locală
- Cum să instalați WordPress Multisite pe Localhost
- Pasii 1-7: Instalarea locală a WordPress
- Pasul 8: Activarea WordPress Multisite
- Încheiere
Cum să instalați WordPress local cu XAMPP
În ciuda faptului că software-ul său open-source este disponibil cu ușurință pentru descărcare, WordPress nu este ceva ce poate fi instalat pe computerul dumneavoastră. Nu de unul singur, oricum.
Dacă doriți să instalați WordPress pe localhost (adică pe calculatorul dvs.), veți avea nevoie de asistență.
Începeți de aici:
Pasul 1: Alegeți un mediu de server local
Pentru a obține o instalare funcțională a WordPress pe calculatorul dumneavoastră, aveți nevoie de un mediu local cu:
- Software de server web (de obicei un server Apache),
- Un limbaj de programare precum PHP sau Perl,
- Și un software de gestionare a bazelor de date precum MySQL sau MariaDB.
XAMPP este cel pe care îl vom parcurge astăzi. Acestea fiind spuse, există și alte opțiuni disponibile, dacă preferați:
- WampServer pentru sistemele de operare Windows
- MAMP pentru Mac sau Windows
- DesktopServer pentru Mac sau Windows
- Local by Flywheel pentru mediile Mac, Windows sau Linux (și este deosebit de util dacă aveți o găzduire Flywheel la care doriți să migrați și site-ul dvs. de test)
Configurarea nu este cu adevărat complicată cu niciuna dintre aceste opțiuni. Cu toate acestea, deoarece XAMPP este un mediu de dezvoltare popular și este agnostic pentru dispozitive (compatibil cu Mac, Windows și Linux), ne vom concentra pe acesta astăzi.
Pasul 2: Descărcați XAMPP
Vizitați site-ul Apache Friends și descărcați cea mai recentă versiune de XAMPP pentru sistemul dumneavoastră de operare:
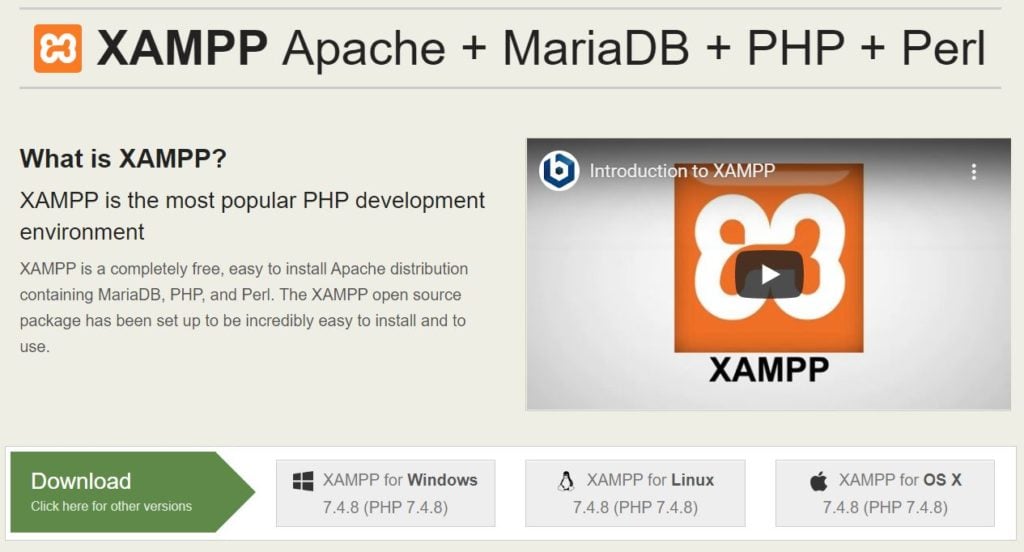
Fileul va începe automat să se descarce.
Când este gata, adăugați XAMPP la aplicațiile dvs. și începeți procesul de încărcare.
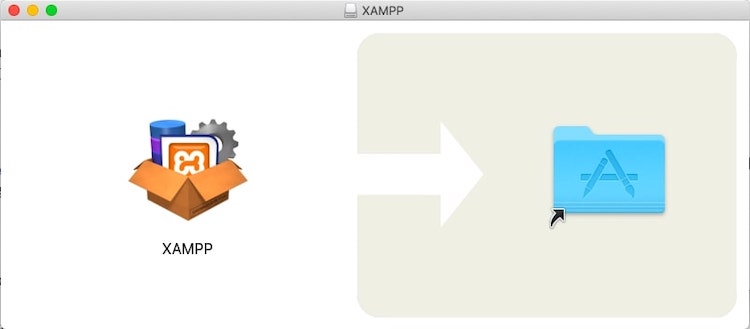
În funcție de sistemul dvs. de operare, este posibil să fie nevoie să acceptați o serie de permisiuni de acces înainte ca aplicația să se încarce complet. Totuși, când este gata să pornească, aceasta este fereastra pe care o veți vedea:
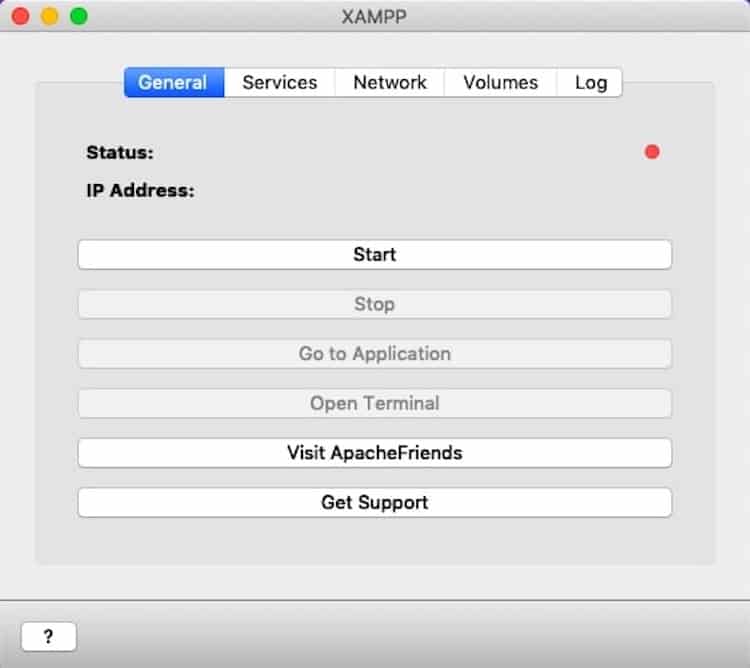
XAMPP este acum instalată pe computerul dumneavoastră.
Etapa 3: Configurați mediul XAMPP
Click pe butonul „Start” din interiorul aplicației XAMPP pentru a inițializa configurarea mediului local. Lumina de stare se va schimba de la roșu la galben la verde:
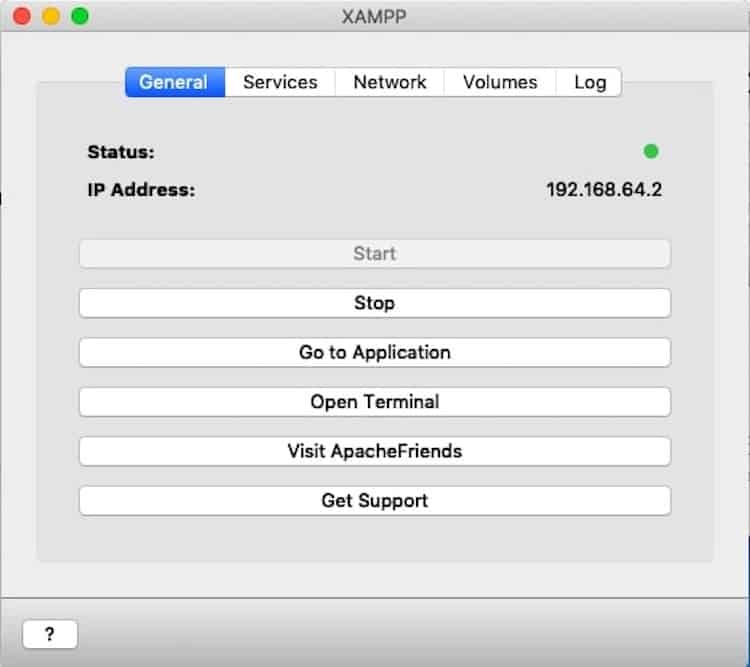
XAMPP nu este singurul lucru care trebuie să pornească. Mergeți la fila Services și faceți același lucru pentru fiecare dintre serviciile din stivă până când acestea devin verzi:
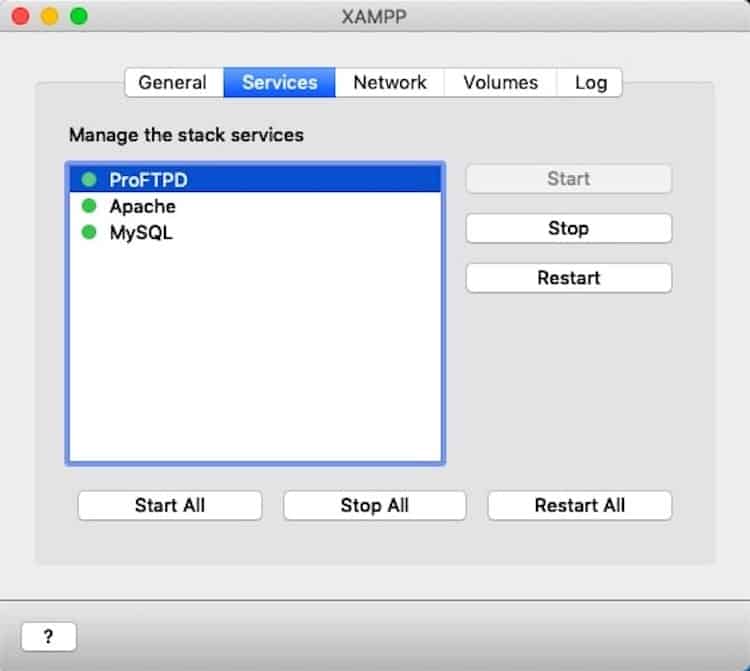
În continuare, mergeți la fila Network. Va trebui să alegeți unde doriți ca serverul dvs. localhost să locuiască:
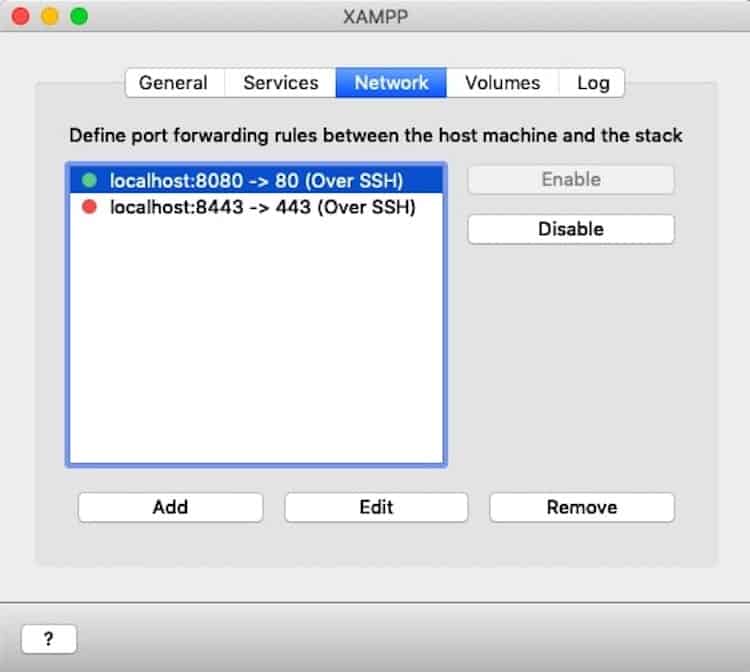
Alegeți din oricare dintre opțiunile disponibile și faceți clic pe „Enable” (Activare).
Nota: Dacă intenționați să transformați acest lucru într-un WordPress Multisite, puteți folosi doar porturile 80 sau 443. În acest caz, puteți crea oricare dintre cele pe care doriți să le folosiți acum sau puteți folosi soluția de rezolvare mai târziu (mai multe despre asta în partea de jos a acestei postări).
Un ultim lucru de făcut este să mergeți la fila Volumes. Faceți clic pe „Mount”.
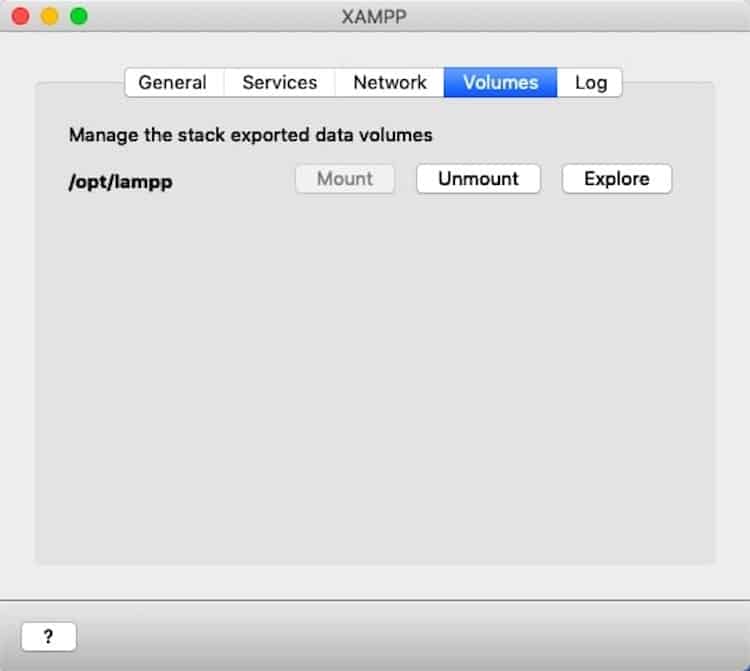
Acest lucru va „lipi” gazda locală pe desktop (veți avea nevoie de aceasta mai târziu pentru a modifica fișierele site-ului dvs. web).
Pasul 4: Creați o bază de date
Mai aveți doar un singur lucru de făcut.
Deschideți o nouă filă de browser și tastați numele gazdei locale pe care ați activat-o. De exemplu:
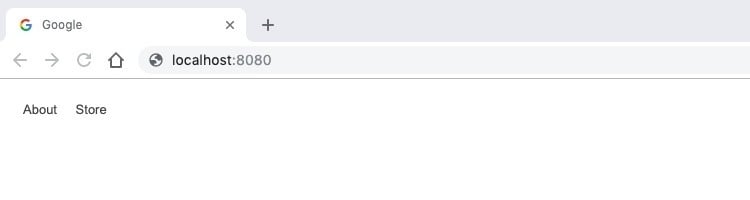
Voi fi condus la o pagină de bun venit pentru XAMPP:
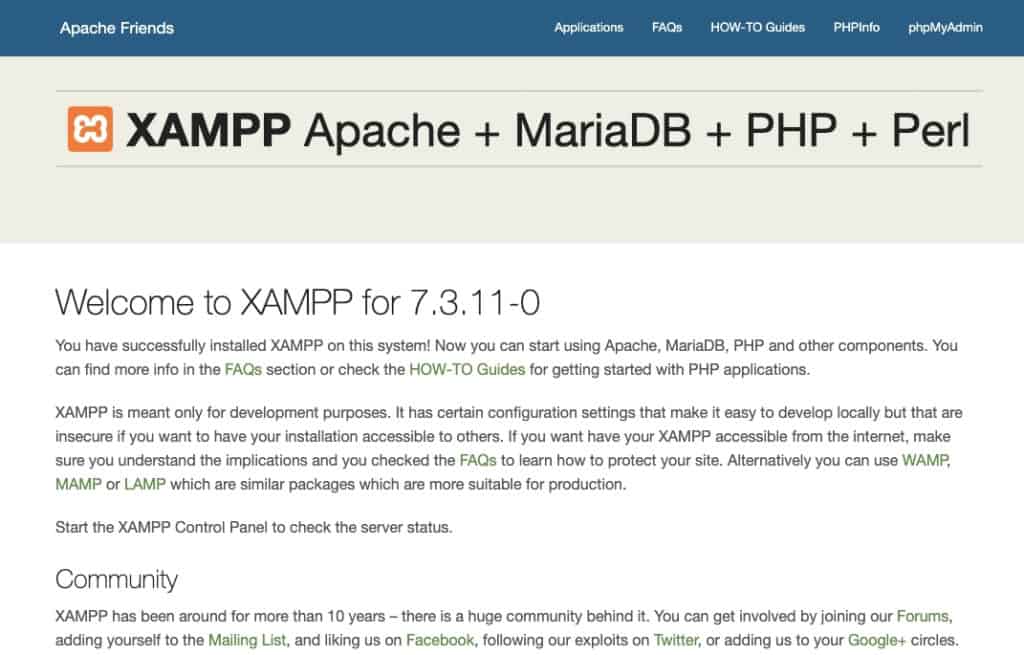
Pentru a adăuga o nouă bază de date, faceți clic pe butonul phpMyAdmin din colțul din dreapta sus al acestei pagini. phpMyAdmin se va lansa automat:
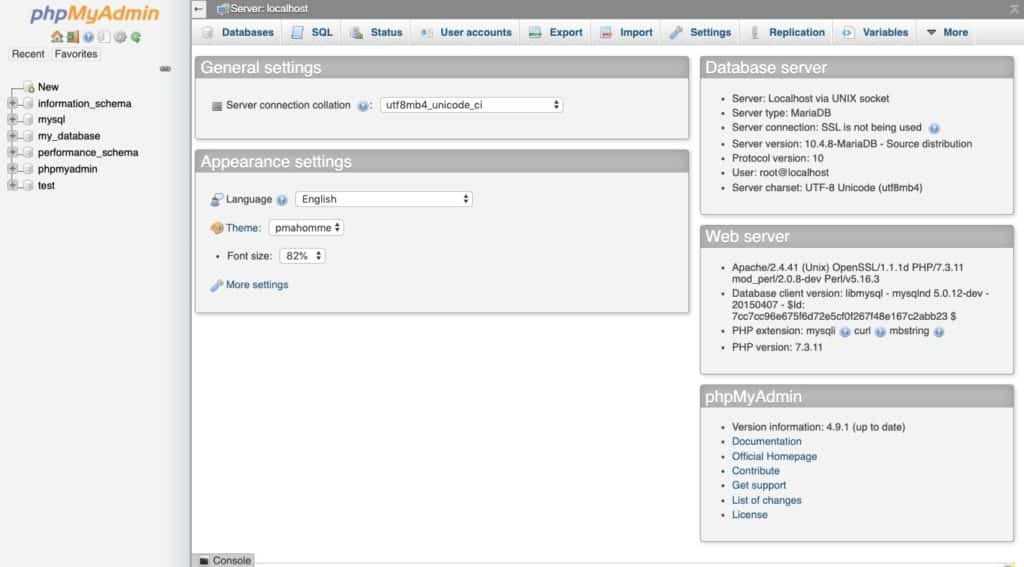
Înainte de a adăuga WordPress pe serverul local, avem nevoie mai întâi de o bază de date pentru acesta. Mergeți la fila Baze de date din partea de sus a paginii.
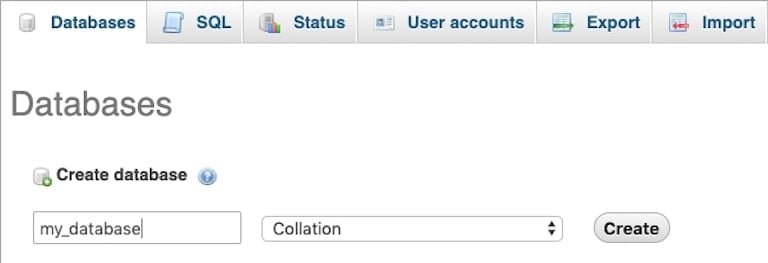
Dați un nume bazei de date (folosiți toate literele minuscule și caracterele de subliniere în loc de spații). Apoi, actualizați meniul derulant de la utf8 la Collation. Faceți clic pe butonul „Create” (Creare) când ați terminat.
Pasul 5: Descărcați WordPress
Pentru a prelua cea mai recentă versiune de WordPress, accesați site-ul WordPress.org. Faceți clic pe „Get WordPress” în colțul din dreapta sus al paginii:
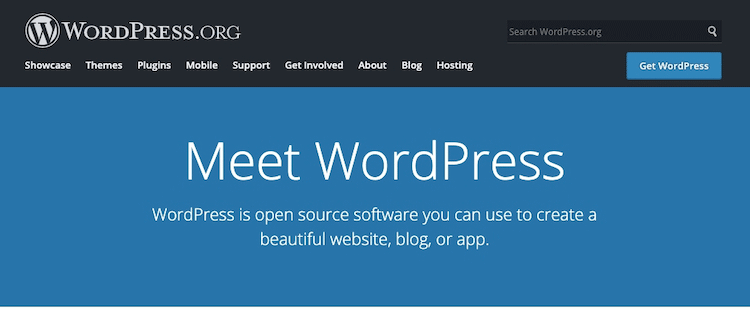
Puteți descărca fișierul zip de pe pagina următoare:
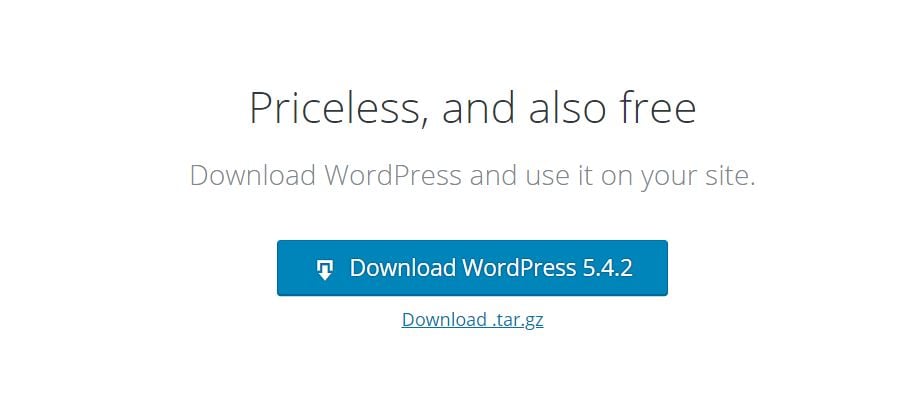
Etapa 6: Actualizați wp-config.php File
Dezarhivați fișierele WordPress și localizați wp-config-sample.php.
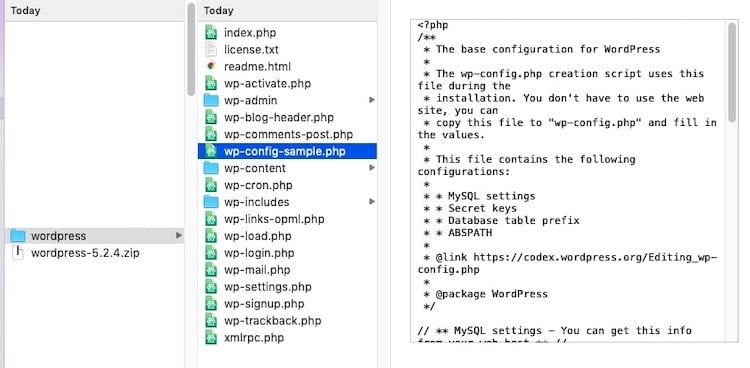
Acest fișier conține informații cheie despre site-ul dvs. WordPress și este ceea ce permite software-ului WordPress să stocheze informații în baza de date MariaDB (sau MySQL) pe care tocmai ați creat-o. Cu toate acestea, există aici informații de tip placeholder pe care trebuie să le actualizăm.
Deschideți fișierul folosind un editor de text.
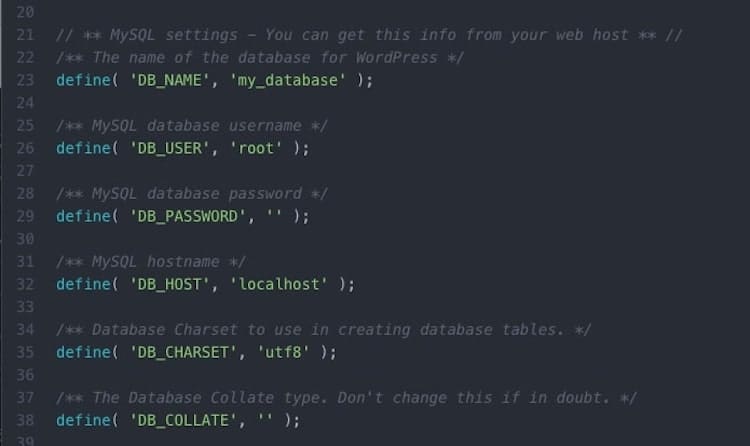
Trebuie editate următoarele linii:
Numele bazei de date
Localizați această linie:
define( 'DB_NAME', 'database_name_here' );
Dacă nu vă amintiți cum ați numit baza de date în phpMyAdmin, o puteți găsi aici:
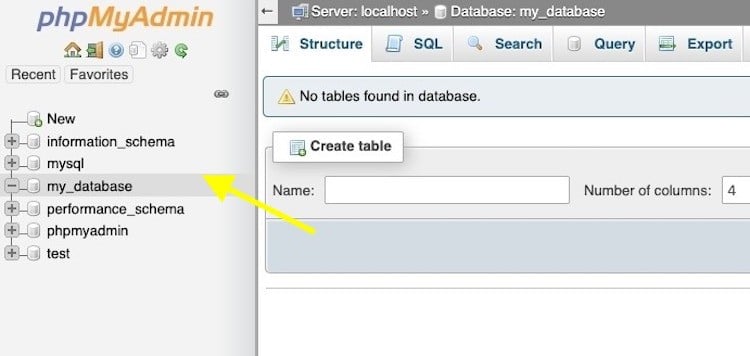
Apoi, înlocuiți „database_name_here” cu numele bazei dvs. de date. În exemplul nostru, linia ar deveni:
define( 'DB_NAME', 'my_database' );
Username and Password
În continuare, localizați aceste două linii:
define( 'DB_USER', 'username_here' );
define( 'DB_PASSWORD', 'password_here' );
Înlocuiți „username_here” cu „root” și lăsați „password_here” gol. Deci, liniile ar trebui să sune acum:
define( 'DB_USER', 'root' );
define( 'DB_PASSWORD', '' );
Când ați terminat, salvați fișierul și redenumiți-l ca wp-config.php. Asigurați-vă că se află în interiorul folderului original de fișiere WordPress.
Pasul 7: Instalați WordPress pe gazda locală
Pentru a instala WordPress la nivel local, trebuie să mutați fișierele descărcate (dezarhivate) – inclusiv noul wp-config.php – în dosarul htdocs al XAMPP.
Îl veți găsi aici:
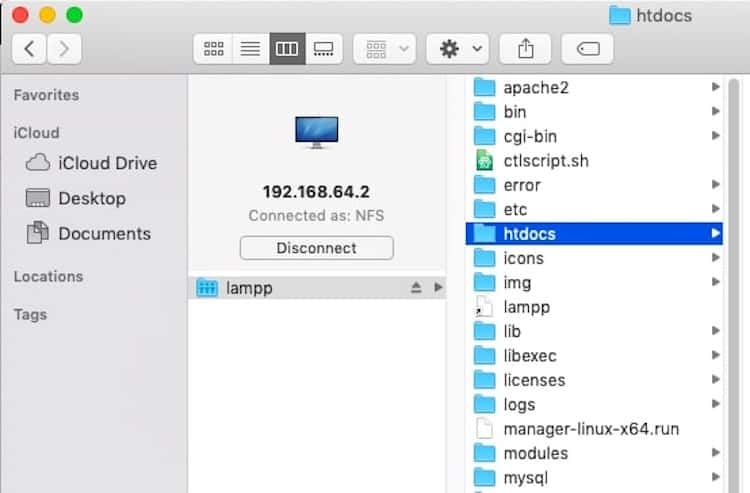
Renumiți dosarul dacă doriți ca acesta să se numească altfel decât „wordpress”. Un nume de domeniu temporar va fi suficient.
Pentru a accesa noua instalare WordPress, mergeți la adresa originală localhost pe care ați folosit-o la început, urmată de numele noului folder WordPress. Adăugați „/wp-admin/” la sfârșit.
De exemplu:
https://localhost:800/mytestwebsite/wp-admin/
Apoi veți vedea această pagină de instalare:
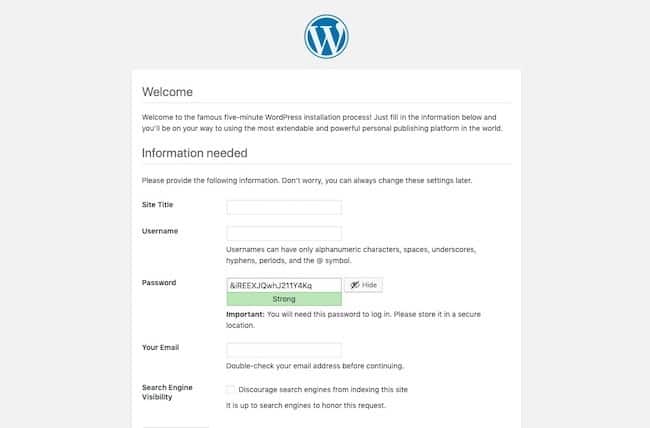
Completați toate detaliile – inclusiv numele de utilizator și parola dvs. de administrator – și finalizați instalarea. Când ați terminat, veți fi direcționat aici:
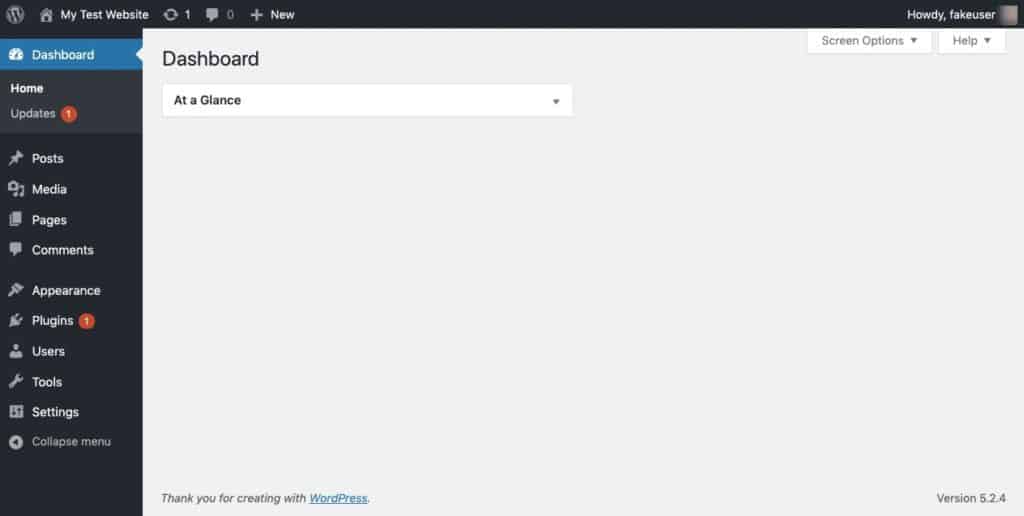
Și asta e tot. Acum ați instalat cu succes WordPress la nivel local cu XAMPP.
Pentru a accesa site-ul dvs. local în viitor, încărcați aplicația XAMPP și „Start” serverul local. Apoi mergeți la adresa web a gazdei dvs. locale și conectați-vă din nou. (Deci, asigurați-vă că ați marcat-o.)
Cum să instalați WordPress Multisite pe Localhost
Dacă doriți să testați lucrurile pe o rețea WordPress Multisite, puteți face acest lucru și cu XAMPP.
Pasii 1-7: Instalarea locală a WordPress
Pentru a activa Multisite, va trebui să finalizați mai întâi pașii de la 1 la 7.
Pasul 8: Activarea WordPress Multisite
Deschideți încă o dată fișierul wp-config.php din dosarul htdocs.
Căutați linia:
/* That's all, stop editing! Happy publishing. */
Imediat deasupra ei, inserați următorul șir de activare Multisite:
define('WP_ALLOW_MULTISITE', true);
Salvați fișierul.
Deconectați-vă de pe site-ul dvs. local WordPress și conectați-vă din nou. Mergeți la Tools > Network Setup.
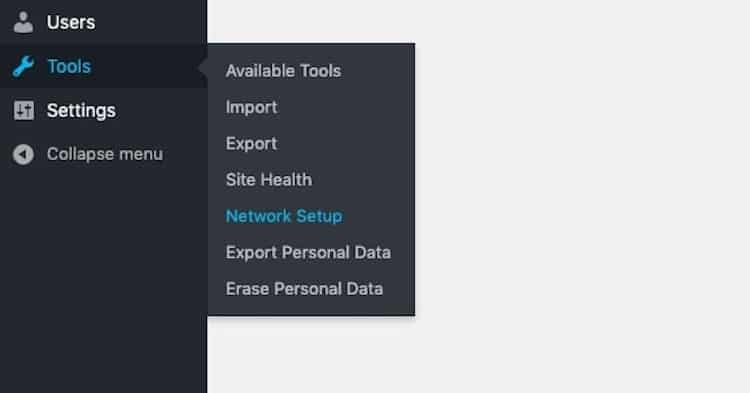
După cum am menționat mai devreme, WordPress permite ca Multisite să funcționeze doar prin porturile de rețea 80 sau 443. Dacă nu ați configurat inițial XAMPP prin unul dintre aceste porturi, este în regulă. Folosiți această soluție de rezolvare.
Direcționați-vă în folderul XAMPP și localizați următoarele:
/(numele folderului site-ului dvs. web)/wp-admin/includes/network.php
În interiorul acestui fișier, există o linie care spune:
if ( ( false !== $has_ports && ! in_array( $has_ports, array( ':80', ':443' ) ) ) ) {
Acesta este motivul pentru care s-ar putea să vedeți o eroare atunci când încercați să accesați Network Setup în WordPress. Pentru a remedia acest lucru, adăugați în cod portul pe care ați ajuns să îl utilizați. De exemplu:
if ( ( false !== $has_ports && ! in_array( $has_ports, array( ':80', ':443' ,':8080') ) ) ) {
Salvați fișierul și reveniți la Network Setup in WordPress.
Vă va fi cerut să dați rețelei dvs. de site-uri web un nume și să desemnați un utilizator administrator.
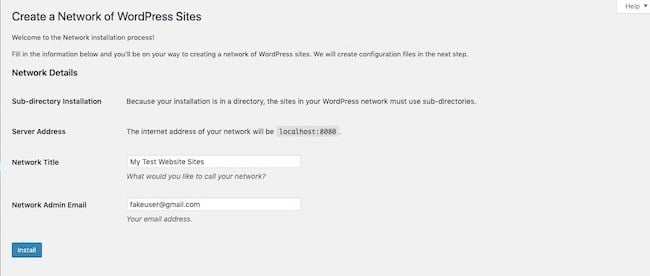
Apoi, veți vedea aceste instrucțiuni:
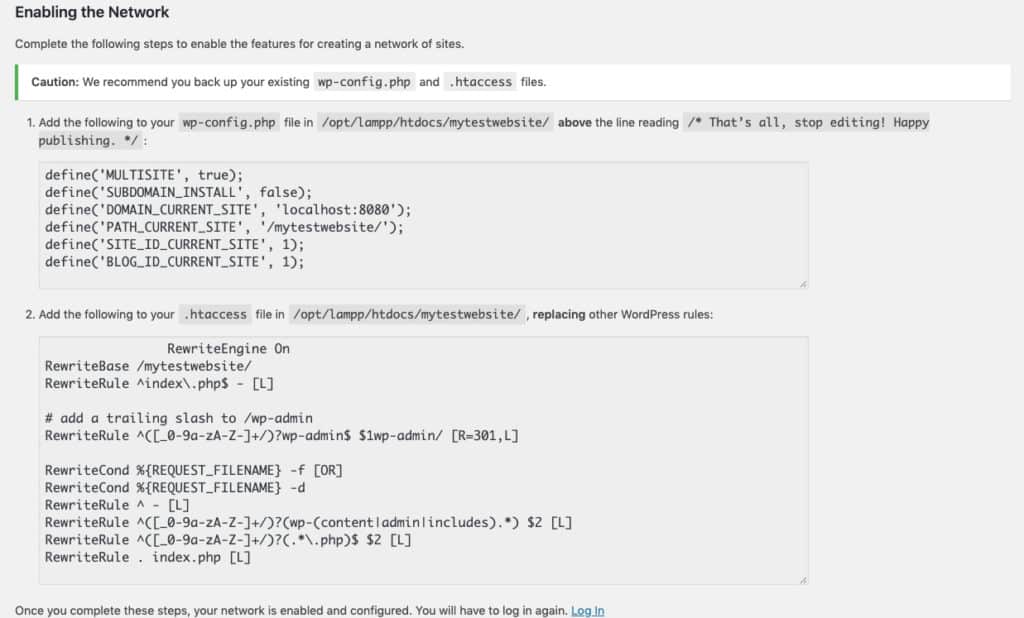
Trebuie să vă actualizați atât fișierul wp-config.php, cât și fișierul .htaccess. Dacă nu puteți găsi fișierul .htaccess, va trebui să îl creați de la zero. Deschideți editorul de text, inserați fragmentul de cod și salvați-l în dosar.
După ce ați salvat ambele fișiere, deconectați-vă încă o dată de la WordPress. Când vă conectați din nou, veți vedea că WordPress Multisite a fost instalat local.

Încheiere
Nu este niciodată o idee bună să construiți, să experimentați sau să remediați probleme pe o instalație WordPress live.
În cazurile în care munca pe care o faceți trebuie să fie împinsă pe un site live, este mai logic să folosiți un server de staging sau un subdomeniu. Cu toate acestea, dacă testați noi caracteristici, tehnici de proiectare sau instrumente, lucrul local este o idee mai bună. (Este și mai ieftin, de asemenea.)
Grație lui XAMPP, sunt necesari doar 7 pași și nu mai mult de 15 minute pentru a instala WordPress local.
.
Lasă un răspuns