Acest articol a fost publicat inițial pe Apr 18, 20182018/04/18
9:01am PDT și actualizat ultima dată pe Nov 21, 20202020/11/21
5:03am PST.
Chrome este platforma de browser populară la nivel global a Google și, deși versiunea pentru Android poate să nu pară la fel de puternică precum aplicația desktop completă, există mai mult decât se vede la prima vedere. Chrome pentru Android are câteva funcționalități ascunse care se ascund sub suprafață, iar în această trecere în revistă vom trece în revistă zece dintre caracteristicile mai puțin evidente ale browserului.
- Schimbă filele cu o glisare
- Descărcați paginile odată ce sunteți online
- Închideți și deschideți filele mai rapid
- Utilizați mai multe ferestre
- Îndepărtați sau modificați butonul de pornire
- Salvați paginile ca fișiere PDF
- Zoom pe orice site web
- Desfășurare rapidă cu ‘Găsește în pagină’
- Blocarea redării automate a sunetului
- Adaugați motoare de căutare personalizate
Schimbă filele cu o glisare
Cel mai evident mod de a schimba filele în Chrome este apăsarea butonului File și selectarea celei dorite din listă. Cu toate acestea, există alte două moduri de a schimba fila curentă. Puteți glisa spre stânga și spre dreapta pe bara de adrese sau puteți glisa în jos pe bară pentru a vedea întreaga stivă de file.
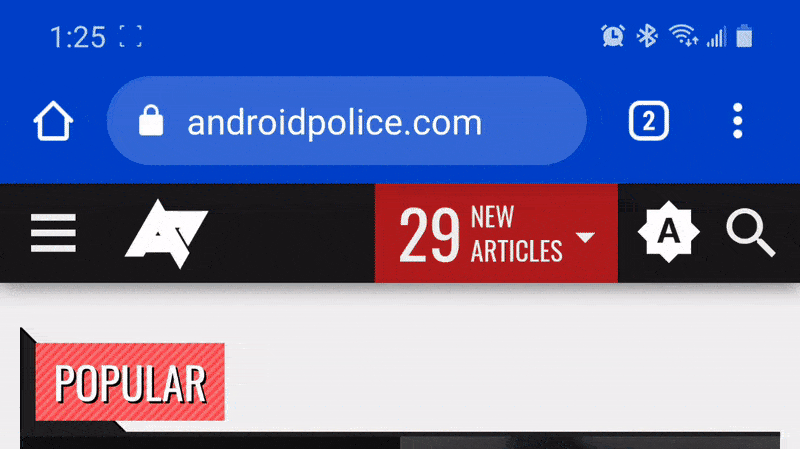
Descărcați paginile odată ce sunteți online
Dacă aveți nevoie de acces la o anumită pagină, dar aveți o conexiune neregulată, apăsarea constantă pe reîncărcare pentru a avea șansa de a obține informațiile de care aveți nevoie poate fi incredibil de frustrantă. Din fericire, atunci când vizitați o pagină în timp ce sunteți deconectat, Chrome vă va oferi opțiunea de a descărca automat pagina în momentul în care refaceți conexiunea.


Dacă nu apăsați Anulare, conținutul paginii ar trebui să fie salvat automat pe telefon de îndată ce devine disponibil. Veți primi o notificare atunci când pagina este gata de vizualizare.
Închideți și deschideți filele mai rapid
Crearea de file noi sau închiderea celor existente necesită, de obicei, apăsarea butonului file, dar există o metodă ceva mai rapidă. Dacă țineți apăsat butonul tabs timp de o secundă, va apărea un meniu cu noi opțiuni.

Puteți închide tab-ul curent sau puteți crea noi tab-uri normale sau Incognito, toate acestea fără a părăsi ecranul curent. Practic!
Utilizați mai multe ferestre
Dacă utilizați un mediu cu mai multe ferestre, cum ar fi Desktop Mode pe Android 10+ sau Samsung DeX, puteți avea mai multe ferestre Chrome deschise cu diferite file. Nu este la fel de transparent ca pe Windows, macOS sau Linux, dar opțiunea există.


Chrome pe Samsung DeX
Când vă aflați în modul desktop, o nouă opțiune „Move to other window” apare în meniul de suprapunere. Apăsarea acesteia va muta fila curentă din Chrome în propria fereastră, iar fiecare fereastră poate avea propriul set de file. Cu toate acestea, nu puteți să trageți filele dintr-o fereastră în alta, așa cum puteți face pe Windows/macOS/Linux/Chromebooks.
Îndepărtați sau modificați butonul de pornire
Botoanele de pornire din Chrome pentru Android obișnuiau să apară doar pe anumite dispozitive, dar Google l-a adus pe toate telefoanele și tabletele Android în 2018. Cu toate acestea, dacă doriți mai mult spațiu pentru bara de adrese, îl puteți elimina cu ușurință. Chrome vă oferă, de asemenea, opțiunea de a schimba pagina pe care o deschide.



Pentru a elimina butonul de pornire, atingeți meniul de depășire din Chrome (butonul cu trei puncte), atingeți „Settings”, apoi selectați „Homepage”. Aici puteți ascunde butonul în întregime sau puteți schimba pagina pe care se deschide.
Salvați paginile ca fișiere PDF
Dacă aveți nevoie să arhivați rapid o pagină, puteți folosi funcționalitatea de imprimare din Chrome, asociată cu funcția ‘Print as PDF’ din Android. Acest lucru va genera un PDF care poate fi ușor de partajat și vizualizat pe aproape orice calculator, telefon, tabletă și e-reader.



Găsiți pagina pe care doriți să o descărcați, apoi apăsați butonul Share (Partajare) din meniul suprapus. Selectați butonul „Print”, schimbați imprimanta în „Save as PDF” și, în cele din urmă, apăsați butonul de salvare/imprimare.
Zoom pe orice site web
În multe cazuri, site-urile optimizate pentru vizualizare mobilă nu permit utilizatorului să mărească sau să micșoreze manual imaginea. Din fericire, Chrome include o opțiune de anulare în opțiunile browserului. Deschideți setările Chrome, atingeți „Accesibilitate” și bifați caseta de lângă „Forțați activarea zoom-ului”. Acum puteți face zoom pe orice pagină!
Desfășurare rapidă cu ‘Găsește în pagină’
Când folosiți funcția de căutare ‘Găsește în pagină’ a Chrome, nu trebuie să apăsați mereu săgețile sus/jos pentru a parcurge rezultatele. În schimb, puteți glisa în sus și în jos pe bara din dreapta pentru a derula rapid printre rezultate.

Blocarea redării automate a sunetului
Chrome ar trebui să blocheze paginile de la redarea automată a sunetului, cu excepția cazului în care ați folosit site-ul în mod repetat. Dacă funcția de blocare automată nu funcționează sau dacă un site web pe care îl vizitați frecvent nu are o opțiune de dezactivare a sunetului, puteți forța acest comportament prin intermediul setărilor Chrome.



În primul rând, deschideți setările Chrome atingând meniul suprapus (trei puncte verticale) și selectând „Settings” (Setări). Apoi navigați la ‘Setări site’ și, în final, la ‘Sunet’. Aici puteți adăuga site-uri pe care să blocați sunetul sau, dacă doriți, puteți dezactiva redarea sunetului pe toate site-urile. Această din urmă opțiune va împiedica, de asemenea, ca videoclipurile să redau orice sunet.
Adaugați motoare de căutare personalizate
Chrome include în mod implicit o mână de opțiuni de motoare de căutare, precum Google, Yahoo și Bing. Cu toate acestea, puteți, de asemenea, să vă adăugați propriile motoare de căutare. Trebuie doar să accesați orice site web cu funcție de căutare (site-uri de cumpărături, motoare de căutare etc.), să căutați ceva, apoi să bifați secțiunea „Motor de căutare” din setările Chrome.



Dacă site-ul web pe care l-ați vizitat îi oferă lui Chrome informații despre interogarea de căutare, acesta va fi afișat ca opțiune de motor de căutare pe pagina de selectare. Puteți seta căutarea implicită pe Amazon sau eBay pentru cumpărături mai rapide, o puteți schimba pe Wikipedia pentru acces ușor la informații sau orice altceva.
.
Lasă un răspuns