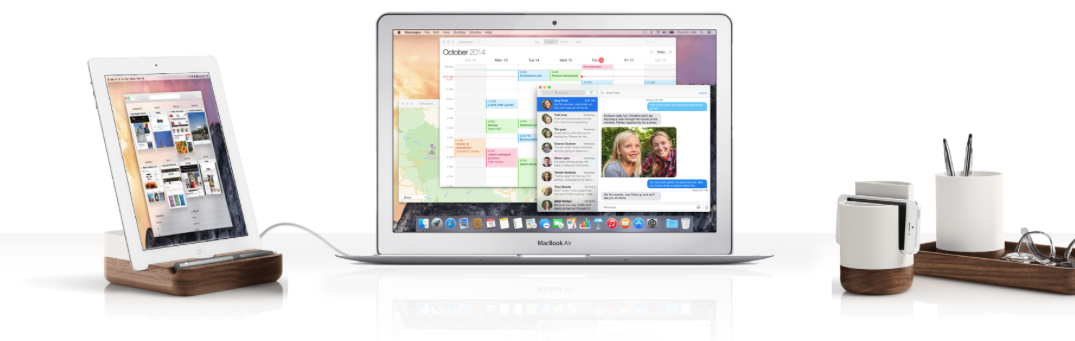
Jestem fanem dużego ekranu. Z tego powodu moim podstawowym komputerem Mac jest wciąż 17-calowy MacBook Pro, a gdy pracuję w domu, mam go podłączonego do 27-calowego monitora Apple Thunderbolt Display. W podróży mam jednak mniej pikseli do dyspozycji. Jasne, mógłbym dostać 15-calowego MacBooka Pro Retina, ale preferuję fizyczną przestrzeń ekranową nad mniejszymi elementami ekranu.
Istnieją istniejące aplikacje, takie jak Air Display, które pozwalają używać iPada jako drugiego monitora dla komputera Mac, ale działają one przez WiFi, co stwarza dwa problemy. Po pierwsze, często nie działają na hotspoty WiFi, które są prawdopodobne, aby być za pomocą, gdy z dala od domu. Po drugie, nawet gdy działają, istnieje irytująca ilość lag.
W tym miejscu Duet przychodzi w. Zamiast używać WiFi, podaje sygnał wideo z komputera Mac do iPada za pomocą standardowego kabla Lightning lub 30-pin. Zbudowany przez ex-Apple inżynierów, pomyślałem, że powinno być dobrze pracować, więc umieścić go na próbę …
Setup
Setup jest bardzo proste. Zainstaluj aplikację Duet iOS na iPadzie, a następnie zainstaluj aplikację paska menu towarzysza na komputerze Mac. Musisz ponownie uruchomić komputer Mac po zainstalowaniu aplikacji towarzyszącej, a następnie gotowe.
Możesz również uruchomić go na telefonie iPhone. Na iPhone 6, to byłoby bezcelowe, i nie jestem przekonany, że byłoby to o wiele bardziej przydatne na iPhone 6 Plus, ale opcja jest tam, jeśli chcesz go.
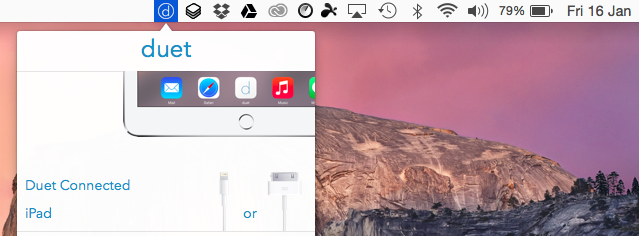
Podłączanie iPad
Aby użyć iPad jako monitor, wystarczy podłączyć go do komputera Mac za pomocą standardowego kabla Lightning lub 30-pin (używam Amazon Basics jeden, głównie dlatego, że jest czarny …) i uruchomić aplikację Duet na iPadzie. W ciągu 2-3 sekund, Mac będzie automatycznie wykryć iPad i zacząć używać go jako drugi monitor.
Znalazłem pierwszy raz podłączyłem go, to ustawić ekran iPad być głównym, z doku i pasek menu nad na iPada. Wyglądało to dość zabawnie, dając poczucie tego, jak wyglądałby iPad z systemem OS X, ale nie jest to najbardziej użyteczna konfiguracja.
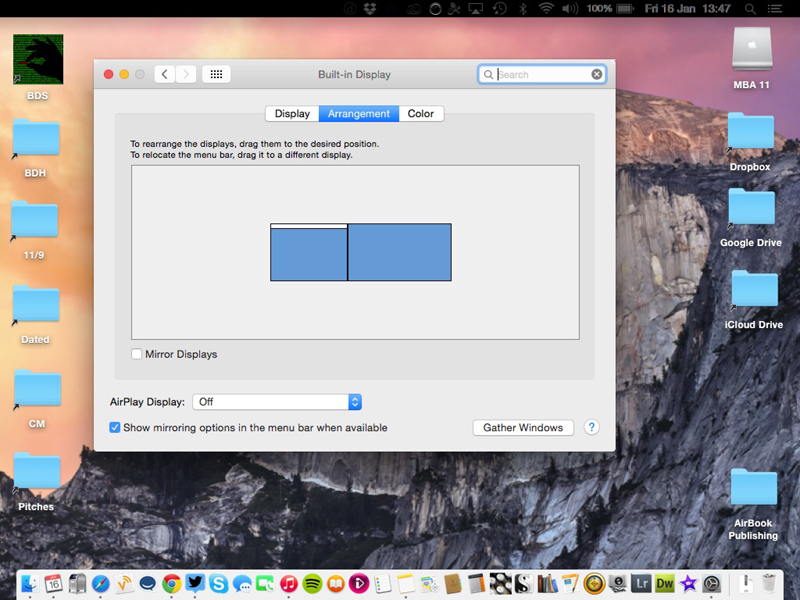
Odwrócenie tego ustawienia działa tak samo jak w przypadku każdego innego monitora zewnętrznego: wystarczy kliknąć kartę Układ i przeciągnąć pasek menu z powrotem na ekran komputera Mac.
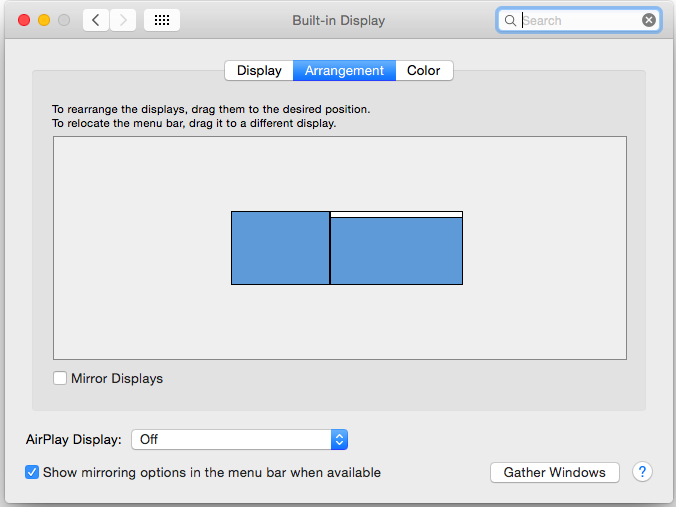
Przy kolejnych uruchomieniach Duet pamiętał to ustawienie, więc było to proste, jednorazowe zadanie.
Można go również używać jako trzeciego monitora obok konwencjonalnego, jeśli jest taka potrzeba.
Wykorzystanie
Mam dwa komputery Mac: mocno zmodernizowany MacBook Pro 17 z końca 2011 roku i MacBook Air 11 z 2013 roku. Duet twierdzi, że aplikacja działa tylko z komputerami Mac z 2013 roku i nowszymi (z systemem OS X 10.9 lub nowszym), i jest to w dużej mierze prawda, ale nie jest to cała historia.
W przypadku mojego MacBooka Air wydajność jest jedwabiście gładka. Nie da się go odróżnić od konwencjonalnego monitora zewnętrznego, nawet podczas odtwarzania wideo. Byłem pod ogromnym wrażeniem i myślę, że Ty też będziesz. Oceńcie sami:
Uaktualnienie: Moje użytkowanie na moim MacBooku Pro 17 odbywało się z oprogramowaniem sprzed wydania, w którym cursor-lag był straszny. Ale z zainstalowaną najnowszą wersją, responsywność jest – choć nadal zagrożona – nadal doskonale nadaje się do użytku.
System OS X na ekranie dotykowym
Jedną z naprawdę miłych funkcji Duet jest możliwość sterowania aplikacjami na monitorze iPada za pomocą panelu dotykowego/myszki komputera Mac lub ekranu dotykowego iPada – z możliwością przełączania się między tymi dwiema metodami, zależnie od upodobań.
Naprawdę przyjemnie jest odkrywać, jak wyglądałby system OS X na urządzeniu z ekranem dotykowym. Oczywiście nie jest on zaprojektowany jako system operacyjny dla ekranów dotykowych, więc wiele elementów interfejsu użytkownika jest raczej małych dla palca, ale w przypadku takich rzeczy, jak łącza internetowe, stanowi wygodny dodatkowy środek kontroli.
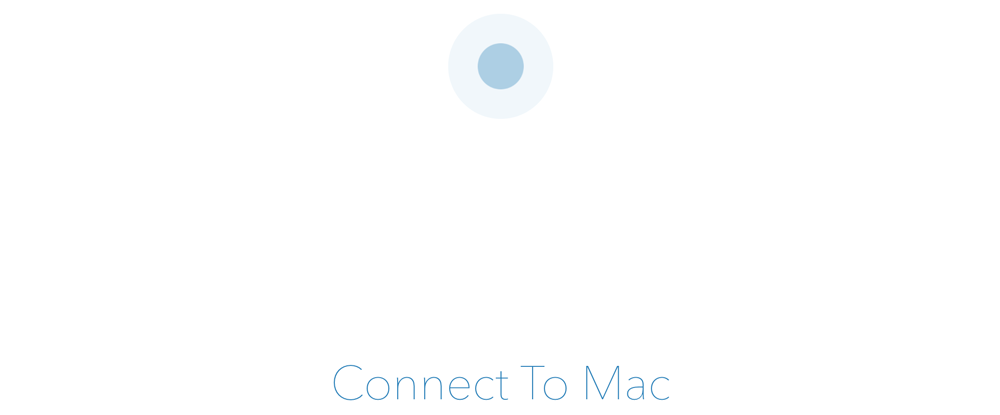
Kłopoty
Zwykle podczas korzystania z zewnętrznego monitora jest on większy niż wyświetlacz komputera Mac. W tym przypadku jest mniejszy, co oznacza, że każde duże okno, które przeciągniesz na iPada, będzie wymagało zmiany rozmiaru. Łatwiej jest zrobić je małe przed przeciągnięciem, a następnie zmienić ich rozmiar zgodnie z życzeniem po umieszczeniu na iPadzie.
Znalazłem, że jeśli pozwolę mój Mac iść spać, to nie zawsze automatycznie ponownie połączyć się z iPadem. Czasami tak się działo, czasami nie. Gdy tak się nie działo, nawet ponowne uruchomienie Duet na iPadzie nie działało: Musiałem zamknąć zarówno aplikację iOS, jak i Mac, odłączyć kabel Lightning, a następnie ponownie uruchomić obie aplikacje i ponownie podłączyć kabel. Wniosek: ustaw swój Mac nie do uśpienia podczas korzystania z app.
Rzeczy były w porządku na koniec iPad: Mogłem wyłączyć iPada, gdy nie potrzebowałem drugiego monitora, a on ponownie łączył się z komputerem Mac w ciągu kilku sekund po ponownym włączeniu. To samo dotyczyło odłączania i ponownego podłączania kabla. Można również korzystać z innych aplikacji na iPadzie i po wznowieniu pracy z Duetem kontynuować ją od miejsca, w którym się ją przerwało.
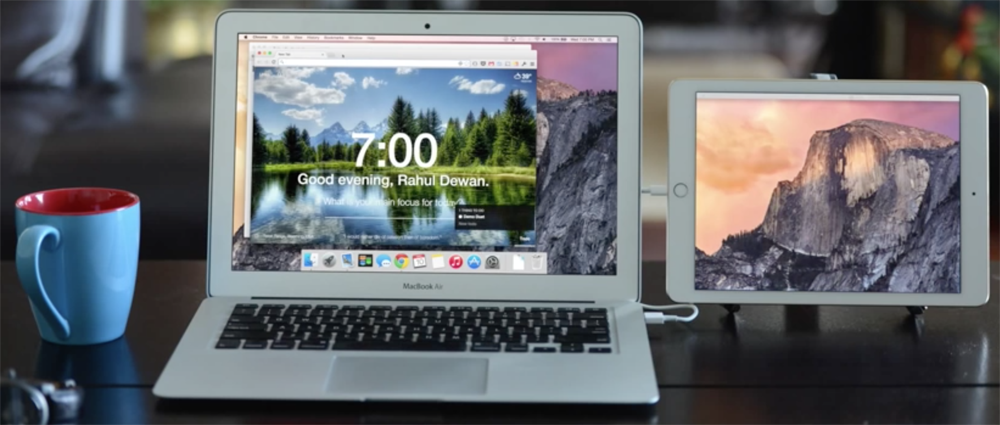
Wnioski
Uwielbiam ten program. Używany na nowym komputerze Mac, jest tak dobry jak konwencjonalny monitor (choć mały). Szczególnie przydatny będzie dla osób korzystających z aplikacji do obsługi czatu, ponieważ umożliwia śledzenie rozmowy, a jednocześnie pozwala w pełni wykorzystać ekran komputera Mac do pracy.
Nawet na starszych, teoretycznie niekompatybilnych komputerach Mac jest nadal przydatny w niektórych zastosowaniach. Przyznaję, jest ekstremalny ból związany z uzyskaniem okna aplikacji umieszczonego na iPadzie w pierwszej kolejności, co może dosłownie trwać kilka minut, gdy przy użyciu mojego MacBooka Pro 17, ale kiedy już tam jest, to działa po prostu dobrze dla takich rzeczy jak Hipchat. Twierdzi, że działa dobrze na starszych iPadach.
Na $14.99, to jeden z droższych aplikacji iOS wokół, ale biorąc pod uwagę impuls będzie dać do mobilnej produktywności, myślę, że jest to doskonały stosunek jakości do ceny.
Duet wymaga nowoczesnego Mac działającego OSX 10.9 +, i iPad z systemem iOS 7 +. Aplikacja Duet dla systemu iOS kosztuje 14,99 USD w iTunes, natomiast towarzysząca jej aplikacja dla komputerów Mac jest bezpłatna.
FTC: Używamy dochodów zarabiania auto affiliate linki. More.
Check out 9to5Mac na YouTube dla więcej Apple news:
.
Dodaj komentarz