
Mysz komputerowa to ręczne urządzenie wskazujące i urządzenie wejściowe używane ze wszystkimi komputerami stacjonarnymi, które przesuwa wskaźnik myszy na ekranie. Aby ułatwić przenoszenie, w urządzeniach przenośnych, takich jak laptop, zamiast myszy stosuje się touchpad. Urządzenia przenośne, takie jak smartfon i tablet, używają ekranu dotykowego do wprowadzania wskaźnika. Ta strona została zaprojektowana, aby pomóc nowym użytkownikom komputerów w lepszym zaznajomieniu się z myszą do komputerów stacjonarnych i efektywniejszym posługiwaniu się nią.
- Podłączanie myszy do komputera
- Zapoznanie się z myszą
- Utrzymywanie myszy
- Przesuwanie wskaźnika myszy
- Zrozumienie kursora myszy (wskaźnika)
- Praktykowanie najeżdżania wskaźnikiem myszy
- Klikanie myszą
- Praktyczne pola wyboru lewego kliknięcia
- Praktyka klikania lewym przyciskiem myszy
- Otwieranie pliku lub programu
- Ćwiczenie dwukrotnego kliknięcia
- Ćwiczenie dwukrotnego kliknięcia tekstu
- Wybieranie obiektu i zaznaczanie tekstu
- Praktyczne zaznaczanie tekstu
- Przeciągnij i upuść
- Wyświetlanie właściwości lub klikanie prawym przyciskiem myszy
- Kopiowanie i wklejanie za pomocą myszy
- Praktyka kopiowania i wklejania za pomocą myszy
- Używanie kółka myszy
- Inne przyciski myszy
- Inne typy myszy
- Informacje dodatkowe
Podłączanie myszy do komputera
Zanim będzie można zacząć używać myszy, musi ona być prawidłowo podłączona do komputera i działać. Jeśli masz nowy komputer i potrzebujesz pomocy w podłączeniu myszy lub mysz nie działa, zobacz nasze kroki dotyczące podłączania i instalowania myszy.
- Jak podłączyć i zainstalować mysz komputerową.
Zapoznanie się z myszą
Dzisiejsza mysz komputerowa składa się z dwóch przycisków i kółka myszy, jak pokazano na poniższej ilustracji. Domyślnie lewy przycisk działa jako lewe kliknięcie i jest domyślnym przyciskiem myszy używanym do większości działań na myszy. Prawy przycisk myszy wykonuje funkcję kliknięcia prawym przyciskiem myszy i umożliwia wyświetlenie menu lub innych opcji, które zostaną wyjaśnione później.

Jeśli użytkownik jest leworęczny, przyciski myszy można przełączać. Aby uzyskać pomoc dotyczącą przełączania przycisków myszy, zobacz: Jak zmienić lewy i prawy przycisk myszy.
Jeśli chodzi o kółko myszy, służy ono do przewijania w górę i w dół, a także jest szczegółowo objaśnione w dalszej części tej strony.

Mysz generuje ruch przy użyciu jednej z dwóch technologii: optycznej lub mechanicznej. Obecnie najpopularniejsza jest mysz optyczna, która do wykrywania ruchu wykorzystuje diodę LED lub laser. Druga i starsza technologia to mysz mechaniczna, która wykorzystuje kulkę i kółka do określania ruchu myszy.
Utrzymywanie myszy
Aby trzymać mysz, trzymaj kciuk z boku myszy, palec wskazujący na lewym przycisku, a środkowy palec na prawym przycisku. Podczas trzymania myszy rozluźnij dłoń i upewnij się, że ręka jest prosto połączona z ramieniem. Nadgarstek nigdy nie powinien być zgięty pod kątem podczas używania myszy.
Aby poruszyć myszą, użyj palca serdecznego i wskazującego do popychania i przesuwania w lewo oraz kciuka do przesuwania w prawo. Wszystkie ruchy w górę i w dół wykonuje się, delikatnie chwytając mysz i popychając ją lub ciągnąc.
Przesuwanie wskaźnika myszy
Używając prawej lub lewej ręki, podnieś mysz i przesuń ją na środek podkładki. Gdy mysz znajdzie się na swoim miejscu, przeciągnij ją w górę, w dół, w lewo lub w prawo, aby przesunąć wskaźnik myszy na ekranie. Jeśli osiągniesz krawędź podkładki, podnieś mysz i przesuń ją na przeciwległą stronę podkładki. Następnie kontynuuj przeciąganie myszy w kierunku, w którym chcesz, aby wskaźnik myszy się poruszał.
Jednym ze sposobów, w jaki komputer zna położenie wskaźnika myszy, jest wartość na osi x i y. Podczas przesuwania myszy w prawo wartość osi x wzrasta, a przesuwanie w lewo zmniejsza wartość osi x. Przesunięcie w dół zwiększa wartość osi y, a przesunięcie w górę zmniejsza wartość osi y. Przesuń mysz i obserwuj wartości w poniższym przykładzie interaktywnym.
Twoja podkładka pod mysz powinna być na tyle duża, aby nie wymagała podnoszenia myszy. Jeśli stwierdzisz, że musisz często podnosić mysz, możesz zwiększyć szybkość myszy.
- Jak zmienić szybkość myszy w systemie Windows.
Jeśli Ty lub ktoś, kogo znasz, potrzebuje innego sposobu ćwiczenia posługiwania się myszą, zagraj w kilka gier w pasjansa lub FreeCell. Te gry są łatwe do grania i mogą nauczyć, jak przesuwać, klikać i przeciągać coś za pomocą myszy.
Zrozumienie kursora myszy (wskaźnika)
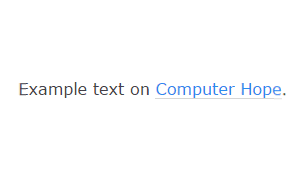
Podczas przesuwania myszy kursor (wskaźnik) może się zmieniać, ponieważ unosi się nad różnymi typami obiektów. Na przykład na animowanej ilustracji po prawej kursor myszy ma postać strzałki. Po najechaniu na tekst wskaźnik myszy zmienia się w kursor belki dwuteowej. Podobnie, gdy wskaźnik unosi się nad hiperłączem w przeglądarce, wskaźnik myszy zmienia się w ikonę dłoni.
Każdy program, a nawet strona internetowa, może zmienić sposób wyświetlania wskaźnika myszy.
Praktykowanie najeżdżania wskaźnikiem myszy
W tym przykładowym tekście można przećwiczyć najeżdżanie myszą na tekst, aby uzyskać każdy z różnych wskaźników myszy. Jeśli wskaźnik myszy nie znajduje się nad żadnym z tekstów, kursor powinien mieć postać strzałki. Po najechaniu kursorem na dowolny tekst zmienia się on w kursor dwuteowy, który umożliwia zaznaczanie tekstu (wyjaśnienie później). W końcu, jeśli przesuniesz kursor myszy nad to łącze, zmieni się ono w dłoń z palcem wskazującym wskazującym na kursor łącza. Jeśli klikniesz łącze, przeskoczy ono do następnej sekcji o używaniu myszy do klikania.
Klikanie myszą
Choć większość czasu spędzisz na przesuwaniu wskaźnika myszy, inną ważną cechą myszy jest klikanie jej przycisków. Jak wspomniano wcześniej, większość kliknięć odbywa się za pomocą lewego przycisku myszy. Aby kliknąć lewym przyciskiem myszy, naciśnij lewy przycisk myszy, a następnie puść go, tak jakbyś naciskał przycisk w telefonie.
Praktyczne pola wyboru lewego kliknięcia
Poniżej znajduje się kilka pól wyboru, których możesz użyć do ćwiczenia lewego kliknięcia. Zaznacz każde z poniższych pól.
Praktyka klikania lewym przyciskiem myszy
Otwieranie pliku lub programu
Aby otworzyć plik lub program na komputerze z systemem Windows, kliknij dwukrotnie lewym przyciskiem myszy ikonę pliku lub programu, który chcesz otworzyć. Aby kliknąć dwukrotnie, należy dwukrotnie szybko nacisnąć lewy przycisk myszy. Dla nowych użytkowników komputerów dwukrotne kliknięcie może być trudne, ponieważ wymaga dwóch szybkich kliknięć. Zbyt wolne kliknięcie lub poruszanie myszą podczas klikania może nie zadziałać.
Jeśli dwukrotne kliknięcie przyciskiem myszy sprawia trudności, można zmniejszyć szybkość klikania myszą. Aby uzyskać pomoc dotyczącą zmniejszania szybkości klikania, zobacz: Jak zwiększyć lub zmniejszyć szybkość dwukrotnego kliknięcia myszą.
Ćwiczenie dwukrotnego kliknięcia
Kliknij dwukrotnie ten tekst.
Ćwiczenie dwukrotnego kliknięcia tekstu
Ale dwukrotne kliknięcie ikony zwykle otwiera ten plik lub aplikację, niektóre programy, system operacyjny, menu i inne funkcje mogą wymagać tylko pojedynczego kliknięcia w celu wykonania czynności.

Wybieranie obiektu i zaznaczanie tekstu
Gdy wskaźnik myszy znajduje się na górze obiektu (np, ikony), kliknij raz lewym przyciskiem myszy, aby zaznaczyć ten obiekt. Jeśli chcesz zaznaczyć wiele plików, tak jak na animowanym obrazku, możesz przeciągnąć ramkę wokół wszystkich obiektów, które chcesz zaznaczyć.
Aby zaznaczyć tekst, kliknij lewy przycisk na końcu tekstu, który chcesz zaznaczyć. Podczas naciskania lewego przycisku myszy przeciągnij mysz w lewo i w górę, jeśli chcesz zaznaczyć wiele wierszy tekstu.
Praktyczne zaznaczanie tekstu
Poniżej znajduje się pole tekstowe do ćwiczenia zaznaczania tekstu za pomocą klawiatury.
- Jak zaznaczyć lub wybrać tekst.
- Jak wybrać lub zaznaczyć wiele plików i folderów.
Przeciągnij i upuść
Fraza przeciągnij i upuść jest używana do opisania czynności polegającej na wybraniu obiektu lub tekstu, przeniesieniu go (przeciągnięciu), a następnie umieszczeniu (upuszczeniu) w innym obszarze. Na przykład, aby przeciągnąć i upuścić obiekt, taki jak ikona, należy najpierw przesunąć kursor myszy nad nią. Następnie należy nacisnąć i przytrzymać lewy przycisk myszy, przesunąć obiekt do żądanej lokalizacji i zwolnić przycisk, aby go ustawić.
- Pełne informacje i przykłady przeciągania i upuszczania.
Wyświetlanie właściwości lub klikanie prawym przyciskiem myszy

Aby wyświetlić właściwości czegokolwiek na komputerze, przesuń kursor myszy nad tekst, ikonę, folder lub plik i naciśnij prawy przycisk myszy (kliknij prawym przyciskiem myszy). Jeśli w menu prawego przycisku myszy nie ma potrzebnych opcji, wybierz z menu rozwijanego pozycję „Właściwości”. Jeśli wyświetlisz właściwości tekstu, otrzymasz menu z opcjami takimi jak wytnij, skopiuj i wklej.
Kopiowanie i wklejanie za pomocą myszy
Po nauczeniu się, jak klikać prawym przyciskiem myszy, otrzymujesz wiele nowych opcji, takich jak możliwość wycinania, kopiowania i wklejania.
Praktyka kopiowania i wklejania za pomocą myszy
Użyj dwóch pól tekstowych poniżej, aby skopiować tekst z pierwszego pola tekstowego do drugiego pola. Podświetl tekst za pomocą myszy, jak wyjaśniono w poprzedniej sekcji, a następnie kliknij prawym przyciskiem myszy w dowolnym miejscu podświetlonego tekstu. W menu, które się pojawi, wybierz Kopiuj. Kiedy to menu zniknie, kliknij prawym przyciskiem myszy w drugim polu, w którym chcesz umieścić tekst. Gdy pojawi się menu, wybierz polecenie Wklej.
- Jak kopiować i wklejać tekst w dokumencie lub innym programie.
Używanie kółka myszy
Kółko myszy umożliwia przewijanie w górę i w dół dowolnej strony bez konieczności używania pionowego paska przewijania. Jeśli mysz ma kółko, być może używałeś go już do przewijania w dół podczas czytania tej strony. Jeśli nie znasz tego kółka, użyj go teraz do przewijania w górę i w dół na tej stronie.
W większości myszy komputerowych kółko myszy jest również przyciskiem. Można go nacisnąć, aby wykonać opcjonalne działanie, które zależy od używanego programu. Jeśli na przykład klikniesz to łącze Nadzieja komputerowa, naciskając kółko myszy, zostanie ono otwarte w nowej karcie.
Inne przyciski myszy
Do komputera jest obecnie dostępnych wiele różnych myszy z wieloma różnymi opcjami przycisków. Inną popularną konfiguracją dla myszy jest posiadanie dwóch przycisków kciuka po lewej stronie myszy. Te dwa przyciski umożliwiają przechodzenie do tyłu i do przodu w przeglądarce lub można je zaprogramować do wykonywania innych czynności na komputerze.

Inne typy myszy
Na koniec należy pamiętać, że z komputerem można używać myszy o wielu rozmiarach i typach. Jeśli masz trudności z używaniem myszy lub chcesz spróbować czegoś innego, odwiedź lokalny sklep komputerowy lub sklep internetowy, aby zobaczyć dostępne opcje. Na rysunku przedstawiono przykład myszy z kulką, która jest łatwiejsza w użyciu dla niektórych użytkowników.
- Gdzie kupić części sprzętu komputerowego do mojego komputera?
- Optical
- Touchpad (Glidepoint)
- Trackball
- TrackPoint
Informacje dodatkowe
- Top 10 wskazówek dotyczących myszy komputerowej, które każdy powinien znać.
- Czy potrzebuję podkładki pod mysz?
- Jak korzystać z klawiatury komputerowej.
- Zobacz definicję myszy, aby uzyskać dalsze informacje i powiązane łącza.
- Pomoc i obsługa techniczna myszy i touchpada.
.
Dodaj komentarz