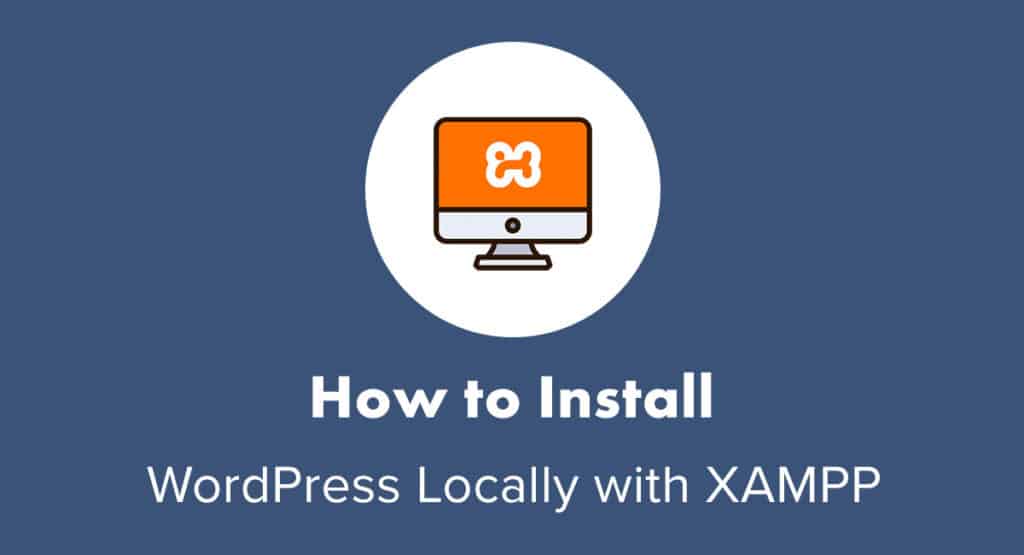 Have you ever wished you could mess around with WordPress without the trouble or cost of installing it on a web hosting server?
Have you ever wished you could mess around with WordPress without the trouble or cost of installing it on a web hosting server?
Staging environments are perfectly fine when you need to debug issues or test updates before pushing to a live WordPress website. Ale co z tego, kiedy chcesz:
- Wypróbować nowe wtyczki?
- Podjąć motyw do testowego wirowania lub zbudować własny?
- Poznać nową funkcję WordPressa?
- Eksperymentować z modnym projektem lub techniką kodowania?
- Kontynuuj pracę nad stroną internetową nawet wtedy, gdy łączność Wi-Fi jest rzadka lub nie istnieje?
W tych przypadkach najlepiej jest zainstalować WordPress lokalnie na komputerze. Dlatego dzisiaj pokażemy ci, jak zainstalować WordPressa na XAMPP.
- How to Install WordPress Locally with XAMPP
- Krok 1: Wybierz lokalne środowisko serwerowe
- Krok 2: Pobierz XAMPP
- Krok 3: Konfiguracja środowiska XAMPP
- Krok 4: Utwórz bazę danych
- Krok 5: Pobierz WordPress
- Krok 6: Zaktualizuj plik wp-config.php File
- Krok 7: Zainstaluj WordPress na Localhost
- Jak zainstalować WordPress Multisite na Localhost
- Kroki 1-7: Install WordPress Locally
- Krok 8: Activate WordPress Multisite
- Wrap-Up
How to Install WordPress Locally with XAMPP
Despite making its open-source software readily available for download, WordPress is not something that can be installed on your computer. Nie na własną rękę.
Jeśli chcesz zainstalować WordPressa na localhost (tj. na swoim komputerze), będziesz potrzebował pomocy.
Zacznij tutaj:
Krok 1: Wybierz lokalne środowisko serwerowe
Aby uruchomić działającą instalację WordPressa na swoim komputerze, potrzebujesz lokalnego środowiska z:
- Oprogramowaniem serwera WWW (zwykle serwer Apache),
- Językiem programowania, takim jak PHP lub Perl,
- Oraz oprogramowaniem do zarządzania bazami danych, takim jak MySQL lub MariaDB.
XAMPP jest tym, przez który zamierzamy Cię dzisiaj przeprowadzić. Jeśli wolisz, są też inne dostępne opcje:
- WampServer dla systemów operacyjnych Windows
- MAMP dla komputerów Mac lub Windows
- DesktopServer dla komputerów Mac lub Windows
- Local by Flywheel dla środowisk Mac, Windows lub Linux (i jest szczególnie przydatna, jeśli masz hosting Flywheel, do którego chcesz przenieść swoją stronę testową)
Skonfigurowanie nie jest tak naprawdę skomplikowane w przypadku żadnej z tych opcji. Jednakże, ponieważ XAMPP jest popularnym środowiskiem programistycznym i jest kompatybilny z wieloma urządzeniami (Mac, Windows i Linux), skupimy się dzisiaj na tej opcji.
Krok 2: Pobierz XAMPP
Odwiedź stronę Apache Friends i pobierz najnowszą wersję XAMPP dla twojego systemu operacyjnego:
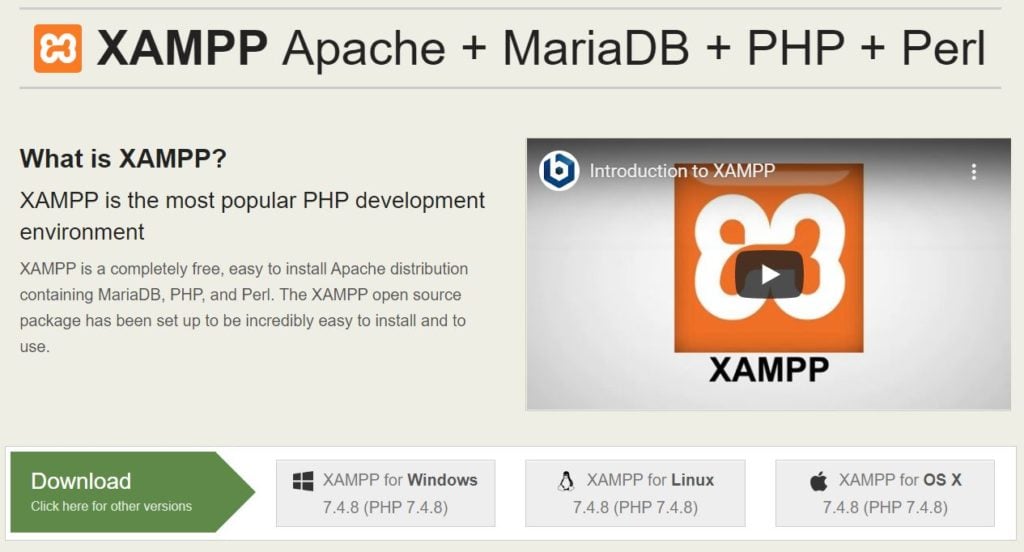
Plik zacznie się automatycznie pobierać.
Gdy to nastąpi, dodaj XAMPP do swoich aplikacji i rozpocznij proces ładowania.
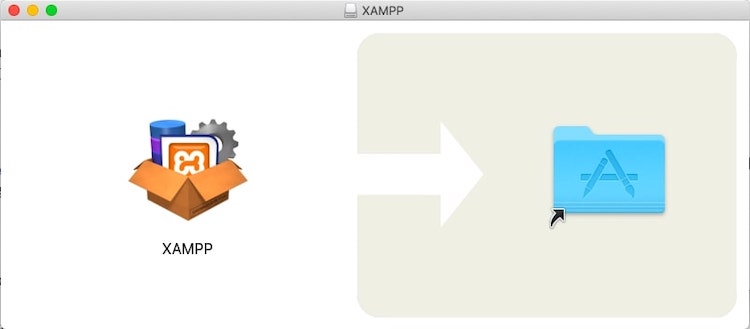
W zależności od systemu operacyjnego, może być konieczne zaakceptowanie kilku uprawnień dostępu, zanim aplikacja zostanie w pełni załadowana. Kiedy jednak będzie gotowa do pracy, zobaczysz następujące okno:
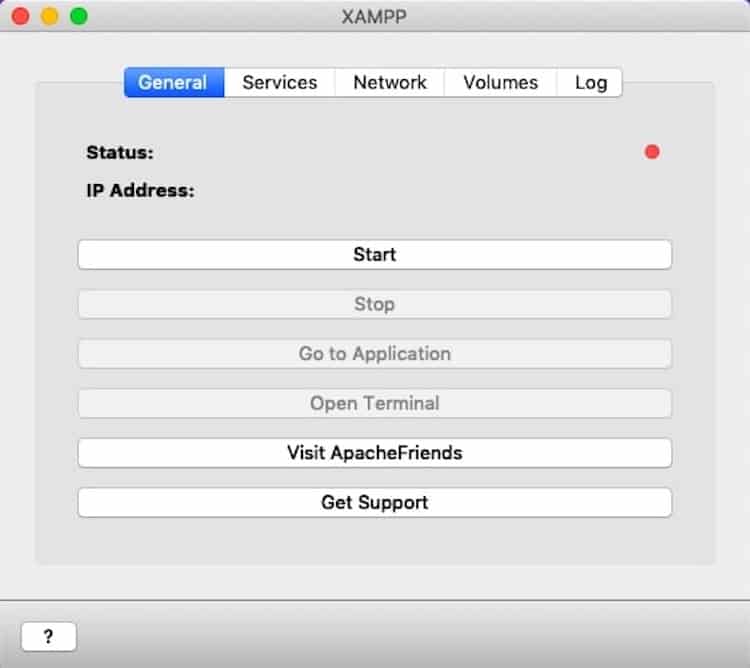
XAMPP jest teraz zainstalowany na twoim komputerze.
Krok 3: Konfiguracja środowiska XAMPP
Kliknij przycisk „Start” wewnątrz aplikacji XAMPP, aby zainicjować konfigurację środowiska lokalnego. Kontrolka statusu zmieni się z czerwonej na żółtą i zieloną:
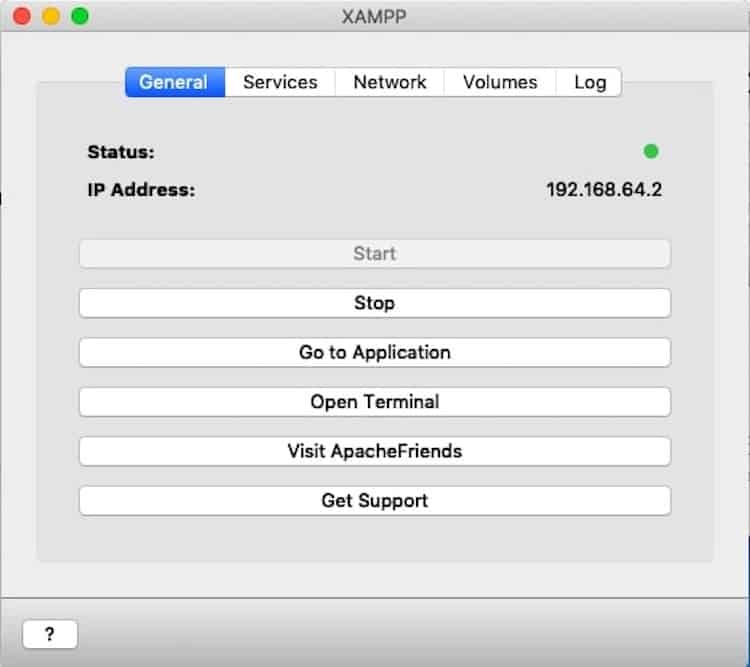
XAMPP nie jest jedyną rzeczą, która musi się uruchomić. Przejdź do zakładki Usługi i zrób to samo dla każdej z usług stosu, aż zaświecą się na zielono:
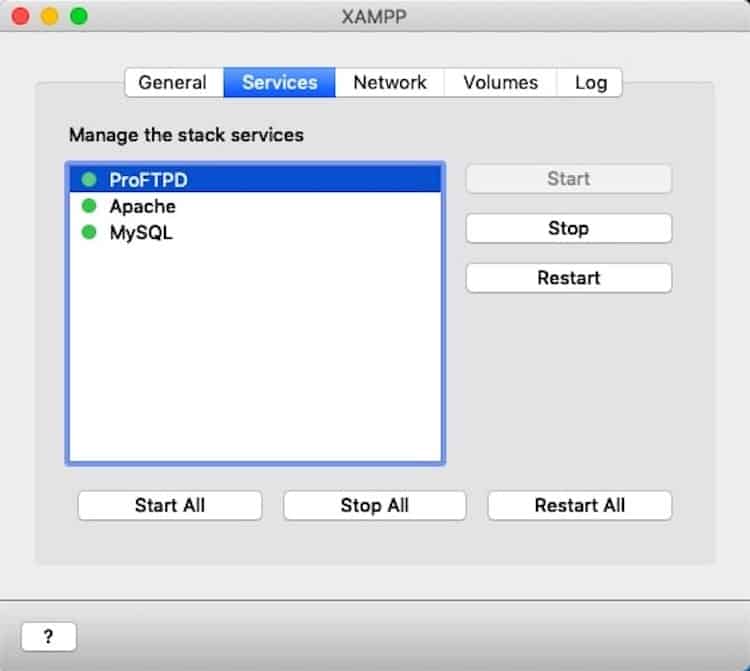
Następnie przejdź do zakładki Sieć. Będziesz musiał wybrać, gdzie chcesz, aby twój serwer localhost żył:
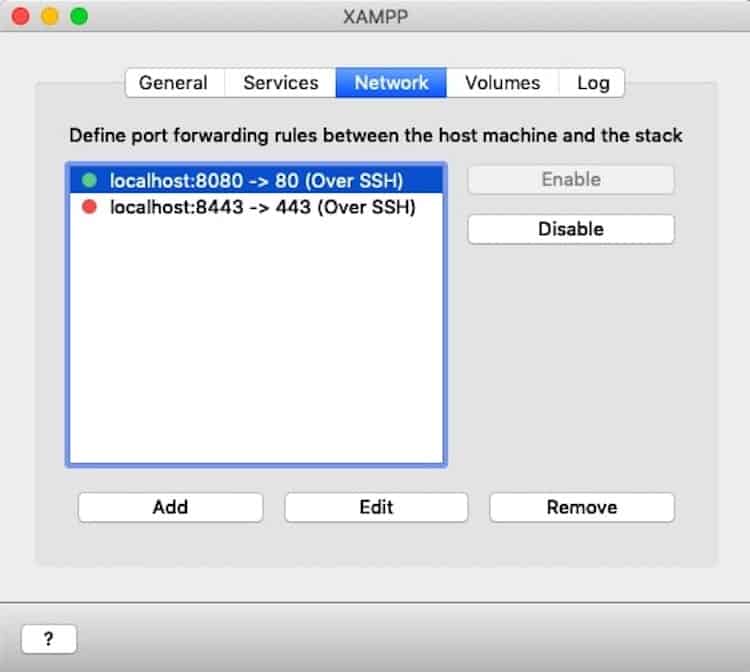
Wybierz jedną z dostępnych opcji i kliknij „Enable”.
Uwaga: Jeśli planujesz przekształcić to w WordPress Multisite, możesz używać tylko portów 80 lub 443. Jeśli tak jest, możesz utworzyć którykolwiek z nich chcesz użyć teraz lub użyć obejścia później (więcej na ten temat na dole tego postu).
Jedną z ostatnich rzeczy do zrobienia jest przejście do zakładki Volumes. Kliknij „Mount”.
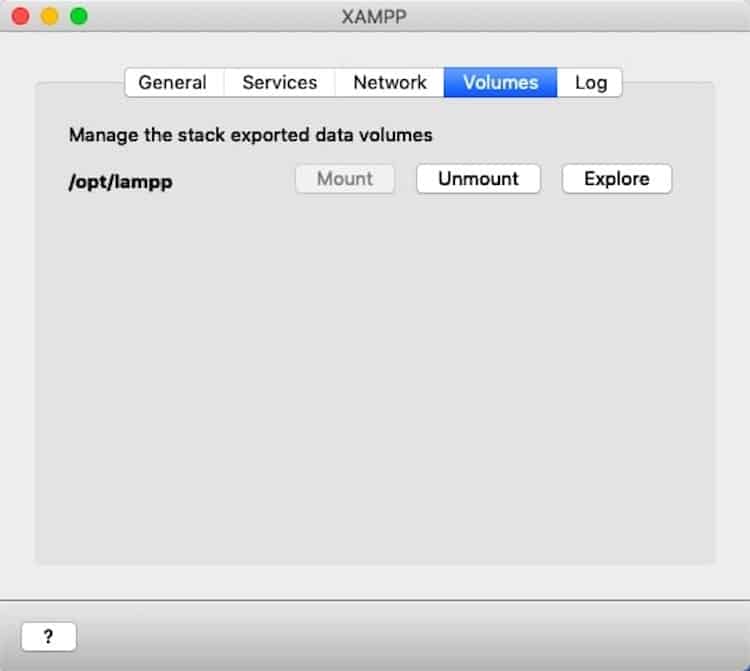
To „przyklei” localhosta do twojego pulpitu (będziesz go potrzebował później do modyfikacji plików twojej strony).
Krok 4: Utwórz bazę danych
Masz jeszcze tylko jedną rzecz do zrobienia.
Otwórz nową kartę przeglądarki i wpisz nazwę localhosta, którego włączyłeś. Na przykład:
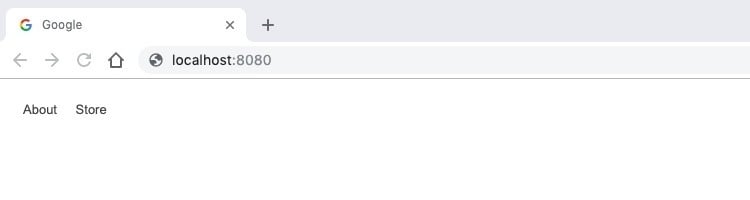
Zostaniesz przeniesiony na stronę powitalną dla XAMPP:
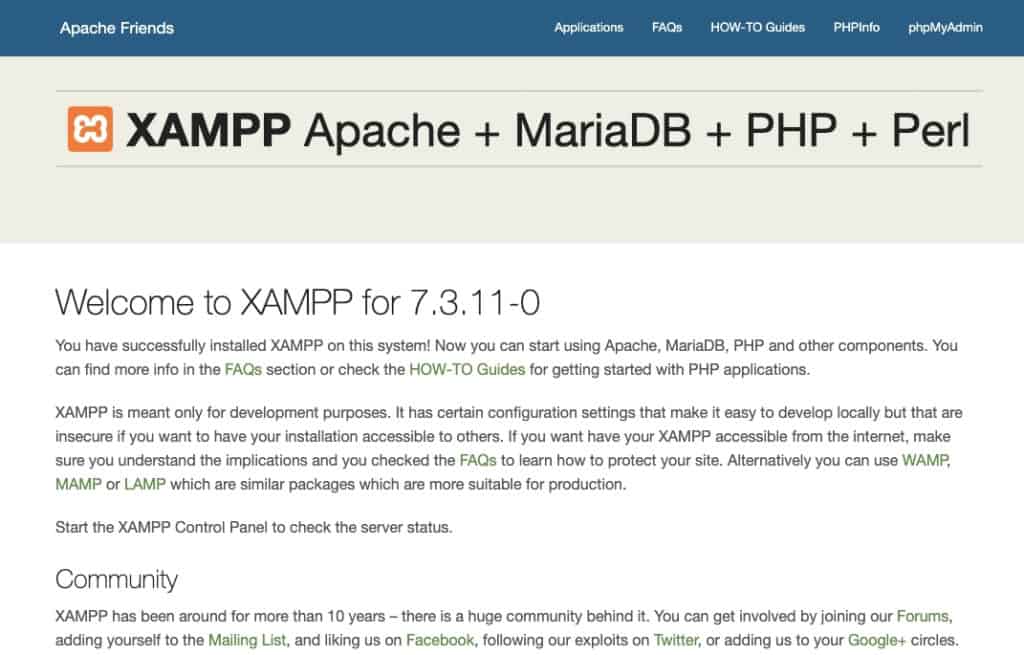
Aby dodać nową bazę danych, kliknij przycisk phpMyAdmin w prawym górnym rogu tej strony. phpMyAdmin uruchomi się automatycznie:
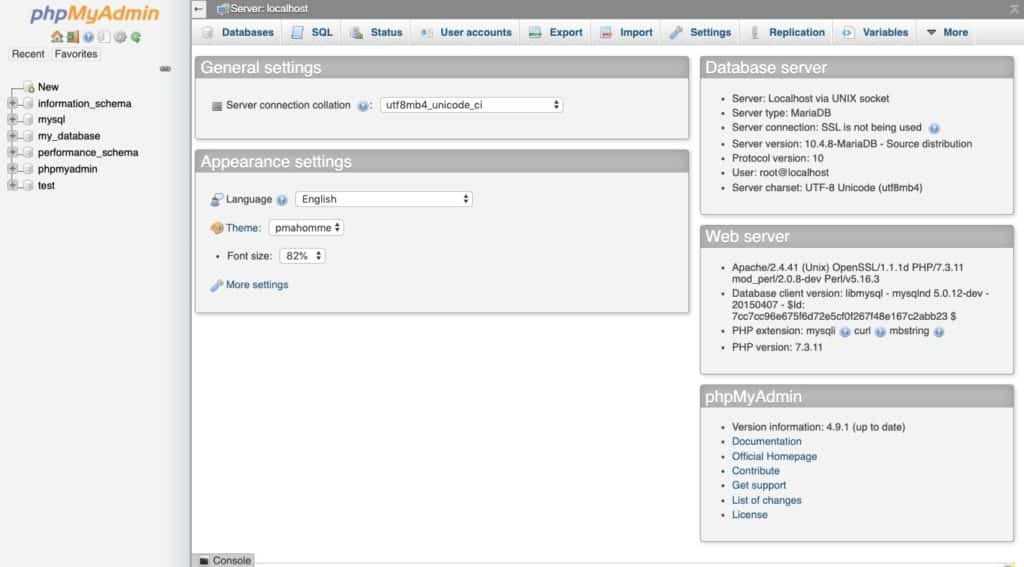
Zanim dodamy WordPressa do lokalnego serwera, musimy najpierw utworzyć dla niego bazę danych. Przejdź do zakładki Bazy danych na górze strony.
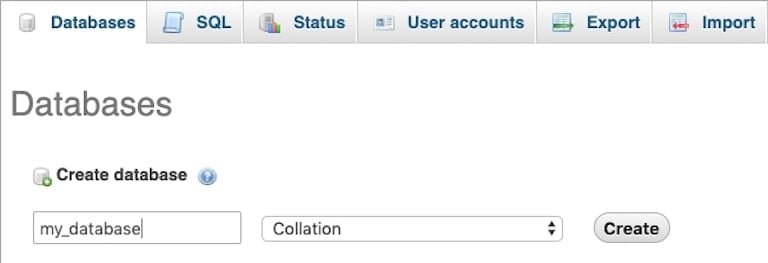
Nadaj swojej bazie danych nazwę (użyj wszystkich małych liter i podkreślników zamiast spacji). Następnie zaktualizuj menu rozwijane z utf8 na Collation. Kliknij przycisk „Utwórz”, gdy skończysz.
Krok 5: Pobierz WordPress
Aby pobrać najnowszą wersję WordPressa, przejdź na stronę WordPress.org. Kliknij „Get WordPress” w prawym górnym rogu strony:
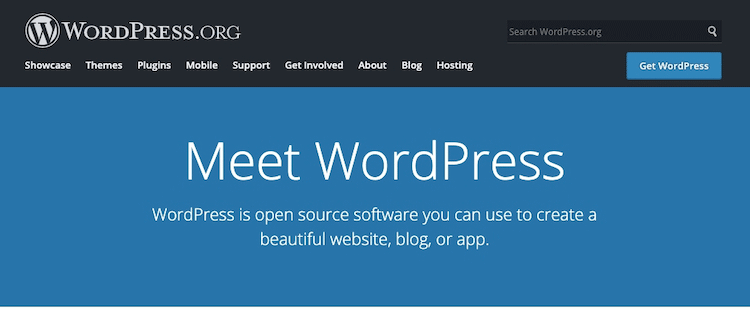
Możesz pobrać plik zip z następnej strony:
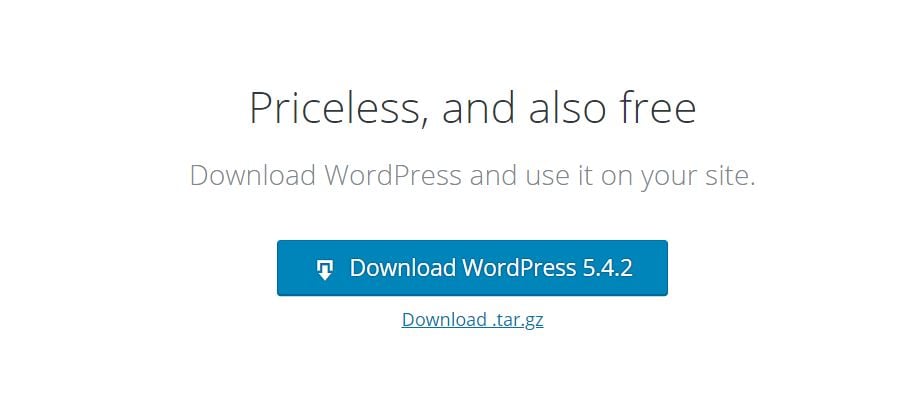
Krok 6: Zaktualizuj plik wp-config.php File
Unzip your WordPress files and locate wp-config-sample.php.
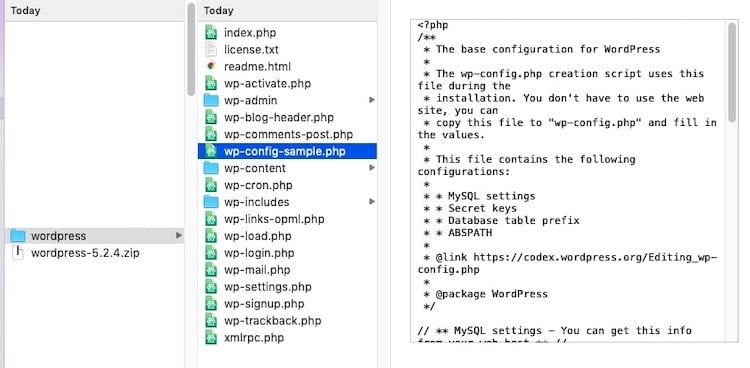
Ten plik zawiera kluczowe informacje o Twojej witrynie WordPress i jest tym, co umożliwia oprogramowaniu WordPress przechowywanie informacji w bazie danych MariaDB (lub MySQL), którą właśnie utworzyłeś. Jednakże znajdują się tu informacje zastępcze, które musimy zaktualizować.
Otwórz plik za pomocą edytora tekstu.
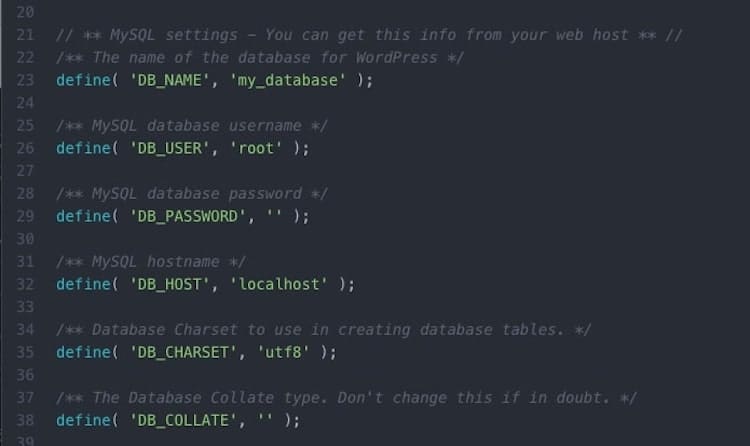
Należy edytować następujące linie:
Nazwa bazy danych
Zlokalizuj tę linię:
define( 'DB_NAME', 'database_name_here' );
Jeśli nie pamiętasz, jak nazwałeś swoją bazę danych w phpMyAdmin, możesz to znaleźć tutaj:
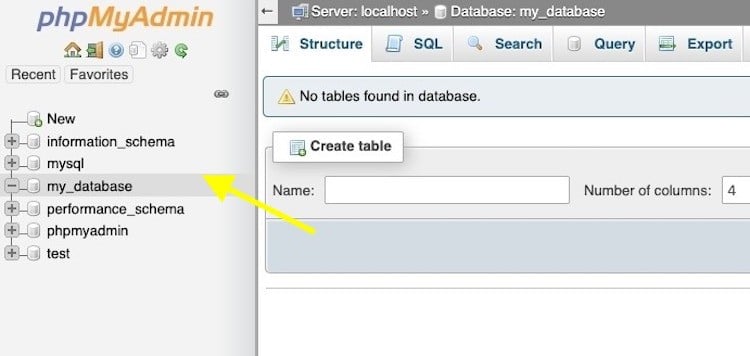
Następnie zastąp „database_name_here” nazwą swojej bazy danych. W naszym przykładzie linia będzie wyglądać następująco:
define( 'DB_NAME', 'my_database' );
Username and Password
Następnie znajdź te dwie linie:
define( 'DB_USER', 'username_here' );
define( 'DB_PASSWORD', 'password_here' );
Zamień „username_here” na „root” i pozostaw „password_here” puste. Tak więc, linie powinny teraz brzmieć:
define( 'DB_USER', 'root' );
define( 'DB_PASSWORD', '' );
Kiedy skończysz, zapisz plik i zmień jego nazwę na wp-config.php. Upewnij się, że znajduje się on wewnątrz oryginalnego folderu z plikami WordPress.
Krok 7: Zainstaluj WordPress na Localhost
Aby zainstalować WordPress lokalnie, musisz przenieść pobrane pliki (rozpakowane) – w tym nowy plik wp-config.php – do folderu htdocs w XAMPP.
Znajdziesz go tutaj:
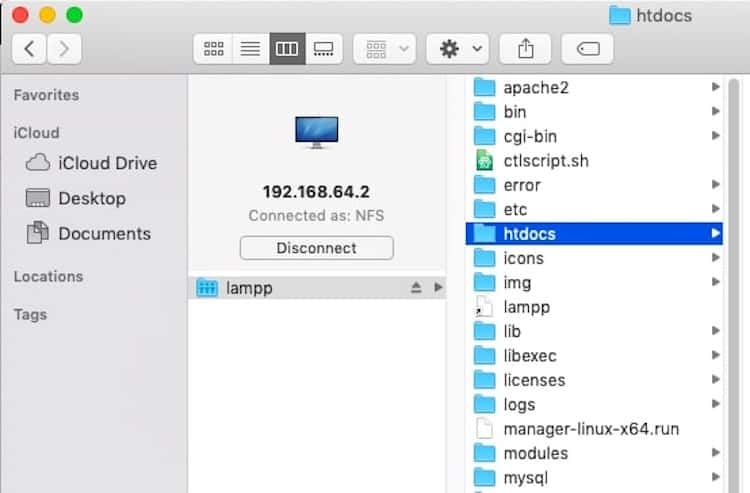
Nadaj nazwę folderowi, jeśli chcesz, aby nazywał się inaczej niż „wordpress”. Tymczasowa nazwa domeny wystarczy.
Aby uzyskać dostęp do nowej instalacji WordPressa, przejdź do oryginalnego adresu localhost, którego użyłeś na początku, a następnie do nowej nazwy folderu WordPress. Dodaj „/wp-admin/” na końcu.
Na przykład:
https://localhost:800/mytestwebsite/wp-admin/
Wtedy zobaczysz tę stronę instalacji:
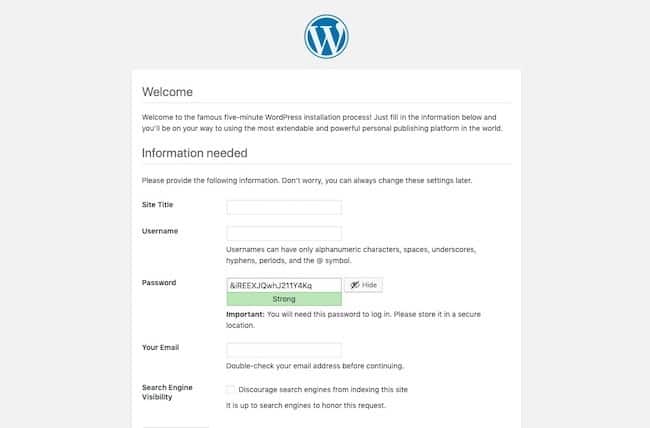
Wypełnij wszystkie szczegóły – w tym nazwę użytkownika i hasło administratora – i zakończ instalację. Kiedy skończysz, zostaniesz przeniesiony tutaj:
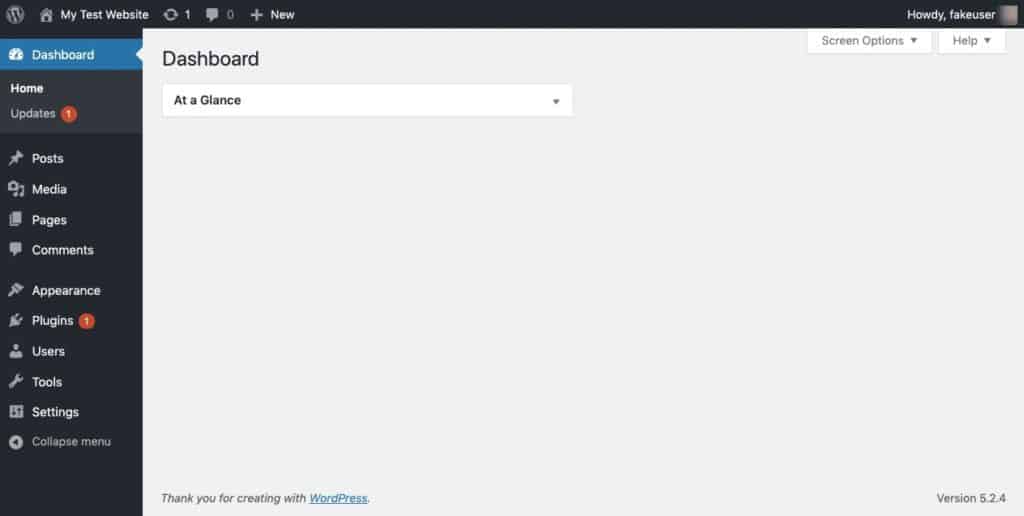
I to wszystko. Pomyślnie zainstalowałeś WordPressa lokalnie za pomocą XAMPP.
Aby uzyskać dostęp do swojej lokalnej witryny w przyszłości, załaduj aplikację XAMPP i „Uruchom” lokalny serwer. Następnie przejdź na swój adres internetowy localhost i zaloguj się ponownie. (Upewnij się więc, że zrobisz zakładkę.)
Jak zainstalować WordPress Multisite na Localhost
Jeśli chcesz przetestować rzeczy w sieci WordPress Multisite, możesz to zrobić również z XAMPP.
Kroki 1-7: Install WordPress Locally
Aby aktywować Multisite, musisz najpierw wykonać kroki od 1 do 7.
Krok 8: Activate WordPress Multisite
Otwórz plik wp-config.php jeszcze raz z folderu htdocs.
Znajdź linię:
/* That's all, stop editing! Happy publishing. */
Tuż nad nią wstaw następujący ciąg aktywacyjny Multisite:
define('WP_ALLOW_MULTISITE', true);
Zapisz plik.
Wyloguj się ze swojej lokalnej witryny WordPress i zaloguj się ponownie. Przejdź do Tools > Network Setup.
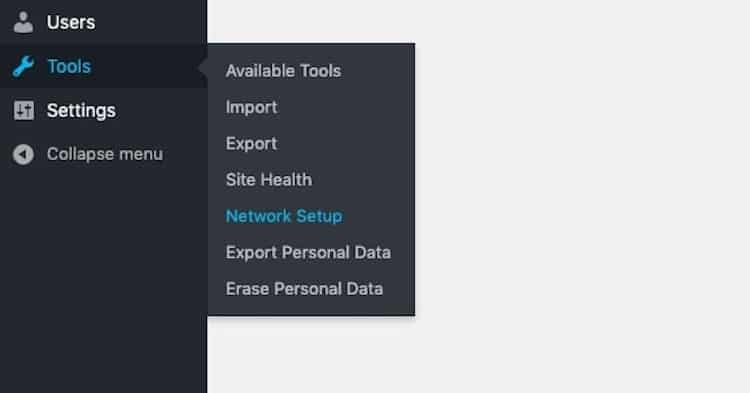
Jak zauważono wcześniej, WordPress pozwala tylko Multisite działać przez porty sieciowe 80 lub 443. Jeśli pierwotnie nie skonfigurowałeś XAMPP przez jeden z tych portów, nie ma problemu. Użyj tego obejścia.
Przejdź do swojego folderu XAMPP i znajdź następujący plik:
/(nazwa folderu twojej strony)/wp-admin/includes/network.php
Wewnątrz tego pliku znajduje się linia, która mówi:
if ( ( false !== $has_ports && ! in_array( $has_ports, array( ':80', ':443' ) ) ) ) {
To jest powód, dla którego możesz zobaczyć błąd podczas próby dostępu do Konfiguracji Sieci w WordPressie. Aby to naprawić, dodaj port, który skończyłeś używać do kodu. Na przykład:
if ( ( false !== $has_ports && ! in_array( $has_ports, array( ':80', ':443' ,':8080') ) ) ) {
Zapisz plik i wróć do Ustawień sieciowych w WordPress.
Zostaniesz poproszony o nadanie swojej sieci stron internetowych nazwy i wyznaczenie użytkownika admin.
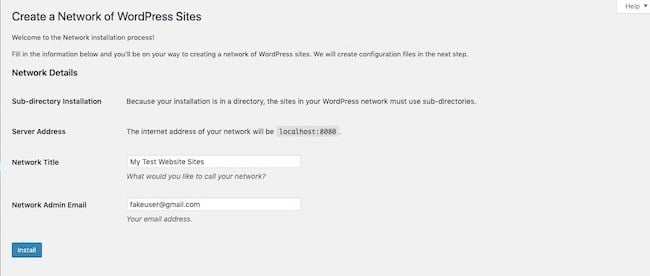
Wtedy zobaczysz te instrukcje:
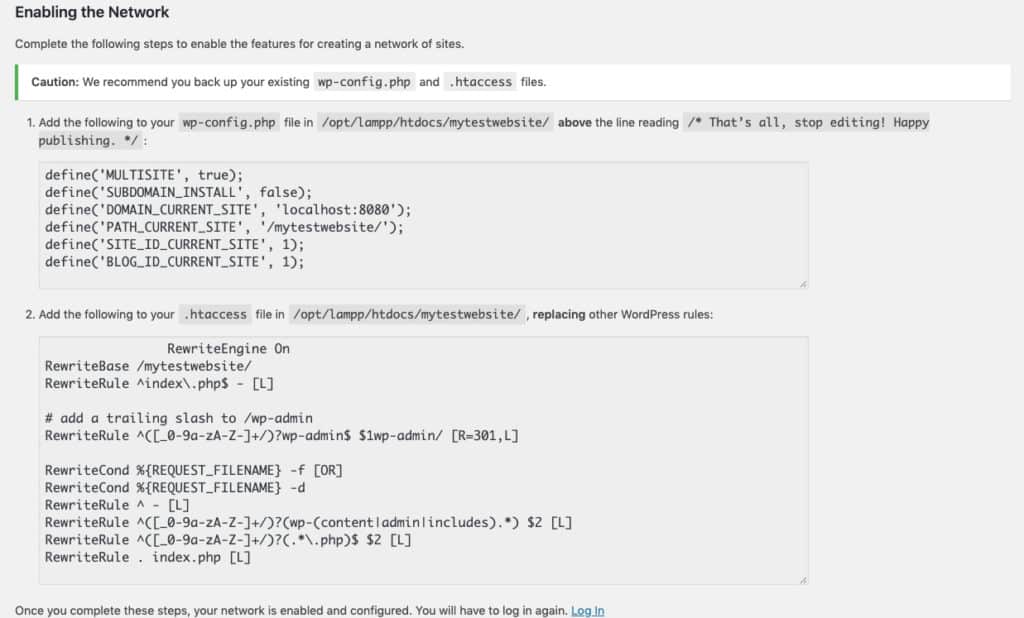
Będziesz musiał zaktualizować oba pliki wp-config.php i .htaccess. Jeśli nie możesz znaleźć pliku .htaccess, będziesz musiał stworzyć go od podstaw. Otwórz edytor tekstu, wstaw fragment kodu i zapisz go w folderze.
Po zapisaniu obu tych plików, wyloguj się z WordPressa po raz kolejny. Po ponownym zalogowaniu się zobaczysz, że WordPress Multisite został zainstalowany lokalnie.

Wrap-Up
Nigdy nie jest dobrym pomysłem budowanie, eksperymentowanie lub rozwiązywanie problemów na żywej instalacji WordPress.
W przypadkach, w których praca, którą wykonujesz, musi zostać przepchnięta do żywej witryny, bardziej sensowne jest użycie serwera inscenizacji lub subdomeny. Jednakże, jeśli testujesz nowe funkcje, techniki projektowania lub narzędzia, praca lokalna jest lepszym pomysłem. (Jest to również tańsze.)
Dzięki XAMPP wystarczy 7 kroków i nie więcej niż 15 minut, aby zainstalować WordPressa lokalnie.
.
Dodaj komentarz