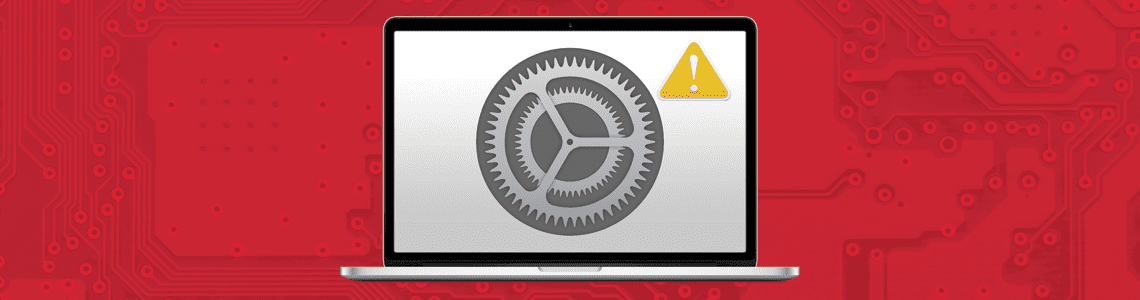
Audience Marketing Manager
Ostatnia aktualizacja 29 lipca 2019
Użytkownicy komputerów Mac® na całym świecie wpadają w panikę, gdy wyskakuje to przerażające ostrzeżenie: „Twój dysk startowy jest prawie pełny. Proszę usunąć niektóre pliki.” Przerażające powiadomienie wygląda bardzo podobnie do tego:

To powiadomienie wskazuje na brak wolnej pamięci na dysku twardym komputera Mac. Zobaczyć to powiadomienie o dysku startowym na MacBooku lub iMacu może być niepokojące i niepokojące – ale bez obaw, użytkownicy mają wiele możliwości, aby spróbować zwolnić miejsce na dysku twardym komputera Mac.
Podczas pisania tego artykułu zaoszczędziłem aż 57,84 GB danych, poświęcając czas, cierpliwość i korzystając z pomocy Parallels Toolbox for Mac. Nie martw się, jest też wersja Parallels Toolbox dla Windows! Chcę jednak od razu przejść do moich wskazówek, które pomogą Ci uporządkować przestrzeń na komputerze Mac bez konieczności wydawania setek dolarów lub marnowania najcenniejszego zasobu: czasu.
Uwaga: ten artykuł omawia, jak zwolnić dodatkowe miejsce na dysku startowym w systemie macOS®. Jeśli szukasz pomocnych wskazówek, jak przyspieszyć działanie komputera Mac, przeczytaj Dlaczego mój Mac działa wolno? 5 szybkich porad, jak przyspieszyć działanie komputera Mac!
Zawartość:
- Co to jest dysk startowy w macOS?
- Jak sprawdzić pamięć masową na Macu
- Co zrobić, gdy wyskakuje powiadomienie „Dysk startowy jest pełny”
- Jak zarządzać pamięcią masową dysku startowego w przyszłości
- Narzędzia pomagające zwolnić miejsce na Macu
Co to jest dysk startowy w macOS?
Dla podstawowych użytkowników chcę zacząć od samego początku, zapewniając pewien wgląd i definiując, czym właściwie jest dysk startowy Maca.
Dysk startowy jest dyskiem twardym, na którym zainstalowany jest system operacyjny i aplikacje komputera. Zwykle jest to dysk twardy znajdujący się fizycznie wewnątrz komputera Mac.
Dla bardziej zaawansowanych użytkowników chciałbym omówić kilka dodatkowych opcji, jakie masz z dyskiem startowym.
Każdy dysk twardy jest niezależnym urządzeniem pamięci masowej o dużej pojemności, zawierającym mechanizm odczytu i zapisu. Istnieją dwa fizyczne typy dysków twardych: dysk półprzewodnikowy (SSD) i tradycyjny dysk twardy (HDD). Różnica jest prosta: dysk SSD nie ma części ruchomych, a HDD ma części ruchome. Ta fizyczna różnica powoduje różnicę w prędkości odczytu i zapisu danych na dysku twardym. Dysk SSD odczytuje i zapisuje dane znacznie szybciej niż tradycyjny, obracający się dysk HDD ze względu na brak ruchu i zastosowanie pamięci flash. Obecnie większość nowych komputerów Mac jest wyposażona w dyski SSD o mniejszej pojemności w podstawowych modelach MacBooków, iMaców, Maców mini i innych. Najczęstszą podstawową pojemnością pamięci masowej dla nowych komputerów Mac jest 128 GB SSD. W razie potrzeby można ją zwiększyć do 2 lub 3 TB (oczywiście za dodatkową opłatą).
W 2011 roku przeciętny MacBook miał 500 GB miejsca na dysku twardym, ale nie był wyposażony w dysk SSD. Czas rozruchu komputera wynosił od 30 sekund do 2 minut lub więcej, w zależności od sprzętu wewnętrznego. Obecnie sprzęt Mac zmienił się i wyrównał, aby dostosować się do szybszego sprzętu (SSD) z mniejszą dostępną pamięcią masową, dzięki czemu czas rozruchu skrócił się do oszałamiającej średniej 12 sekund.
Każdy komputer ma co najmniej jeden wewnętrzny dysk twardy do przechowywania danych i oprogramowania. Jednak można zarządzać dyskiem twardym na wiele sposobów, w zależności od celu końcowego. Jeśli chcesz korzystać z jednego dysku twardego, ale podzielić dysk, aby być używane do dwóch oddzielnych celów, można podzielić dysk twardy na partycje. Partycji można użyć, aby ułatwić porządkowanie danych, stworzyć oddzielne środowiska pracy z różnymi systemami operacyjnymi lub zapewnić szybszy dostęp do dysku.
Najczęściej spotykaną partycją w komputerach Mac jest Boot Camp®. Boot Camp jest wbudowany w macOS i może być skonfigurowany do partycjonowania dysku twardego do pożądanego użytku, takiego jak potrzeba uruchamiania programów PC. Jednym z ogromnych minusów Boot Camp jest to, że trzeba ponownie uruchomić komputer za każdym razem, gdy trzeba przełączyć się między Mac lub PC – i istnieją niesamowite rozwiązania wirtualizacji, które pozwalają na uruchomienie systemu Windows na Mac bez ponownego uruchamiania, takie jak Parallels Desktop® for Mac.
Jeśli masz inny dysk startowy z kompatybilnym systemem operacyjnym, Twój Mac może uruchamiać się z tego dysku zamiast z bieżącego dysku startowego. Domyślnie Mac uruchamia się z wbudowanego dysku twardego. Możesz jednak wybrać dowolny dysk twardy, na którym znajduje się system operacyjny zgodny z Twoim komputerem Mac. Na przykład, jeśli zainstalujesz macOS lub Windows na dysku zewnętrznym, Mac może rozpoznać ten dysk jako dysk startowy. Zmiana dysku startowego jest zaskakująco łatwa, więc oto szybkie kroki:
- Wybierz menu Apple Finder > Preferencje systemowe.
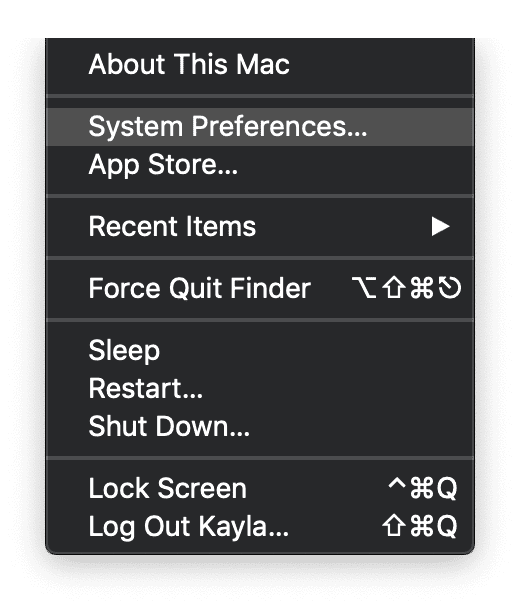
- Wybierz „Dysk startowy.”
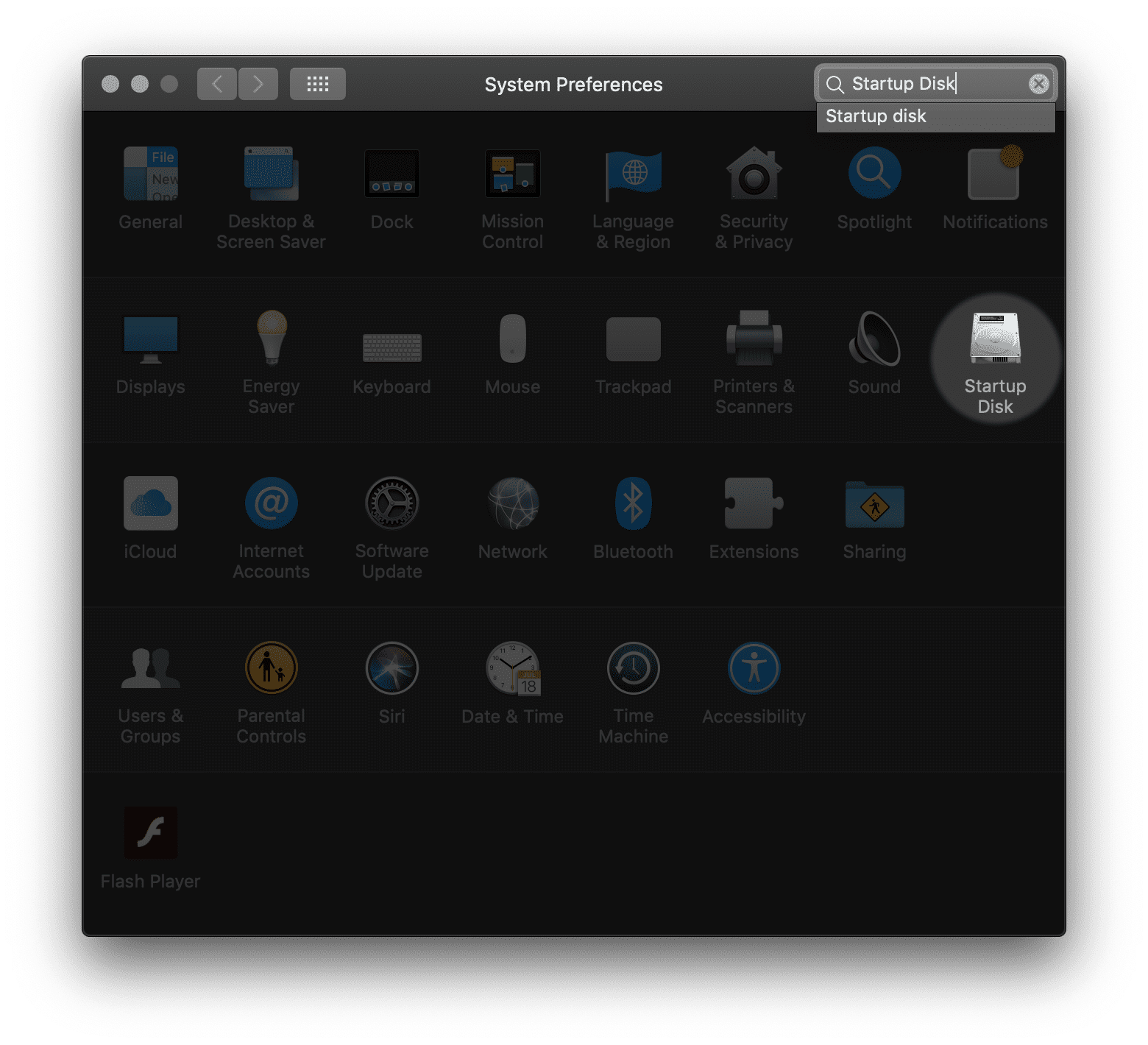
- Kliknij ikonę blokady i wprowadź hasło administratora.
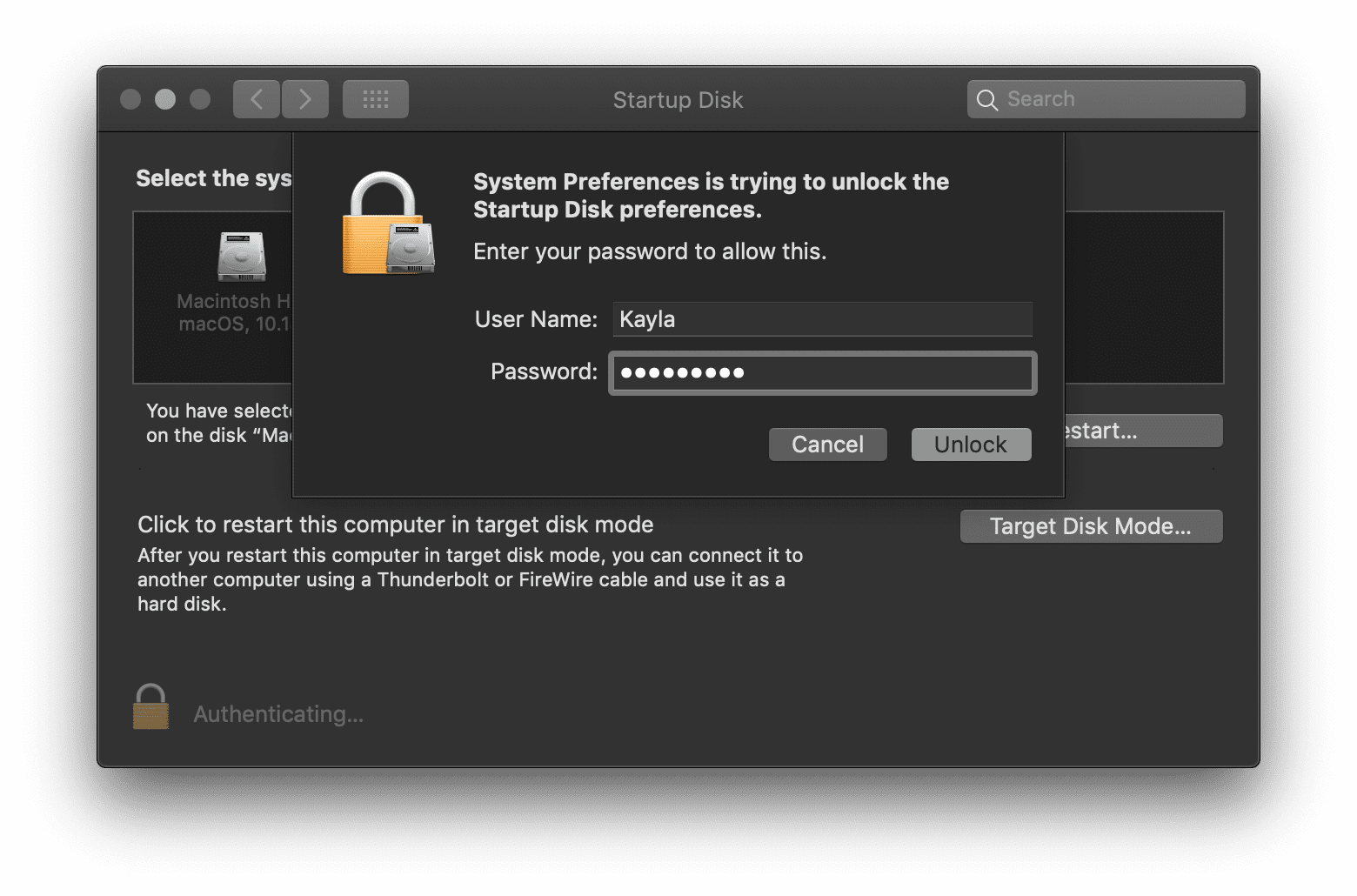
- Wybierz swój dysk startowy, a następnie uruchom ponownie komputer Mac.
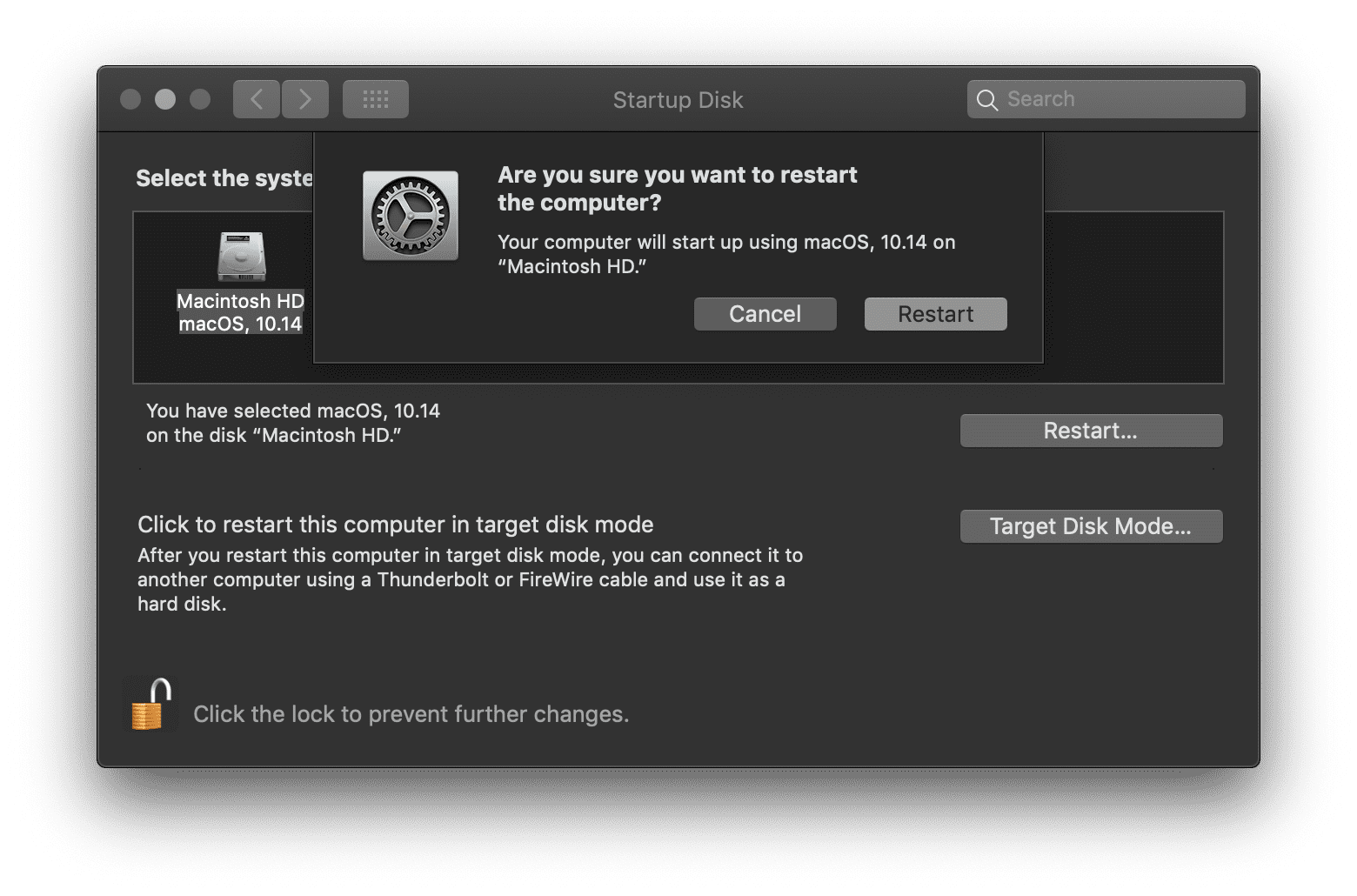
Zmiana dysku startowego z poziomu samego macOS jest dość prosta. Jeśli wykonałeś powyższe kroki, twój komputer powinien teraz natychmiast uruchomić się ponownie z żądanym dyskiem startowym.
Jak sprawdzić pamięć masową na Macu
Mam szczęście mieć przyzwoitą ilość pamięci masowej dostępnej na moim dysku twardym (92,08 GB wolnego miejsca, aby być dokładnym). Jednak widząc pechowy komunikat „Twój dysk startowy jest pełny”, musisz najpierw dowiedzieć się, jak bardzo zapełniony jest dysk twardy w porównaniu z ilością wolnego miejsca na nim. Można wyświetlić szczegóły pamięci masowej, wybierając:
-
- Menu Apple Finder >
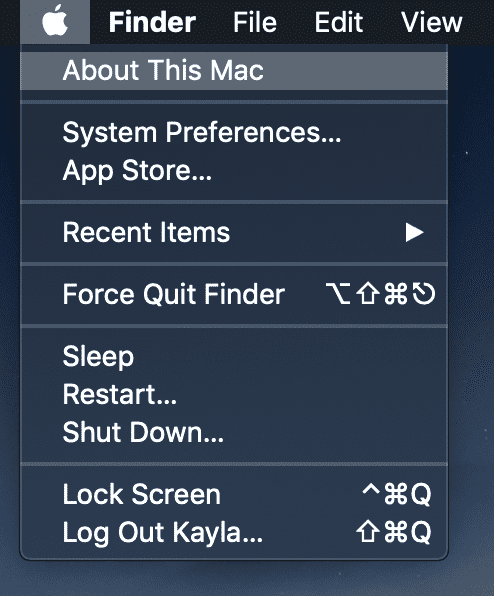
- Menu Apple Finder >
-
- About. This Mac >

- About. This Mac >
- Storage >
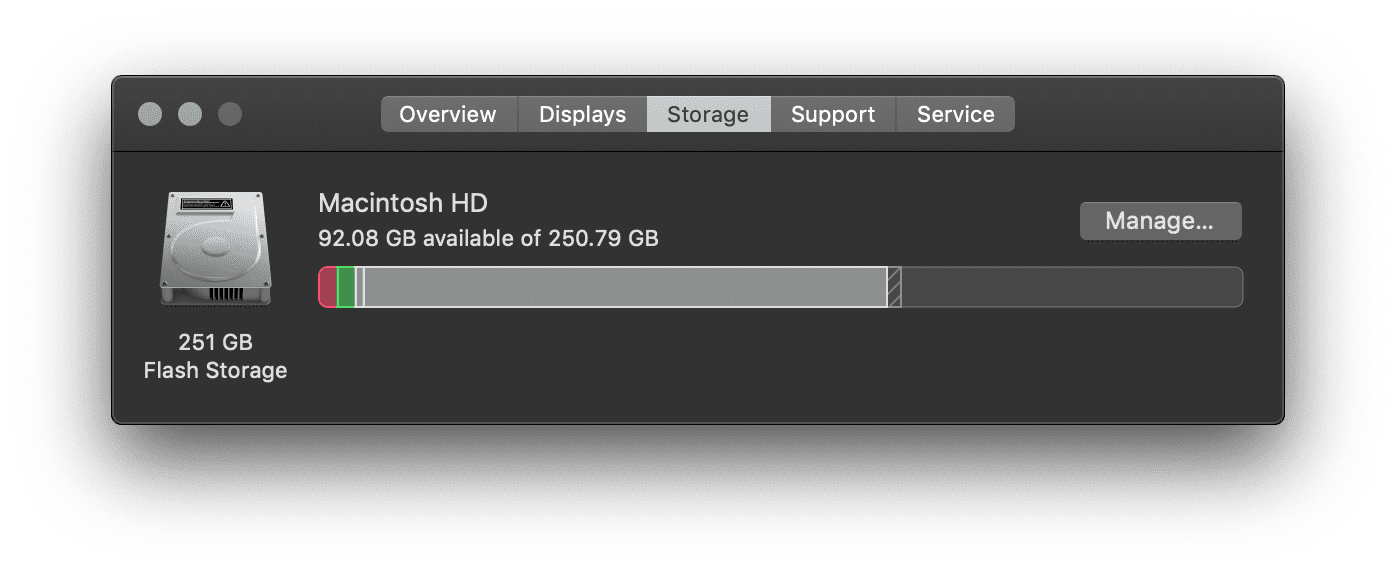
Movies, zdjęcia lub kopie zapasowe to najczęstsze kategorie wyświetlane w szczegółach pamięci masowej użytkowników. Uważaj, kategoria „Inne” obejmuje wiele rzeczy, takich jak pamięć podręczna, pliki cookie, dzienniki, obrazy dysków, wtyczki internetowe lub rozszerzenia, a także wiele „innych” plików, które nie mieszczą się w typowych kategoriach aplikacji, dokumentów itp. Łatwo jest znaleźć i usunąć niepotrzebne pliki ręcznie. Jednak wiąże się to z kosztem Twojego czasu. Ręczne wyszukiwanie i usuwanie z dysku elementów zajmujących dużo miejsca może trwać godzinami.
Co zrobić, gdy pojawi się powiadomienie „Dysk startowy jest pełny”
Oto soczyste wskazówki, jak łatwo wyczyścić miejsce na Twoim cennym komputerze Mac. Szczegółowo omówię każdy krok i wyjaśnię, dlaczego jest ważny, a także dodam wskazówki wizualne, aby nawet początkujący użytkownicy mogli łatwo podążać za nim.
Wyczyść folder „Pobrane”
To może wydawać się oczywiste, ale folder Pobrane może szybko się zapełnić, jeśli jesteś produktywnym pracoholikiem jak ja. Na przykład, mój folder Pobrane został ostatnio wyczyszczony zaledwie trzy miesiące temu. Teraz mam tam już 4,49 GB:
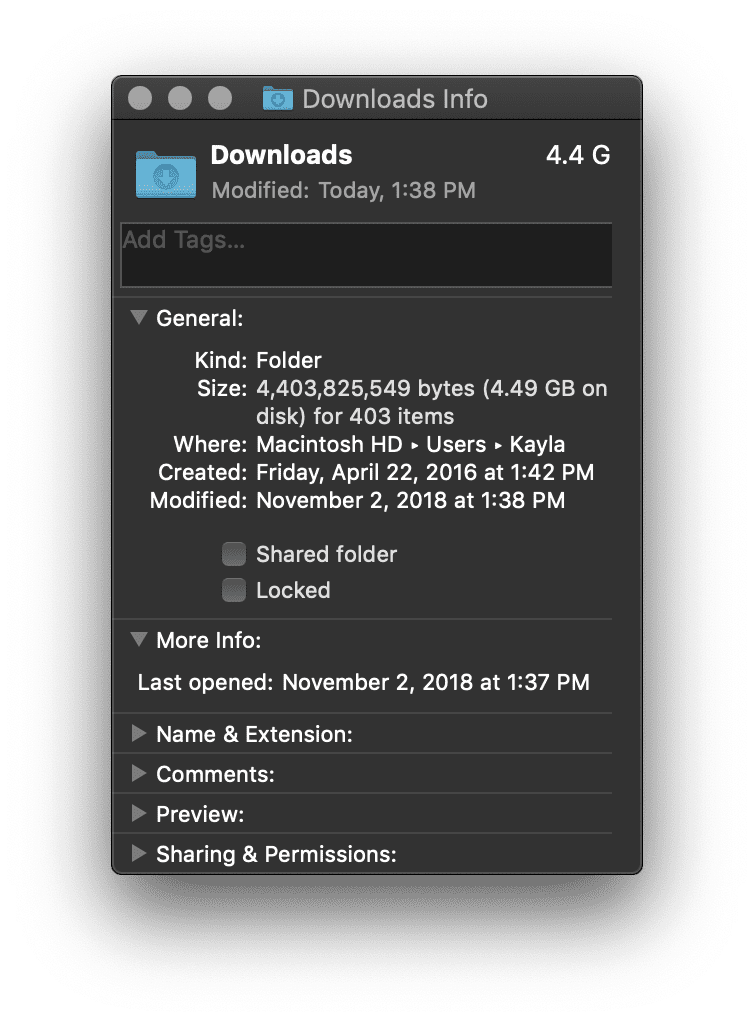 Przejdź tą ścieżką, aby dostać się do folderu Pobrane:
Przejdź tą ścieżką, aby dostać się do folderu Pobrane:
Apple Menu > Go > Downloads
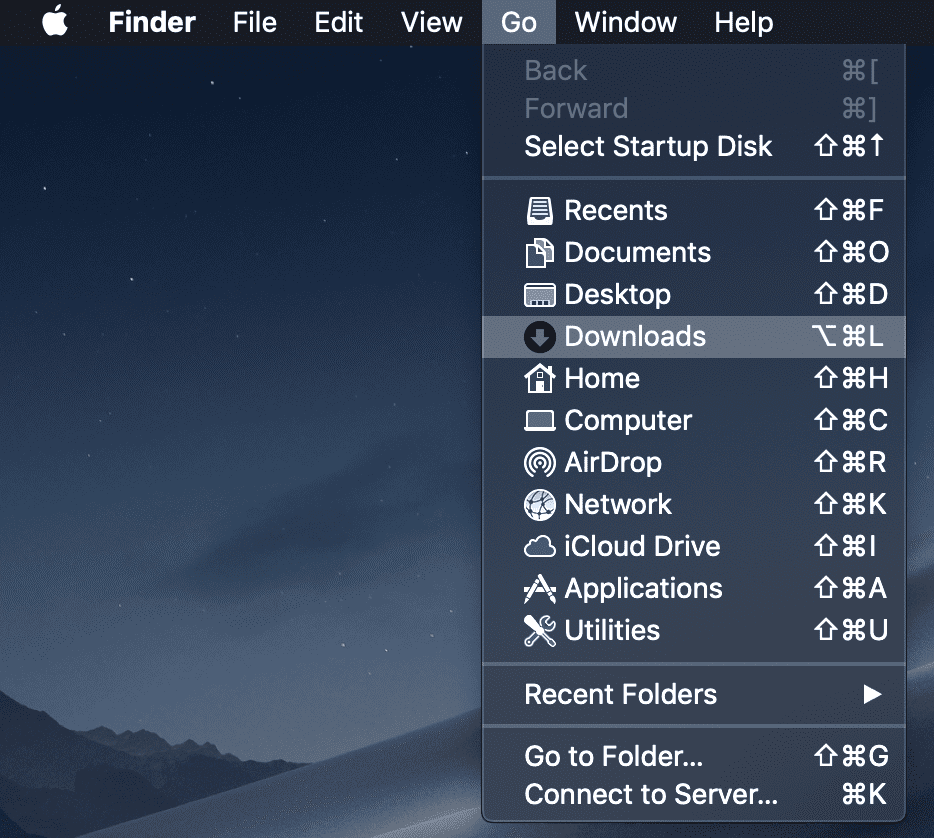
Gdy pojawi się folder Downloads, zapisz to, co chcesz zachować – ale zdecydowanie sugeruję użycie Command+A, aby zaznaczyć wszystko, a następnie Command+Delete, aby przenieść do kosza. To działanie może być również osiągnięte przez kliknięcie prawym przyciskiem myszy na wybrane pliki, które chcesz usunąć i kliknięcie „Przenieś do kosza” jako pożądane:
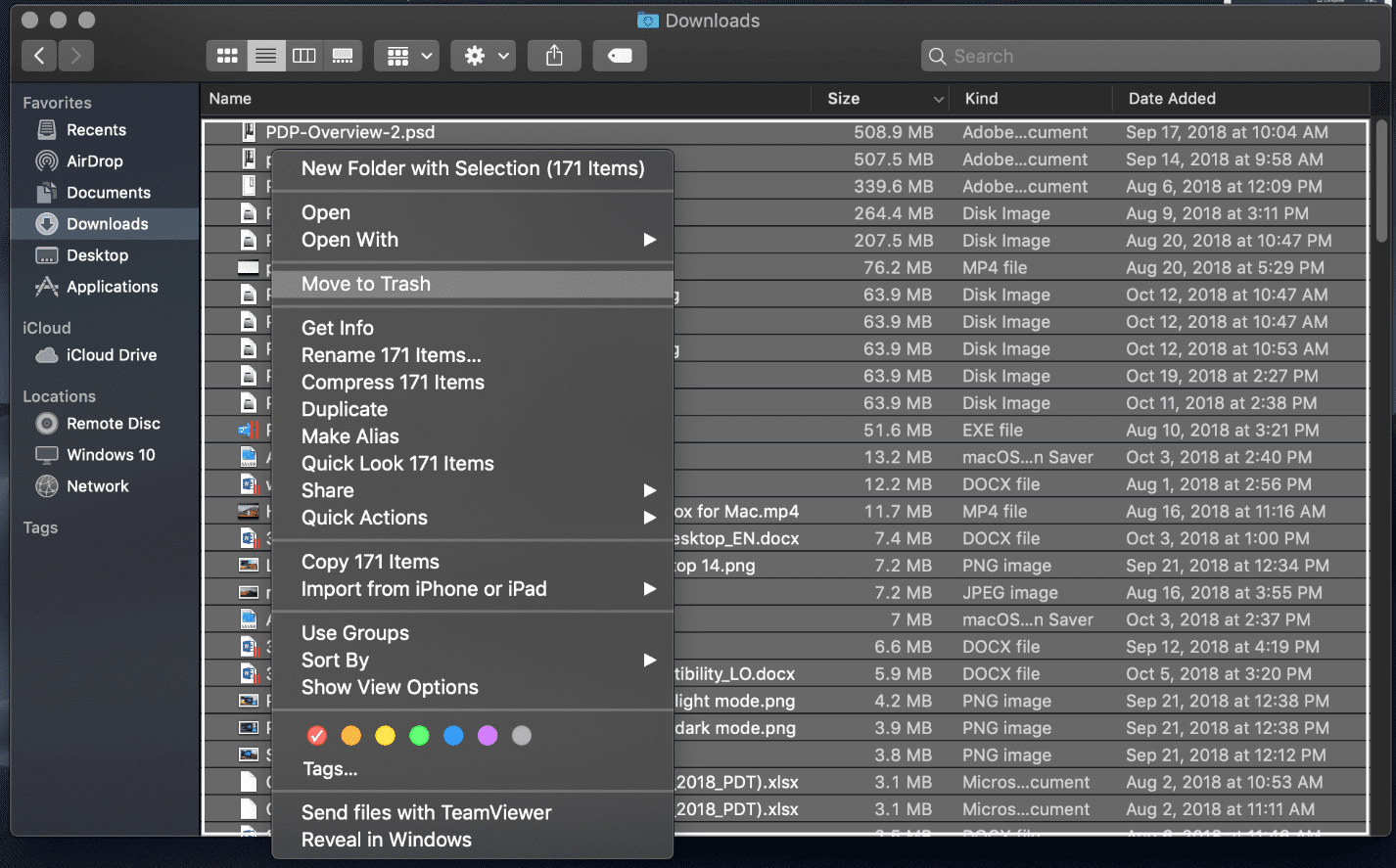
Po usunięciu całego mojego folderu Pobrane, teraz odzwierciedla tylko 1 MB użycia.
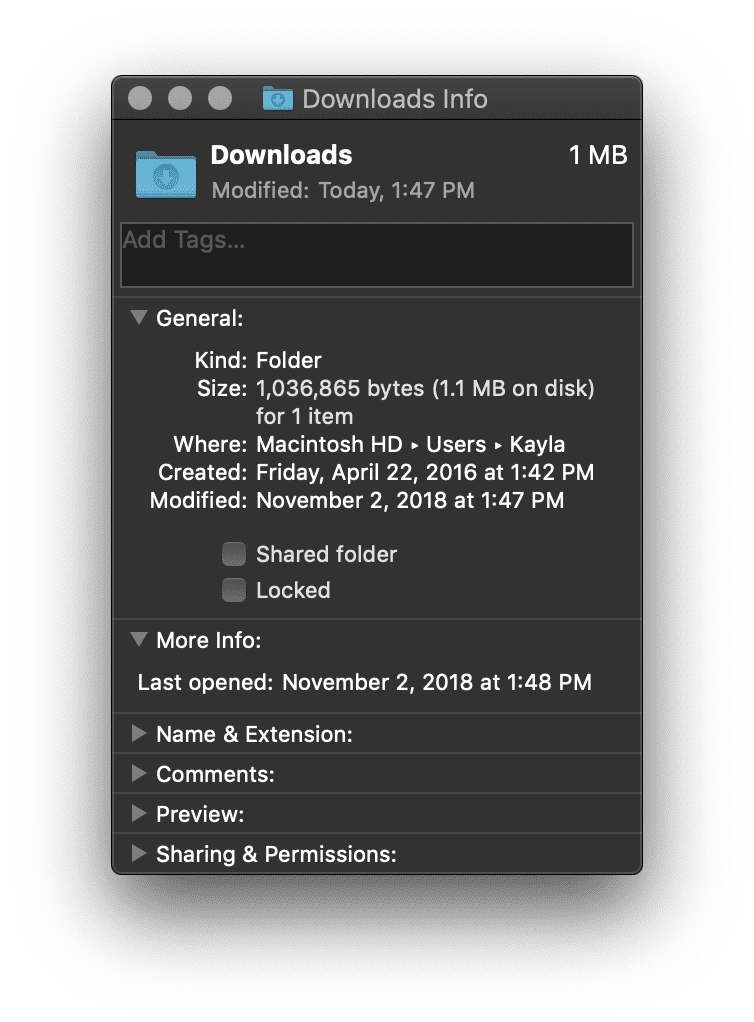 W rezultacie, ta prosta wskazówka dała mi z powrotem 4 GB miejsca na moim Macintoshu HD.
W rezultacie, ta prosta wskazówka dała mi z powrotem 4 GB miejsca na moim Macintoshu HD.
Opróżnij swój Kosz
To również wydaje się prostą sztuczką, ale może również zaoszczędzić cenne miejsce na dysku, jeśli rzadko opróżniasz swój Kosz. Obecnie w Koszu mam 4,45 GB z 206 elementów:
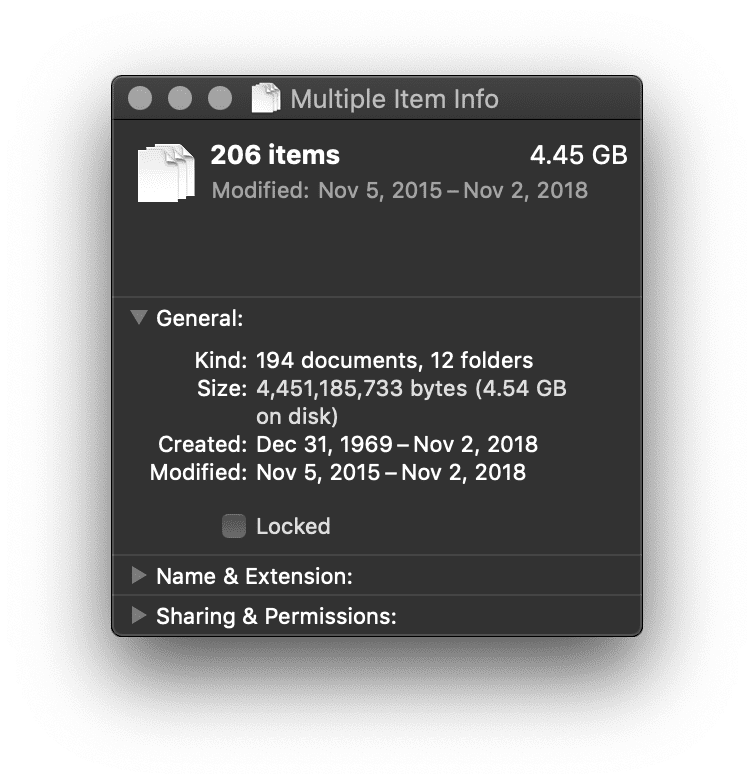
To jest bardzo łatwe do zrobienia! Widzisz tę uroczą małą ikonkę Kosza w swoim doku macOS? Tak, to ta:
![]()
Kliknij prawym przyciskiem myszy kosz i opróżnij go:
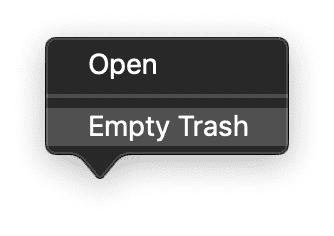
macOS natychmiast wyśle Ci powiadomienie z pytaniem, czy na pewno chcesz to zrobić:
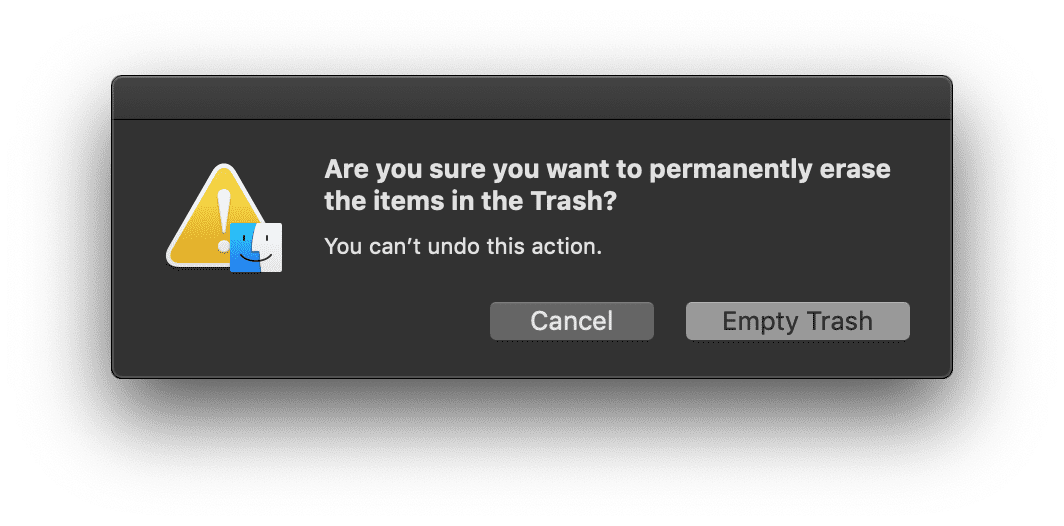
Zrób to.
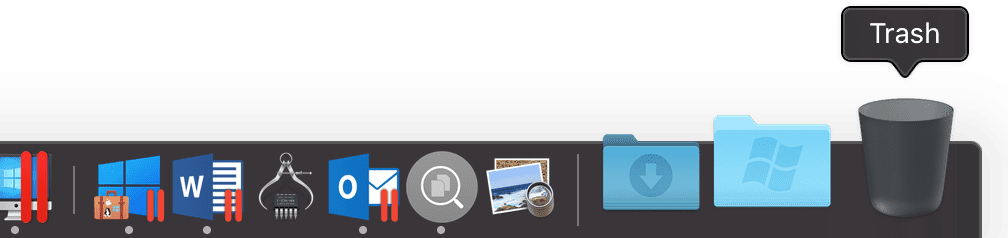
Teraz ikona odzwierciedla nieskazitelnie pusty kosz, a ja właśnie zaoszczędziłem 4,56 GB miejsca na dysku.
Odinstaluj nieużywane aplikacje
Decyzja o tym, które aplikacje usunąć lub zachować, jest jak decyzja o tym, które ubrania zachować lub oddać. Czy będę go potrzebował później? Czy jest przestarzałe? Dla mnie jest to dość proste. Jeśli nie używałem oprogramowania przez sześć miesięcy lub dłużej… prawdopodobnie nie będę go potrzebował w przyszłości. To będzie inne dla każdego użytkownika, więc bardzo sugeruję, aby dokładnie zdecydować, czy potrzebujesz aplikacji, czy nie.
Aby otworzyć folder Aplikacje, podążaj tą ścieżką:
Apple Finder Menu > Go > Applications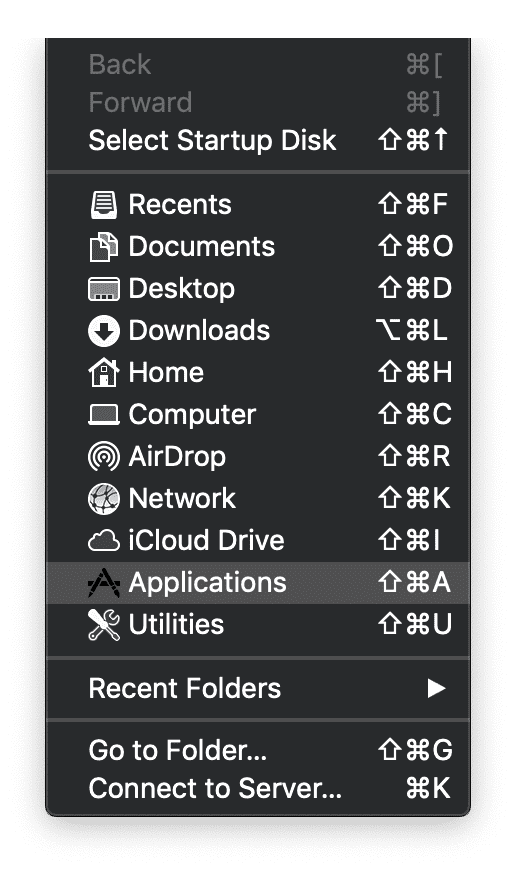
Większość folderów Aplikacje automatycznie pokaże widok „ikony” i będzie wyglądać tak:![]()
Proponuję zmianę widoku z „Ikony” na „Listę”:
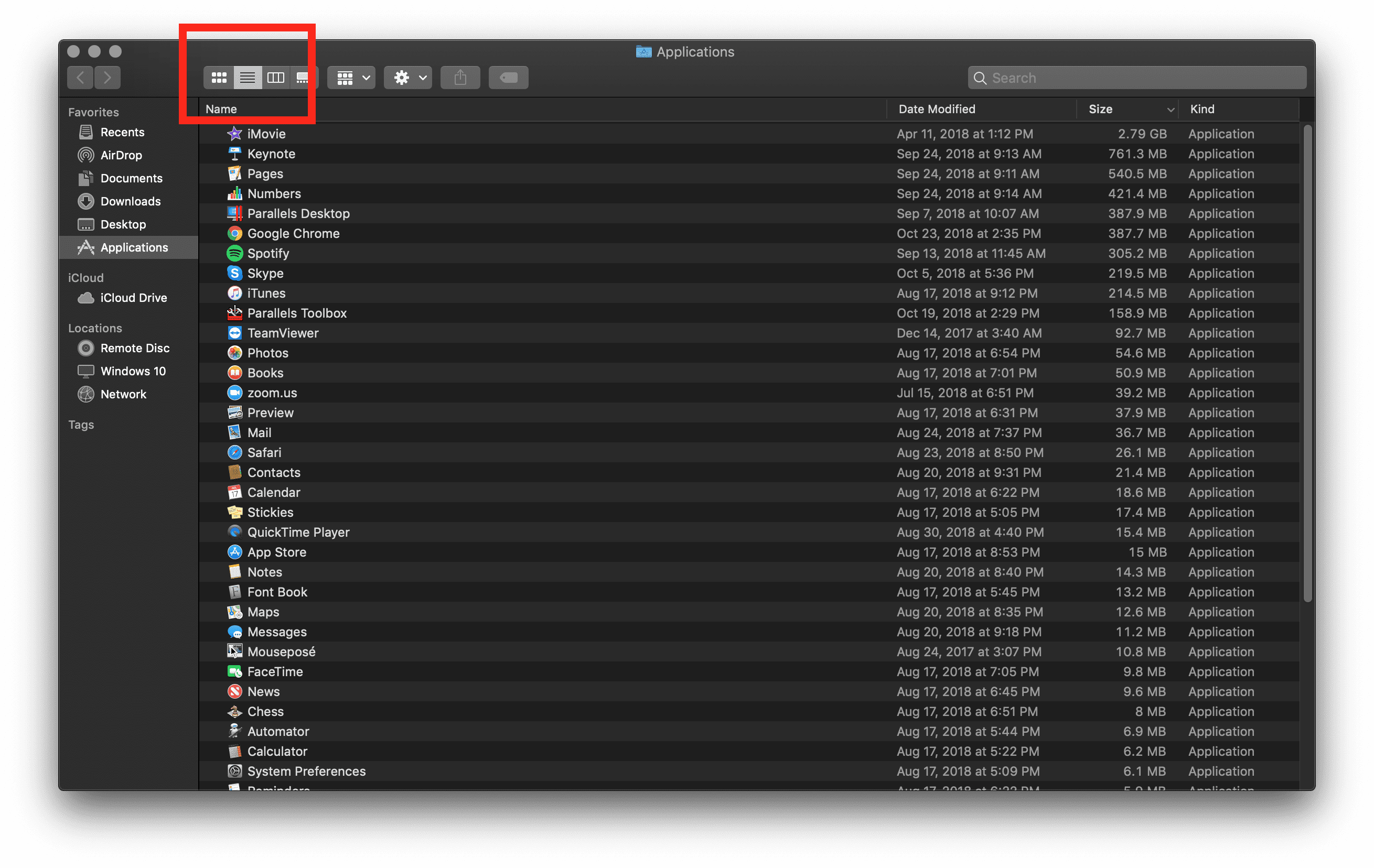
Porządkuję moje Aplikacje według rozmiaru, aby widzieć największe programy na górze. Mam tendencję do utrzymywania mojego folderu Aplikacje w minimalistycznym stylu, ale Twój może być znacznie większy i wypełniony nieużywanymi aplikacjami. Po prostu zdecyduj, które z nich chcesz usunąć, wybierając niepożądaną aplikację, klikając prawym przyciskiem myszy i wybierając „Przenieś do kosza”:
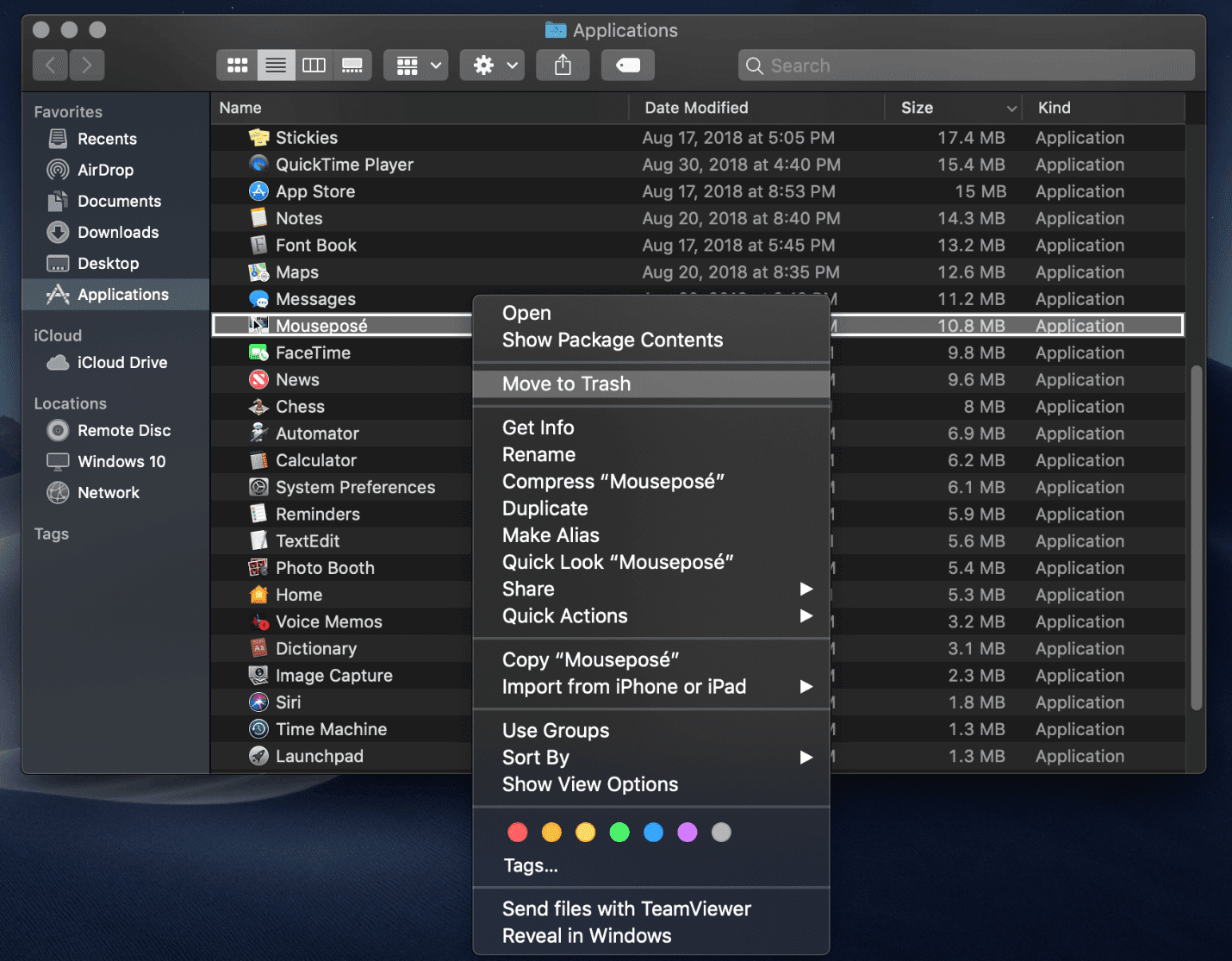
Powtarzam, mój folder Aplikacje robocze jest bardzo minimalistyczny i naprawdę pobieram tylko to, czego potrzebuję. Więc będę tylko zyskuje 10,8 MB przez usunięcie jednej aplikacji.
Usuń stare kopie zapasowe iPhone/iOS
Usuwanie starych kopii zapasowych iOS z iTunes® może zaoszczędzić mnóstwo miejsca. Ten błyszczący iPhone® o pojemności 128 GB, którego kopię zapasową zapisujesz na komputerze Mac, może bardzo szybko się zapełnić – zwłaszcza jeśli masz to samo urządzenie z systemem iOS na tym samym komputerze Mac i sumiennie wykonujesz ręczne kopie zapasowe. Aby usunąć starą kopię zapasową iPhone’a lub iPada® z iTunes, postępuj zgodnie z poniższą instrukcją:
Otwórz iTunes z macOS Dock lub folderu Aplikacje > Kliknij iTunes na pasku menu Apple > Otwórz Preferencje > Kliknij kartę Urządzenia > Wybierz żądaną kopię zapasową, którą chcesz usunąć > Kliknij „Usuń kopię zapasową” i potwierdź.
Clear Cache
Po pierwsze, chciałbym zwrócić uwagę na mojego wspaniałego współpracownika, Igora. Napisał on pomocny artykuł, Jak wyczyścić pamięć podręczną i pliki cookie na komputerze Mac, a on zaoszczędził 9,73 GB miejsca. Po drugie, chciałbym nakreślić, co to jest pamięć podręczna i jak wyczyścić pamięć podręczną systemu w macOS.
Co to jest pamięć podręczna? Pamięć podręczna to plik tymczasowy, który duplikuje informacje wcześniej przetworzone przez komputer, więc kiedy otwierasz lub uzyskujesz dostęp do pliku w przyszłości, ładuje się on szybciej. Jednak mówimy tu o zaledwie milisekundach, więc zaoszczędzone miejsce na macOS jest lepsze niż zaoszczędzony czas.
Jak wyczyścić pamięć podręczną systemu na Macu:
Przejdź do paska Findera > Idź >Go To Folder…

Po kliknięciu „Go To Folder”, pojawi się interfejs wyszukiwania. Idź do przodu i wpisz następujące:
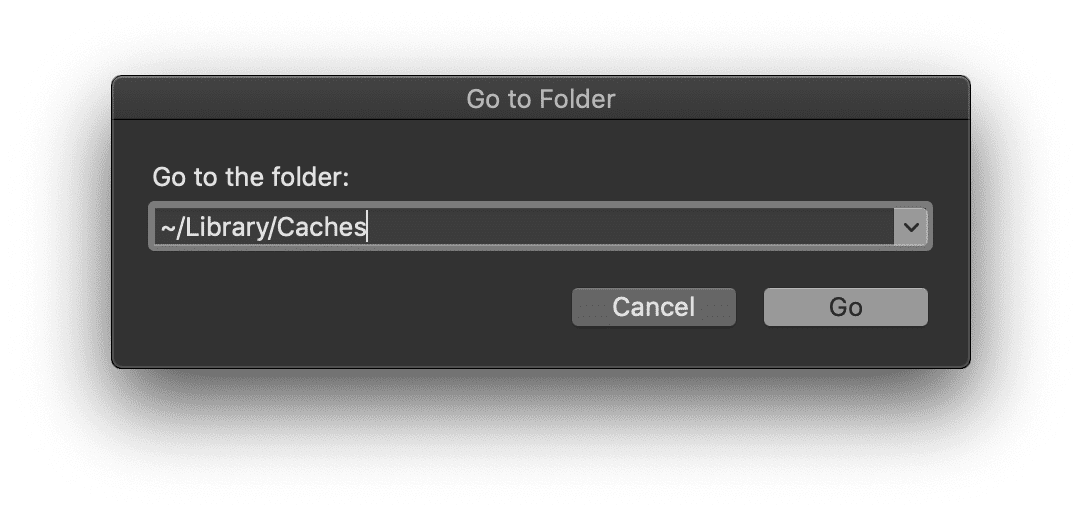
To przyniesie całą bibliotekę systemową pamięci podręcznej. Ważne jest, aby pamiętać, że należy usunąć dane wewnątrz żądanych folderów zamiast usuwania samego folderu. Jest to proces ręczny, ale najlepiej będzie przejść przez każdy folder i usunąć żądaną pamięć podręczną.
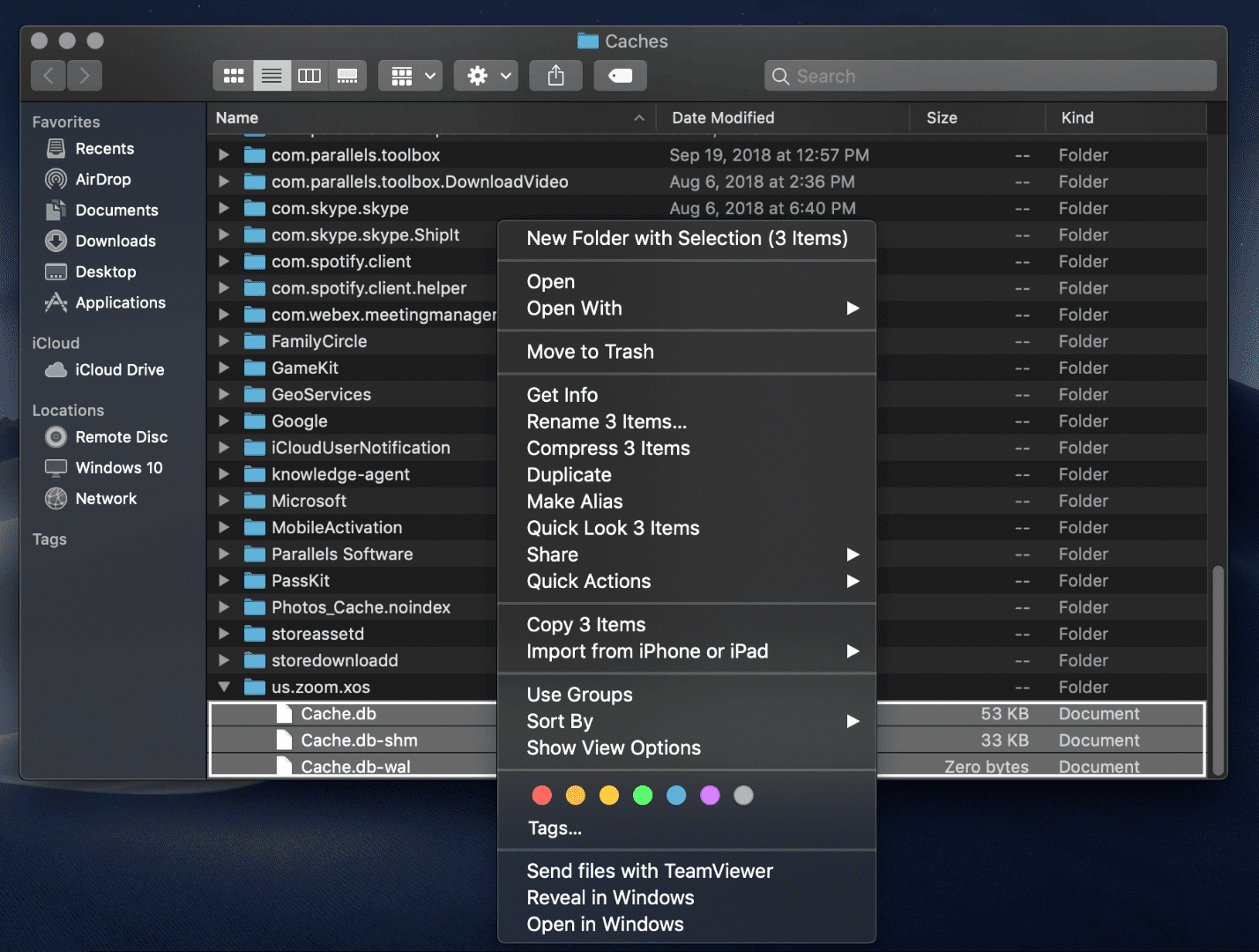
Po prostu kliknij prawym przyciskiem myszy żądaną pamięć podręczną i wybierz „Przenieś do kosza.”
Gdy skończysz, upewnij się, że opróżnisz kosz ponownie.
Usuwanie tymczasowych dzienników biblioteki
Pracujemy nad zwolnieniem miejsca w folderze Biblioteka systemu macOS, więc poniżej znajdują się wskazówki dotyczące oczyszczania wolnego miejsca w folderze Biblioteka. Dziennik biblioteki to kolejny plik tymczasowy, który zazwyczaj zawiera dane użytkownika.
Jak usunąć tymczasowe dzienniki biblioteki:
Nawigacja do paska Findera > Go > Go To Folder…

Po kliknięciu „Go To Folder” wyskoczy interfejs wyszukiwania. Wpisz następujące polecenie:
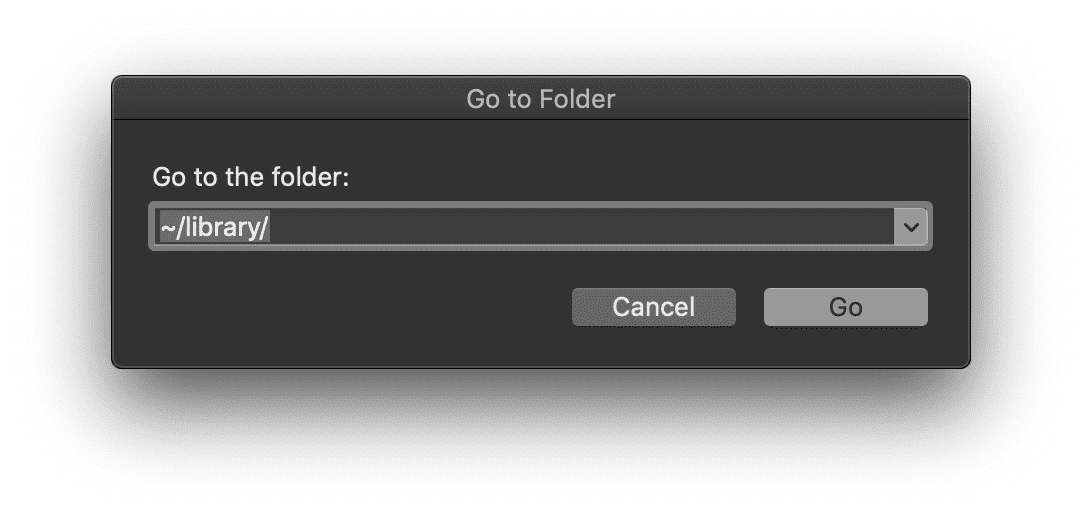
Znajdź folder Logs w Bibliotece. Możesz kliknąć prawym przyciskiem myszy folder Logs i wybrać opcję „Uzyskaj informacje”, aby zobaczyć, ile miejsca zajmuje ten folder:
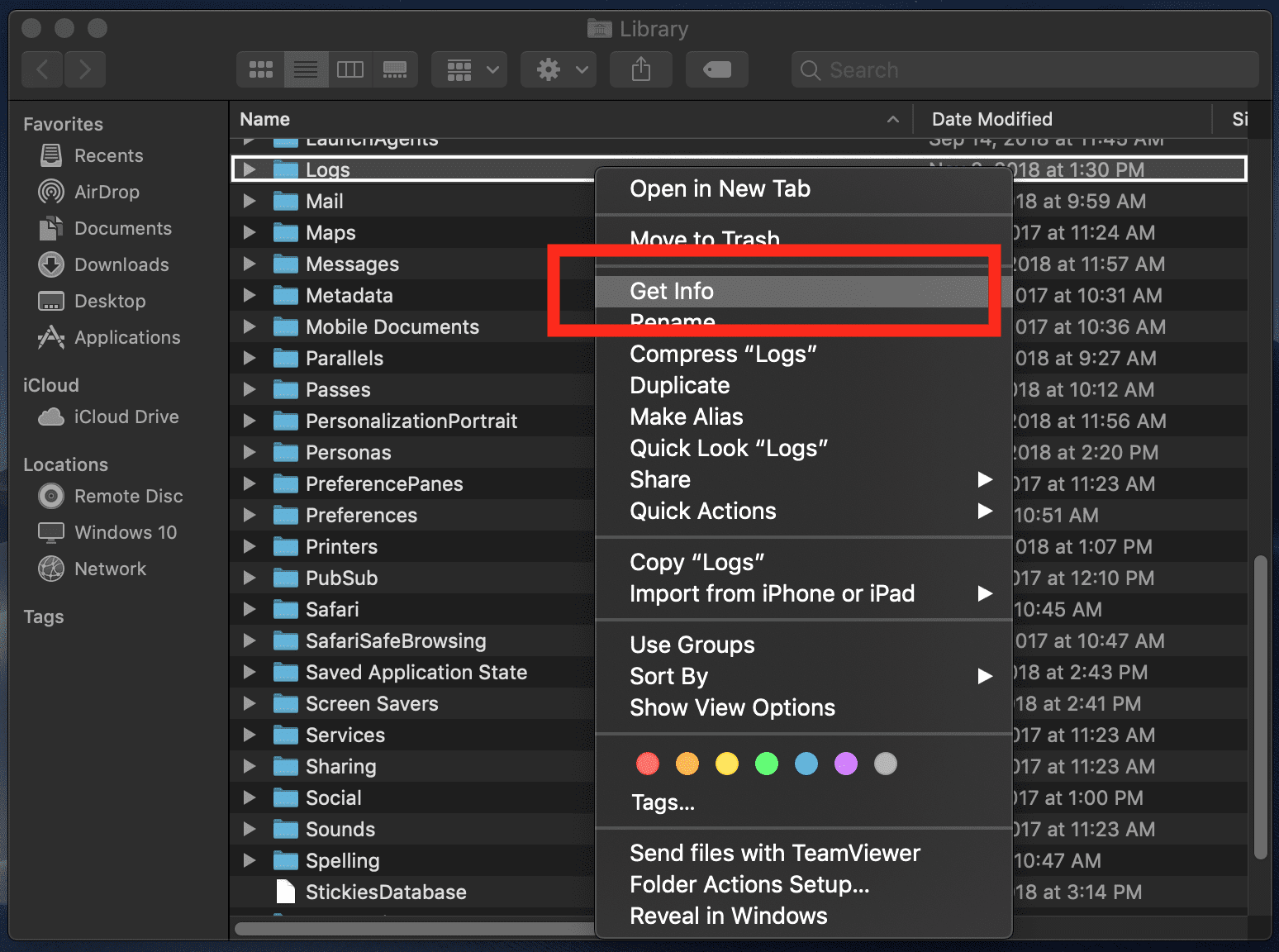
Mój folder Logs ma bardzo małą ilość danych, tylko 574 KB. Twój może wyglądać zupełnie inaczej. Kiedy już znajdziesz się w folderze Logs, będziesz musiał zdecydować, co ręcznie usunąć, a co zachować. Moja złota zasada: Jeśli nie używasz już konkretnej aplikacji, usuń logi. Jeśli używasz danej aplikacji i polegasz na niej, zachowaj dzienniki.
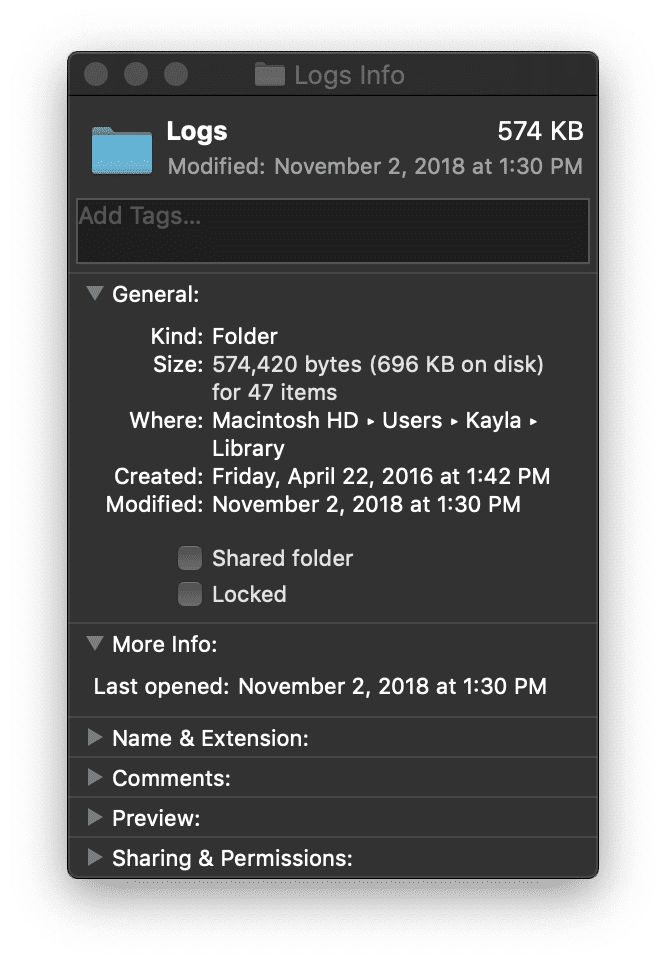
Jak zawsze, opróżnij Kosz, gdy skończysz, aby zwolnić dodatkowe miejsce.
Opróżnij Kosz poszczególnych aplikacji
Masz ten wspaniały mały kosz w macOS Dock, który pozwala na łatwy sposób, aby wyczyścić dodatkowe miejsce na komputerze Mac. Jednak niektóre aplikacje w systemie macOS mają indywidualne kosze, które są oddzielone od Kosza.
Zdjęcia to najczęściej spotykany typ plików na dysku twardym użytkownika systemu Apple®. W aplikacji Zdjęcia systemu macOS znajduje się kosz, który jest oddzielony od kosza na macOS Dock.
Jak opróżnić kosz w aplikacji Zdjęcia:
Otwórz folder Aplikacje, przechodząc do menu Apple Finder > Idź > Aplikacje
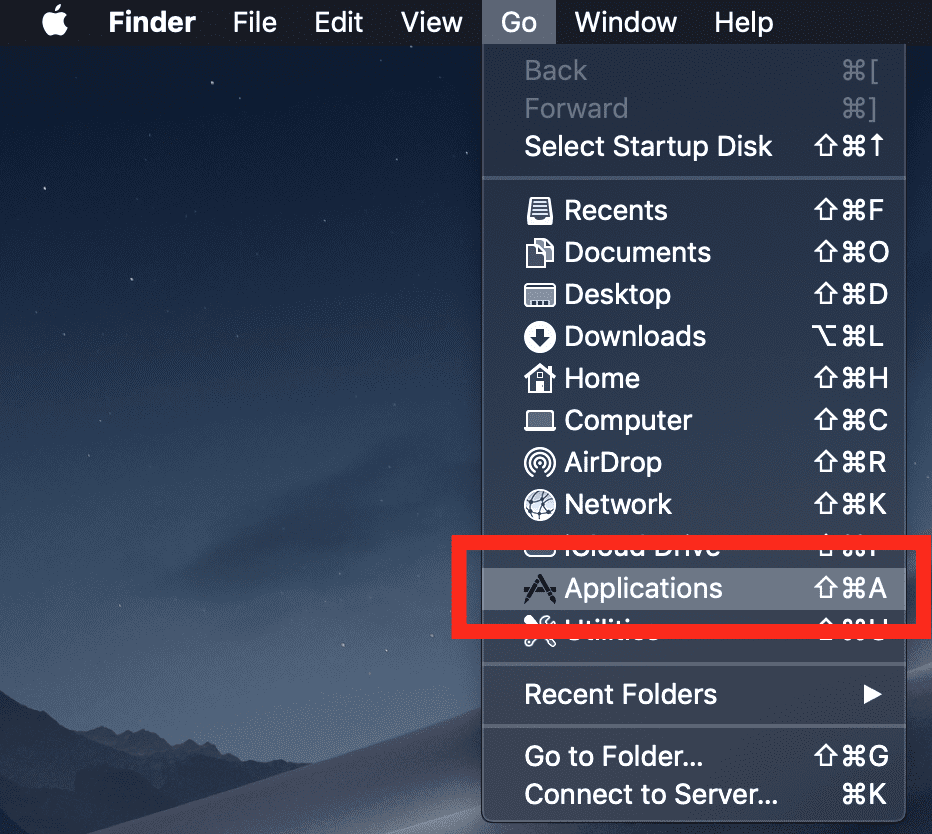
W obrębie folderu Aplikacje zlokalizuj aplikację Zdjęcia i kliknij dwukrotnie, aby ją uruchomić.
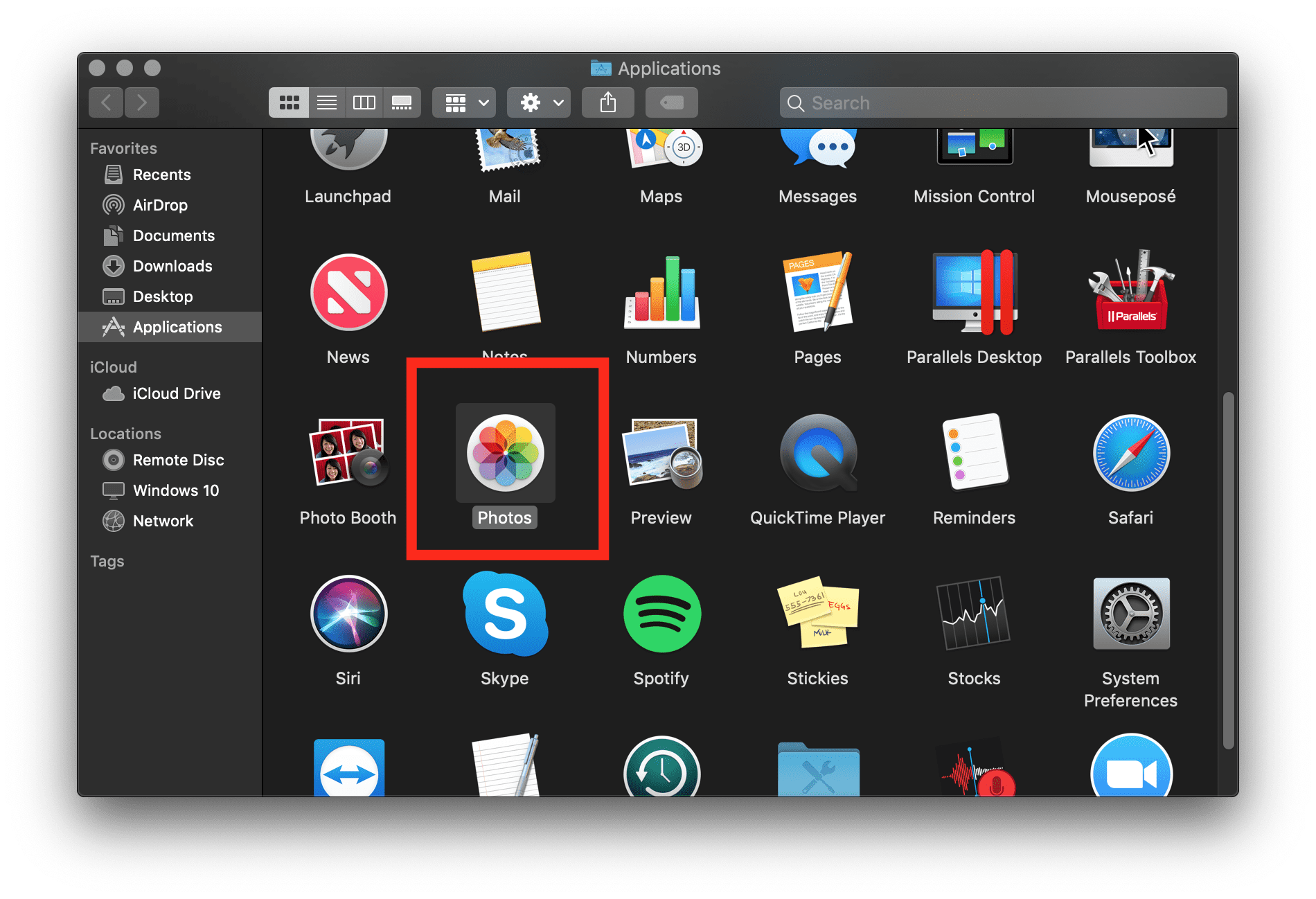
Gdy Zdjęcia są otwarte, po lewej stronie nawigacji, znajduje się sekcja „Ostatnio usunięte”. Idź naprzód i wybierz „Usuń wszystko”, aby oczyścić dodatkowe pliki, które nie są już potrzebne.
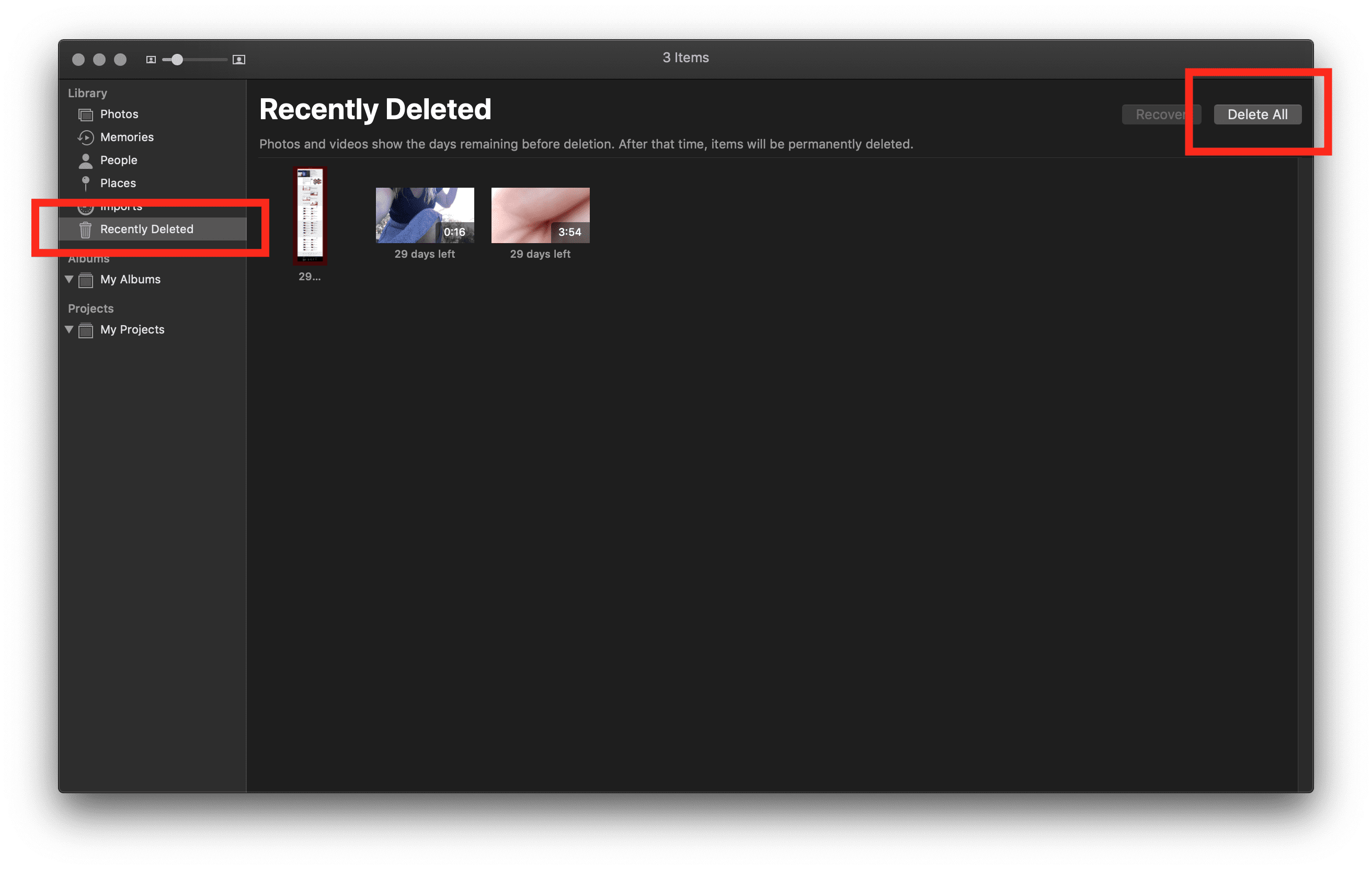
Bardzo bym sugerował powtórzenie tej wskazówki z innymi aplikacjami, których regularnie używasz. iTunes, Adobe i inne popularne programy mogą mieć oddzielne kosze na śmieci z macOS.
Po usunięciu opróżnij Kosz w macOS Dock, aby zwolnić dodatkowe miejsce.
Przeniesienie danych na dysk zewnętrzny
Przez cztery lata pracowałem w sklepie detalicznym i naprawczym z certyfikatem Apple, a najczęstszym pytaniem moich klientów było: „Jak zwolnić dodatkowe miejsce, skoro NAPRAWIAM wszystko na komputerze?”. Jest to łatwe do zrobienia (zwłaszcza z programami i narzędziami, które macOS ma wbudowane za darmo), ale ma tendencję do kosztownego, jeśli chodzi o znalezienie odpowiedniego dysku zewnętrznego dla swoich potrzeb.
Zawsze staram się planować przyszłe zapotrzebowanie na dysk dla użytkownika w stosunku do natychmiastowego projektu pod ręką.
Pierwsze pytanie: ile miejsca potrzebujesz na dysku zewnętrznym? To sprowadza się do tego, jak używasz swojego komputera. Potrzeby są subiektywne, więc i rozwiązania mogą być subiektywne. Zawsze kierowałem się zasadą „kup dwa razy tyle miejsca, ile potrzebujesz na rok, w którym zamierzasz posiadać swój komputer”.
Personalnie, miałem 100 GB danych, które musiałem przenieść na dysk zewnętrzny. Kupiłem więc zewnętrzny dysk twardy o pojemności 500 GB, ponieważ chciałem mieć możliwość dalszego korzystania z tego zewnętrznego dysku twardego do tworzenia kopii zapasowych w przyszłości przez dodatkowe cztery (lub więcej) lata. To była przesada, ale pozwoliło mi to na swobodę zapisywania tego, co chcę, zamiast decydować, co jest wystarczająco ważne, aby zapisać.
Drugie pytanie: jaka marka dysku twardego jest najlepsza? Istnieją nazwy marek, nazwy poza marką, dyski HHD, SSD i konfiguracje RAID. Zmienne przy podejmowaniu decyzji, który dysk twardy kupić, wydają się być nieskończone, ale oto moja sugestia: kup dysk SSD z dużą ilością miejsca.
Marka nie wydaje się mieć zbyt dużego znaczenia w moim doświadczeniu, ale zawsze podejmuję decyzje o zakupie na podstawie długości gwarancji producenta. Większość gwarancji na dyski twarde wynosi jeden rok, ale ja wolę dyski twarde LaCie, ponieważ obejmują one od jednego do pięciu lat gwarancji. Innym fantastycznym dyskiem twardym jest SSD2GO PTK.
Jak wykonać kopię zapasową komputera Mac na dysku zewnętrznym:
Podłącz zewnętrzne urządzenie pamięci masowej do komputera Mac. Po podłączeniu pojawi się powiadomienie z pytaniem, czy chcesz używać dysku do tworzenia kopii zapasowych za pomocą macOS Time Machine®.
Jeśli Time Machine nie zapyta o użycie dysku zewnętrznego, wykonaj te kroki, aby dodać go ręcznie:
- Otwórz preferencje Time Machine z menu Time Machine na pasku menu. Lub wykonaj tę ścieżkę: Logo Apple w menu Finder > Preferencje systemowe, a następnie kliknij „Time Machine.”
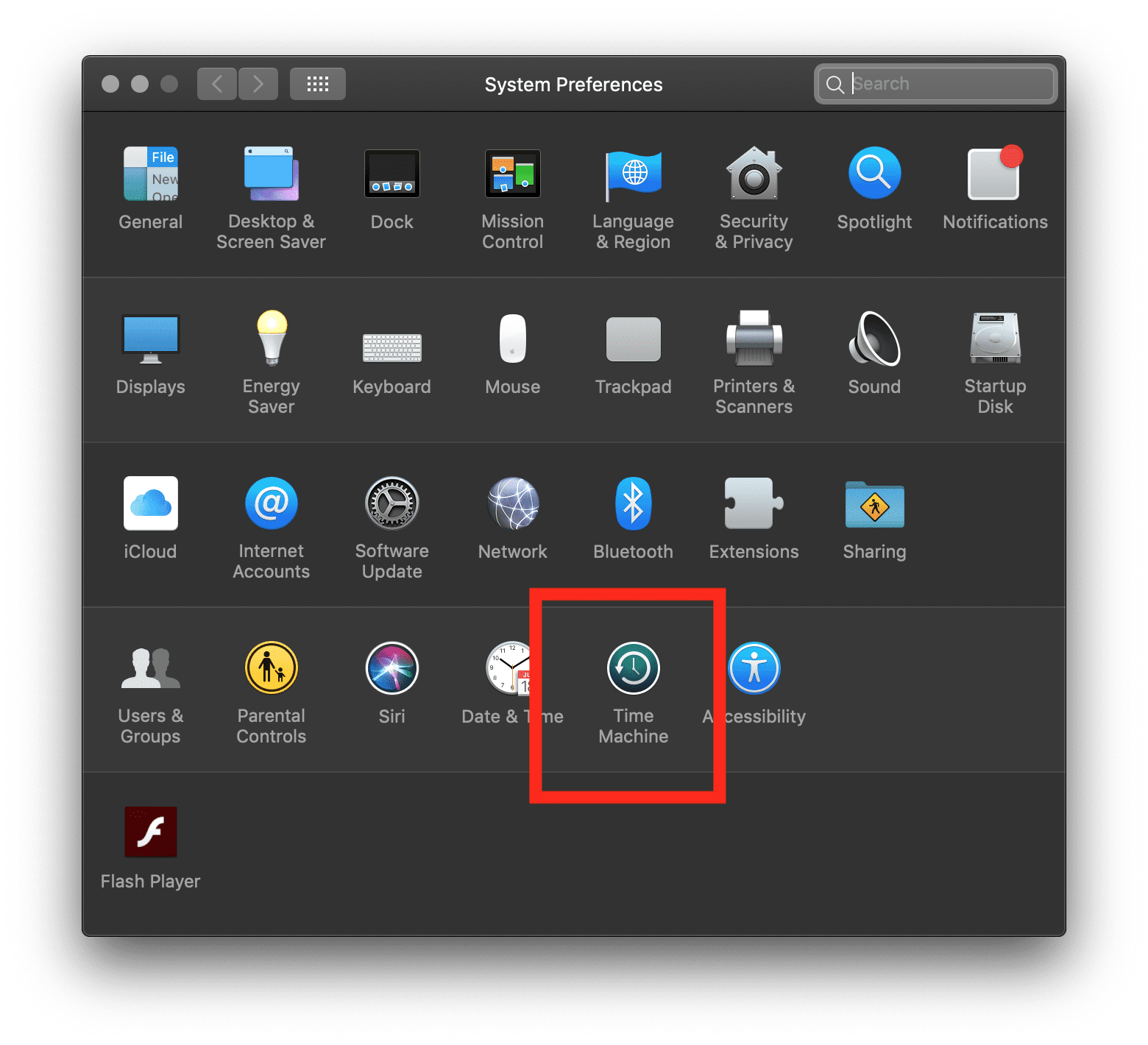
- Kliknij „Select Backup Disk.”
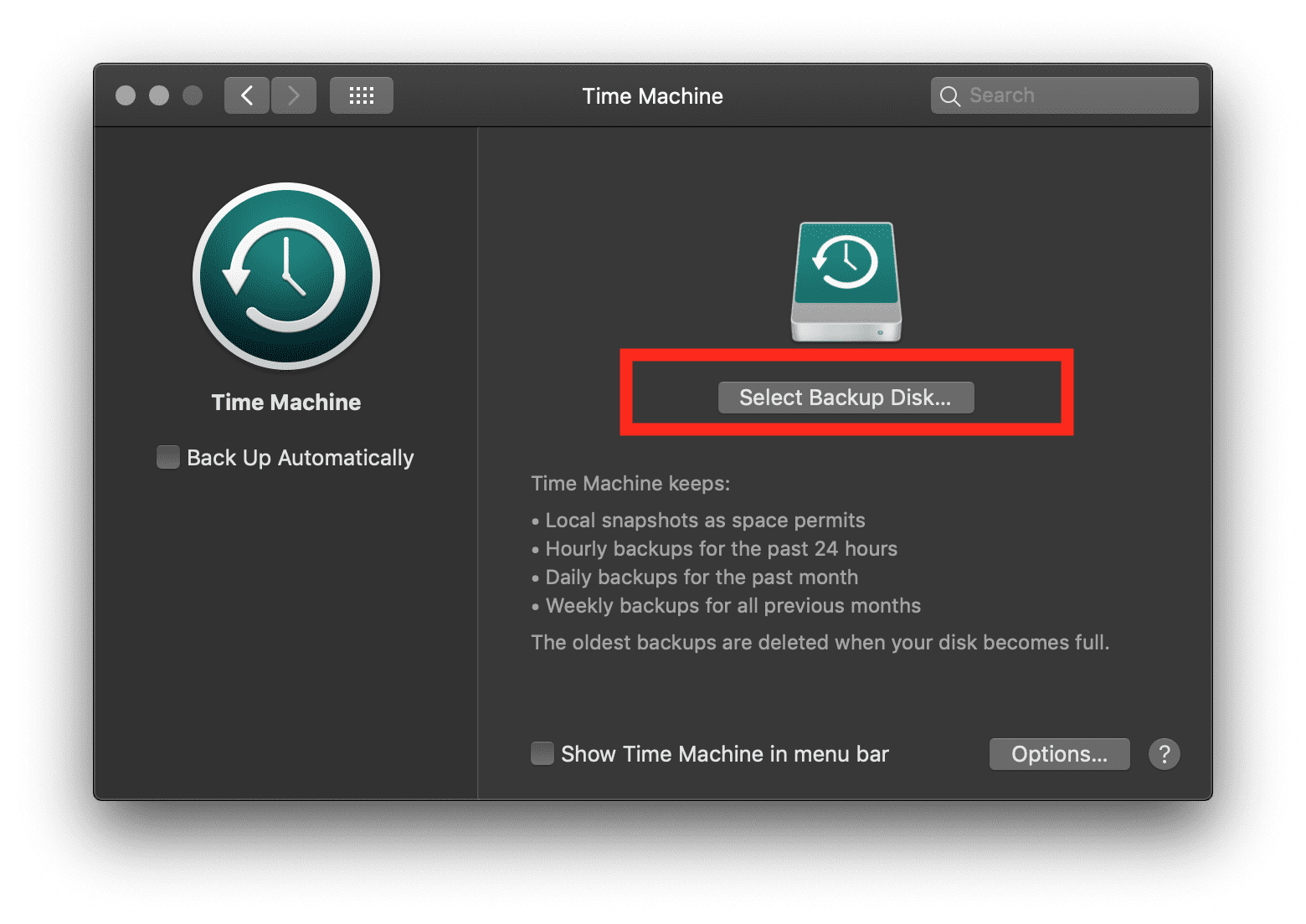
- Wykonaj kopię zapasową zgodnie z wymaganiami.
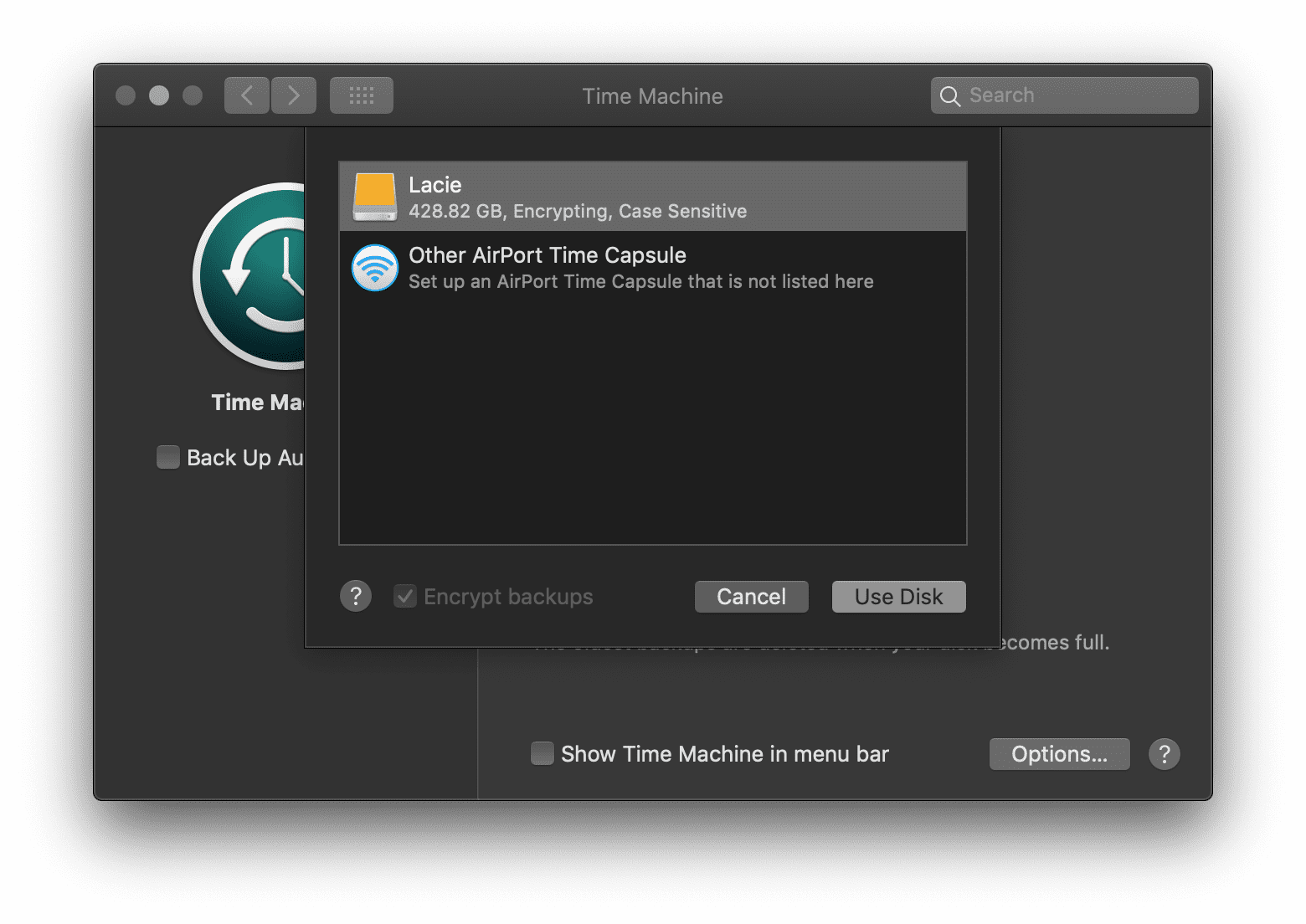
Po pomyślnym wykonaniu kopii zapasowej można usunąć dane przeniesione na dysk zewnętrzny i nadal korzystać z komputera Mac. W rezultacie możesz zaoszczędzić niesamowitą ilość miejsca, ale zależy to od Twojego zachowania.
Korzystaj z usług w chmurze
Korzyści płynące z zarządzania danymi w chmurze to spokój ducha, automatyczne tworzenie kopii zapasowych, odzyskiwanie danych i oszczędzanie miejsca na cennym dysku twardym. Zanim wydasz pieniądze na pamięć masową w chmurze innej firmy, zachęcam do zapoznania się z wbudowanymi w system macOS opcjami optymalizacji pamięci masowej, takimi jak iCloud®, Apple ID®, automatyczne usuwanie śmieci i zmniejszanie bałaganu.
Kliknięcie „O tym Macu” spowoduje wyświetlenie informacji o Twoim Macu, procesorze, pamięci, dysku startowym, grafice i numerze seryjnym:
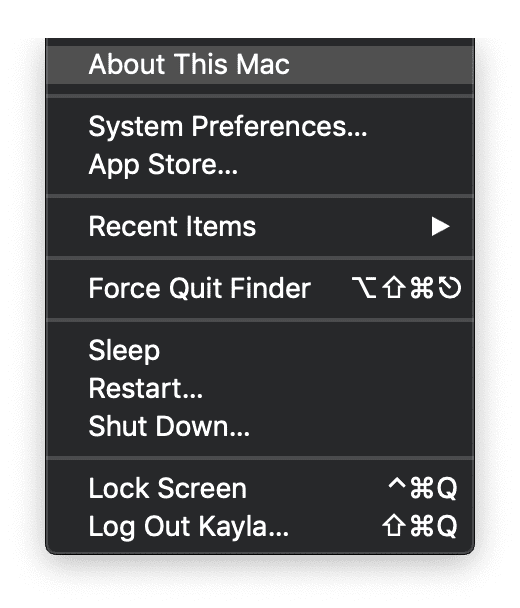
Na górze okna znajduje się pięć zakładek. Wybierz „Pamięć masowa”, aby zobaczyć pomocny, ale uogólniony podział wykorzystania pamięci masowej dysku twardego komputera Macintosh, jak na poniższym rysunku:
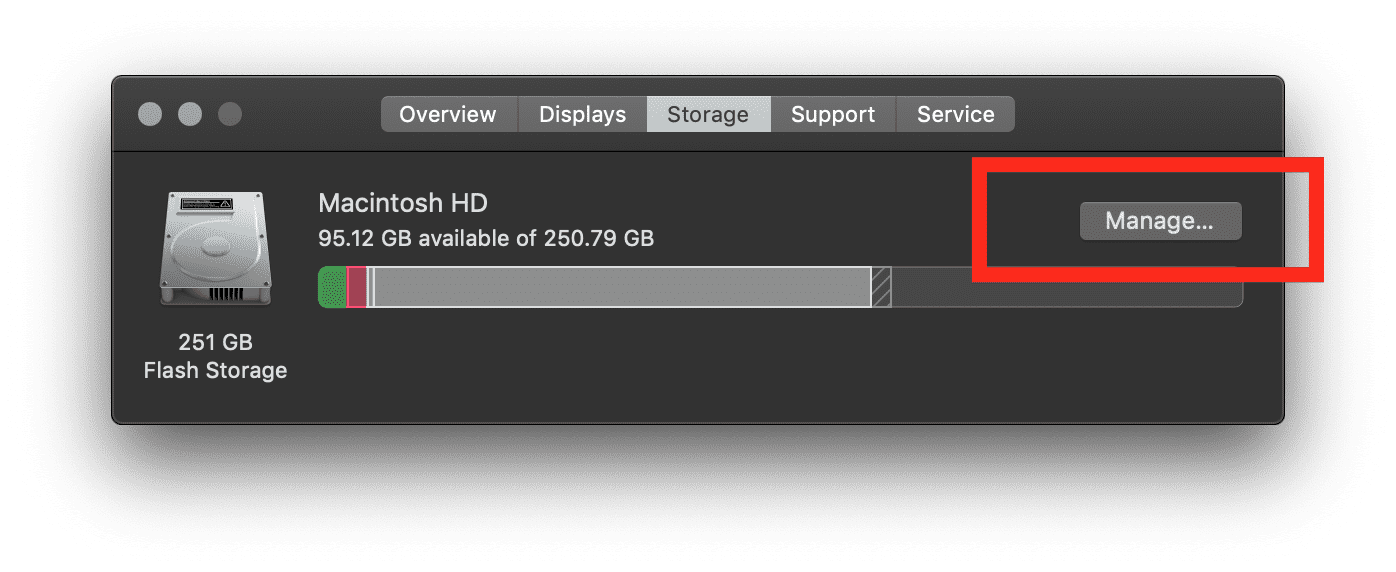
W tym oknie, zobaczysz „Manage…” znajdujący się po prawej stronie. To jest, gdzie magia się dzieje. Kliknij przycisk „Zarządzaj…”, aby zobaczyć automatyczne zalecenia:
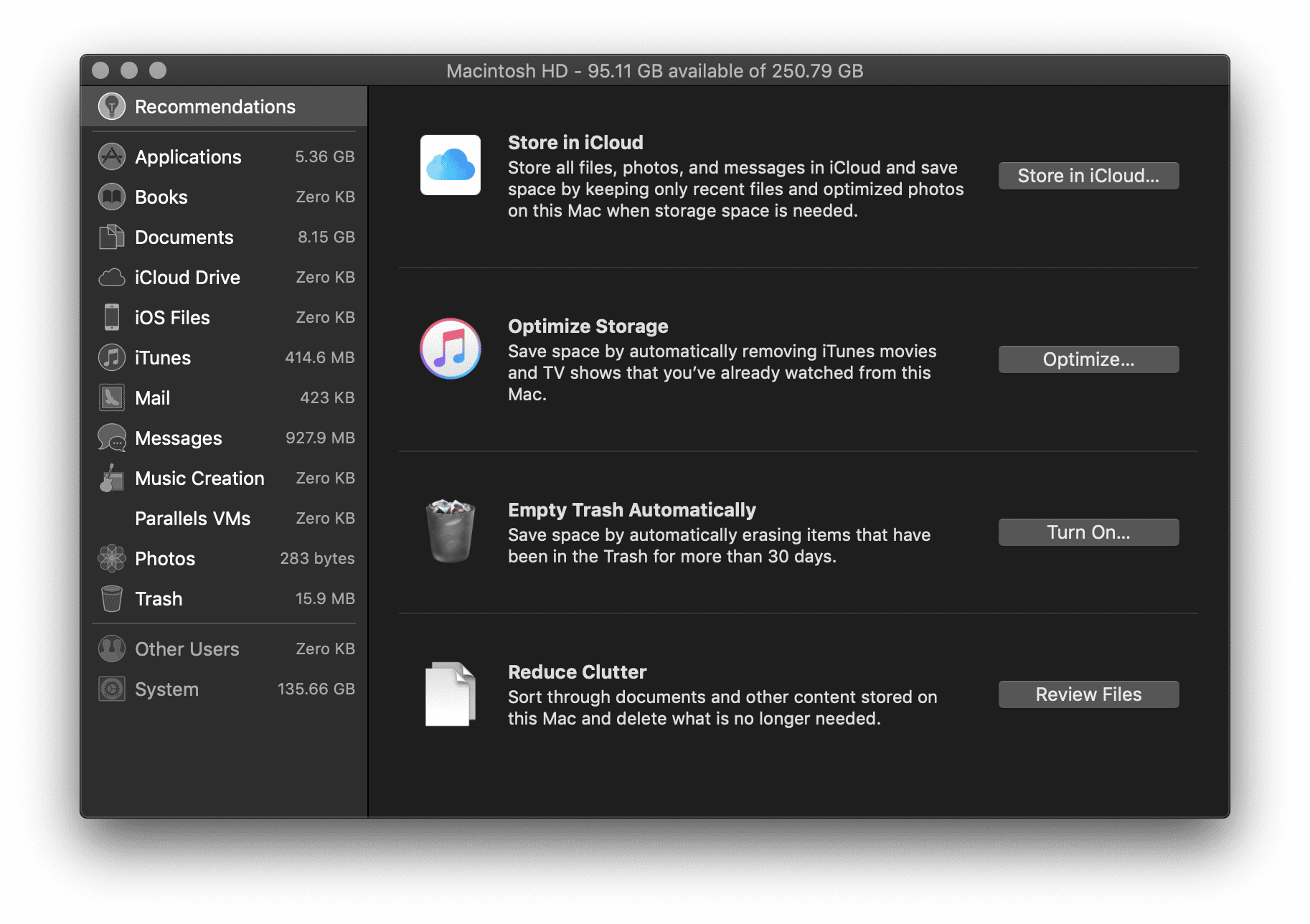
Tutaj masz cztery zalecenia dotyczące oszczędzania miejsca na dysku twardym. Zanim wybierzesz, której z nich użyć, oprowadzę Cię po każdej opcji.
- Zachowaj w iCloud – Ta funkcja pozwala użytkownikom przechowywać pulpit, dokumenty, zdjęcia i filmy w iCloud; macOS automatycznie zwolni lokalne miejsce na dysku w razie potrzeby. Jest to wspaniałe rozwiązanie pozwalające zaoszczędzić trochę miejsca na lokalnym dysku twardym, ale może też stać się kosztowne. Usługa iCloud daje 5 GB bezpłatnej przestrzeni dyskowej po zarejestrowaniu się.
Jeśli potrzebujesz więcej miejsca, zawsze możesz uaktualnić do większego planu pamięci masowej:
- 50 GB za 0,99 USD miesięcznie
- 200 GB za 2,99 USD miesięcznie
- 2 TB za 9,99 USD miesięcznie
Możesz znaleźć stronę wsparcia Apple z cenami, a także ceny rodzinne. Jednakże, jest to rozliczane miesięcznie i może szybko dodać się w czasie.
- Optymalizacja pamięci masowej – niejasna nazwa nie do końca pasuje do funkcji, ale w zasadzie usuwa zakupione filmy i programy telewizyjne iTunes po ich obejrzeniu, aby nie zaśmiecały dysku twardego. Ponieważ filmy HD to bardzo duże pliki (zwłaszcza w formacie 4k), może to uchronić Twój komputer Mac przed brakiem miejsca. Oczywiście możesz w każdej chwili pobrać je ponownie, jeśli zostały zakupione na koncie Apple.
- Automatycznie opróżniaj kosz – To proste i łatwe do zrobienia. Jeśli włączysz tę opcję, macOS będzie automatycznie usuwać stare elementy z kosza po 30 dniach. Minusem tego jest to, że często usuwasz pliki, a potem wracasz i próbujesz je znaleźć. Już ich nie ma – nie można ich odzyskać.
- Reduce Clutter – Z tego prostego narzędzia, można znaleźć największe pliki na dysku twardym i usunąć je. Organizowanie przez „File Browser” wydaje się być najbardziej pomocne do przeglądania dokumentów i folderów, które zużywają najwięcej pamięci. Następnie można łatwo usunąć to, co jest pożądane.
Znajdowanie i usuwanie duplikatów plików
Znajdowanie i usuwanie duplikatów plików może być czasochłonne i denerwujące. Szybkim i łatwym sposobem na znalezienie i usunięcie tego nadmiaru danych jest utworzenie Inteligentnego Folderu i sortowanie według typu pliku, aby posortować pliki .png, .jpeg lub .pdf.
Prześledź tę ścieżkę, aby usunąć duplikaty plików za pomocą Smart Folders:
Pasek menu Apple >Plik >Nowy Smart Folder >
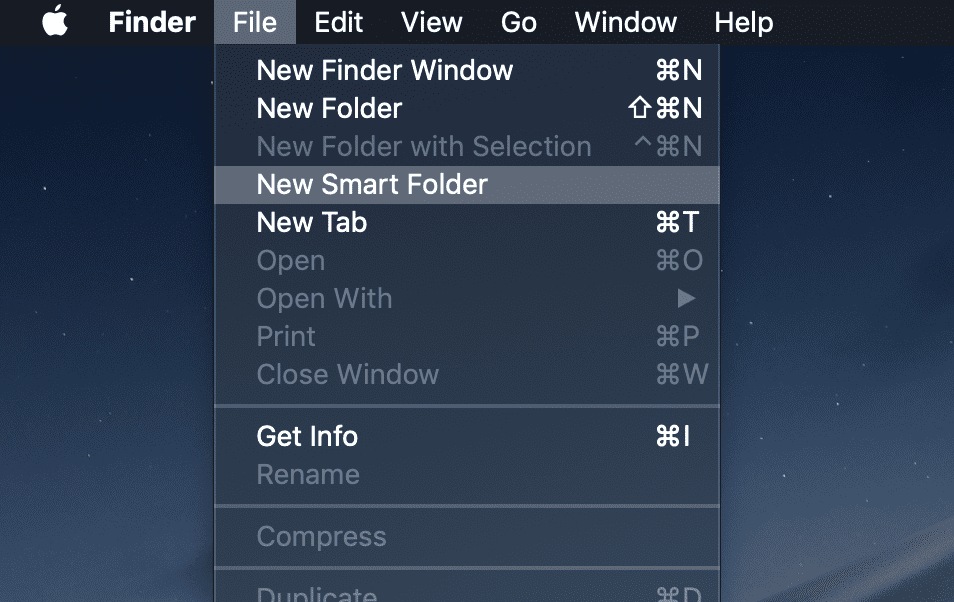
Gdy pojawi się okno „Nowy Smart Folder” Findera, dodaj nowy „filtr.”
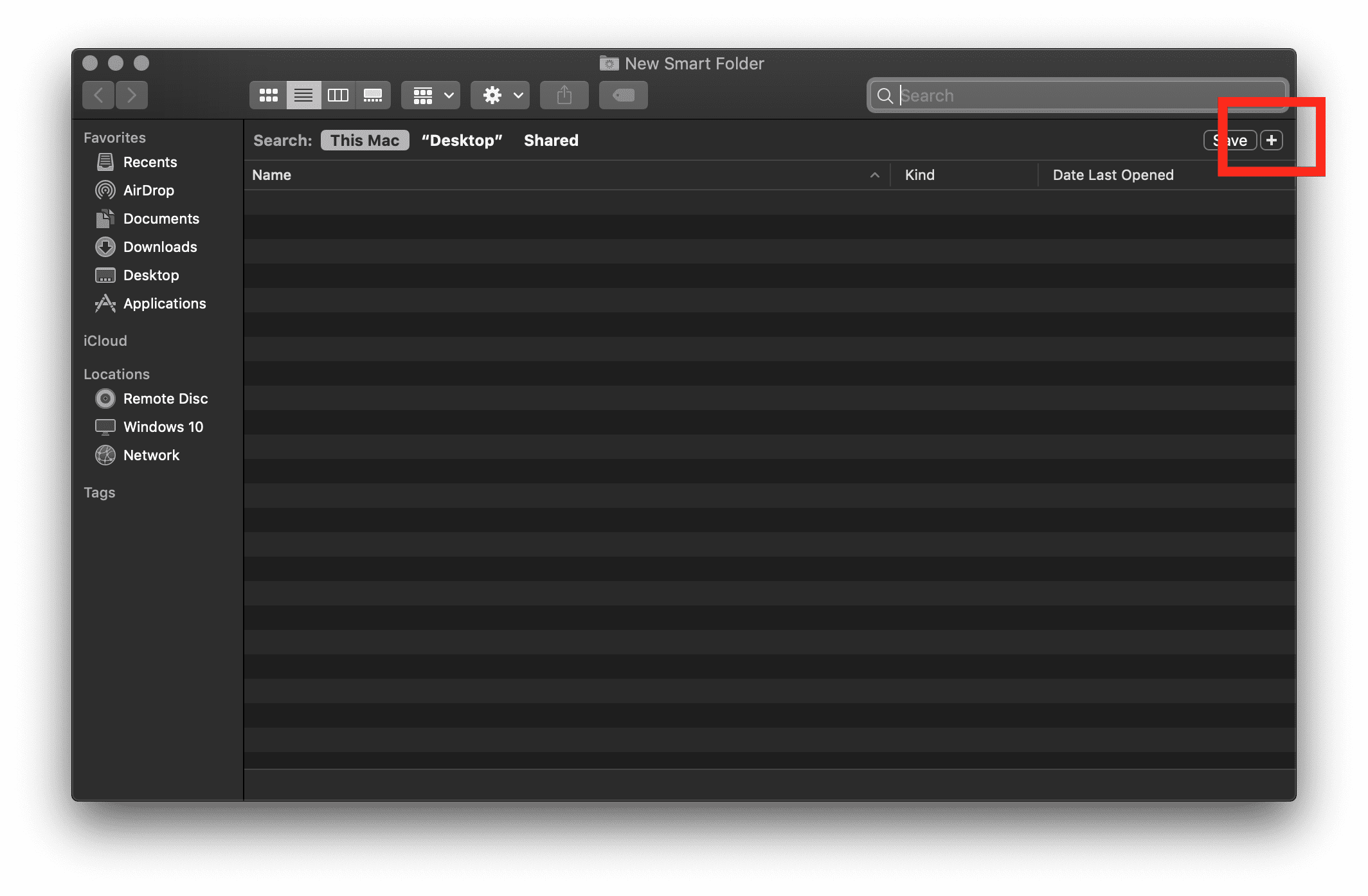 Zmień parametry filtra, aby uwzględnić Kind = Images. Znajdź zduplikowane pliki i zdecyduj, czy ich potrzebujesz. Następnie wybierz żądane, kliknij prawym przyciskiem myszy i wybierz „Przenieś do kosza.”
Zmień parametry filtra, aby uwzględnić Kind = Images. Znajdź zduplikowane pliki i zdecyduj, czy ich potrzebujesz. Następnie wybierz żądane, kliknij prawym przyciskiem myszy i wybierz „Przenieś do kosza.”
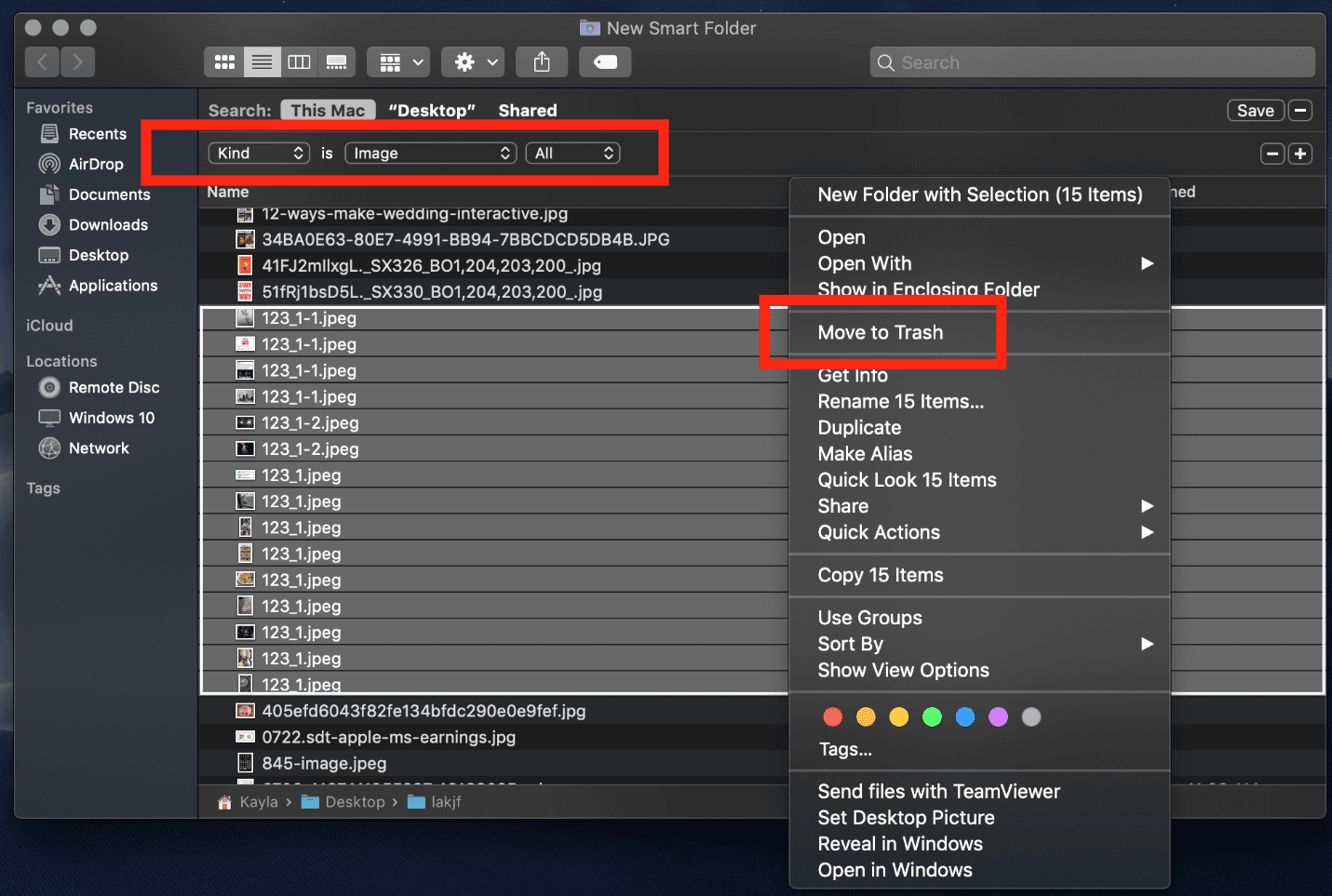
Dostosuj parametry z obrazów do PDFS, Filmy, Foldery, itp. Po przesiać przez pliki znalezione w moich filtrów Smart Folder, skończyło się oszczędzając 1,57 GB. Your mileage may vary!
Tools to Help You Save Space
Istnieje wiele opcji, aby zwolnić dodatkowe miejsce na dysku twardym. Jednak niektóre z tych opcji są terminowe, drogie i odbierają produktywność innym projektom, nad którymi mógłbyś pracować.
Płatne narzędzia zwiększające produktywność zajmują czołowe miejsce w macOS App Store®. Sortowanie setek tysięcy aplikacji, które twierdzą, że mogą zwolnić miejsce na dysku twardym, jest nieco przytłaczające. Nie bój się! Mam łatwe, opłacalne narzędzie, które pomoże Ci zrobić wszystko, co wymieniłem powyżej, a nawet więcej, za pomocą zaledwie kilku kliknięć.
Parallels® Toolbox sprawi, że Twój Mac lub PC będzie wolny od bałaganu i będzie działał z maksymalną prędkością. Zawiera dziesiątki narzędzi, które automatycznie skanują, wykrywają i pozwalają Ci wybrać, co usunąć – a wszystko to za pomocą jednego kliknięcia. Wszystko to za pomocą jednego kliknięcia. W ten sposób nie musisz zajmować się optymalizacją przestrzeni dyskowej. Parallels Toolbox wykonuje brudną robotę za Ciebie za jedyne 19,99$ rocznie.

Choć 19,99$ rocznie może wydawać się tylko nieco oszczędne, jest to skandalicznie dobra oferta, gdy porównamy ją z innymi najlepszymi narzędziami do zwiększania produktywności. Większość narzędzi w App Store zaczyna się od 9,99 USD lub 19,99 USD za narzędzie. Z Parallels Toolbox, nie trzeba płacić za wiele oddzielnych narzędzi – masz jedno narzędzie, które zawiera 30 + jedno kliknięcie narzędzia, które pomogą Ci w pełnym spektrum produktywności. Oto kilka moich ulubionych narzędzi z pakietu Parallels Toolbox, które pomagają oszczędzać miejsce na dysku:
Clean Drive
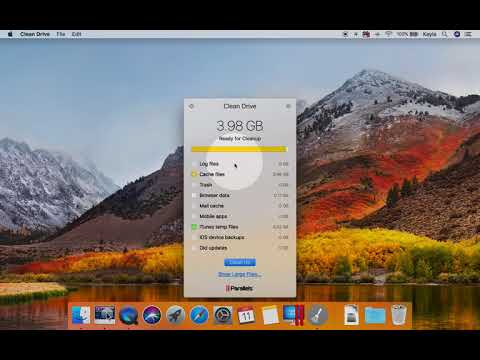
Utrzymaj swój Mac wolny od bałaganu i działający z maksymalną szybkością. To narzędzie skanuje, wykrywa i pozwala Ci wybrać, co usunąć.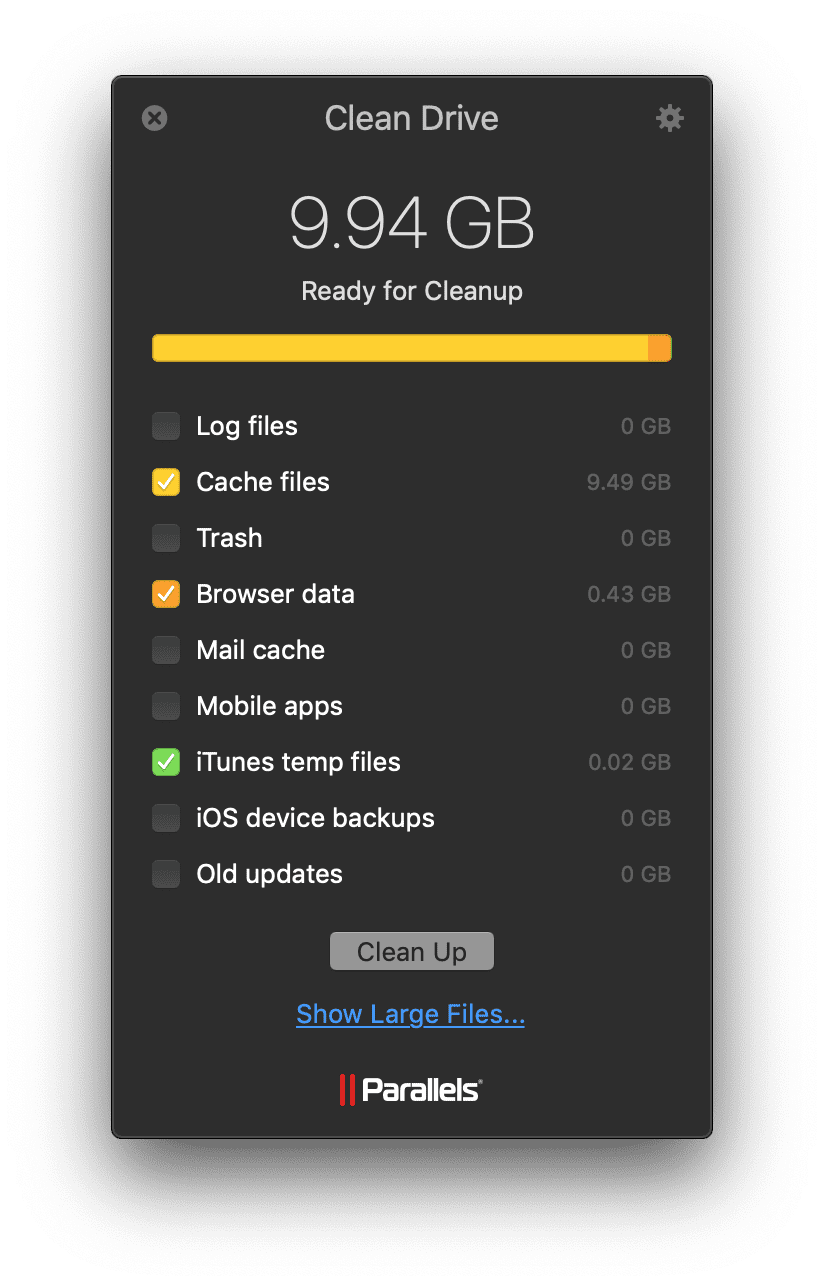
Clean Drive przegląda kopie zapasowe urządzeń iOS, stare aktualizacje, pliki tymczasowe, pliki dziennika i pamięć podręczną. Są to wszystkie rzeczy, o których wspomniałem wcześniej w tym artykule – ale jest to rozwiązanie za jednym kliknięciem w porównaniu z godzinami, które spędzisz na ręcznym uwalnianiu dodatkowego miejsca na komputerze Mac.
Wolna pamięć
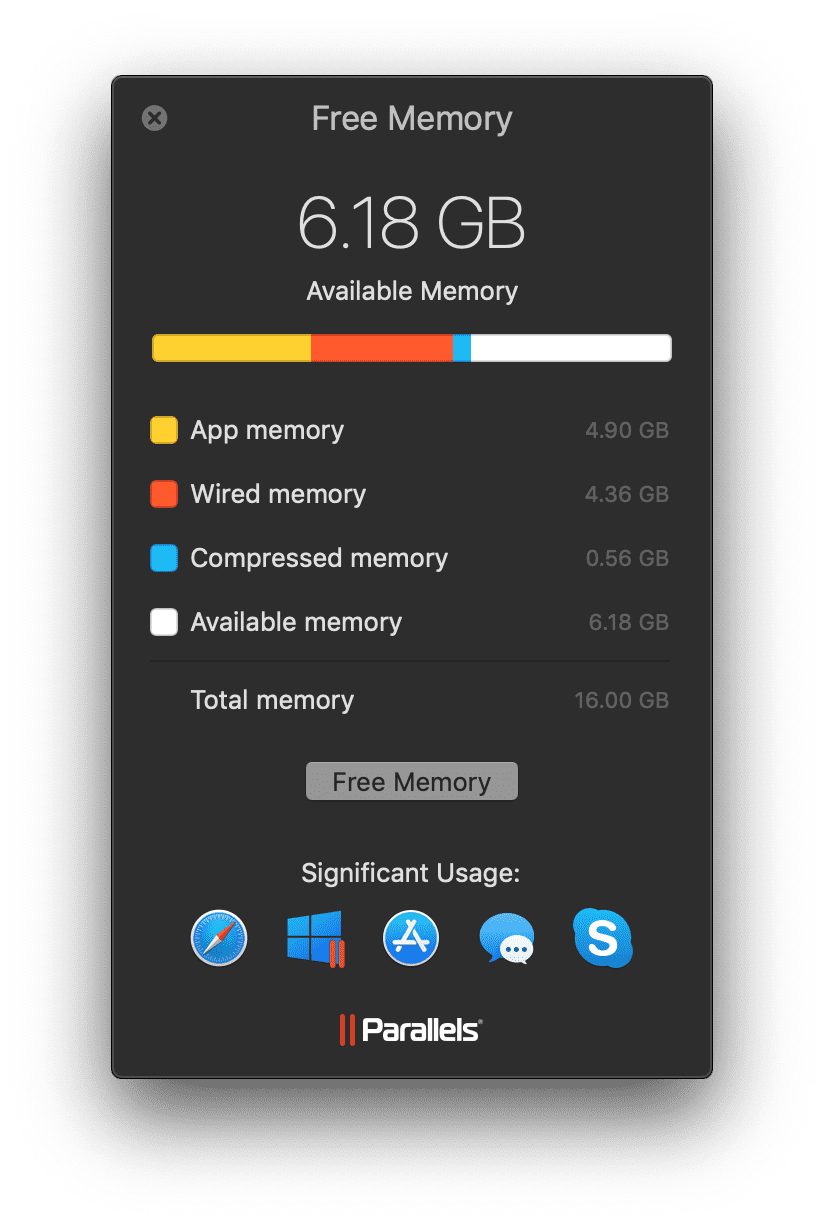
Łatwe zwalnianie nieużywanej pamięci komputera. W rezultacie, dzięki temu narzędziu udało się natychmiast zaoszczędzić 6 GB pamięci.
Znajdź duplikaty

Szukaj dowolnego dysku lub folderu, aby szybko znaleźć identyczne pliki (nawet o różnych nazwach) i zwolnić miejsce na dysku.
Ukryte pliki

Pokazuj lub ukrywaj ukryte pliki lub foldery na komputerze.
Uninstall Apps

Usuwaj aplikacje i ich pliki z komputera Mac. Możesz także wykrywać i usuwać pliki z aplikacji, które zostały już odinstalowane.
Wnioski
Podążałem za tymi wskazówkami podczas pisania tego artykułu. Oszczędność miejsca była moim celem, a oszczędność miejsca jest dokładnie tym, co osiągnąłem.
Zacząłem z 92,08 GB danych dostępnych na moim dysku twardym. Po zastosowaniu się do powyższych wskazówek i połączeniu moich wysiłków z Parallels Toolbox, mam teraz 149,92 GB dostępnych danych:
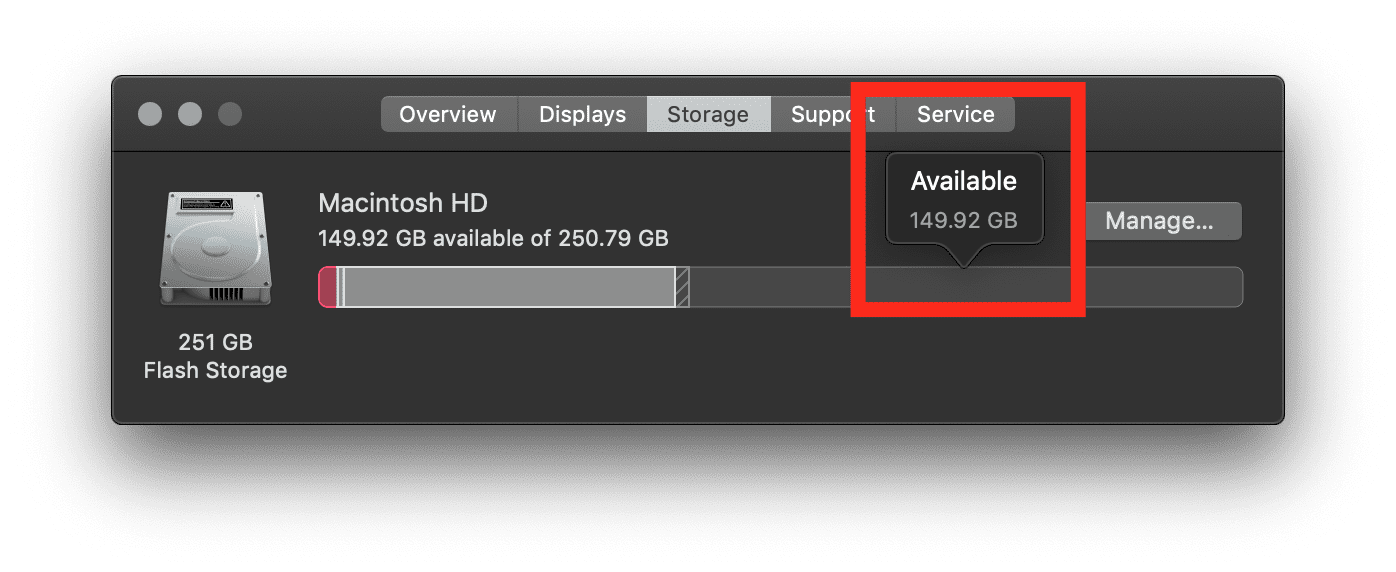
Zwolnij miejsce na dysku startowym i odblokuj nieskończone możliwości swojego Maca dzięki pełnemu pakietowi Parallels Toolbox za 19,99 USD rocznie. Podczas subskrypcji regularnie dodawane są nowe narzędzia!
.
Dodaj komentarz