Ta historia została pierwotnie opublikowana 18 kwietnia, 20182018/04/18
9:01am PDT i ostatnio zaktualizowana 21 listopada, 20202020/11/21
5:03am PST.
Chrom jest Google globalnie popularnej platformy przeglądarki, a podczas gdy wersja dla Androida może nie wydawać się tak potężny, jak pełnoprawnym aplikacji pulpitu, nie ma więcej niż spotyka się z oczu. Chrome dla Androida ma kilka ukrytych funkcji czających się pod powierzchnią, a w tej łapance przejdziemy przez dziesięć mniej oczywistych funkcji przeglądarki.
- Przełączanie kart za pomocą machnięcia
- Pobieraj strony, gdy jesteś online
- Szybsze zamykanie i otwieranie kart
- Używaj wielu okien
- Usuń lub zmodyfikuj przycisk domowy
- Zapisywanie stron jako plików PDF
- Powiększ dowolną witrynę
- Szybkie przewijanie dzięki funkcji „Znajdź na stronie”
- Blokowanie automatycznie odtwarzanego dźwięku
- Dodaj własne wyszukiwarki
Przełączanie kart za pomocą machnięcia
Najbardziej oczywistym sposobem na zmianę kart w Chrome jest naciśnięcie przycisku kart i wybranie tej, którą chcesz z listy. Są jednak dwa inne sposoby na zmianę bieżącej karty. Możesz przesuwać palcem w lewo i w prawo po pasku adresu lub przeciągnąć palcem w dół po pasku, aby zobaczyć cały stos kart.
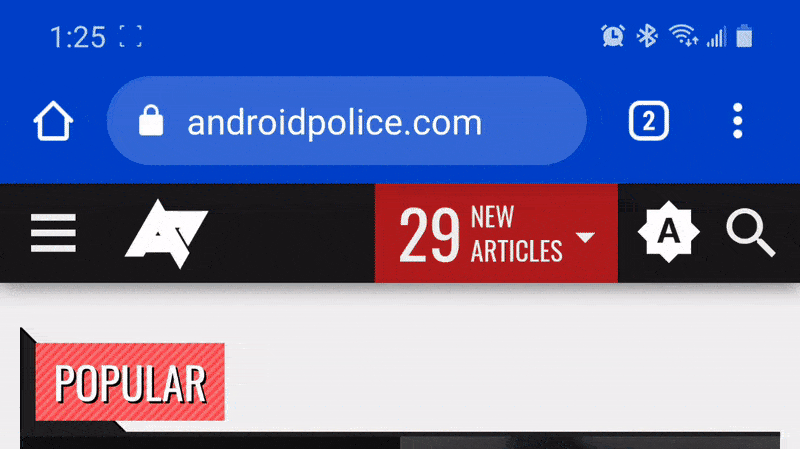
Pobieraj strony, gdy jesteś online
Jeśli potrzebujesz dostępu do określonej strony, ale masz słabe połączenie, ciągłe stukanie opcji przeładowania w celu uzyskania potrzebnych informacji może być bardzo frustrujące. Na szczęście, gdy odwiedzasz stronę w trybie offline, Chrome daje Ci możliwość automatycznego pobrania jej po odzyskaniu połączenia.


Jeśli nie naciśniesz Anuluj, zawartość strony powinna zostać automatycznie zapisana w telefonie, gdy tylko stanie się dostępna. Otrzymasz powiadomienie, gdy strona będzie gotowa do wyświetlenia.
Szybsze zamykanie i otwieranie kart
Tworzenie nowych kart lub zamykanie istniejących wymaga zwykle naciśnięcia przycisku kart, ale istnieje nieco szybsza metoda. Jeśli przytrzymasz przycisk kart przez sekundę, pojawi się menu z nowymi opcjami.

Możesz zamknąć bieżącą kartę lub utworzyć nowe karty zwykłe lub Incognito, a wszystko to bez opuszczania bieżącego ekranu. Poręczne!
Używaj wielu okien
Jeśli korzystasz ze środowiska z wieloma oknami, takiego jak Tryb pulpitu w systemie Android 10+ lub Samsung DeX, możesz mieć kilka okien Chrome otwartych z różnymi kartami. Nie jest to tak płynne, jak w Windowsie, macOS-ie czy Linuksie, ale opcja istnieje.


Chrom na Samsungu DeX
Gdy jesteś w trybie pulpitu, w menu nadmiarowym pojawia się nowa opcja „Przenieś do innego okna”. Jej naciśnięcie powoduje przeniesienie bieżącej karty Chrome do własnego okna, a każde okno może mieć własny zestaw kart. Nie można jednak przeciągać kart z jednego okna do drugiego, tak jak w Windows/macOS/Linux/Chromebookach.
Usuń lub zmodyfikuj przycisk domowy
Przycisk domowy w Chrome dla Androida pojawiał się kiedyś tylko na niektórych urządzeniach, ale Google wprowadziło go do wszystkich telefonów i tabletów z Androidem w 2018 roku. Jeśli jednak chcecie mieć więcej miejsca na pasek adresu, możecie go łatwo usunąć. Chrome daje również możliwość zmiany strony, którą otwiera.



Aby usunąć przycisk domowy, dotknij menu przepełnienia w Chrome (przycisk z trzema kropkami), dotknij „Ustawienia,” a następnie wybierz „Strona główna. Tutaj możesz całkowicie ukryć przycisk lub zmienić stronę, którą otwiera.
Zapisywanie stron jako plików PDF
Jeśli musisz szybko zarchiwizować stronę, możesz użyć funkcji drukowania w Chrome w połączeniu z funkcją „Drukuj jako PDF” w Androidzie. Spowoduje to wygenerowanie pliku PDF, który można łatwo udostępnić i przeglądać na dowolnym komputerze, telefonie, tablecie i e-czytniku.



Znajdź stronę, którą chcesz pobrać, a następnie naciśnij przycisk Udostępnij w menu nadmiarowym. Wybierz przycisk „Drukuj”, zmień drukarkę na „Zapisz jako PDF”, a na koniec naciśnij przycisk Zapisz/Drukuj.
Powiększ dowolną witrynę
W wielu przypadkach witryny zoptymalizowane pod kątem przeglądania na urządzeniach przenośnych nie pozwalają użytkownikowi na ręczne powiększanie i pomniejszanie. Na szczęście Chrome ma możliwość zmiany ustawień w opcjach przeglądarki. Otwórz ustawienia Chrome, dotknij „Dostępność” i zaznacz pole obok „Wymuś włączenie powiększania”. Teraz możesz powiększać na każdej stronie!
Szybkie przewijanie dzięki funkcji „Znajdź na stronie”
Korzystając z wyszukiwania „Znajdź na stronie” w Chrome, nie musisz naciskać strzałek w górę i w dół, by przeglądać wyniki. Zamiast tego możesz przesuwać palcem w górę i w dół na prawym pasku, aby szybko przewijać wyniki.

Blokowanie automatycznie odtwarzanego dźwięku
Chrom powinien blokować strony z automatycznie odtwarzanym dźwiękiem, chyba że wielokrotnie korzystałeś z danej witryny. Jeśli funkcja automatycznego blokowania nie działa lub jeśli często odwiedzana witryna nie ma opcji wyciszenia, możesz wymusić takie zachowanie w ustawieniach Chrome’a.



Najpierw otwórz ustawienia Chrome’a, dotykając menu nadrzędnego (trzy pionowe kropki) i wybierając „Ustawienia”. Następnie przejdź do „Ustawienia witryny,” a na końcu „Dźwięk. Tutaj możesz dodać witryny, na których chcesz zablokować dźwięk, lub jeśli chcesz, możesz wyłączyć odtwarzanie dźwięku na wszystkich stronach. Ta ostatnia opcja spowoduje również, że filmy nie będą odtwarzać dźwięku.
Dodaj własne wyszukiwarki
Chrom zawiera kilka domyślnych opcji wyszukiwarek, takich jak Google, Yahoo i Bing. Możesz jednak dodać własne. Wystarczy wejść na dowolną stronę internetową z funkcją wyszukiwania (witryny zakupowe, wyszukiwarki itp.), wyszukać coś, a następnie zaznaczyć sekcję „Wyszukiwarka” w ustawieniach Chrome’a.



Jeśli odwiedzana witryna udostępnia Chrome’owi informacje o zapytaniach do wyszukiwarki, będą one wyświetlane jako opcja wyszukiwarki na stronie wyboru. Możesz ustawić domyślne wyszukiwanie na Amazon lub eBay, aby szybciej zrobić zakupy, zmienić je na Wikipedię, aby uzyskać łatwy dostęp do informacji, lub cokolwiek innego.
.
Dodaj komentarz