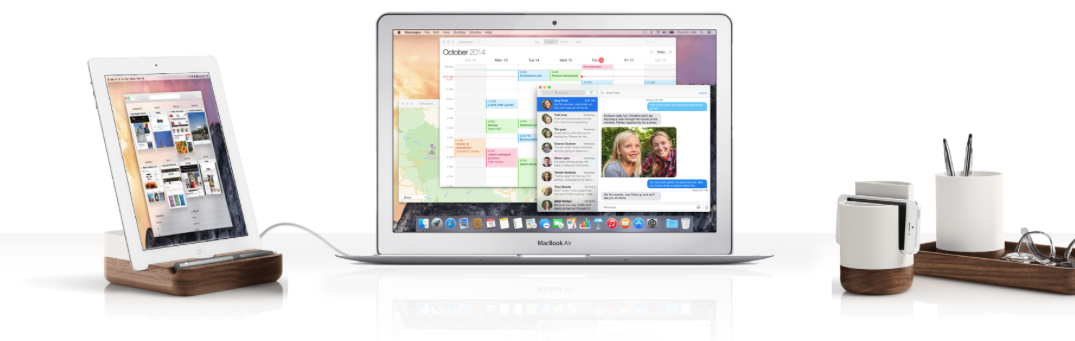
Sono un fan del grande schermo. È la ragione per cui il mio Mac principale è ancora un MacBook Pro da 17 pollici, e perché lo tengo collegato a un Apple Thunderbolt Display da 27 pollici quando sono nel mio ufficio a casa. Quando viaggio, però, ho meno pixel con cui giocare. Certo, potrei avere un MacBook Pro Retina da 15 pollici, ma preferisco lo spazio fisico dello schermo a elementi di schermo più piccoli.
Ci sono applicazioni esistenti là fuori, come Air Display, che consentono di utilizzare un iPad come secondo monitor per un Mac, ma lavorano via WiFi, il che pone due problemi. In primo luogo, spesso non funzionano su hotspot WiFi, che è probabile che tu stia usando quando sei fuori casa. In secondo luogo, anche quando funzionano, c’è una quantità fastidiosa di lag.
Ecco dove entra in gioco Duet. Invece di usare il WiFi, alimenta il segnale video dal Mac all’iPad usando un cavo standard Lightning o a 30 pin. Costruito da ex ingegneri Apple, ho pensato che dovesse funzionare bene, quindi l’ho messo alla prova…
Impostazione
L’impostazione è molto semplice. Installa l’app Duet iOS sul tuo iPad, poi installa l’app della barra dei menu di accompagnamento sul tuo Mac. Devi riavviare il tuo Mac dopo aver installato l’app companion, e poi hai finito.
Puoi anche eseguirlo su un iPhone. Su un iPhone 6, sarebbe inutile, e non sono convinto che sarebbe molto più utile su un iPhone 6 Plus, ma l’opzione è lì se lo vuoi.
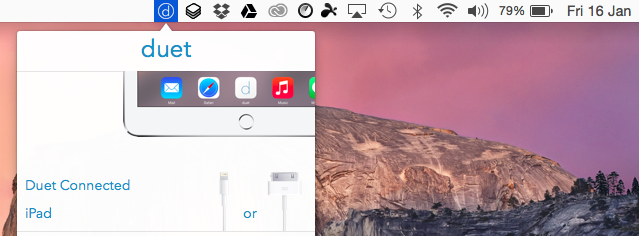
Collegare l’iPad
Per usare l’iPad come monitor, basta collegarlo al Mac utilizzando un cavo standard Lightning o 30-pin (io uso un Amazon Basics, soprattutto perché è nero …) e lanciare l’applicazione Duet sul tuo iPad. Entro 2-3 secondi, il Mac rileverà automaticamente l’iPad e inizierà a usarlo come secondo monitor.
Ho scoperto che la prima volta che l’ho collegato, ha impostato lo schermo dell’iPad come principale, con il dock e la barra dei menu sull’iPad. Questo sembrava piuttosto strano, dando un’idea di come sarebbe stato un iPad con OS X, ma non è la configurazione più utile.
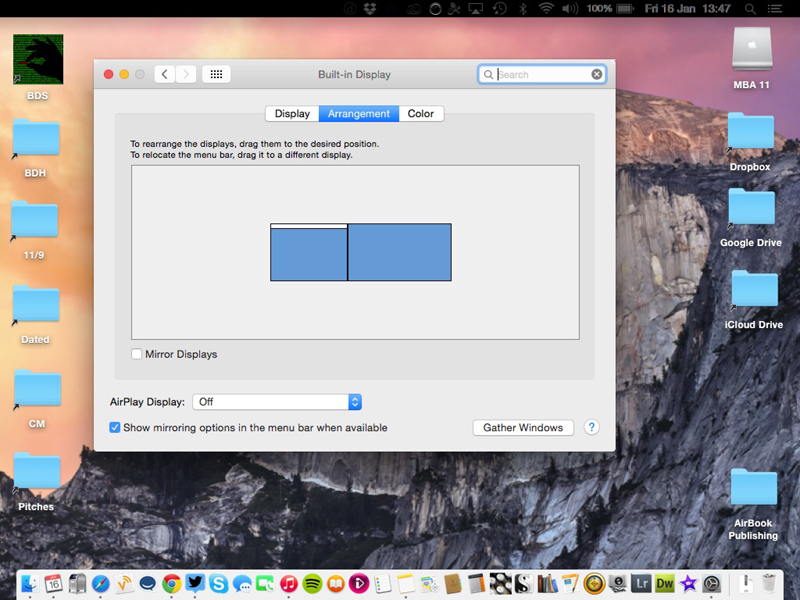
Riattivare questo funziona come qualsiasi altro monitor esterno: basta fare clic sulla scheda Arrangement e trascinare la barra dei menu sul display del Mac.
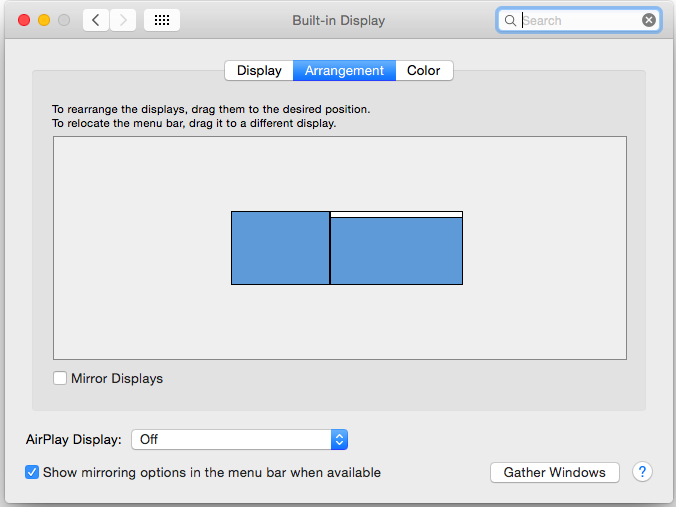
Nei lanci successivi, Duet ricorda questa impostazione, quindi è stato un semplice compito una tantum.
Si può anche usare come un terzo monitor accanto a uno convenzionale, se lo si desidera.
In uso
Ho due Mac: un MacBook Pro 17 di fine 2011 pesantemente aggiornato e un MacBook Air 11 del 2013. Duet dice che l’applicazione funziona solo con i Mac 2013 e successivi (con OS X 10.9 o successivo), e questo è più o meno corretto – ma non tutta la storia.
Con il mio MacBook Air, le prestazioni sono lisce come la seta. È indistinguibile da un monitor esterno convenzionale, anche durante la riproduzione di video. Sono rimasto incredibilmente impressionato, e penso che lo sarete anche voi. Giudicate voi stessi:
Aggiornato: Il mio utilizzo sul mio MacBook Pro 17 è stato effettuato con il software pre-release, in cui il cursor-lag era orribile. Ma con l’ultima versione installata, la reattività – sebbene ancora compromessa – è ancora perfettamente utilizzabile.
OS X touchscreen
Un tocco davvero piacevole con Duet è che si può scegliere di controllare le applicazioni sul monitor dell’iPad usando il touchpad/mouse del Mac, o il display touchscreen dell’iPad – passando avanti e indietro tra i due metodi a piacimento.
È davvero molto divertente esplorare come sarebbe OS X su un dispositivo touchscreen. Ovviamente non è progettato come un sistema operativo touchscreen, quindi molti elementi dell’interfaccia utente sono piuttosto piccoli per un dito, ma per cose come i collegamenti web, è un comodo mezzo di controllo aggiuntivo.
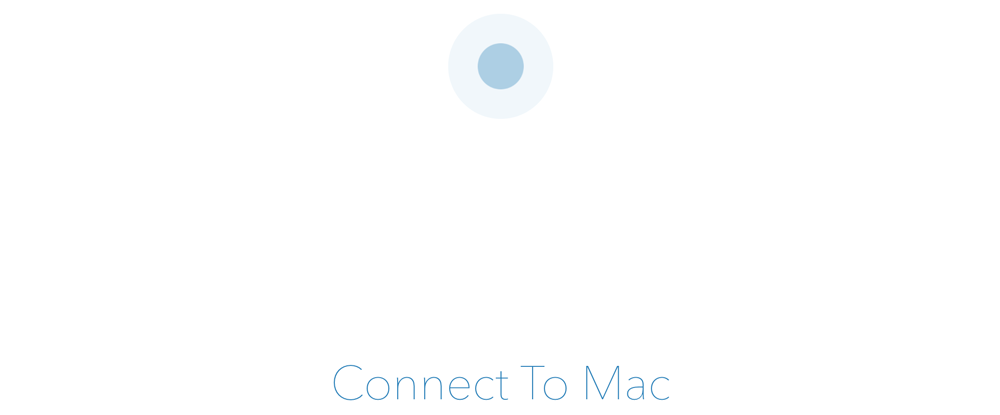
Problemi
Generalmente quando si usa un monitor esterno, questo sarà più grande del display del Mac. In questo caso, è più piccolo, il che significa che qualsiasi finestra grande che trascini sull’iPad dovrà essere ridimensionata. È più facile renderle piccole prima di trascinarle e poi ridimensionarle come desiderato una volta posizionate sull’iPad.
Ho scoperto che se lascio il mio Mac andare a dormire, non sempre si ricollega automaticamente all’iPad. A volte lo faceva, a volte no. Quando non lo faceva, nemmeno rilanciando Duet sul mio iPad funzionava: Ho dovuto uscire da entrambe le app iOS e Mac, scollegare il cavo Lightning – poi rilanciare entrambe le app e ricollegare il cavo. Conclusione: imposta il tuo Mac per non dormire quando usi l’app.
Le cose andavano bene per l’iPad: Potevo spegnere l’iPad quando non avevo bisogno del secondo monitor, e si ricollegava al Mac entro pochi secondi dopo averlo riacceso. Stessa cosa quando si scollegava e ricollegava il cavo. Si possono anche usare altre applicazioni per iPad e riprendere da dove si era interrotto quando si riprende Duet.
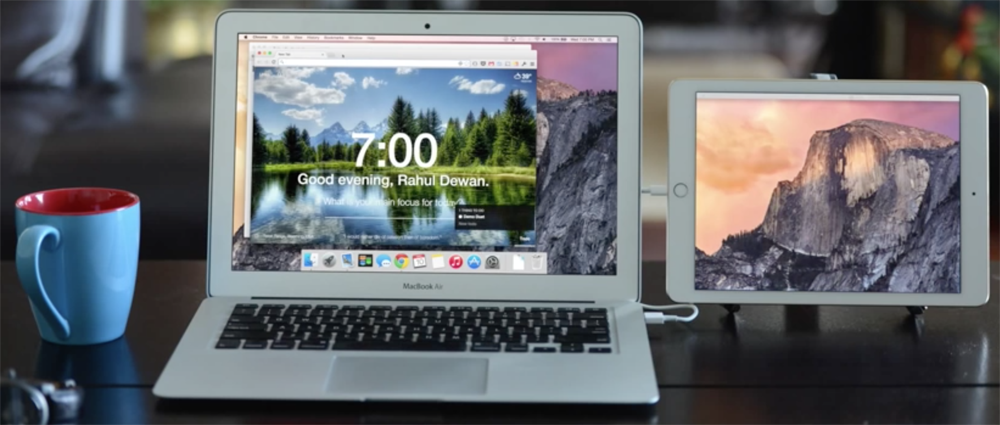
Conclusioni
Lo adoro. Usato su un Mac recente, è buono come un monitor convenzionale (anche se piccolo). Coloro che usano le applicazioni di chat per lavoro lo troveranno particolarmente utile, consentendo di tenere d’occhio la chat pur mantenendo il pieno utilizzo dello schermo del Mac per il vostro lavoro effettivo.
Anche sui Mac più vecchi, teoricamente incompatibili, è ancora utile per alcune applicazioni. Certo, c’è un dolore estremo coinvolto nel posizionare la finestra dell’app sull’iPad in primo luogo, che potrebbe letteralmente richiedere diversi minuti quando si utilizza il mio MacBook Pro 17, ma una volta che è lì, funziona bene per cose come Hipchat. Sostiene di funzionare bene sui vecchi iPad.
A 14,99 dollari, è una delle applicazioni iOS più costose in giro, ma data la spinta che darà alla vostra produttività mobile, penso che sia un ottimo rapporto qualità-prezzo.
Duet richiede un moderno Mac con OSX 10.9+, e un iPad con iOS 7+. L’app Duet per iOS costa 14,99 dollari da iTunes, mentre l’app per Mac è gratuita.
FTC: Usiamo link di affiliazione automatica per il guadagno. Altro.
Guarda 9to5Mac su YouTube per altre notizie Apple:
Lascia un commento