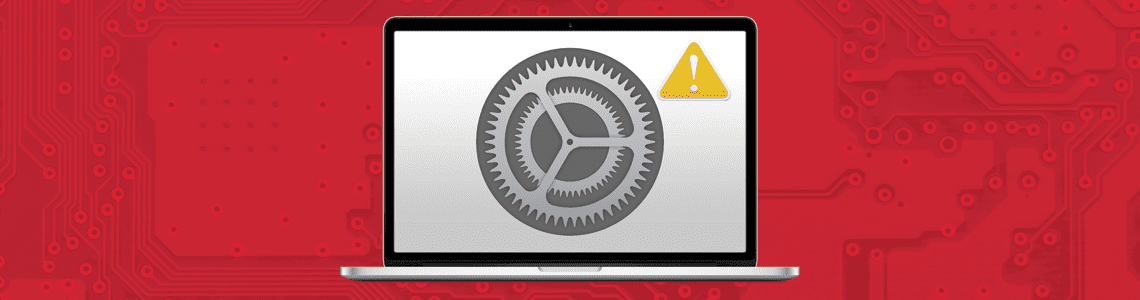
Audience Marketing Manager
Ultimo aggiornamento del 29 luglio 2019
Gli utenti Mac® ovunque si tuffano in modalità panico quando appare quel temuto avviso: “Il tuo disco di avvio è quasi pieno. Per favore cancella alcuni file”. La spaventosa notifica è molto simile a questa:

Questa notifica indica una mancanza di spazio libero sul disco rigido del Mac. Vedere questa notifica del disco di avvio sul tuo MacBook® o iMac® può essere allarmante e preoccupante, ma non temere, ci sono molte opzioni per gli utenti per cercare di liberare spazio sul disco rigido del Mac.
Durante la scrittura di questo pezzo, ho salvato ben 57,84 GB di dati con il tempo, la pazienza e l’aiuto di Parallels Toolbox for Mac. Non preoccupatevi, c’è una versione di Parallels Toolbox anche per Windows! Tuttavia, voglio tuffarmi subito nei miei potenti consigli per aiutarti a liberare spazio sul tuo Mac senza spendere centinaia di dollari o sprecare la tua risorsa più preziosa: il tempo.
Nota: questo articolo copre come liberare spazio extra sul disco di avvio in macOS®. Se stai cercando consigli utili per accelerare le prestazioni del tuo Mac, leggi Perché il mio Mac è lento? 5 consigli rapidi per accelerare il tuo Mac!
- Cos’è il disco di avvio in macOS?
- Come controllare lo spazio di archiviazione su Mac
- Cosa fare quando appare la notifica “Il disco di avvio è pieno”
- Come gestire lo spazio di archiviazione del disco di avvio in futuro
- Strumenti per liberare spazio sul tuo Mac
Cos’è il disco di avvio in macOS?
Per gli utenti di base, voglio iniziare dall’inizio fornendo alcune informazioni e definendo cosa sia effettivamente il disco di avvio del Mac.
Il disco di avvio è il disco rigido dove sono installati il sistema operativo e le applicazioni del computer. Questo è di solito un disco rigido che si trova fisicamente all’interno del tuo Mac.
Per gli utenti più avanzati, vorrei affrontare alcune opzioni aggiuntive che avete con il vostro disco di avvio.
Ogni disco rigido è un dispositivo di memorizzazione ad alta capacità e autonomo che contiene un meccanismo di lettura-scrittura. Ci sono due tipi fisici di hard disk: un’unità a stato solido (SSD) e un hard disk tradizionale (HDD). La differenza è semplice: l’SSD non ha parti in movimento, mentre l’HDD ha parti in movimento. La differenza fisica detta una differenza nella velocità con cui il disco rigido leggerà o scriverà. Un drive SSD leggerà e scriverà molto più velocemente di un tradizionale HDD rotante a causa della mancanza di movimento e dell’uso della memoria flash. Oggi, la maggior parte dei nuovi computer Mac hanno SSD con capacità di archiviazione più piccole nei MacBook entry-level, iMac, Mac mini e altri. La capacità di archiviazione entry-level più comune per un nuovo Mac è di 128 GB SSD. Questo può essere aggiornato fino a 2 o 3 TB se lo si desidera (con costi aggiuntivi, ovviamente).
Nel 2011, il MacBook medio aveva 500 GB di spazio sul disco rigido, ma non era su un SSD. Il tempo di avvio del computer richiedeva ovunque da 30 secondi a 2 minuti o più a seconda dell’hardware interno. Ora, l’hardware del Mac si è spostato e livellato per accogliere un hardware più veloce (SSD) con meno spazio di archiviazione disponibile, portando i tempi di avvio a una media sbalorditiva di 12 secondi.
Ogni computer ha almeno un disco rigido interno per memorizzare i vostri dati e software. Tuttavia, è possibile gestire il disco rigido in una moltitudine di modi a seconda del vostro obiettivo finale. Se si desidera utilizzare un unico disco rigido, ma dividerlo per essere utilizzato per due obiettivi separati, è possibile partizionare il disco rigido. Una partizione può essere usata per rendere più facile l’organizzazione dei dati, creare ambienti di lavoro separati con sistemi operativi diversi, o creare un accesso più veloce al disco.
La partizione più comune su un Mac è Boot Camp®. Boot Camp è integrato nel macOS e può essere impostato per partizionare il disco rigido per l’uso desiderato, come la necessità di eseguire programmi per PC. Un enorme svantaggio di Boot Camp è che devi riavviare il computer ogni volta che hai bisogno di passare da Mac a PC e ci sono incredibili soluzioni di virtualizzazione che ti permettono di eseguire Windows su Mac senza riavviare, come Parallels Desktop® per Mac.
Se hai un altro disco di avvio con un sistema operativo compatibile, il tuo Mac può avviarsi da quel disco invece del tuo attuale disco di avvio. Per impostazione predefinita, il tuo Mac si avvierà dal disco rigido incorporato. Tuttavia, puoi selezionare qualsiasi disco rigido che contenga un sistema operativo compatibile con il tuo Mac. Per esempio, se installi macOS o Windows su un disco esterno, il Mac può riconoscere quel disco come disco di avvio. E’ sorprendentemente facile cambiare il disco di avvio, ecco i passi rapidi:
- Scegliete il menu Apple Finder > Preferenze di sistema.
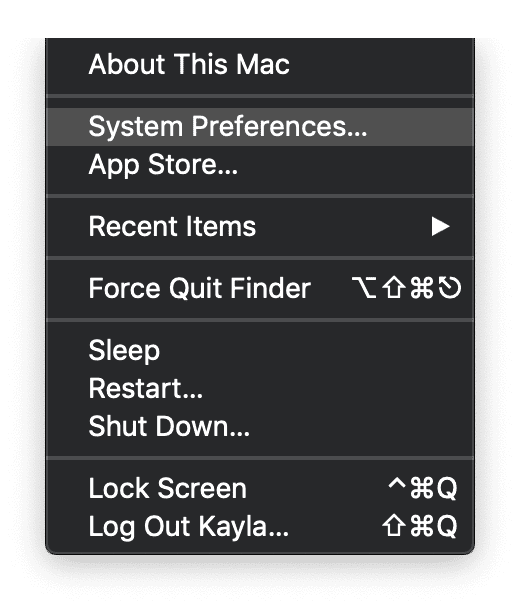
- Selezionate “Disco di avvio.”
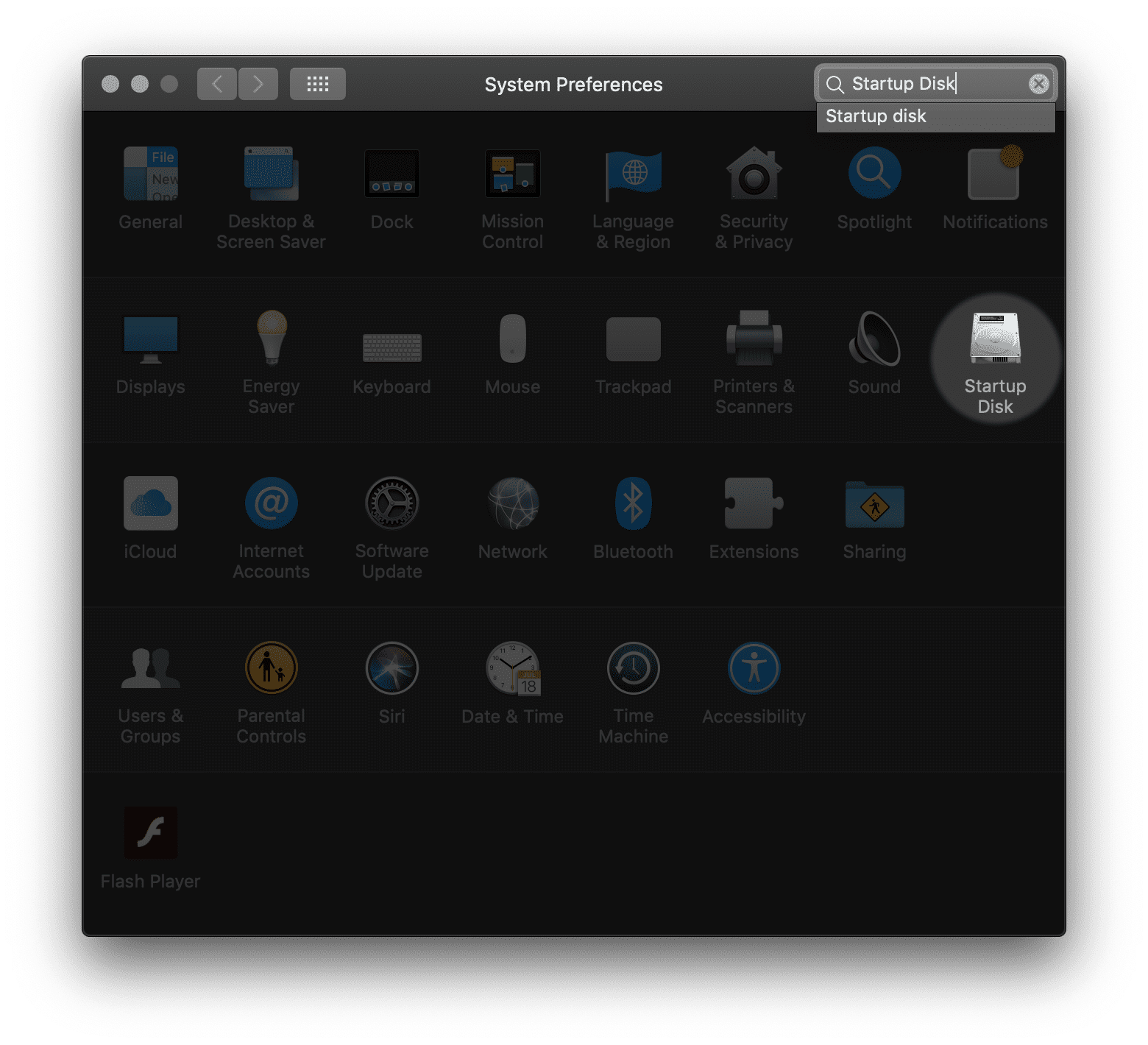
- Fate clic sull’icona di blocco e inserite la vostra password di amministratore.
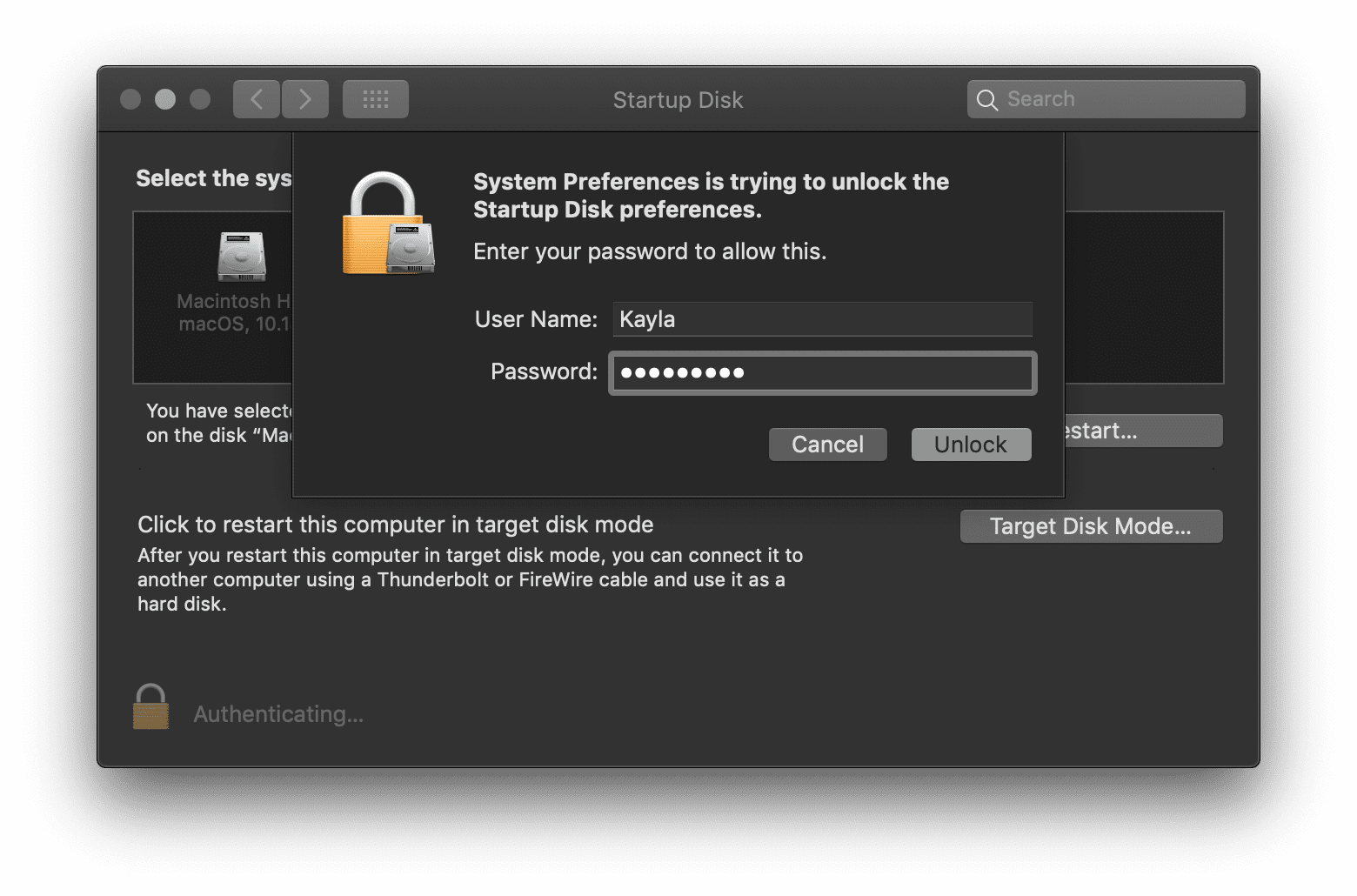
- Seleziona il tuo disco di avvio, poi riavvia il Mac.
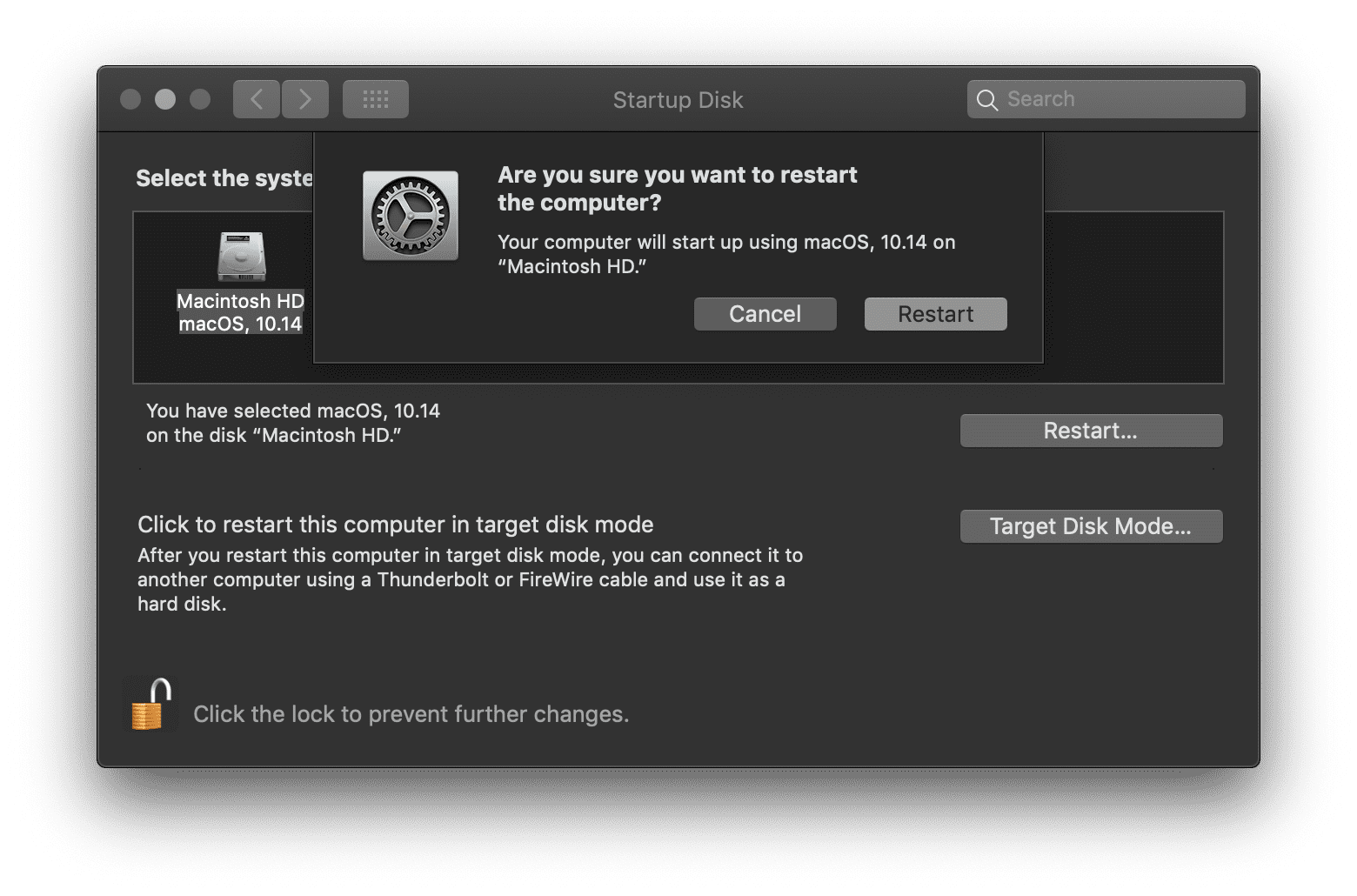
È abbastanza facile cambiare il tuo disco di avvio dall’interno del macOS stesso. Se hai seguito i passaggi precedenti, il tuo computer dovrebbe ora riavviarsi immediatamente con il disco di avvio desiderato.
Come controllare lo spazio di archiviazione su Mac
Sono fortunato ad avere una quantità decente di spazio disponibile sul mio disco rigido (92,08 GB di spazio libero, per essere esatti). Tuttavia, quando vedi lo sfortunato messaggio che dice “Il tuo disco di avvio è pieno”, devi prima capire quanto è pieno il tuo disco rigido rispetto a quanto spazio c’è sul disco. È possibile visualizzare i dettagli di archiviazione selezionando:
-
- Menu Apple Finder >
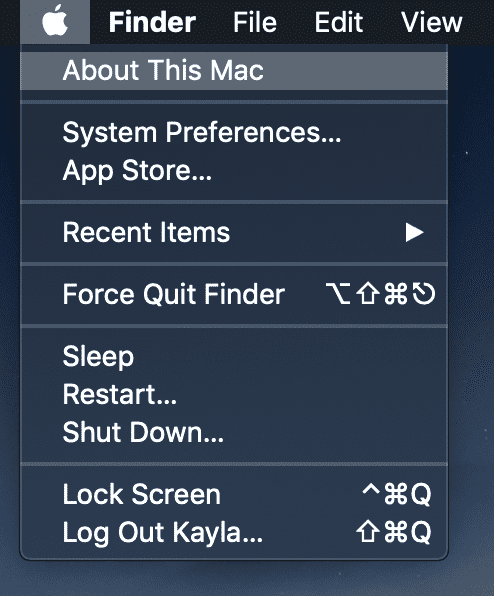
- Menu Apple Finder >
-
- Informazioni Questo Mac >

- Informazioni Questo Mac >
- Storage >
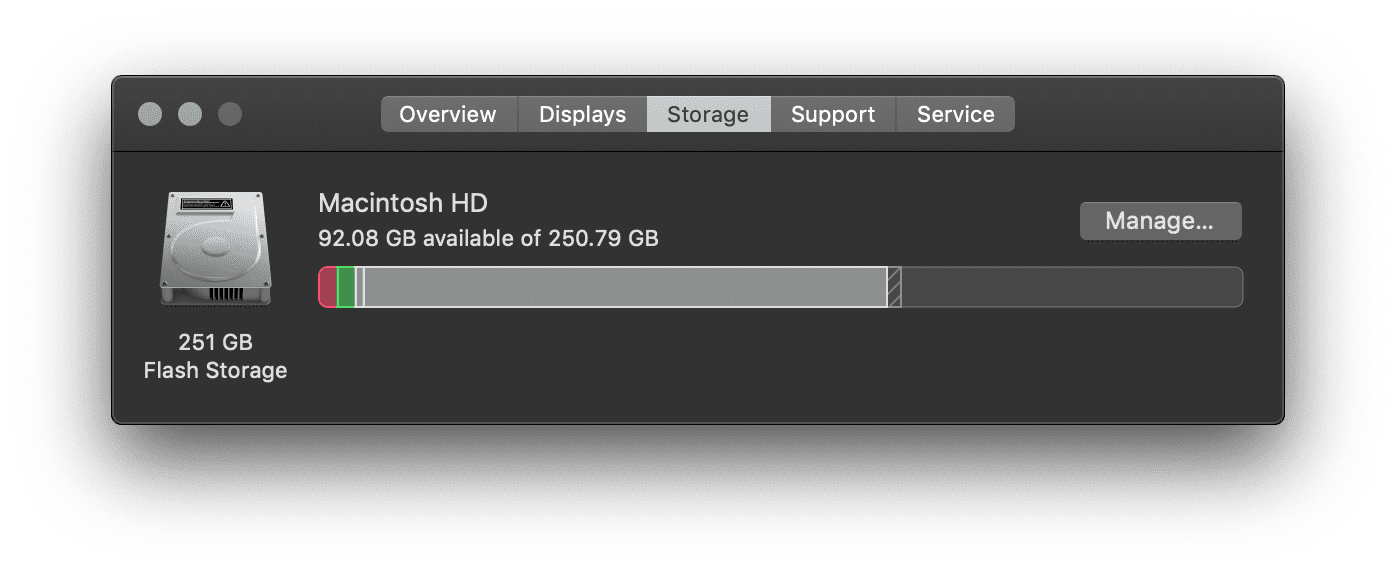
Film, immagini o backup sono le categorie più comuni mostrate nei dettagli di Storage degli utenti. Attenzione, la categoria “Altro” include molte cose come cache, cookie, log, immagini del disco, plugin web o estensioni, e molti “altri” file che non rientrano nei soliti sospetti di app, documenti, ecc. È facile trovare e rimuovere manualmente i file non necessari. Tuttavia, questo ha un costo in termini di tempo. Cercare ed eliminare manualmente gli elementi che occupano spazio dal tuo disco può richiedere ore.
Cosa fare quando appare la notifica “Il disco di avvio è pieno”
Ecco i consigli succosi su come liberare facilmente spazio sul tuo prezioso Mac. Ti spiegherò in dettaglio ogni passo e perché è importante, oltre ad aggiungere spunti visivi in modo che sia facile anche per gli utenti inesperti seguirlo.
Pulisci la tua cartella “Downloads”
Questo può sembrare ovvio, ma la tua cartella Downloads può riempirsi rapidamente se sei uno stacanovista produttivo come me. Per esempio, la mia cartella Downloads è stata svuotata l’ultima volta solo tre mesi fa. Ora ho già 4,49 GB lì dentro:
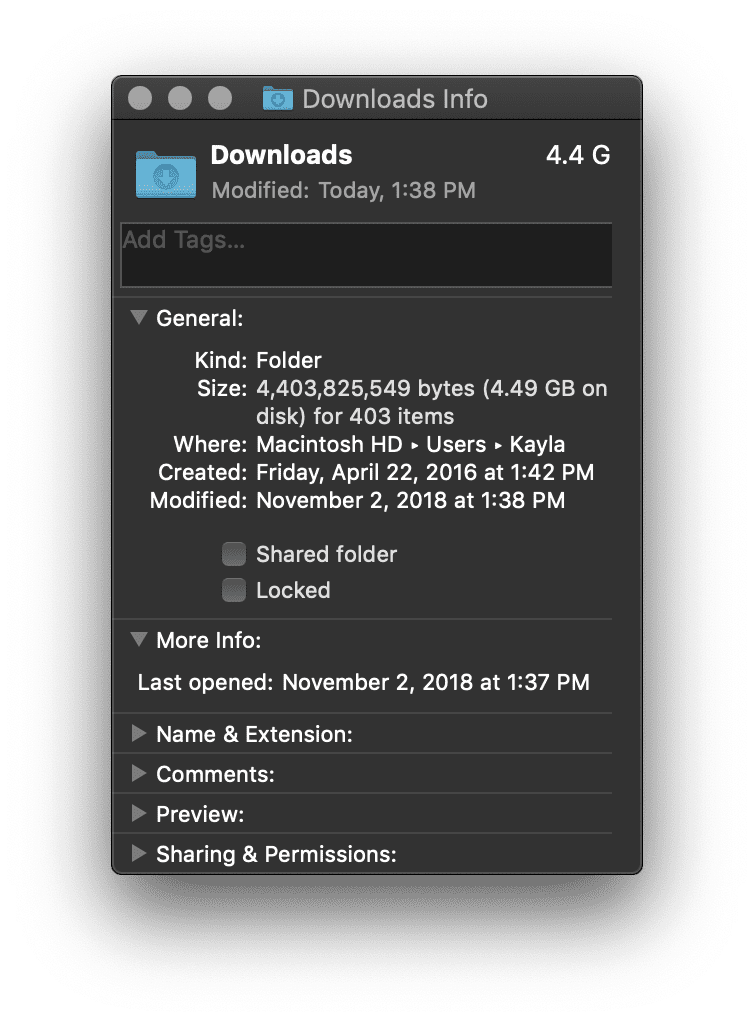 Segui questo percorso per arrivare alla tua cartella Download:
Segui questo percorso per arrivare alla tua cartella Download:
Menù Apple > Vai > Download
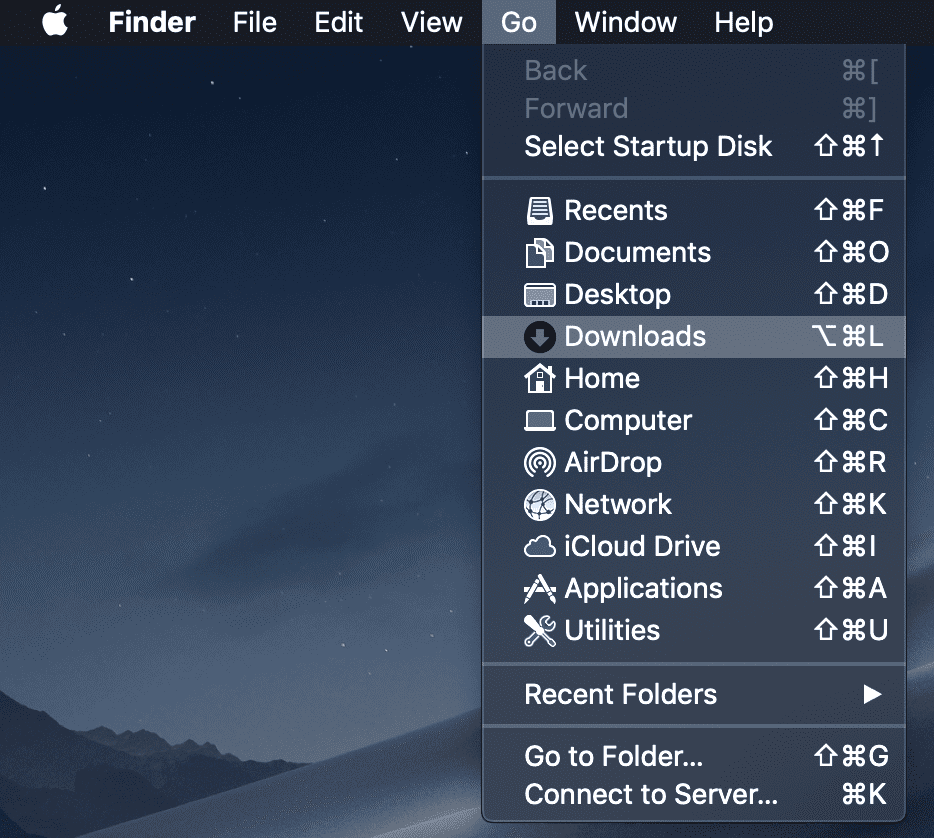
Una volta che la cartella Download è apparsa, salva ciò che vuoi tenere, ma ti consiglio vivamente di usare Command+A per selezionare tutto e poi Command+Delete per spostare nel cestino. Questa azione può essere compiuta anche cliccando con il tasto destro del mouse sui file selezionati che vuoi eliminare e cliccando “Sposta nel cestino” come desiderato:
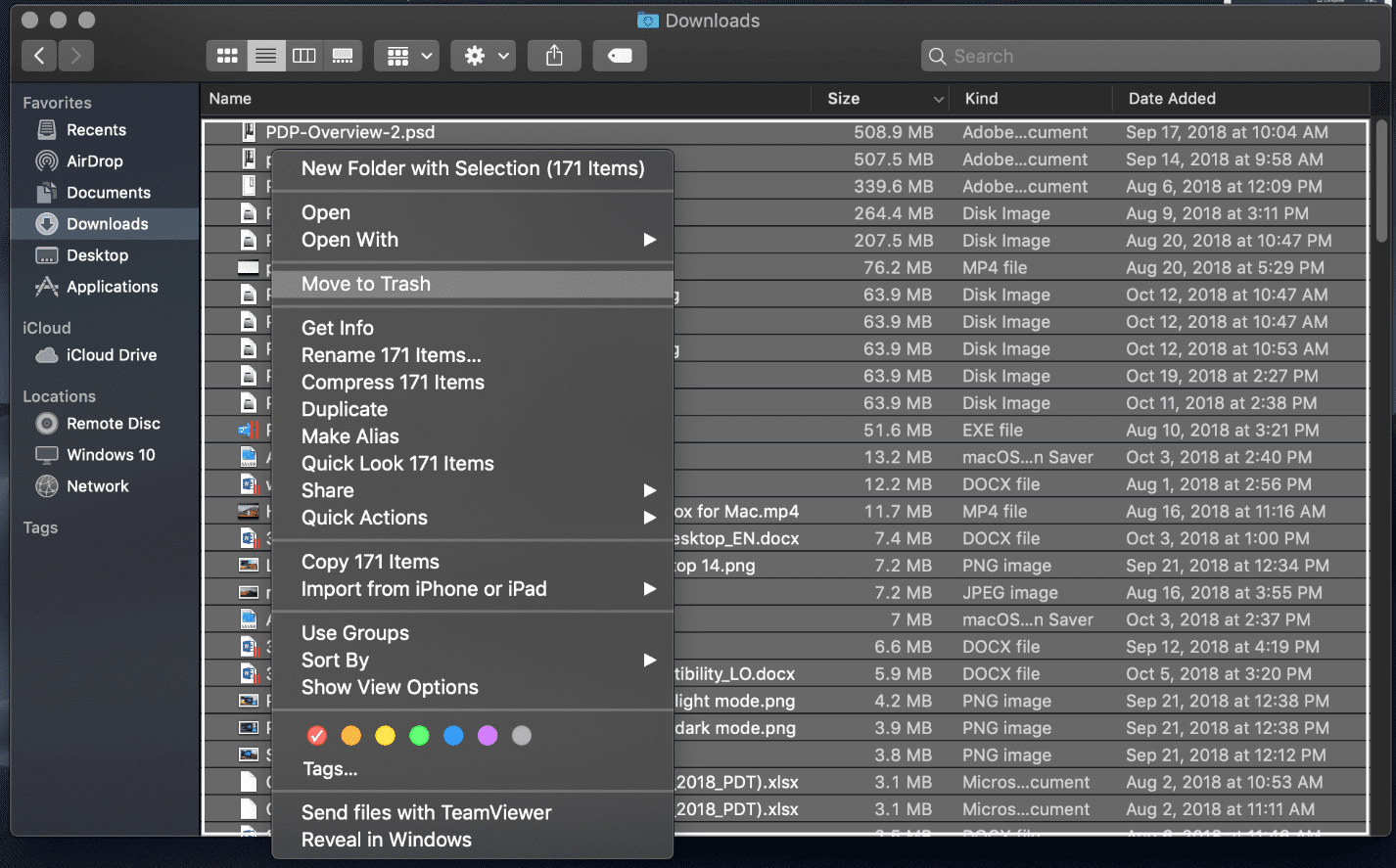
Dopo aver eliminato la mia intera cartella Downloads, ora riflette solo 1 MB di utilizzo.
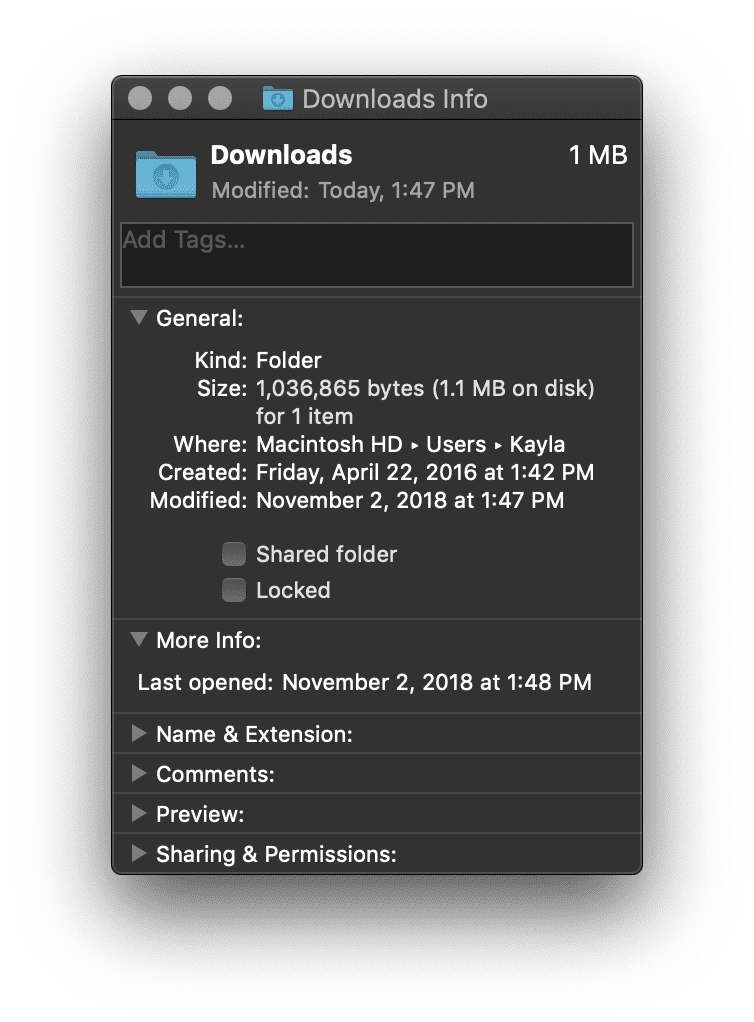 Di conseguenza, questo semplice suggerimento mi ha restituito 4 GB di spazio sul mio Macintosh HD.
Di conseguenza, questo semplice suggerimento mi ha restituito 4 GB di spazio sul mio Macintosh HD.
Svuota il tuo Cestino
Anche questo sembra un semplice trucco, ma può anche risparmiare prezioso spazio su disco se svuoti raramente il tuo Cestino. Attualmente, ho 4,45 GB da 206 elementi nel mio Cestino:
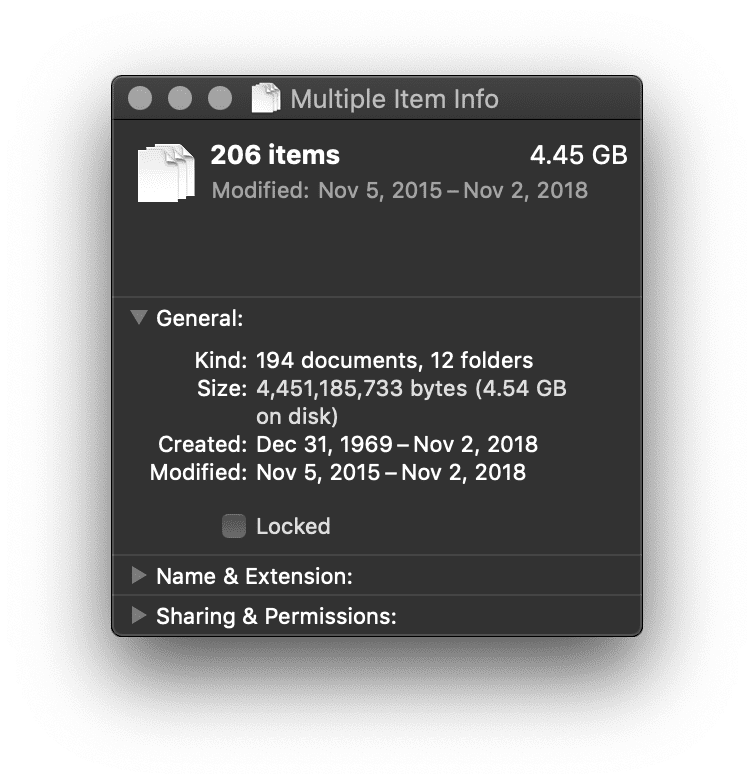
Questo è molto facile da fare! Vedi quella piccola icona del Cestino sul tuo dock di macOS? Sì, questa:
![]()
Fai clic destro sul cestino e svuotalo:
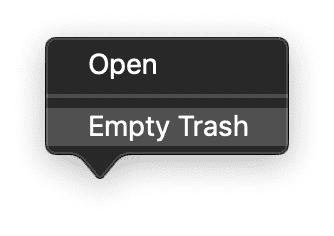
macOS ti invierà immediatamente una notifica chiedendoti se sei sicuro di volerlo fare:
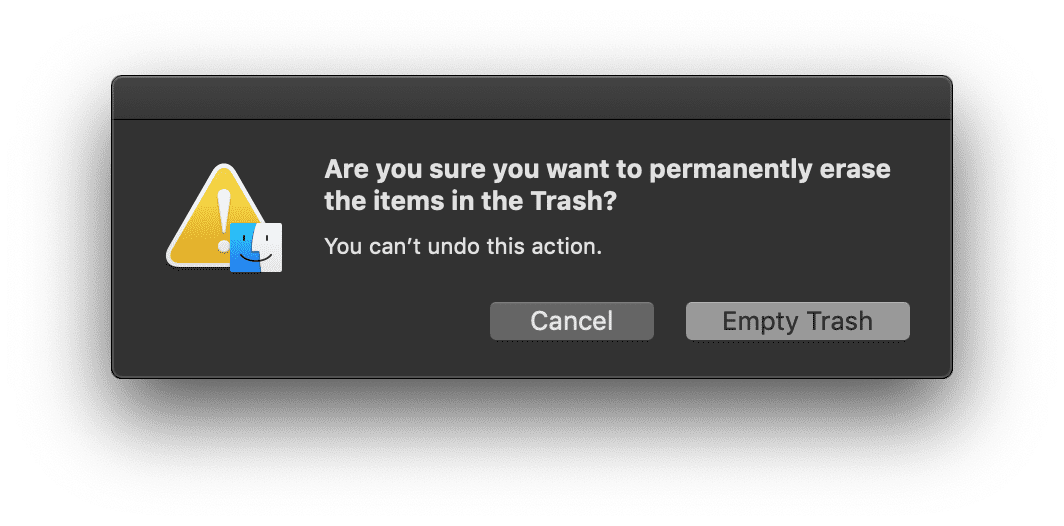
Fallo.
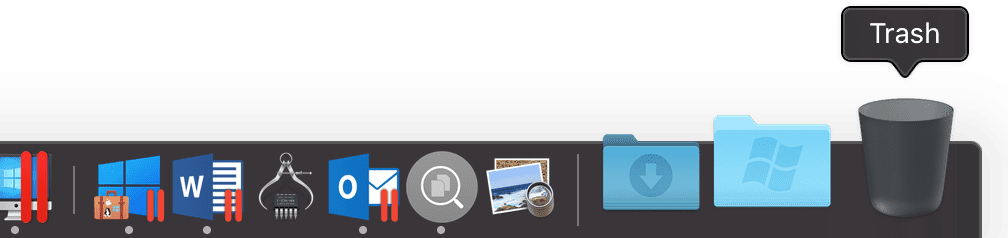
Ora, l’icona riflette un immacolato cestino vuoto, e ho appena risparmiato 4,56 GB di spazio su disco.
Disinstalla le applicazioni inutilizzate
Decidere quali applicazioni eliminare o tenere è un po’ come decidere quali vestiti tenere o donare. Ne avrò bisogno più tardi? È obsoleto? Per me, è abbastanza facile. Se non uso il software da sei mesi o più… probabilmente non mi servirà in futuro. Questo sarà diverso per ogni utente, quindi consiglio vivamente di decidere accuratamente se avete bisogno o meno dell’applicazione.
Per aprire la tua cartella Applicazioni, segui questo percorso:
Menù Finder di Apple > Vai > Applicazioni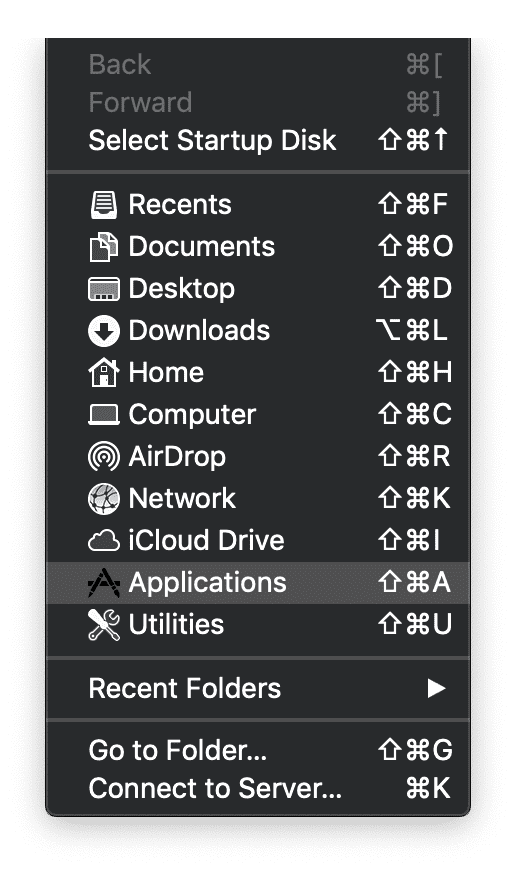
La maggior parte delle cartelle Applicazioni mostrerà automaticamente una vista “icona” e avrà questo aspetto:![]()
Suggerisco di cambiare la visualizzazione da “Icona” a “Elenco”:
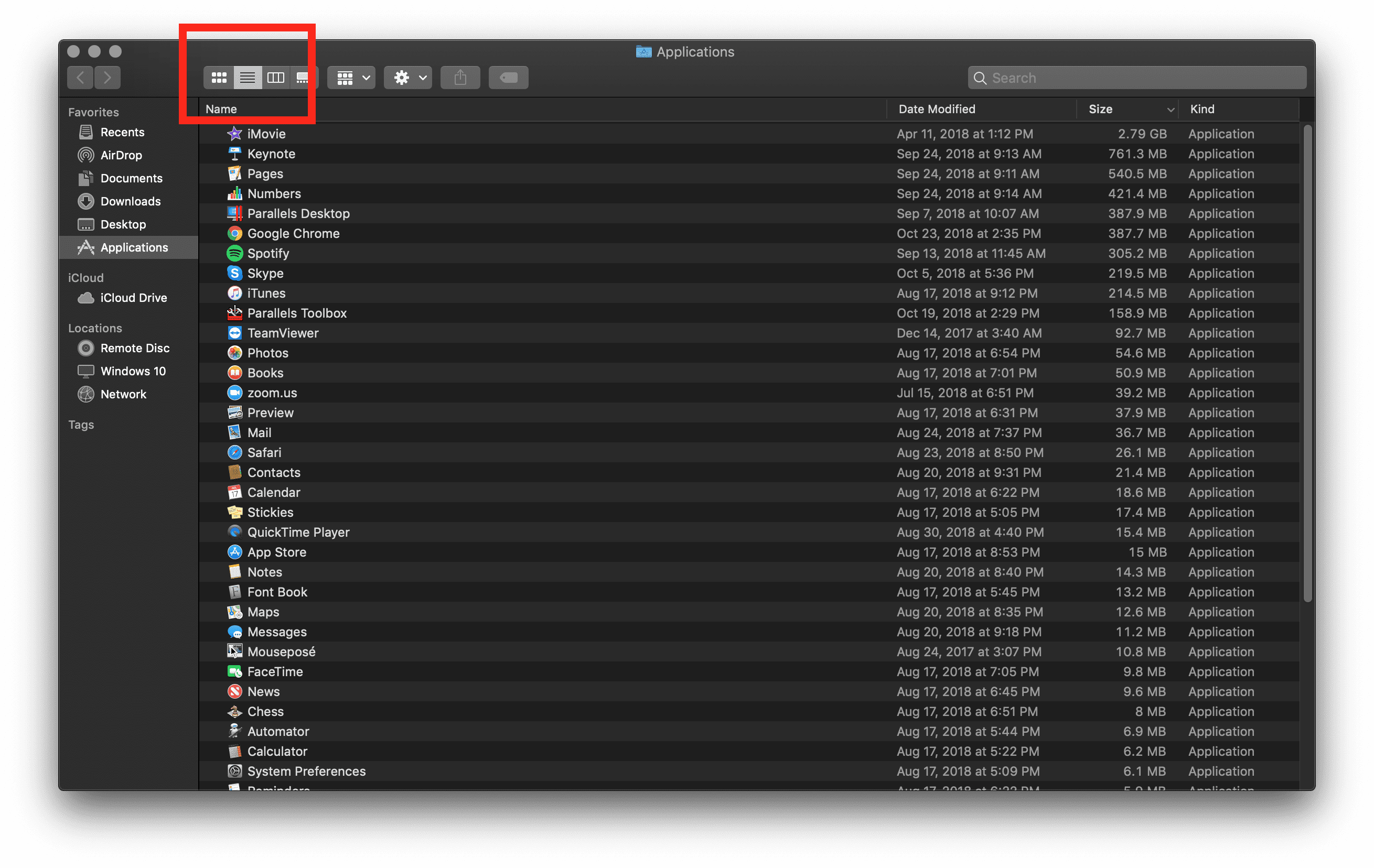
Organizzo le mie applicazioni per dimensione per vedere i programmi più grandi in alto. Io tendo a mantenere la mia cartella Applicazioni minimalista, ma la tua potrebbe essere molto più grande e piena di applicazioni inutilizzate. Basta decidere quali si desidera eliminare selezionando l’applicazione indesiderata, cliccando con il tasto destro e scegliendo “Sposta nel cestino”:
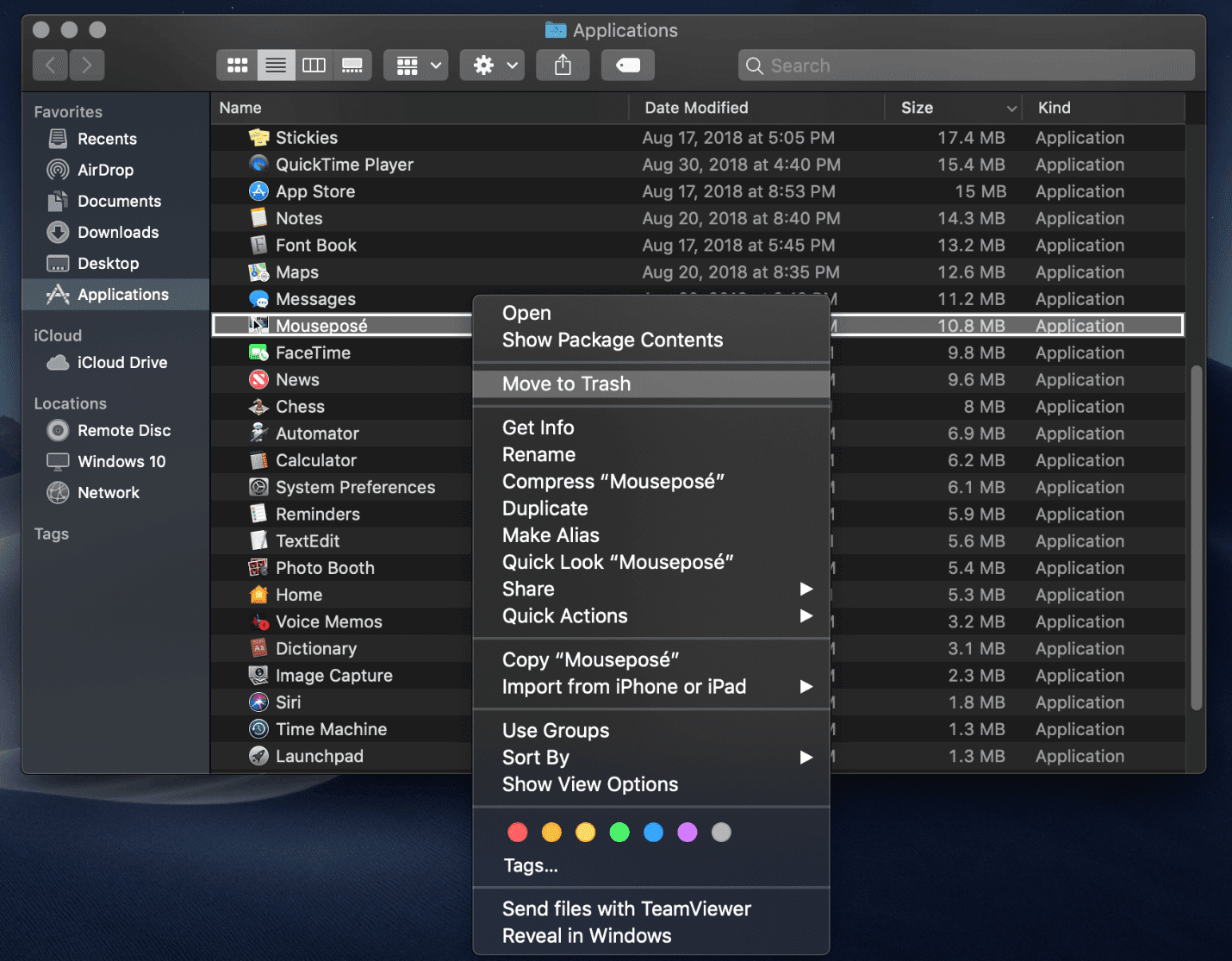
Ancora una volta, la mia cartella Applicazioni per lavoro è molto minimalista, e scarico davvero solo quello che mi serve. Quindi guadagnerò solo 10,8 MB eliminando un’applicazione.
Eliminare i vecchi backup di iPhone/iOS
Eliminare i vecchi backup di iOS da iTunes® può farti risparmiare un sacco di spazio. Quel vistoso iPhone® da 128 GB di cui fai il backup sul tuo Mac può accumularsi molto rapidamente, specialmente se hai avuto lo stesso dispositivo iOS con lo stesso Mac e sei diligente nel fare il backup manualmente. Segui questo percorso per eliminare un vecchio backup di iPhone o iPad® da iTunes:
Apri iTunes dal Dock di macOS o dalla cartella Applicazioni > Clicca su iTunes nella barra del menu Apple > Apri le preferenze > Clicca sulla scheda Dispositivi > Seleziona il backup che vuoi rimuovere > Clicca su “Elimina backup” e conferma.
Clear Cache
Prima di tutto, vorrei segnalare il mio meraviglioso collega, Igor. Ha scritto un utile articolo, How to Clear Cache and Cookies on a Mac, e ha salvato 9,73 GB di spazio. In secondo luogo, vorrei spiegare cos’è la cache e come cancellare la cache di sistema in macOS.
Che cos’è la cache? La cache è un file temporaneo che duplica le informazioni precedentemente elaborate dal computer, così quando si apre o si accede al file in futuro, viene caricato più velocemente. Tuttavia, stiamo parlando di pochi millisecondi, quindi lo spazio risparmiato su macOS è meglio del tempo risparmiato.
Come svuotare la cache di sistema su un Mac:
Naviga nella tua barra del Finder > Vai > Vai alla cartella…

Una volta cliccato “Vai alla cartella”, apparirà un’interfaccia di ricerca. Vai avanti e digita quanto segue:
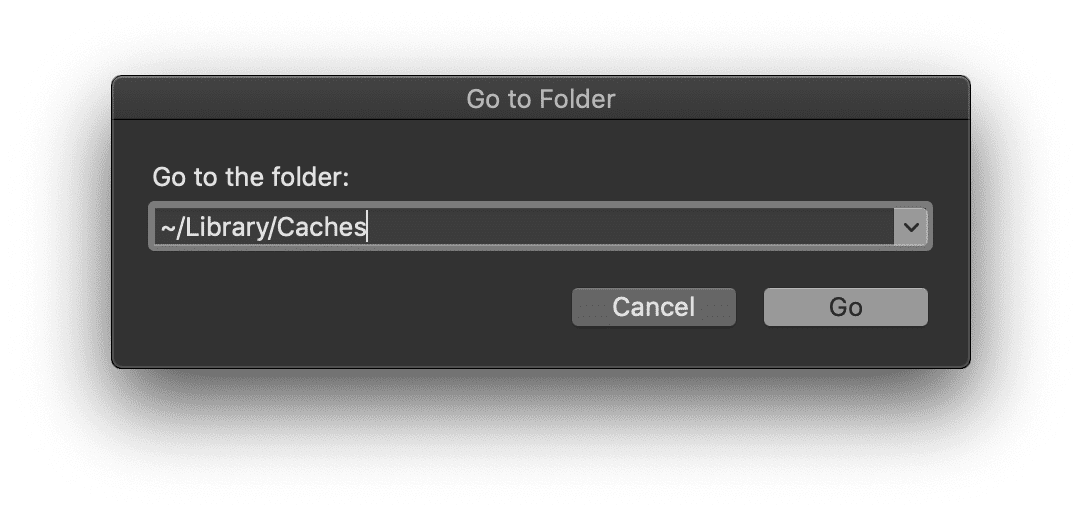
Questo porterà alla luce tutta la tua libreria di sistema della cache. È importante notare che dovreste rimuovere i dati all’interno delle cartelle desiderate invece di eliminare la cartella stessa. È un processo manuale, ma sarà meglio passare attraverso ogni cartella ed eliminare la cache desiderata.
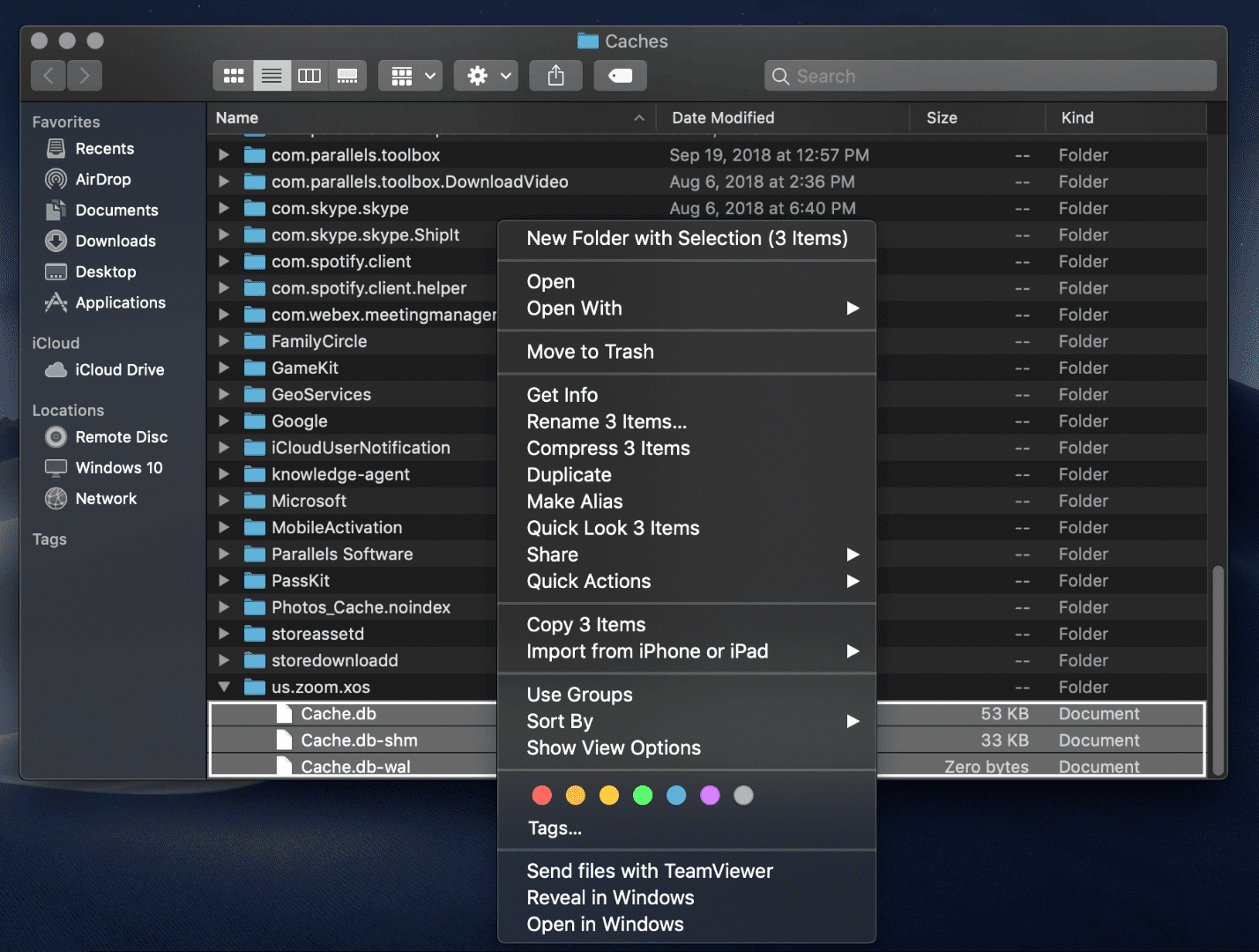
Semplicemente fate clic destro sulla cache desiderata e selezionate “Sposta nel cestino”.
Rimuovi i log temporanei della libreria
Siamo al lavoro per liberare spazio nella cartella Library di macOS, quindi ecco i consigli per liberare spazio nella cartella Library. Un log di libreria è un altro file temporaneo che di solito contiene dati utente.
Come rimuovere i log temporanei della libreria:
Vai alla tua barra del Finder > Vai > Vai alla cartella…

Una volta cliccato su “Vai alla cartella”, apparirà un’interfaccia di ricerca. Digita quanto segue:
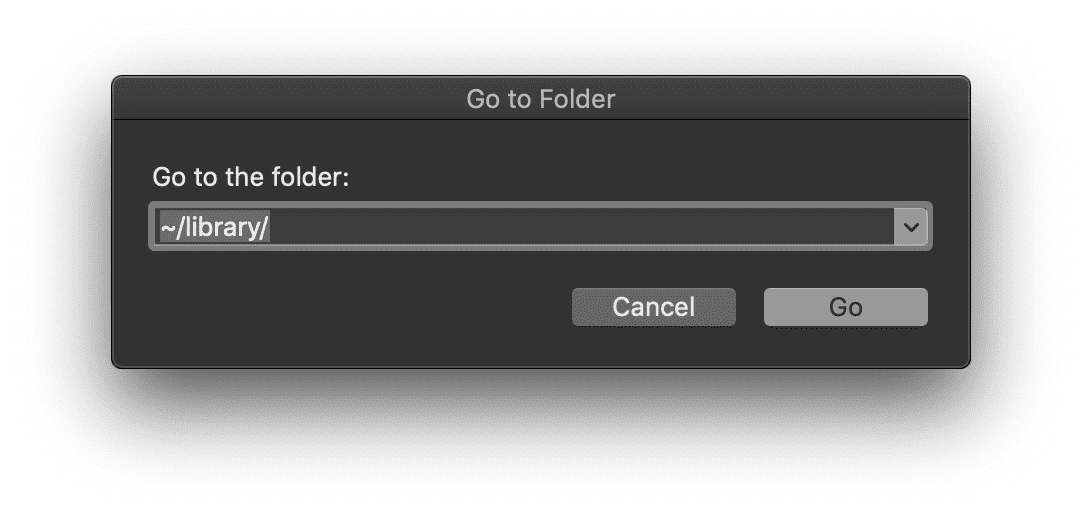
Cerca la tua cartella Logs all’interno della libreria. Puoi fare clic con il tasto destro del mouse sulla cartella Logs e selezionare “Ottieni informazioni” per vedere quanta memoria viene occupata da questa cartella:
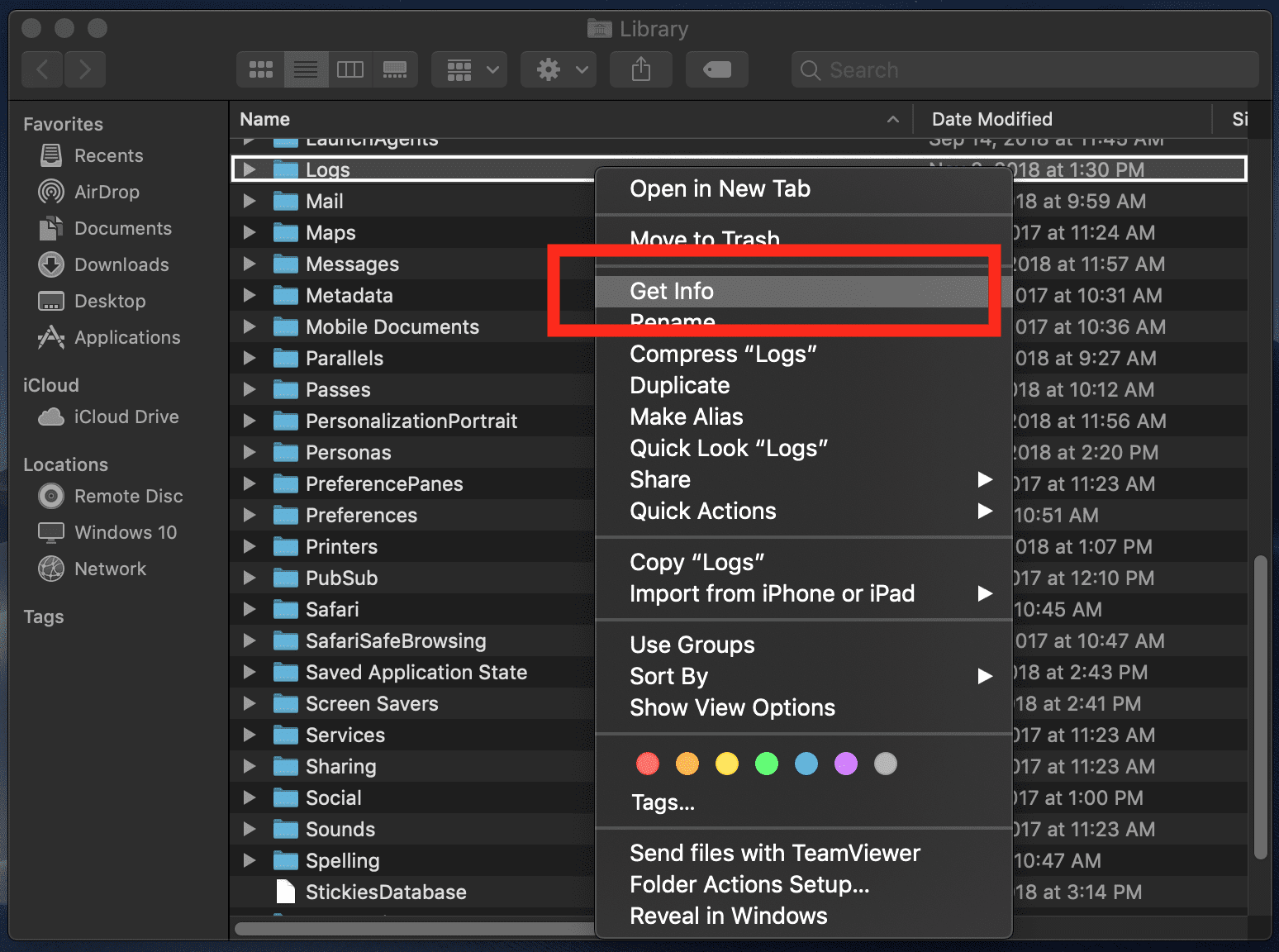
La mia cartella Logs ha una quantità molto piccola di dati, solo 574 KB. La tua potrebbe essere molto diversa. Una volta che sei nella cartella Logs, dovrai decidere cosa cancellare manualmente e cosa tenere. La mia regola d’oro: se non usate più una specifica applicazione, cancellate i log. Se usate e fate affidamento su una certa applicazione, conservate i log.
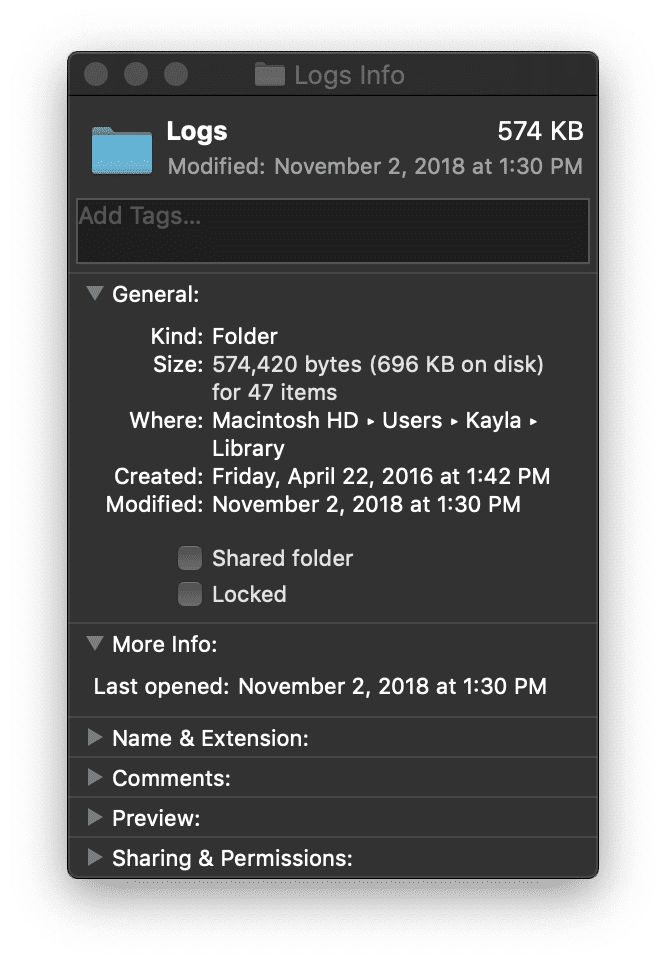
Come sempre, svuota il cestino una volta che hai finito per liberare lo spazio extra.
Svuota il cestino delle applicazioni individuali
Hai quel meraviglioso piccolo cestino nel Dock di macOS che ti permette di liberare facilmente lo spazio extra sul tuo Mac. Tuttavia, alcune applicazioni in macOS hanno cestini individuali che sono separati dal cestino.
Le foto sono il tipo di file più comune trovato sul disco rigido di un utente Apple®. All’interno dell’app Foto di macOS, c’è un cestino che è separato dal cestino sul Dock di macOS.
Come svuotare il cestino in Photos:
Apri la cartella Applicazioni navigando nel menu del Finder di Apple > Vai > Applicazioni
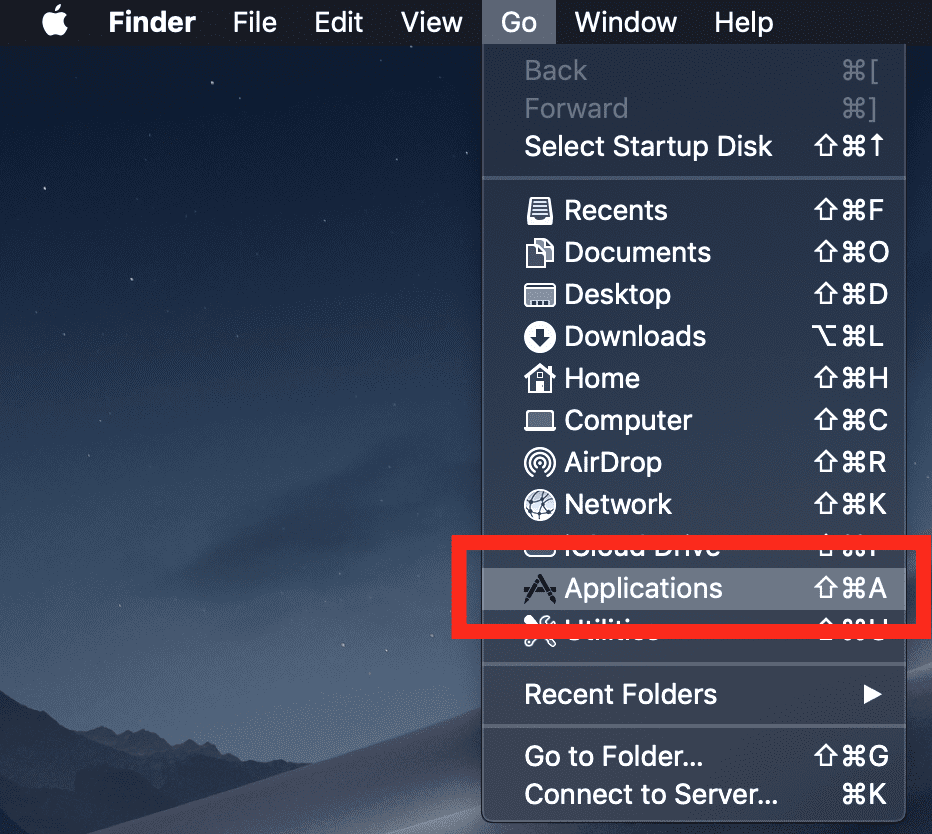
Nella cartella Applicazioni, individua l’app Foto e fai doppio clic per avviarla.
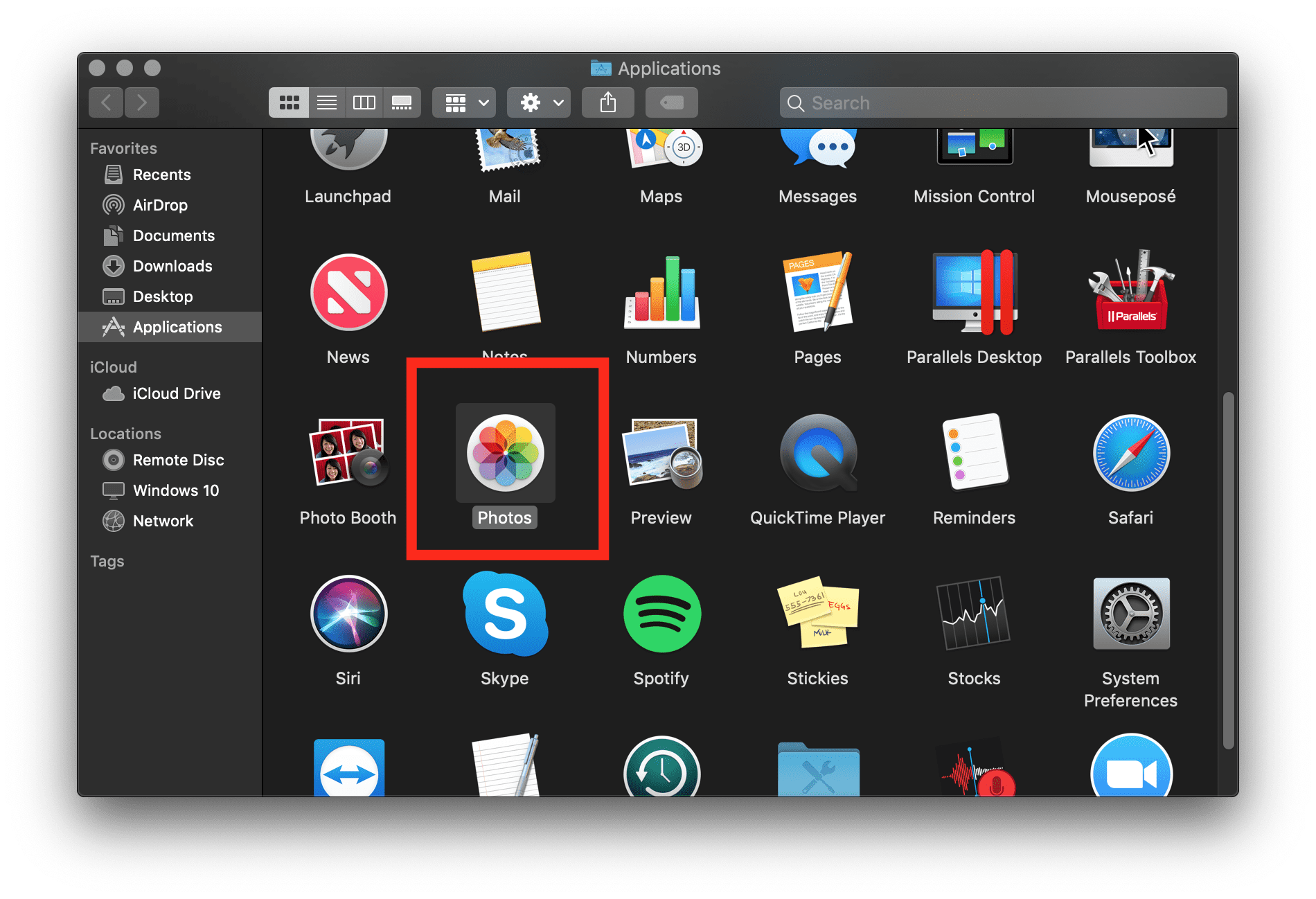
Una volta che Foto è aperta, sul lato sinistro della navigazione, c’è una sezione “Eliminati di recente”. Vai avanti e seleziona “Elimina tutto” per eliminare i file extra che non sono più necessari.
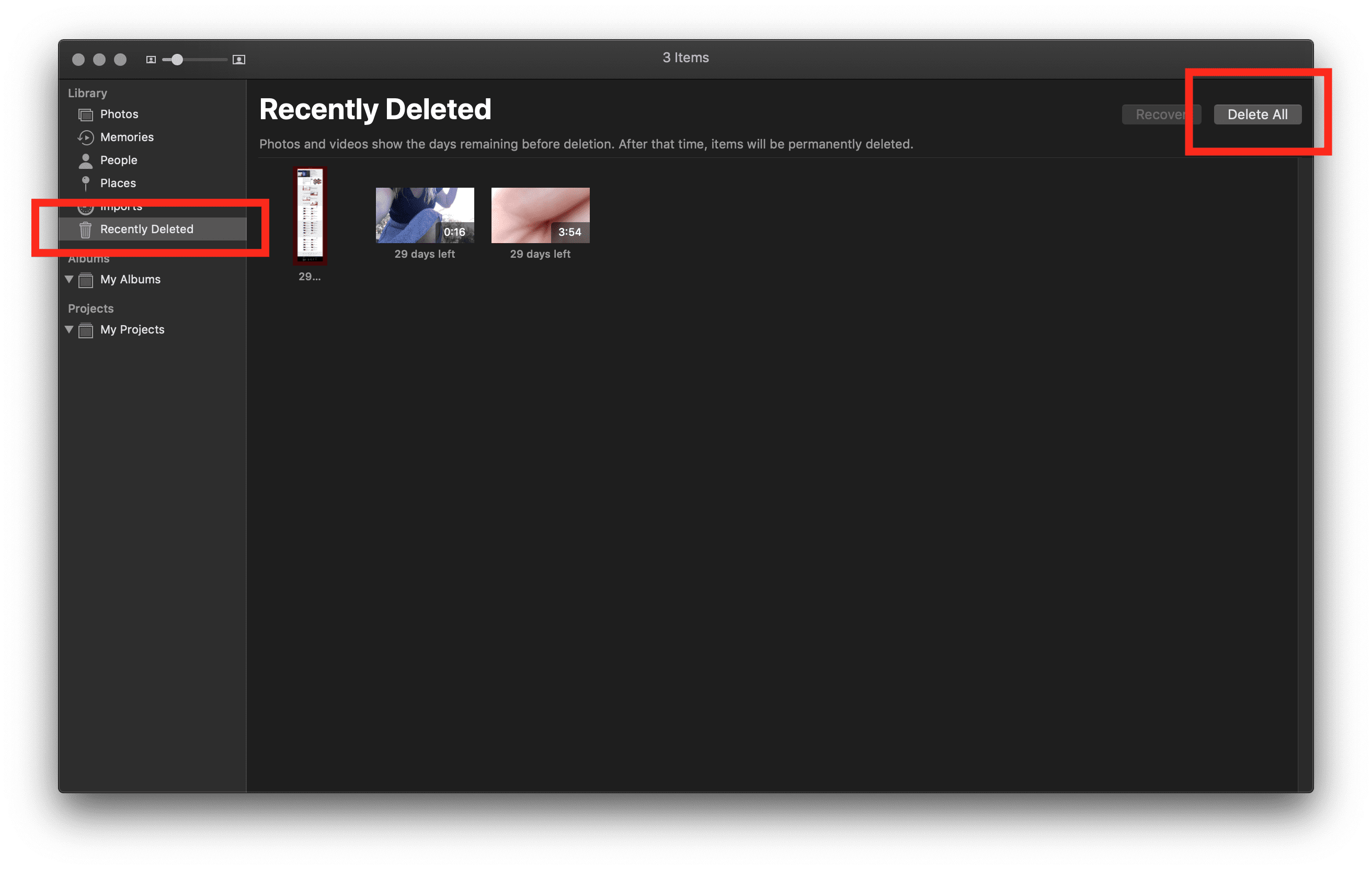
Suggerisco vivamente di ripetere questo consiglio con altre applicazioni che usi regolarmente. iTunes, Adobe, e altri programmi popolari potrebbero avere cestini separati dal macOS.
Una volta cancellato, svuota il Cestino nel Dock di macOS per liberare spazio extra.
Spostare i dati su un’unità esterna
Ho lavorato in un negozio di vendita e riparazione certificato Apple per quattro anni, e la domanda più comune dei miei clienti era: “Come faccio a liberare spazio extra quando ho bisogno di tutto sul mio computer?” Questa è una cosa facile da fare (specialmente con i programmi e gli strumenti che macOS ha integrato gratuitamente), ma tende a diventare costosa quando si tratta di trovare il giusto disco esterno per le vostre esigenze.
Cerco sempre di pianificare il bisogno dell’unità per l’utente rispetto al progetto immediato a portata di mano.
Prima domanda: di quanto spazio avete bisogno con un’unità esterna? Questo si riduce a come usi il tuo computer. I bisogni sono soggettivi, quindi le soluzioni possono essere soggettive. Ho sempre seguito la regola del “compra il doppio dello spazio di cui hai bisogno per ogni anno in cui intendi possedere il tuo computer”.
Personalmente, avevo 100 GB di dati che avevo bisogno di spostare su un disco esterno. Così, ho acquistato un disco rigido esterno da 500 GB perché volevo essere in grado di continuare a utilizzare quel disco rigido esterno per i backup futuri per altri quattro (o più) anni. Questo è stato eccessivo, ma mi ha permesso la libertà di salvare ciò che voglio piuttosto che dover decidere cosa fosse abbastanza importante da salvare.
Seconda domanda: quale marca di hard disk è meglio? Ci sono marche, nomi fuori marca, HHD, SSD e configurazioni RAID. Le variabili per decidere quale disco rigido comprare sembrano essere infinite, ma ecco il mio suggerimento: compra un SSD con molto spazio.
La marca non sembra avere troppa importanza nella mia esperienza, ma prendo sempre le mie decisioni di acquisto basandomi su quanto è lunga la garanzia del produttore. La maggior parte delle garanzie dei dischi rigidi sono di un anno, ma io preferisco i dischi rigidi LaCie perché vanno da uno a cinque anni di copertura della garanzia. Un altro fantastico hard disk è l’SSD2GO PTK.
Come eseguire il backup del Mac su un’unità esterna:
Collega il tuo dispositivo di archiviazione esterno al Mac. Quando ti connetti, riceverai una notifica che ti chiederà se vuoi usare l’unità per eseguire il backup con macOS Time Machine®.
Se Time Machine non chiede di usare l’unità esterna, segui questi passi per aggiungerla manualmente:
- Apri le preferenze di Time Machine dal menu Time Machine nella barra dei menu. Oppure segui questo percorso: Logo Apple nel menu del Finder >Preferenze di sistema, poi clicca su “Time Machine.”
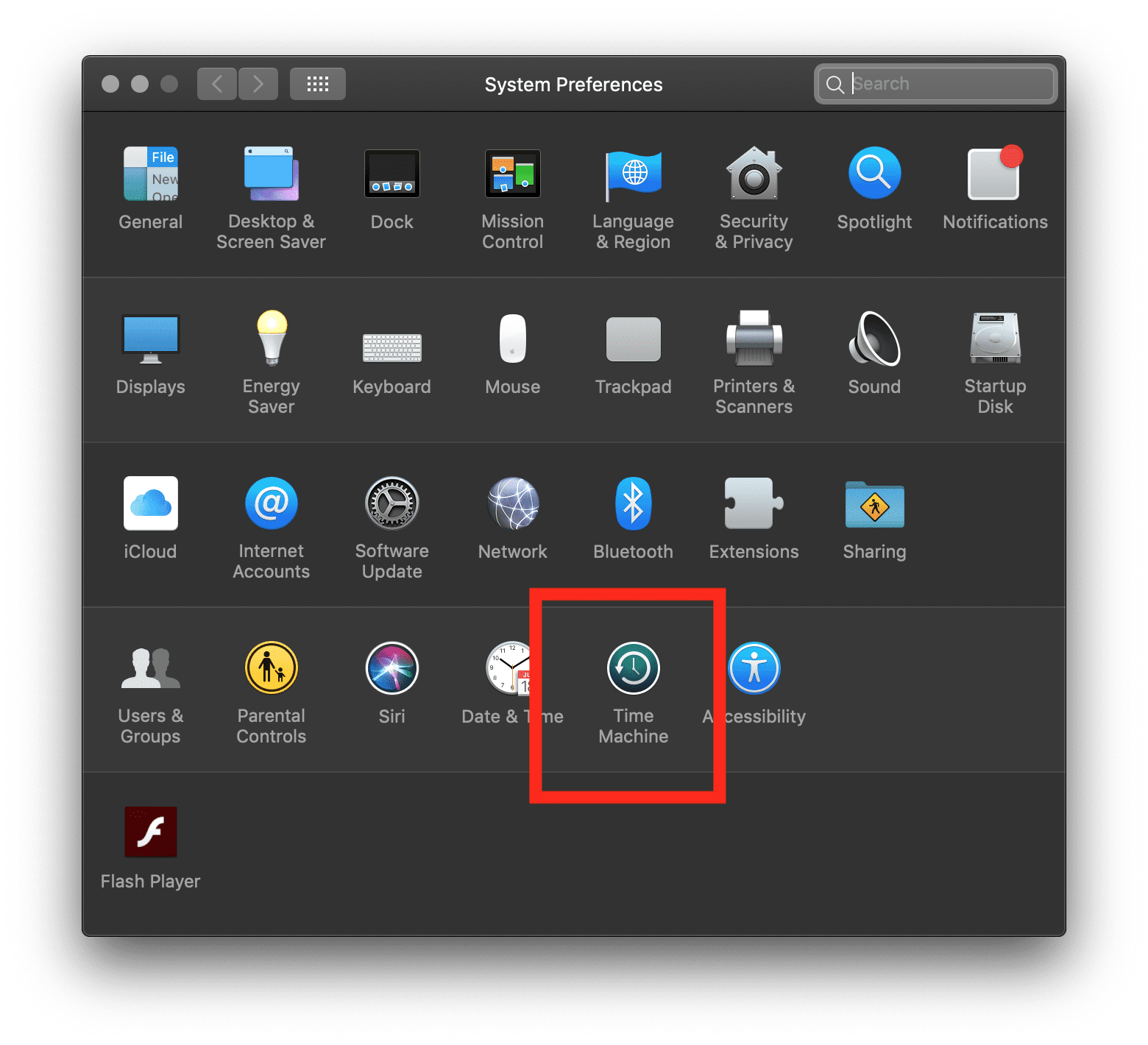
- Clicca “Select Backup Disk.”
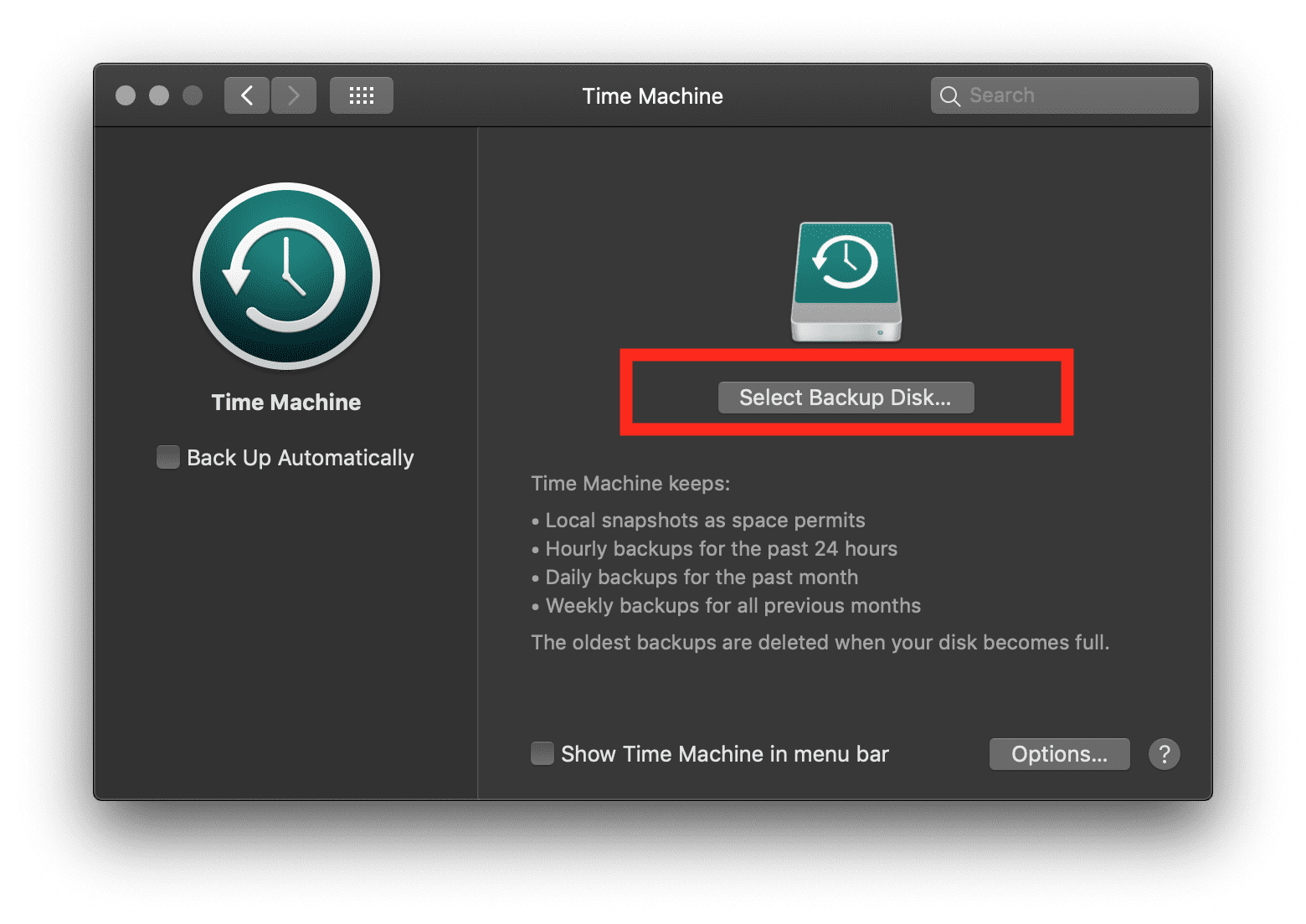
- Fai il backup come desiderato.
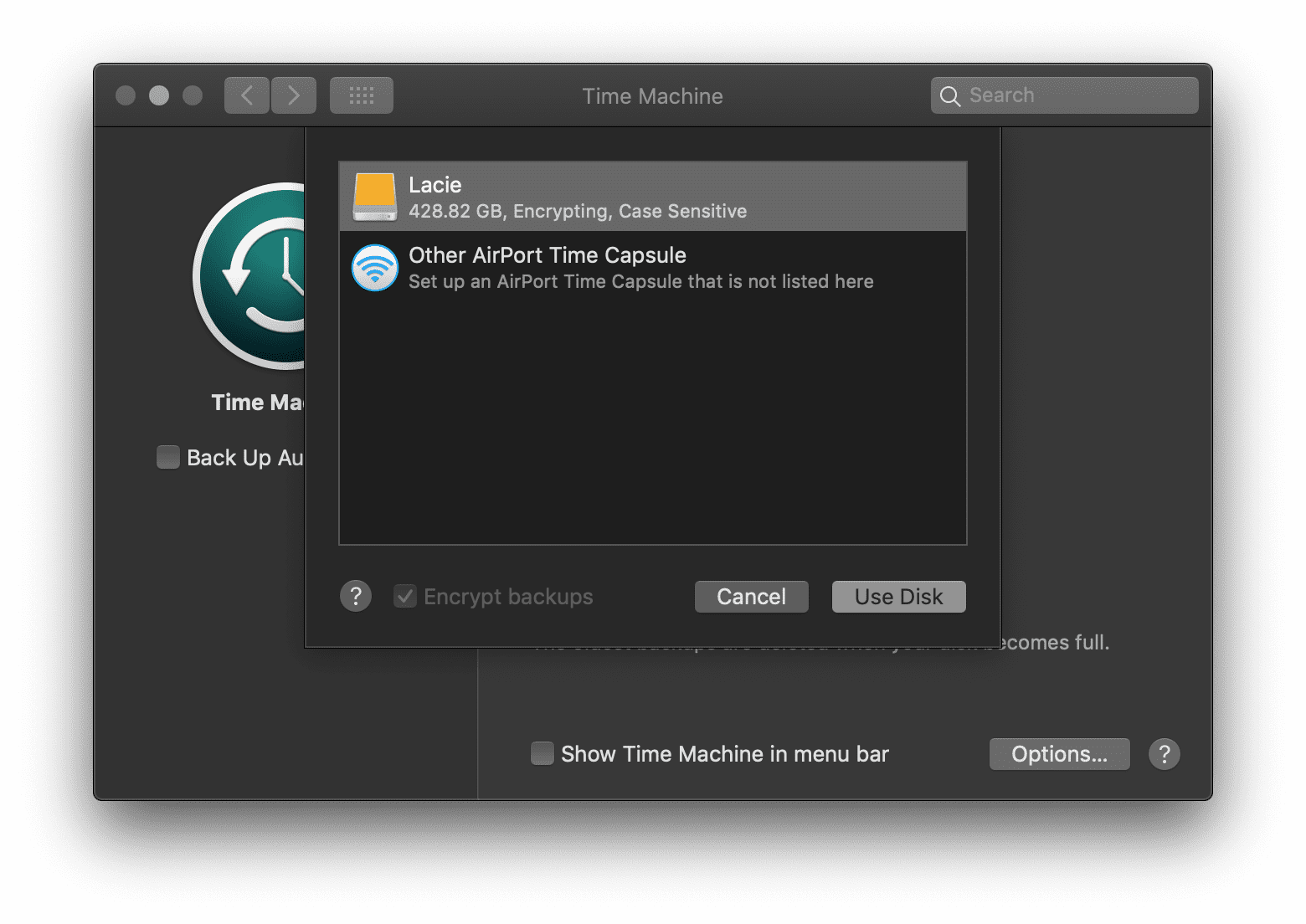
Una volta che il backup è stato eseguito con successo, è possibile cancellare i dati che sono stati spostati sul disco esterno e continuare a utilizzare il Mac. Di conseguenza, questo può farvi risparmiare una quantità incredibile di spazio, ma varierà in base al vostro comportamento.
Utilizzate i servizi cloud
I vantaggi di utilizzare la gestione dei dati in cloud includono la tranquillità, con backup automatici, recupero dei dati e risparmio di spazio su quel prezioso disco rigido. Prima di spendere soldi per il cloud storage di terze parti, ti incoraggio a esplorare le opzioni di ottimizzazione dell’archiviazione integrate in macOS per iCloud®, Apple ID®, la rimozione automatica del cestino e la riduzione del disordine.
Facendo clic su “Informazioni su questo Mac” apparirà una panoramica del tuo Mac, del processore, della memoria, del disco di avvio, della grafica e del numero di serie:
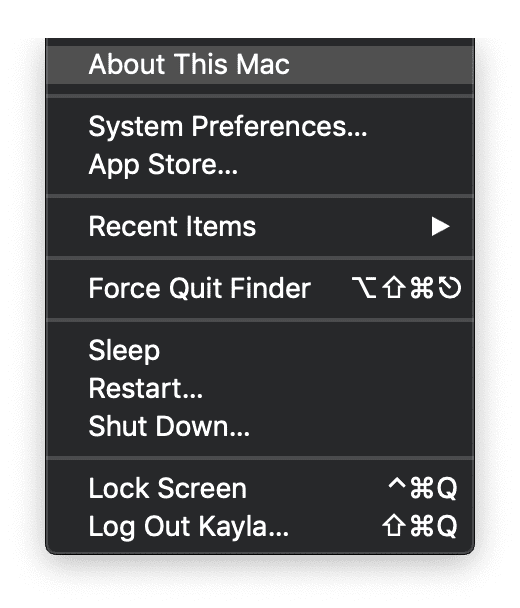
In cima a questa finestra, ci saranno cinque schede. Seleziona “Storage” per vedere un’utile ma generica ripartizione dell’uso dello storage del tuo Macintosh HD, come questa immagine:
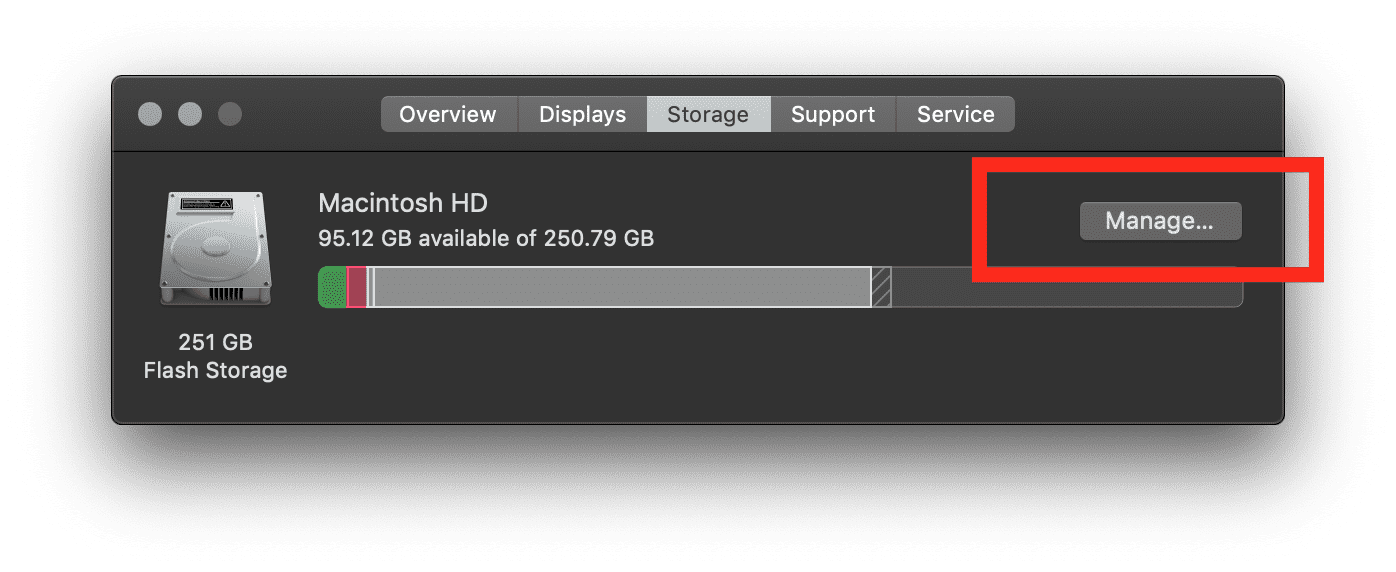
In questa finestra, vedrai “Gestisci…” situato sul lato destro. Qui è dove avviene la magia. Fai clic sul pulsante “Gestisci…” per vedere le raccomandazioni automatiche:
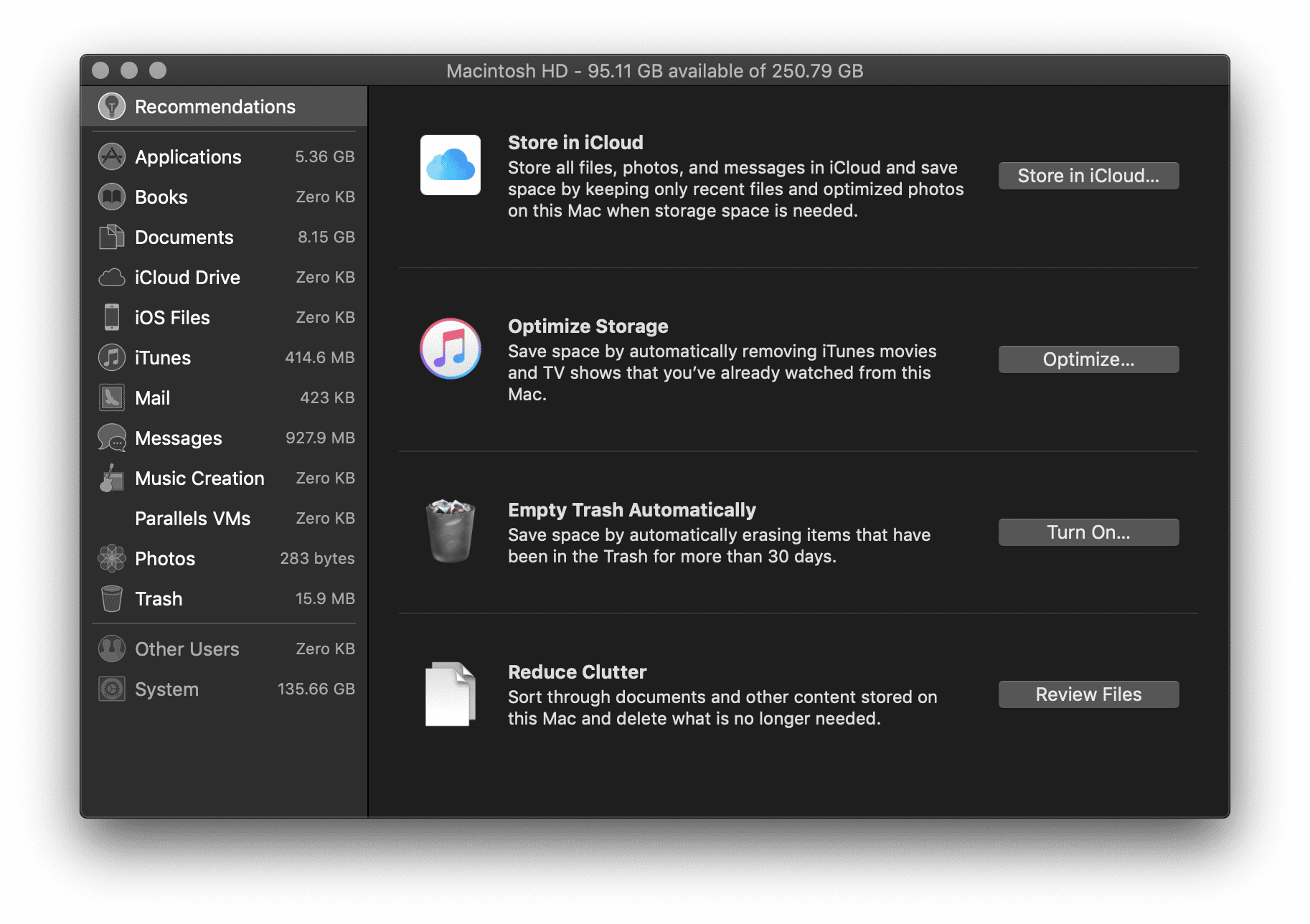
Qui hai quattro raccomandazioni per risparmiare spazio sul tuo disco rigido. Prima di scegliere quale usare, vi guiderò attraverso ogni opzione.
- Store in iCloud – Questa funzione permette agli utenti di memorizzare il loro desktop, documenti, foto e video in iCloud; macOS libererà automaticamente lo spazio su disco locale secondo necessità. Questa è una soluzione meravigliosa per risparmiare un po’ di spazio sul disco locale/disco rigido, ma può anche diventare costosa. iCloud storage ti dà 5 GB di archiviazione gratuita quando ti iscrivi.
Se hai bisogno di più spazio, puoi sempre passare ad un piano di archiviazione più grande:
- 50 GB per $0.99 al mese
- 200 GB per $2.99 al mese
- 2 TB per $9.99 al mese
Puoi trovare una pagina di supporto Apple che elenca i prezzi, così come i prezzi per famiglie. Tuttavia, questo è fatturato mensilmente e può rapidamente aggiungersi nel tempo.
- Ottimizzare lo storage – Il nome vago non corrisponde alla funzione, ma fondamentalmente cancella i film e gli spettacoli televisivi acquistati su iTunes dopo averli visti per evitare che ingombrino il disco rigido. Dal momento che i film in HD sono file estremamente grandi (soprattutto in formato 4k), questo può aiutare a mantenere il vostro Mac a corto di spazio. Puoi, naturalmente, scaricarli di nuovo in qualsiasi momento se li hai acquistati dal tuo account Apple.
- Svuota il cestino automaticamente – Questo è semplice e facile da fare. Se lo attivi, macOS cancellerà automaticamente i vecchi elementi dal cestino dopo 30 giorni. Il rovescio della medaglia è se si cancellano spesso i file e poi si torna indietro e si cerca di trovarli. Sono spariti, non puoi recuperarli.
- Riduci il disordine – Con questo strumento semplice, puoi trovare i file più grandi sul tuo disco rigido ed eliminarli. L’organizzazione per “File Browser” sembra essere la più utile per sfogliare i documenti e le cartelle che usano più spazio di archiviazione. Poi si può facilmente eliminare ciò che si desidera.
Trovare e rimuovere i file duplicati
Trovare e rimuovere i file duplicati può richiedere molto tempo e far impazzire. Un modo semplice e veloce per trovare e rimuovere questi dati in eccesso è quello di creare una cartella intelligente e ordinare per tipo di file per ordinare i tuoi file .png, .jpeg, o .pdf.
Seguite questo percorso per rimuovere i file duplicati con le Cartelle Intelligenti:
Barra dei menu Apple > File > Nuova cartella intelligente >
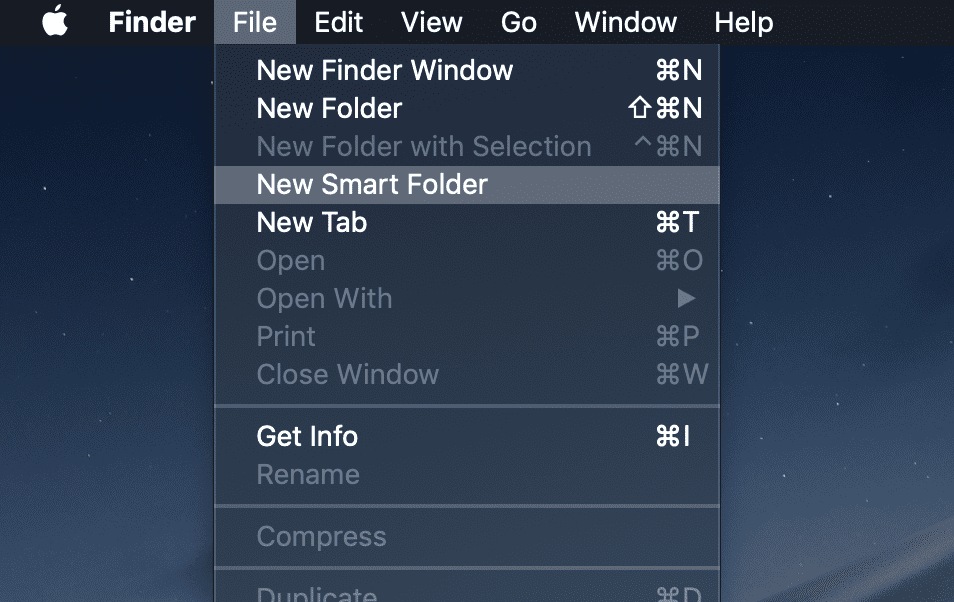
Una volta che la finestra del Finder “Nuova cartella intelligente” si apre, aggiungete un nuovo “filtro.”
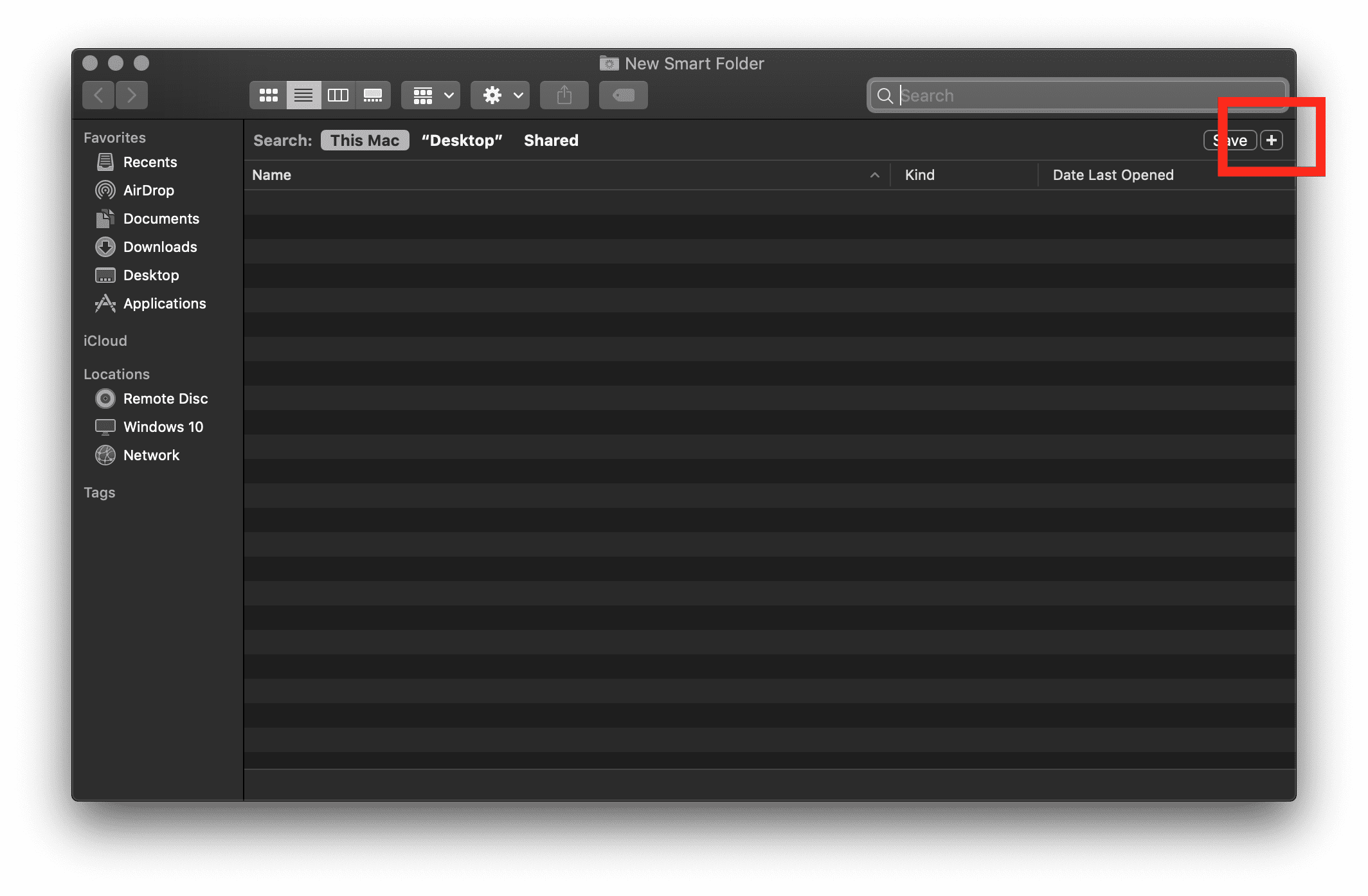 Modifica i parametri del filtro per includere Tipo = Immagini. Trova i file duplicati e decidi se ne hai bisogno. Poi seleziona quelli desiderati, fai clic destro e seleziona “Sposta nel cestino”.
Modifica i parametri del filtro per includere Tipo = Immagini. Trova i file duplicati e decidi se ne hai bisogno. Poi seleziona quelli desiderati, fai clic destro e seleziona “Sposta nel cestino”.
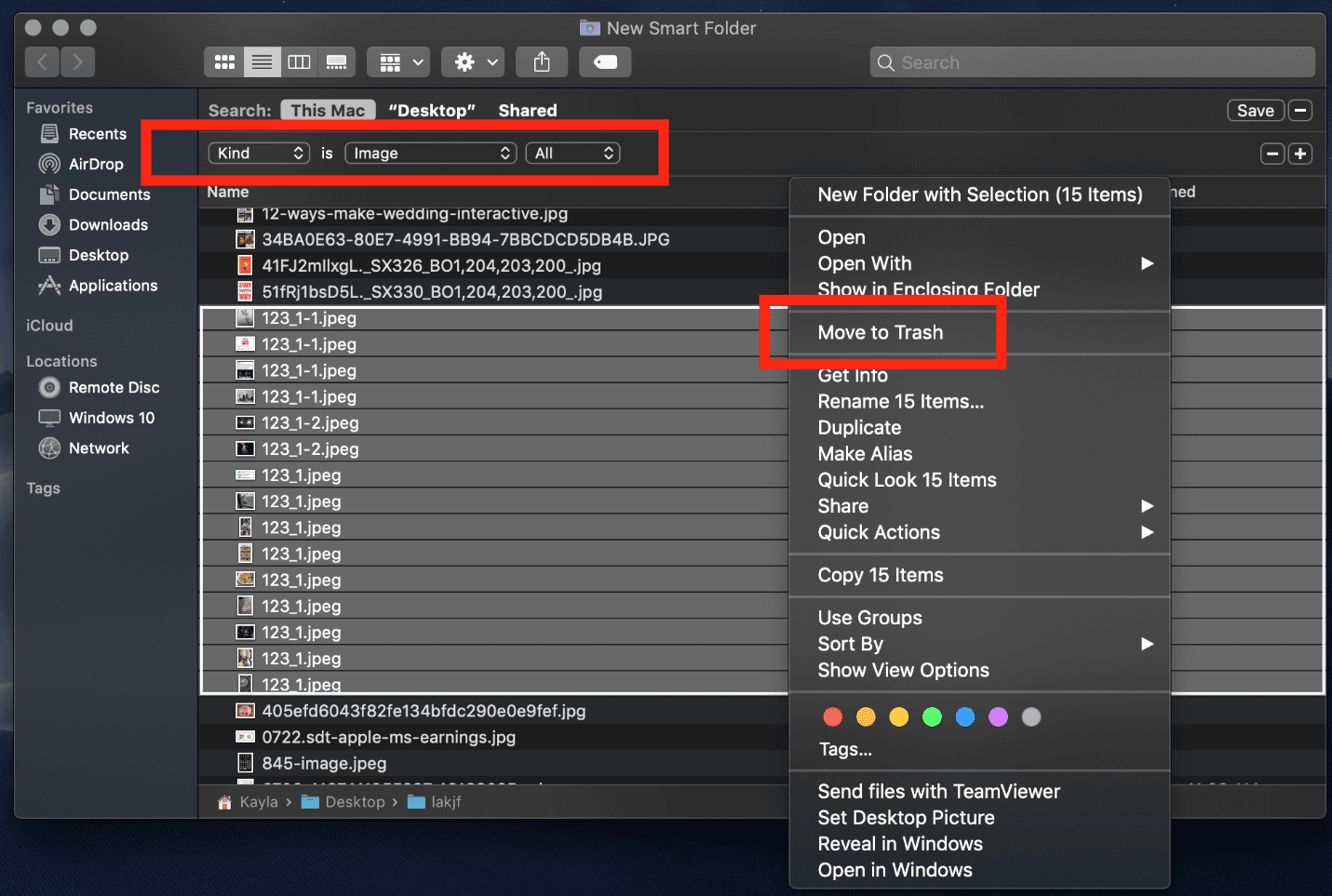
Regola i parametri da Immagini a PDFS, Film, Cartelle, ecc. Dopo aver passato al setaccio i file trovati nei miei filtri Smart Folder, ho finito per salvare 1,57 GB. Il tuo chilometraggio può variare!
Tools to Help You Save Space
Ci sono molte opzioni per liberare spazio extra sul disco rigido. Tuttavia, alcune di queste opzioni sono tempestive, costose e tolgono produttività ad altri progetti su cui si potrebbe lavorare.
Gli strumenti di produttività a pagamento sono in cima all’App Store® di macOS. È un po’ opprimente ordinare tra le centinaia di migliaia di app che pretendono di liberare spazio sul tuo disco rigido. Non temere! Ho uno strumento facile e conveniente per aiutarti a fare tutto ciò che ho elencato sopra e molto di più in pochi click.
Parallels® Toolbox mantiene il tuo Mac o PC libero dal disordine e funzionante alla massima velocità. Ci sono dozzine di strumenti che scansionano automaticamente, rilevano e ti permettono di scegliere cosa eliminare, il tutto con un solo clic. Pertanto, non c’è nessuna microgestione per ottimizzare il tuo spazio su disco. Parallels Toolbox fa il lavoro sporco per te per soli 19,99 dollari all’anno.

Mentre 19,99 dollari all’anno possono sembrare solo leggermente economici, è un ottimo affare se si confronta il prezzo con altri strumenti di produttività. La maggior parte degli strumenti nell’App Store partono da 9,99 o 19,99 dollari per strumento. Con Parallels Toolbox, non dovrai pagare per molti strumenti separati: avrai un unico strumento che include più di 30 utility con un solo clic che ti aiuteranno con uno spettro completo di produttività. Ecco alcuni dei miei strumenti preferiti in Parallels Toolbox che ti aiutano a risparmiare spazio su disco:
Clean Drive
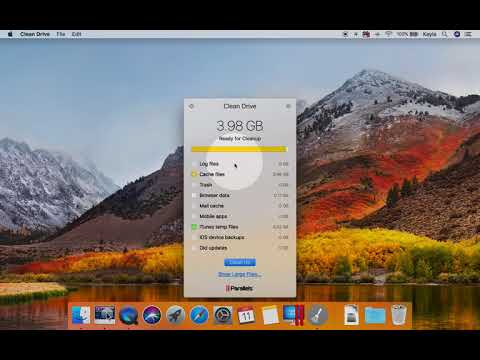
Mantieni il tuo Mac in ordine e alla massima velocità. Questo strumento analizza, rileva e ti permette di scegliere cosa eliminare.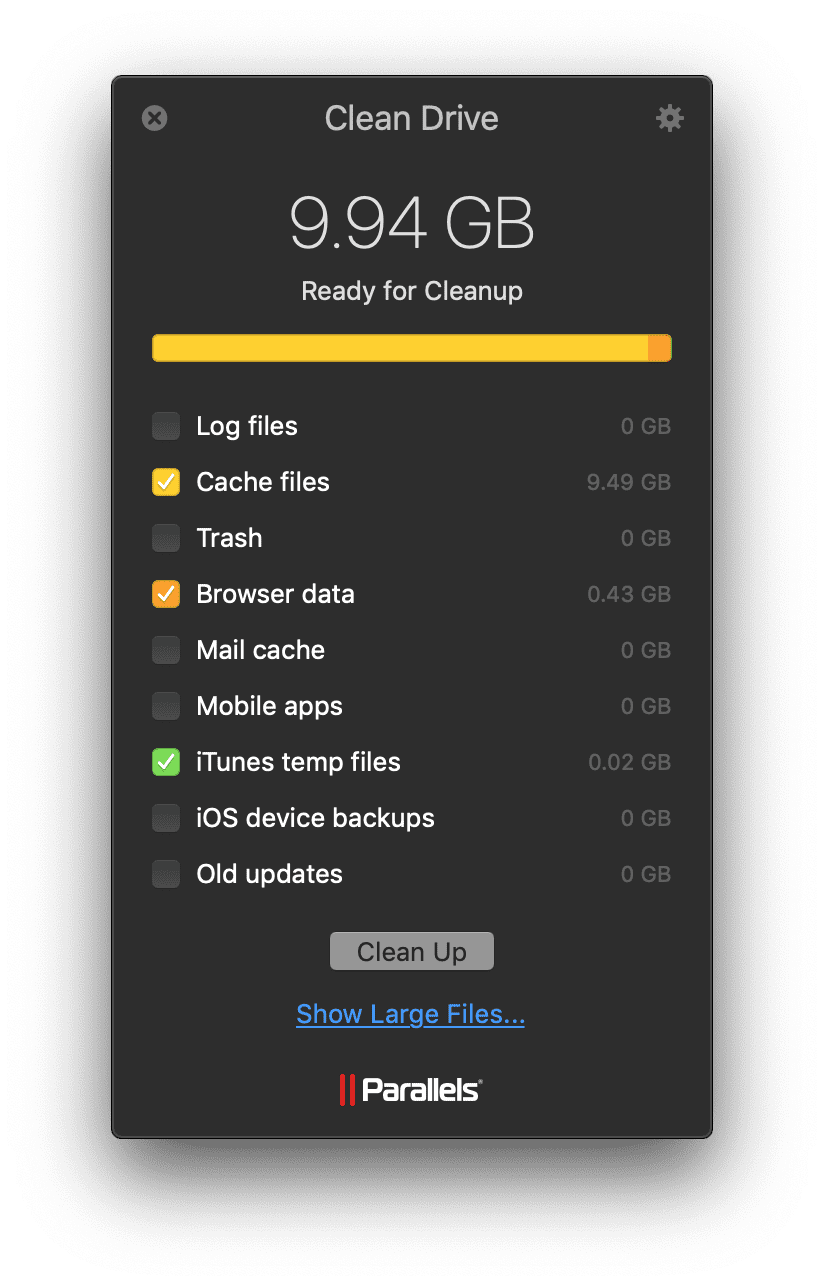
Clean Drive cerca tra i backup del tuo dispositivo iOS, vecchi aggiornamenti, file temporanei, file di log e cache. Queste sono tutte cose che ho menzionato in precedenza in questo articolo, ma questa è una soluzione con un solo clic rispetto alle ore che passerete a liberare spazio extra sul vostro Mac manualmente.
Memoria libera
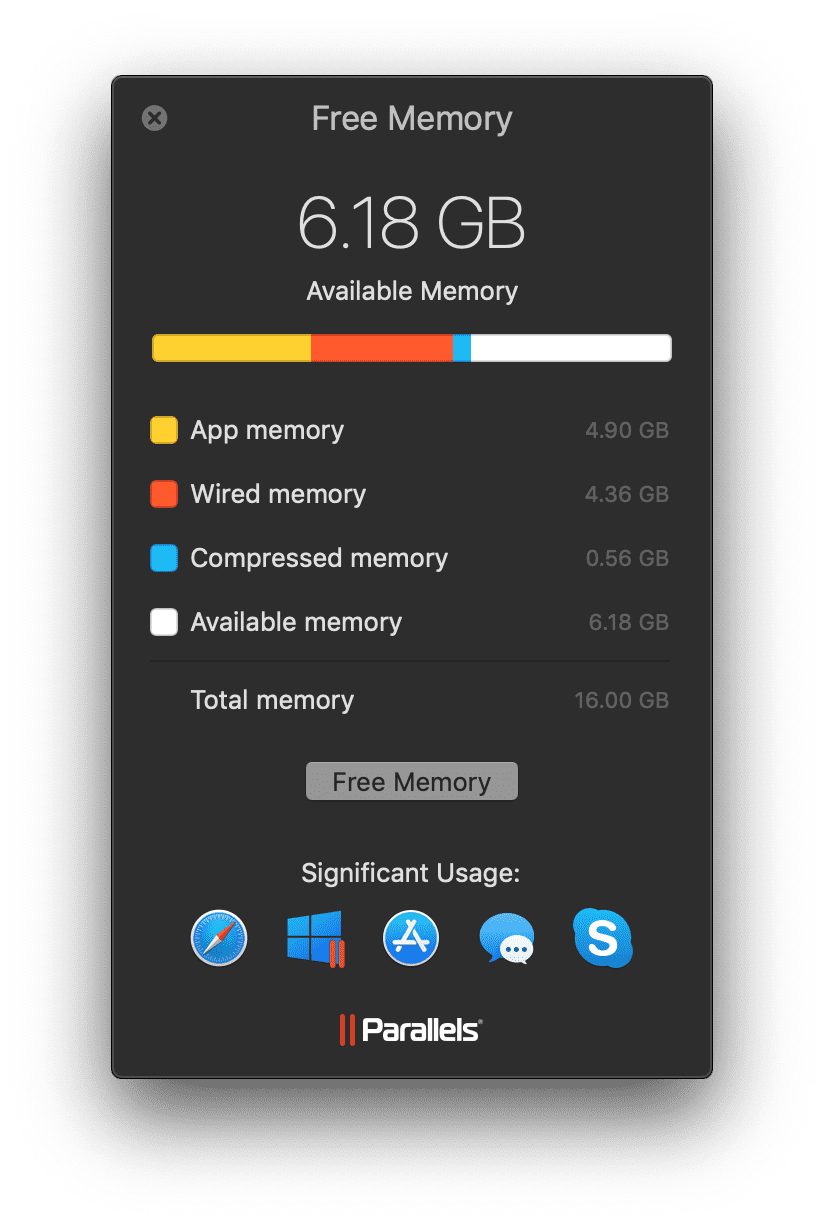
Libera facilmente la memoria inutilizzata del computer. Come risultato, 6 GB di memoria sono stati salvati immediatamente con questo strumento.
Trova Duplicati

Cerca qualsiasi unità o cartella per trovare rapidamente file identici (anche con nomi diversi) e liberare spazio su disco.
File nascosti

Mostra o nascondi file o cartelle nascoste sul tuo computer.
Disinstalla applicazioni

Rimuovi applicazioni e i loro file dal tuo Mac. Puoi anche rilevare e rimuovere i file dalle applicazioni che sono già state disinstallate.
Conclusione
Ho seguito questi suggerimenti mentre scrivevo questo articolo. Risparmiare spazio era il mio obiettivo, e risparmiare spazio è esattamente quello che ho ottenuto.
Ho iniziato con 92,08 GB di dati disponibili sul mio disco rigido. Seguendo i suggerimenti di cui sopra e abbinando i miei sforzi con Parallels Toolbox, ora ho 149,92 GB di dati disponibili:
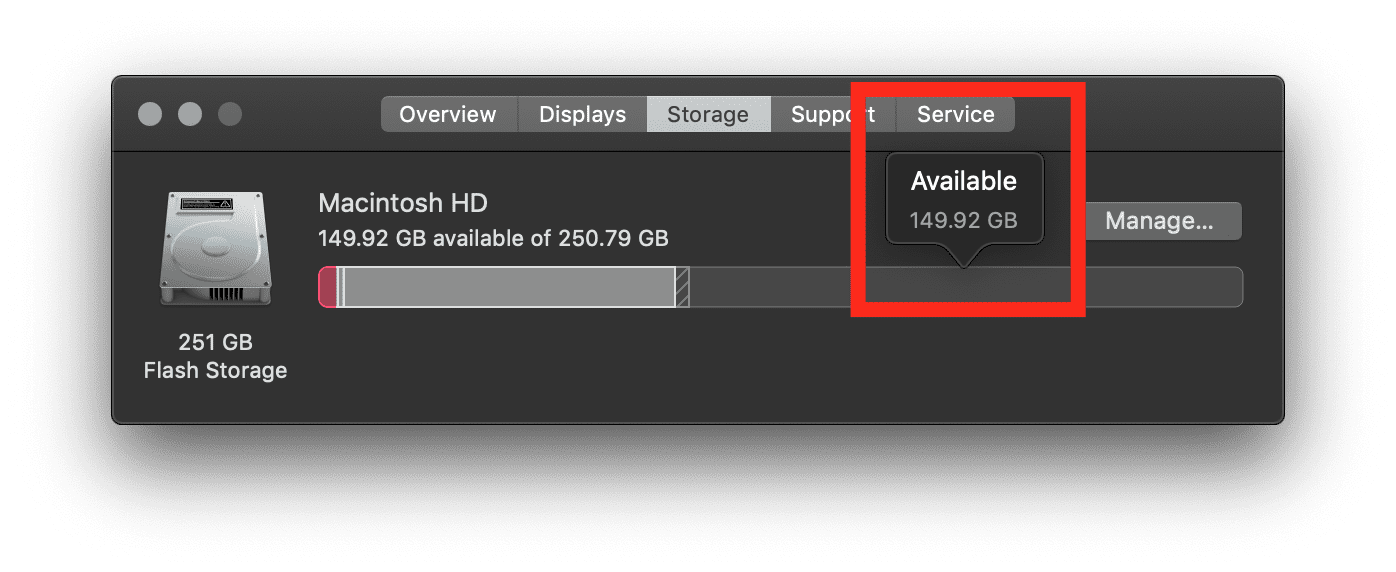
Libera spazio sul tuo disco di avvio e sblocca le infinite possibilità del tuo Mac con la nostra suite completa di Parallels Toolbox per $19,99 all’anno. Nuovi strumenti vengono aggiunti regolarmente durante il tuo abbonamento!
Lascia un commento