
Il mouse del computer è un dispositivo di puntamento palmare e di input utilizzato con tutti i computer desktop che muove il puntatore del mouse sullo schermo. Per aiutare la portabilità, i dispositivi mobili, come i laptop, usano un touchpad invece del mouse. I dispositivi mobili, come gli smartphone e i tablet, usano un touch screen per l’input del puntatore. Questa pagina è progettata per aiutare i nuovi utenti di computer a diventare più familiari ed efficienti con il mouse di un computer desktop.
- Collegare un mouse a un computer
- Familiarizzare con il mouse
- Tenere il mouse
- Muovendo il puntatore del mouse
- Comprendere il cursore del mouse (puntatore)
- Pratica del passaggio con il puntatore del mouse
- Cliccare con il mouse
- Pratica con il tasto sinistro del mouse
- Pratica del clic sinistro sul testo
- Apertura di un file o programma
- Pratica del doppio clic
- Pratica del doppio clic sul testo
- Selezionare un oggetto ed evidenziare il testo
- Pratica di evidenziazione del testo
- Drag-and-drop
- Visualizzare le proprietà o cliccare con il tasto destro
- Copia e incolla con il mouse
- Pratica di copia e incolla con il mouse
- Utilizzando la rotella del mouse
- Altri pulsanti del mouse
- Altri tipi di mouse
- Tipi di mouse per computer
- Informazioni aggiuntive
Collegare un mouse a un computer
Prima di poter iniziare a usare il mouse, deve essere collegato correttamente al computer e funzionante. Se hai un nuovo computer e hai bisogno di aiuto per collegare il mouse, o se il mouse non funziona, vedi i nostri passi per collegare e installare un mouse.
- Come collegare e installare un mouse per computer.
Familiarizzare con il mouse
Il mouse per computer di oggi consiste di due pulsanti e una rotellina come mostrato nell’immagine qui sotto. Per impostazione predefinita, il pulsante sinistro agisce come clic sinistro ed è il pulsante predefinito che si usa per la maggior parte delle azioni sul mouse. Il pulsante destro esegue il clic destro e ti dà un menu o altre opzioni che sono spiegate più avanti.

Se sei mancino, i pulsanti del mouse possono essere scambiati. Per un aiuto su come cambiare il pulsante del mouse, vedi: Come cambiare i pulsanti destro e sinistro del mouse.
Per quanto riguarda la rotella del mouse, viene utilizzata per scorrere verso l’alto e verso il basso, ed è anche spiegata in dettaglio più avanti in questa pagina.

Un mouse genera il movimento utilizzando una delle due tecnologie: ottica o meccanica. Oggi, il mouse ottico è il più popolare, che utilizza un LED o un laser per rilevare il movimento. L’altra e più vecchia tecnologia è il mouse meccanico, che usa una palla e delle ruote per determinare il movimento del mouse.
Tenere il mouse
Per tenere il mouse, tenere il pollice sul lato del mouse, l’indice sul pulsante sinistro e il medio sul pulsante destro. Mentre tenete il mouse rilassate la mano e assicuratevi che la mano sia dritta con il braccio. Non dovresti mai avere il polso inclinato mentre usi il mouse.
Per muovere il mouse, usa l’anulare e il mignolo per spingere e spostare a sinistra e il pollice per spostare a destra. Tutti i movimenti verso l’alto e verso il basso sono fatti afferrando delicatamente il mouse e spingendo o tirando il mouse.
Muovendo il puntatore del mouse
Utilizzando la mano destra o sinistra, prendete il mouse e spostatelo al centro del mouse pad. Una volta in posizione, trascinate il mouse in alto, in basso, a sinistra o a destra per spostare il puntatore sullo schermo. Se raggiungi il bordo del mouse pad, prendi il mouse e spostalo sul lato opposto del mouse pad. Poi, continuate a trascinare il mouse nella direzione in cui volete che il puntatore si muova.
Un modo in cui il computer conosce la posizione del puntatore del mouse è con un valore sull’asse x e sull’asse y. Muovendo il mouse a destra, il valore dell’asse x aumenta, e muovendo a sinistra diminuisce il valore dell’asse x. Spostandoti verso il basso aumenti l’asse y e spostandoti verso l’alto diminuisci l’asse y. Muovi il tuo mouse e osserva i valori nell’esempio interattivo qui sotto.
Il tuo tappetino del mouse dovrebbe essere abbastanza grande da non richiederti di prendere il mouse. Se ti trovi a dover prendere il mouse frequentemente, potresti voler aumentare la velocità del tuo mouse.
- Come cambiare la velocità del mouse in Windows.
Se tu o qualcuno che conosci ha bisogno di un altro modo per fare pratica con il mouse, gioca qualche partita a Solitaire o FreeCell. Questi giochi sono facili da giocare e possono insegnare come muovere, cliccare e trascinare qualcosa usando il mouse.
Comprendere il cursore del mouse (puntatore)
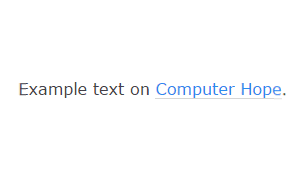
Muovendo il mouse, il cursore (puntatore) può cambiare quando passa sopra un diverso tipo di oggetto. Per esempio, nell’illustrazione animata a destra, il cursore del mouse è una freccia. Quando passa sopra il testo, il puntatore del mouse cambia in un cursore a I. Allo stesso modo, quando il puntatore passa sopra un collegamento ipertestuale in un browser, il puntatore del mouse cambia in un’icona a forma di mano.
Qualsiasi programma e persino una pagina web possono cambiare il modo in cui appare il puntatore del mouse.
Pratica del passaggio con il puntatore del mouse
In questo esempio di testo, puoi fare pratica passando il mouse sul testo per ottenere ognuno dei diversi puntatori del mouse. Se il tuo puntatore del mouse non è sopra alcun testo, il tuo cursore dovrebbe essere una freccia. Se muovi il tuo puntatore su qualsiasi testo, questo cambia in un cursore a I che ti permette di selezionare il testo (spiegato più avanti). Infine, se muovi il cursore del mouse su questo collegamento, esso cambia in una mano con l’indice che punta al cursore del collegamento. Se fai clic sul collegamento, salta alla prossima sezione sull’uso del mouse per fare clic.
Cliccare con il mouse
Mentre passerai la maggior parte del tempo a muovere un puntatore del mouse, un’altra importante caratteristica del mouse è fare clic sui pulsanti del mouse. Come detto prima, la maggior parte dei clic viene fatta con il tasto sinistro del mouse. Per cliccare con il tasto sinistro del mouse, devi premere il tasto sinistro e poi lasciarlo andare come se stessi premendo un pulsante del telefono.
Pratica con il tasto sinistro del mouse
Di seguito ci sono diverse caselle di controllo che puoi usare per fare pratica con il tasto sinistro. Spunta ciascuna delle caselle sottostanti.
Pratica del clic sinistro sul testo
Apertura di un file o programma
Per aprire un file o programma su un computer Windows, fai doppio clic con il tasto sinistro del mouse sull’icona del file o programma che vuoi aprire. Per fare doppio clic, premi il tasto sinistro del mouse due volte velocemente. Per i nuovi utenti di computer, il doppio clic può essere difficile perché richiede due clic rapidi. Se clicchi troppo lentamente o muovi il mouse mentre clicchi, potrebbe non funzionare.
Se hai problemi a fare doppio clic con il pulsante del mouse, puoi rallentare la velocità del clic del mouse. Per un aiuto nel rallentare la velocità di clic, vedi: Come aumentare o diminuire la velocità del doppio clic del mouse.
Pratica del doppio clic
Fai doppio clic su questo testo.
Pratica del doppio clic sul testo
Anche se il doppio clic su un’icona solitamente apre quel file o applicazione, alcuni programmi, sistema operativo, menu e altre caratteristiche possono richiedere un solo clic per eseguire un’azione.

Selezionare un oggetto ed evidenziare il testo
Quando il puntatore del mouse è sopra un oggetto (ad es, un’icona), clicca una volta con il tasto sinistro del mouse per evidenziare quell’oggetto. Se vuoi selezionare più file, come viene fatto nell’immagine animata, puoi trascinare un marquee intorno a tutti gli oggetti che vuoi evidenziare.
Per selezionare il testo, clicca il pulsante sinistro alla fine del testo che vuoi selezionare. Mentre premi il tasto sinistro del mouse, trascina il mouse a sinistra e in alto se vuoi selezionare più righe di testo.
Pratica di evidenziazione del testo
Sotto c’è un campo di testo per fare pratica di evidenziazione del testo usando la tastiera.
- Come evidenziare o selezionare il testo.
- Come selezionare o evidenziare più file e cartelle.
Drag-and-drop
La frase drag-and-drop è usata per descrivere l’azione di selezionare un oggetto o un testo, spostarlo (trascinandolo), e poi metterlo (rilasciandolo) in un’altra area. Per esempio, per trascinare un oggetto come un’icona, devi prima spostare il cursore del mouse su di essa. Poi dovresti tenere premuto il tasto sinistro del mouse, spostare l’oggetto nella posizione che desideri, e rilasciare il tasto per posizionarlo.
- Informazioni complete ed esempi di drag-and-drop.
Visualizzare le proprietà o cliccare con il tasto destro

Per vedere le proprietà di qualsiasi cosa sul computer, sposta il cursore del mouse sul testo, icona, cartella o file, premi il tasto destro del mouse (clic destro). Se il menu del clic destro non ti dà le opzioni di cui hai bisogno, seleziona “Proprietà” dal menu a discesa. Se visualizzi le proprietà del testo, ottieni un menu con opzioni come taglia, copia e incolla.
Copia e incolla con il mouse
Dopo aver imparato a cliccare con il tasto destro del mouse ti vengono date molte nuove opzioni come la possibilità di tagliare, copiare e incollare.
Pratica di copia e incolla con il mouse
Usa i due campi di testo qui sotto per copiare il testo dalla prima casella di testo nella seconda casella. Evidenzia il testo usando il mouse, come spiegato in una sezione precedente, e poi clicca con il tasto destro del mouse in un punto qualsiasi del testo evidenziato. Nel menu che appare, seleziona Copy. Quando il menu scompare, clicca con il tasto destro nella seconda casella, dove vuoi mettere il testo. Quando appare il menu, seleziona Incolla.
- Come copiare e incollare il testo in un documento o in un altro programma.
Utilizzando la rotella del mouse
La rotella del mouse ti permette di scorrere su e giù su qualsiasi pagina senza dover usare la barra di scorrimento verticale. Se il tuo mouse ha una rotella, potresti averla già usata per scorrere verso il basso mentre stai leggendo questa pagina. Se non hai familiarità con questa rotella, usala ora per scorrere su e giù in questa pagina.
Sulla maggior parte dei mouse, la rotella del mouse è anche un pulsante. Puoi premerla per compiere un’azione opzionale, che dipende dal programma che stai usando. Per esempio, se fai clic su questo link Computer Hope premendo la rotellina del mouse, si apre in una nuova scheda.
Altri pulsanti del mouse
Ci sono molti mouse diversi disponibili oggi per il computer, con molte opzioni di pulsanti diversi. Un’altra configurazione popolare per un mouse oggi è quella di avere due pulsanti per il pollice sul lato sinistro del mouse. Questi due pulsanti permettono di spostarsi avanti e indietro su un browser o possono essere programmati per eseguire qualsiasi altra azione sul computer.

Altri tipi di mouse
Infine, tieni presente che molte dimensioni e tipi di mouse possono essere utilizzati con un computer. Se hai difficoltà a usare il tuo mouse o vuoi provare qualcosa visita un negozio di computer locale o un negozio online per vedere le opzioni disponibili. Nella foto, è un esempio di un mouse trackball che è più facile da usare per alcuni utenti.
- Dove comprare parti hardware per il mio computer?
Tipi di mouse per computer
- Cordless (Senza fili)
- Footmouse
- IntelliMouse (Mouse a rotella)
- J mouse
- Joystick
- Meccanico
- Ottico
- Touchpad (Glidepoint)
- Trackball
- TrackPoint
Informazioni aggiuntive
- Top 10 consigli sui mouse per computer che tutti dovrebbero conoscere.
- Ho bisogno di un tappetino per il mouse?
- Come usare la tastiera del computer.
- Vedi la definizione di mouse per ulteriori informazioni e link correlati.
- Aiuto e supporto per mouse e touchpad.
Lascia un commento