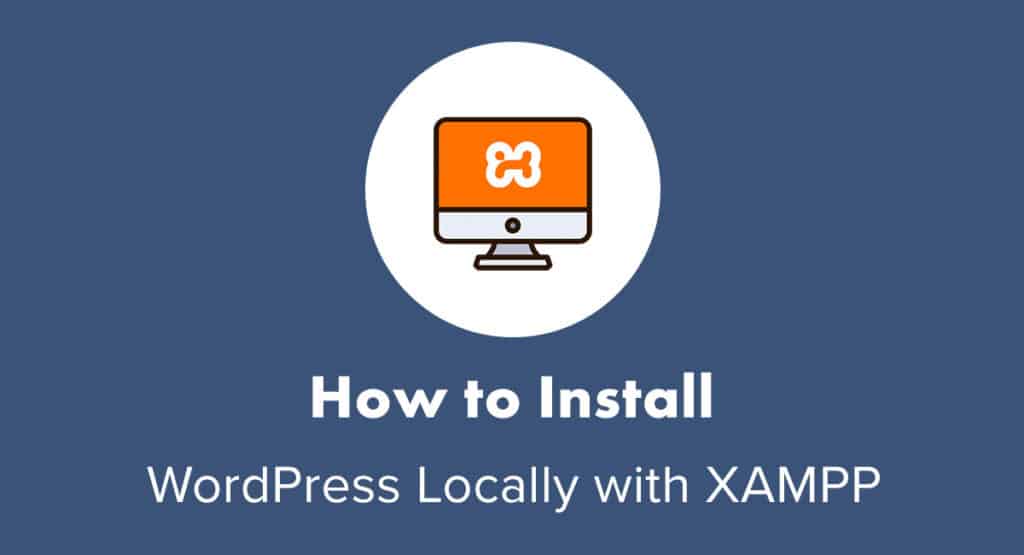 Hai mai desiderato di poter giocherellare con WordPress senza il problema o il costo di installarlo su un server di web hosting?
Hai mai desiderato di poter giocherellare con WordPress senza il problema o il costo di installarlo su un server di web hosting?
Gli ambienti di staging vanno benissimo quando hai bisogno di eseguire il debug dei problemi o testare gli aggiornamenti prima di spingerli su un sito WordPress live. Ma che dire di quando volete:
- Provare nuovi plugin?
- Prendere un tema per un giro di prova o costruire il proprio?
- Esplorare una nuova funzionalità di WordPress?
- Sperimentare un design di tendenza o una tecnica di codifica?
- Continuare a lavorare su un sito web anche quando la connettività wi-fi è scarsa o inesistente?
In questi casi, è meglio installare WordPress in locale sul tuo computer. Quindi, oggi, ti mostreremo come installare WordPress su XAMPP.
- Come installare WordPress localmente con XAMPP
- Step 1: Scegliere un ambiente server locale
- Step 2: Scarica XAMPP
- Step 3: Configura il tuo ambiente XAMPP
- Step 4: Creare un database
- Step 5: Scarica WordPress
- Step 6: Aggiorna il file wp-config.php File
- Step 7: Installare WordPress sull’host locale
- Come installare WordPress Multisite su Localhost
- Passi 1-7: Installare WordPress localmente
- Passo 8: Attivare WordPress Multisite
- Wrap-Up
Come installare WordPress localmente con XAMPP
Nonostante il suo software open-source sia facilmente disponibile per il download, WordPress non è qualcosa che può essere installato sul tuo computer. Non da solo comunque.
Se vuoi installare WordPress sul localhost (cioè il tuo computer), avrai bisogno di assistenza.
Partite da qui:
Step 1: Scegliere un ambiente server locale
Per ottenere un’installazione funzionante di WordPress sul vostro computer, avete bisogno di un ambiente locale con:
- Un software web server (di solito un server Apache),
- Un linguaggio di programmazione come PHP o Perl,
- e un software di gestione database come MySQL o MariaDB.
XAMPP è quello che ti guideremo oggi. Detto questo, ci sono altre opzioni disponibili, se preferisci:
- WampServer per sistemi operativi Windows
- MAMP per Mac o Windows
- DesktopServer per Mac o Windows
- Local by Flywheel per ambienti Mac, Windows o Linux (ed è particolarmente utile se hai un hosting Flywheel e vuoi migrare anche il tuo sito di prova)
L’installazione non è davvero complicata con nessuna di queste opzioni. Tuttavia, dato che XAMPP è un ambiente di sviluppo popolare ed è compatibile con tutti i dispositivi (Mac, Windows e Linux), ci concentreremo su questo oggi.
Step 2: Scarica XAMPP
Visita il sito di Apache Friends e scarica l’ultima versione di XAMPP per il tuo sistema operativo:
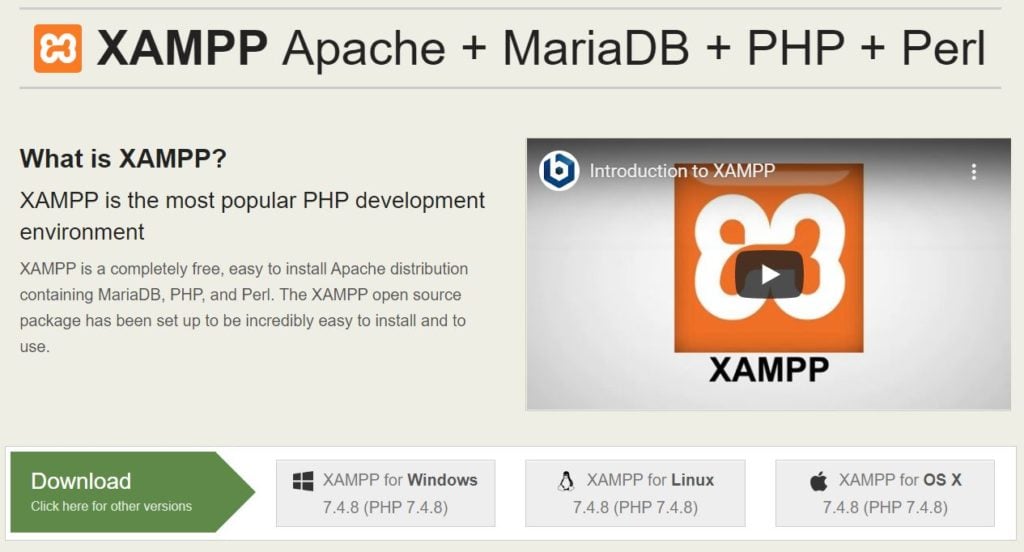
Il file inizierà automaticamente a scaricare.
Quando ha finito, aggiungi XAMPP alle tue applicazioni e inizia il processo di caricamento.
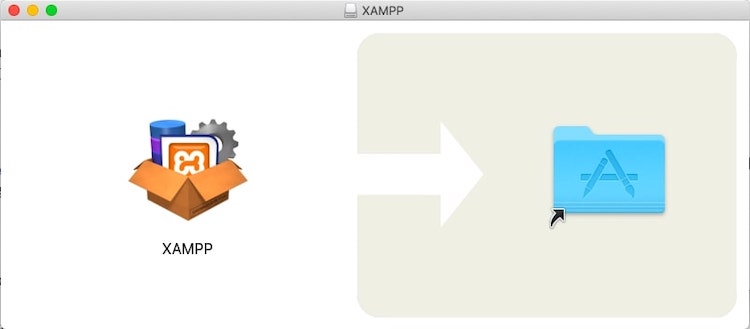
A seconda del tuo sistema operativo, potrebbe essere necessario accettare una serie di permessi di accesso prima che l’applicazione si carichi completamente. Quando è pronta, comunque, questa è la finestra che vedrai:
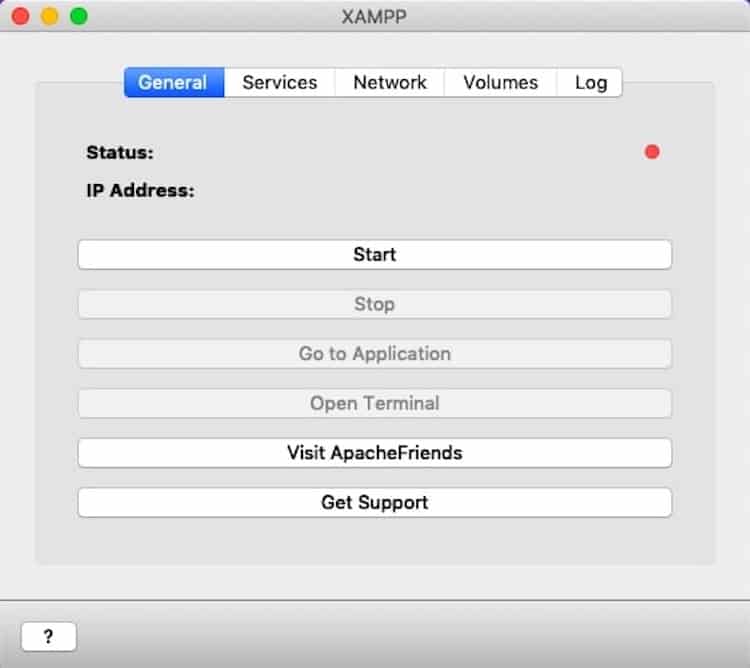
XAMPP è ora installato sul tuo computer.
Step 3: Configura il tuo ambiente XAMPP
Clicca il pulsante “Start” dentro la tua app XAMPP per inizializzare la configurazione dell’ambiente locale. La luce di stato cambierà da rosso a giallo a verde:
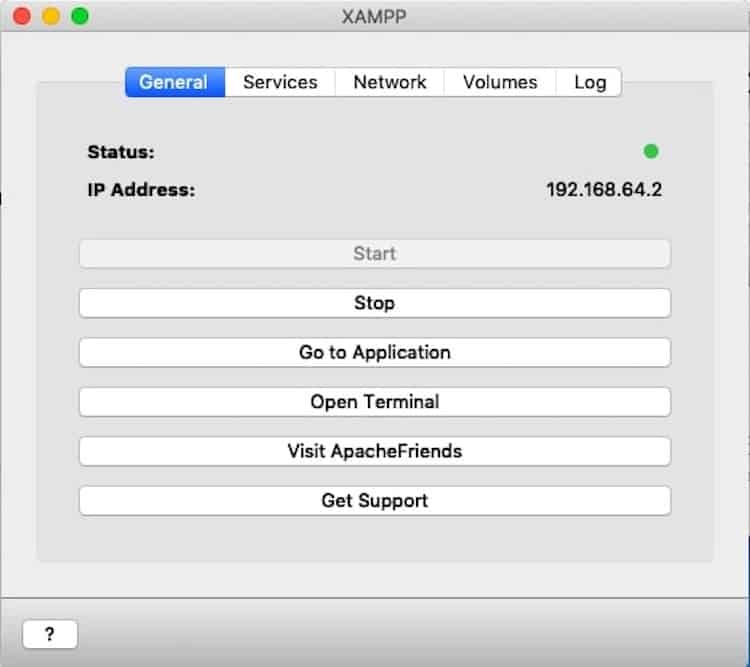
XAMPP non è l’unica cosa che deve essere avviata. Vai alla scheda Servizi e fai la stessa cosa per ciascuno dei servizi dello stack fino a quando non diventano verdi:
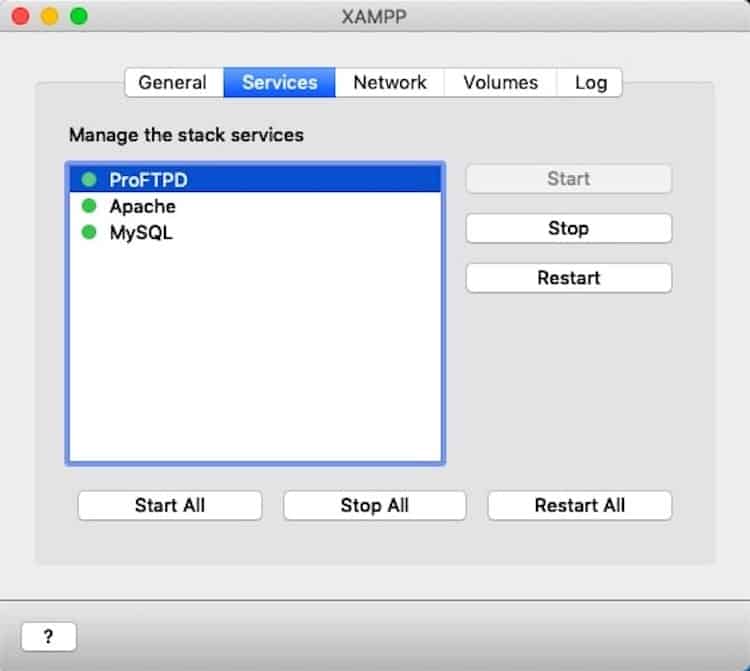
Poi vai alla scheda Rete. Dovrai scegliere dove vuoi che il tuo server localhost viva:
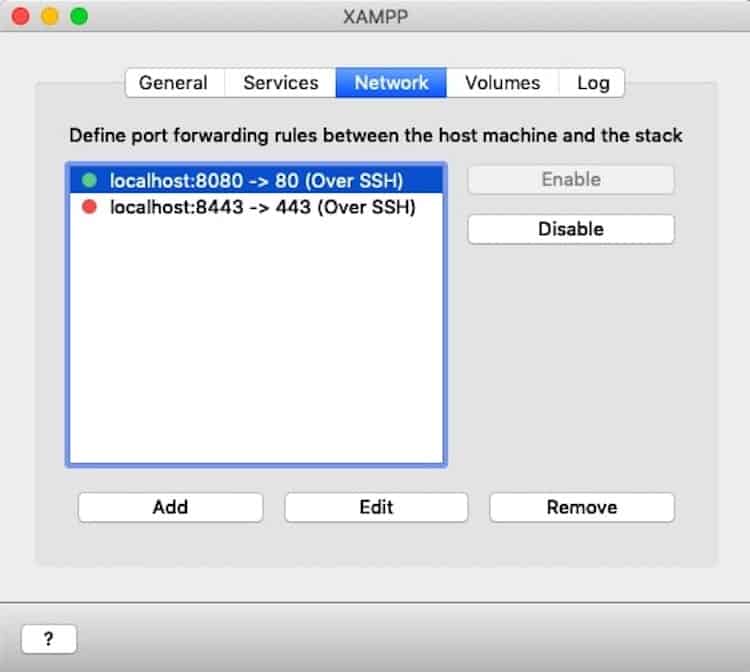
Scegli una delle opzioni disponibili e clicca su “Enable”.
Nota: Se hai intenzione di trasformarlo in un WordPress Multisite, puoi usare solo le porte 80 o 443. Se questo è il caso, puoi creare quello che vuoi usare ora o usare il workaround più tardi (maggiori informazioni in fondo a questo post).
Un’ultima cosa da fare è andare alla scheda Volumi. Clicca “Mount”.
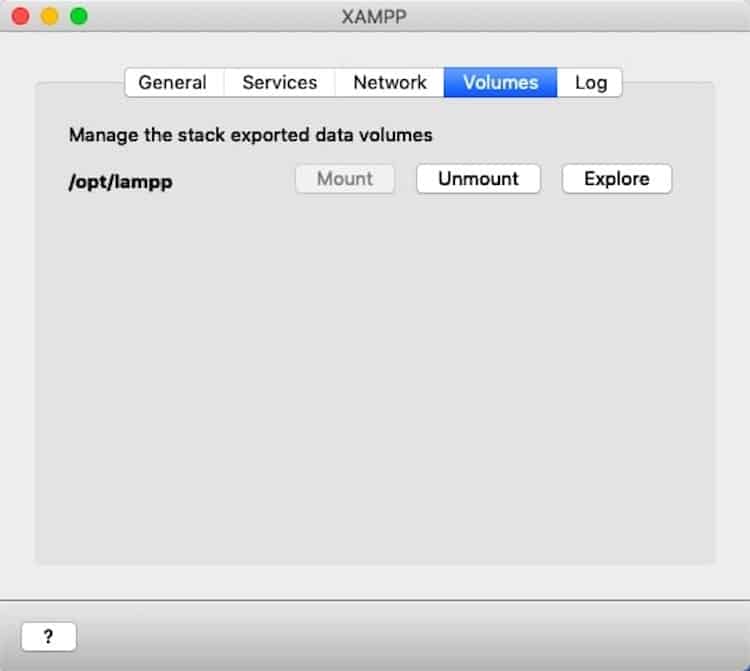
Questo “incollerà” il localhost al tuo desktop (ne avrai bisogno più tardi per modificare i file del tuo sito web).
Step 4: Creare un database
Hai solo un’altra cosa da fare.
Apri una nuova scheda del browser e digita il nome del localhost che hai attivato. Per esempio:
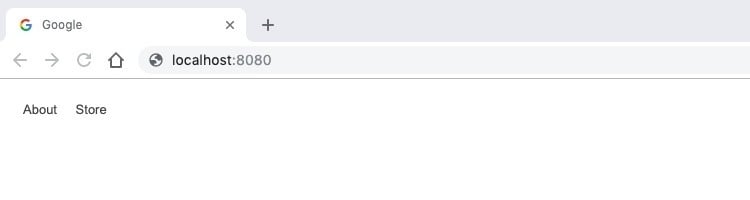
Ti verrà mostrata una pagina di benvenuto per XAMPP:
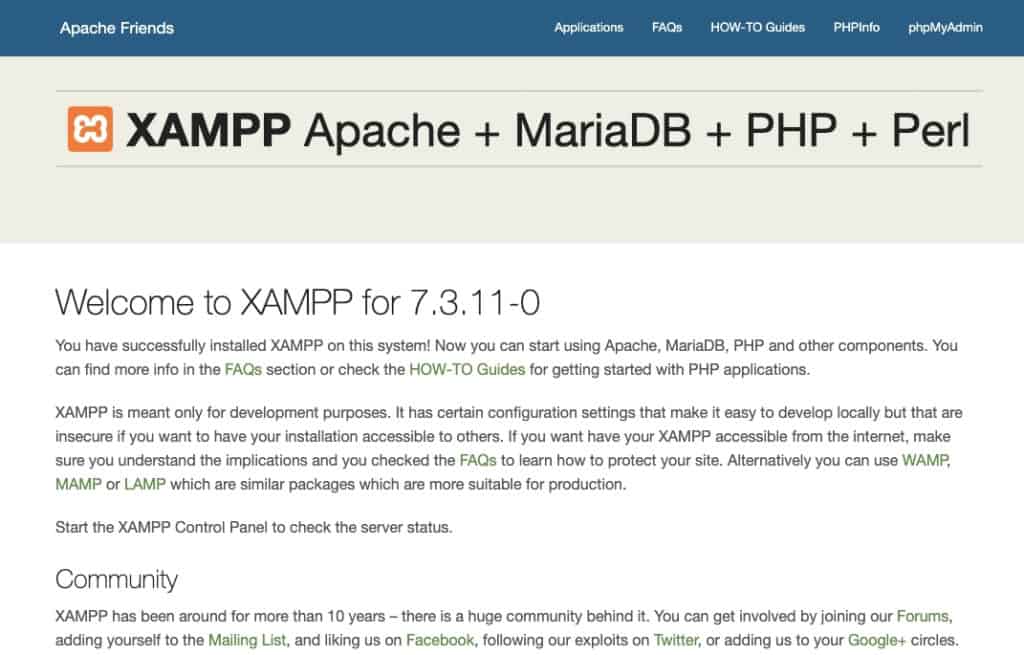
Per aggiungere un nuovo database, clicca sul pulsante phpMyAdmin nell’angolo in alto a destra della pagina. phpMyAdmin si avvierà automaticamente:
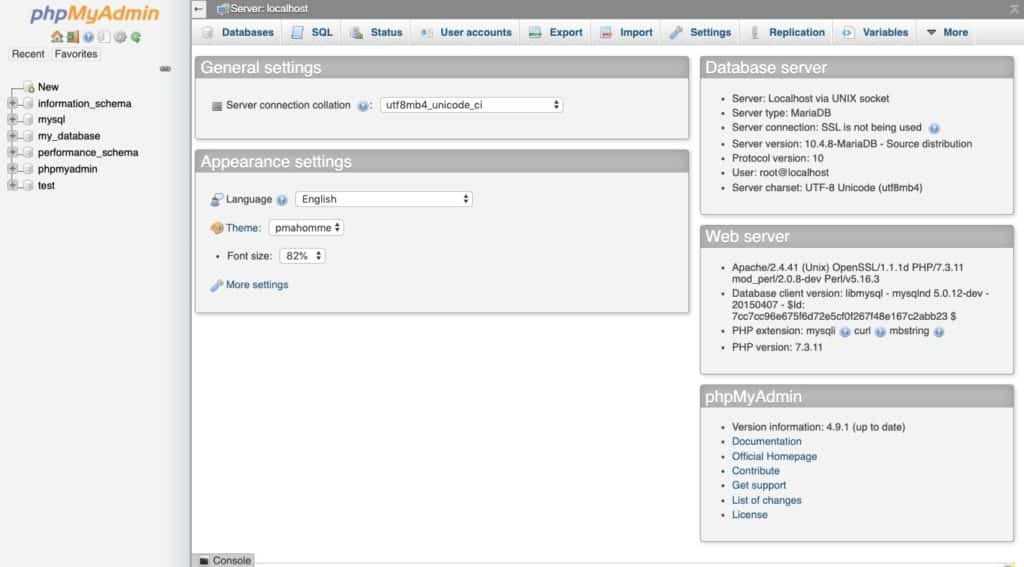
Prima di aggiungere WordPress al server locale, abbiamo bisogno di un database. Vai alla scheda Database nella parte superiore della pagina.
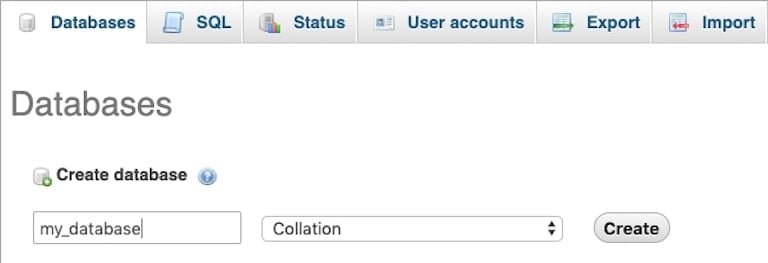
Dai un nome al tuo database (usa tutte lettere minuscole e trattini bassi invece degli spazi). Poi, aggiorna il menu a discesa da utf8 a Collation. Clicca il pulsante “Create” quando hai finito.
Step 5: Scarica WordPress
Per recuperare l’ultima versione di WordPress, vai al sito WordPress.org. Clicca su “Get WordPress” nell’angolo in alto a destra della pagina:
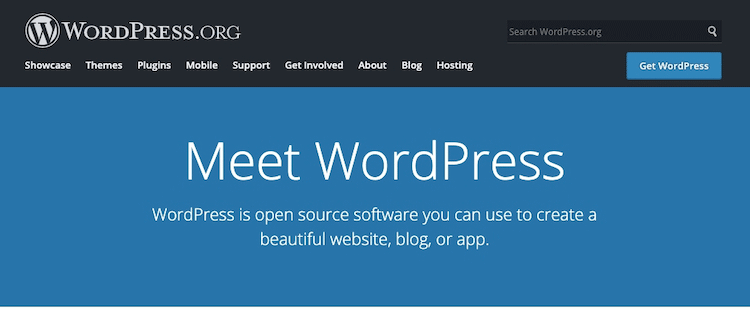
Puoi scaricare il file zip dalla pagina successiva:
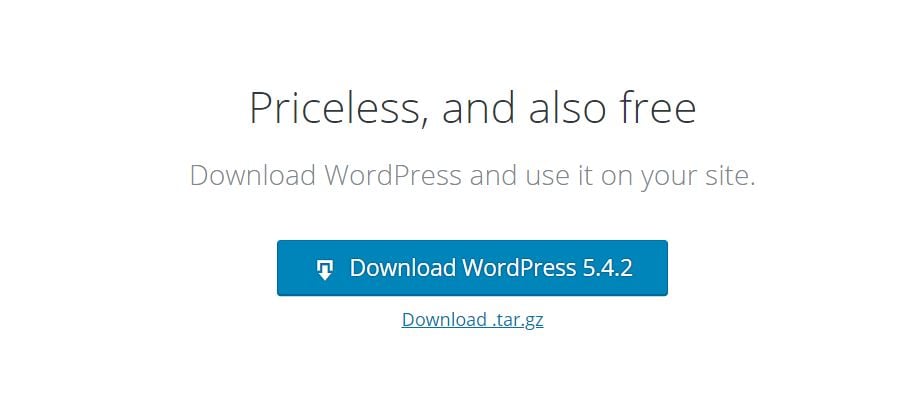
Step 6: Aggiorna il file wp-config.php File
Scompattate i vostri file WordPress e localizzate wp-config-sample.php.
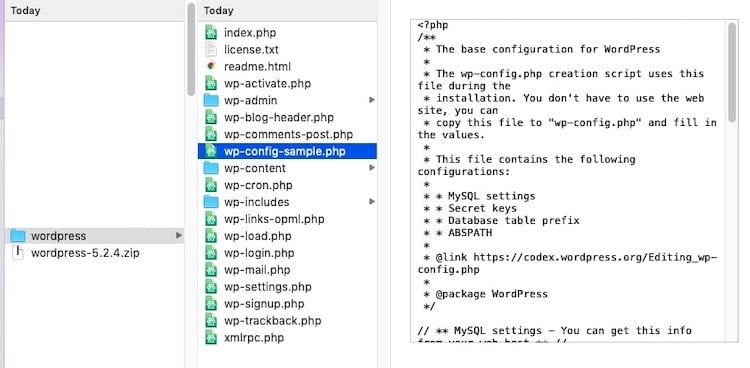
Questo file contiene informazioni chiave sul vostro sito WordPress ed è ciò che permette al software WordPress di memorizzare le informazioni nel database MariaDB (o MySQL) che avete appena creato. Tuttavia, ci sono informazioni segnaposto qui che dobbiamo aggiornare.
Apri il file usando un editor di testo.
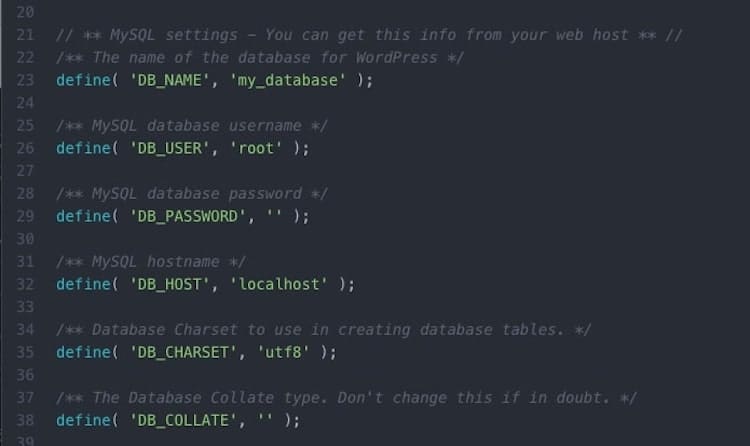
Le seguenti linee devono essere modificate:
Nome database
Collocare questa linea:
define( 'DB_NAME', 'database_name_here' );
Se non ricordi come hai chiamato il tuo database in phpMyAdmin, puoi trovarlo qui:
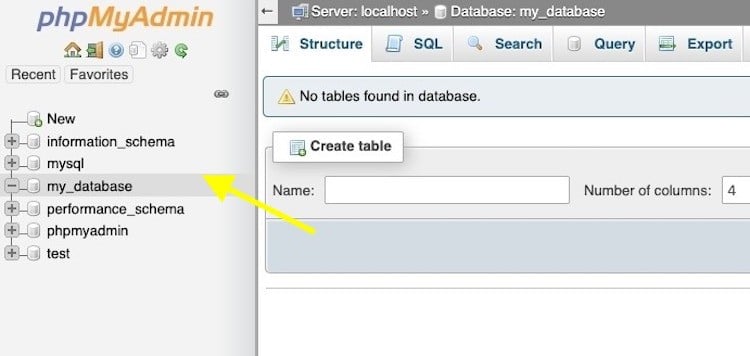
Poi, sostituisci “nome_database_qui” con il nome del tuo database. Nel nostro esempio, la linea diventerebbe:
define( 'DB_NAME', 'my_database' );
Nome utente e password
Poi, individua queste due linee:
define( 'DB_USER', 'username_here' );
define( 'DB_PASSWORD', 'password_here' );
Sostituisci “nome utente_qui” con “root” e lascia “password_qui” vuoto. Così, le linee dovrebbero ora leggere:
define( 'DB_USER', 'root' );
define( 'DB_PASSWORD', '' );
Quando hai finito, salva il file e rinominalo come wp-config.php. Assicurati che sia all’interno della cartella originale di WordPress.
Step 7: Installare WordPress sull’host locale
Per installare WordPress localmente, devi spostare i file scaricati (decompressi) – incluso il nuovo file wp-config.php – nella cartella htdocs di XAMPP.
Lo troverai qui:
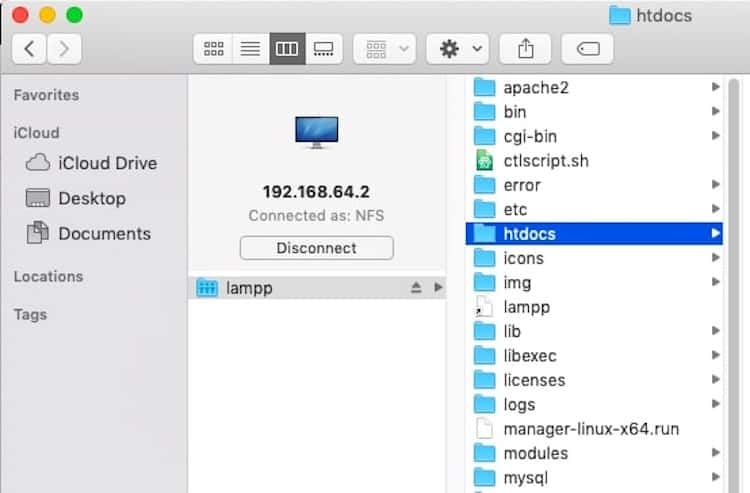
Rinomina la cartella se vuoi che si chiami in modo diverso da “wordpress”. Un nome di dominio temporaneo andrà bene.
Per accedere alla tua nuova installazione di WordPress, vai all’indirizzo localhost originale che hai usato all’inizio, seguito dal nome della tua nuova cartella WordPress. Aggiungi “/wp-admin/” alla fine.
Per esempio:
https://localhost:800/mytestwebsite/wp-admin/
Vedrai quindi questa pagina di installazione:
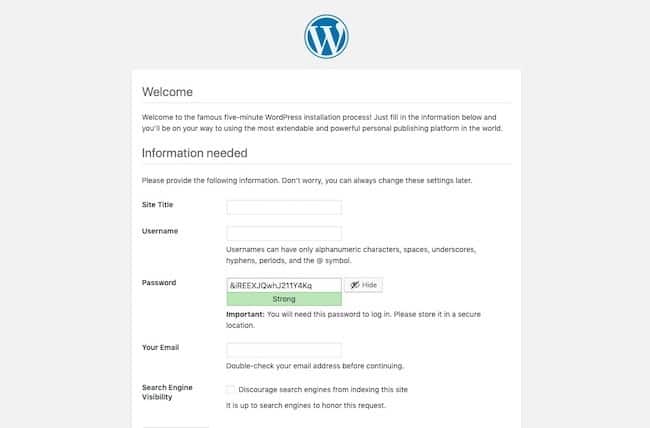
Compila tutti i dettagli – compresi il tuo nome utente e la password di amministratore – e completa l’installazione. Quando hai finito, sarai portato qui:
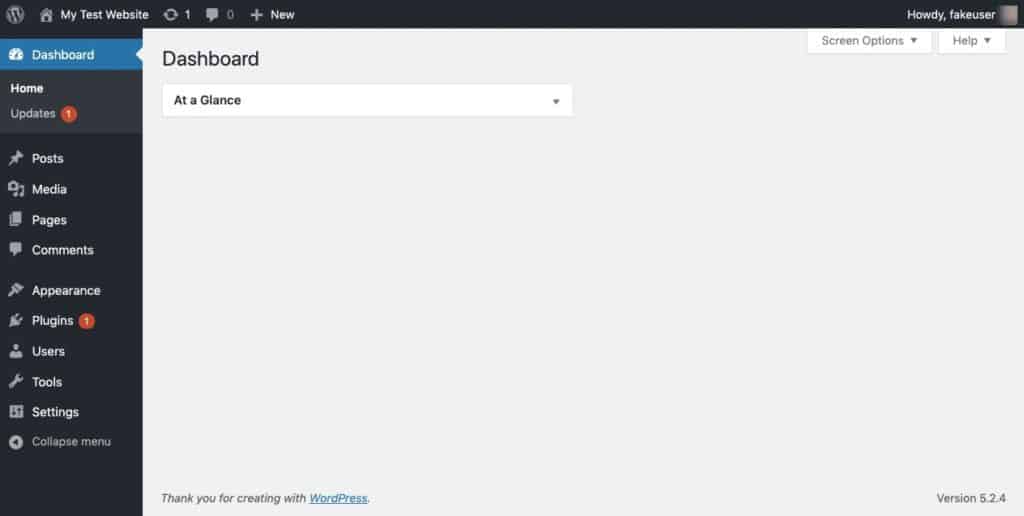
E questo è tutto. Ora hai installato con successo WordPress localmente con XAMPP.
Per accedere al tuo sito locale in futuro, carica l’applicazione XAMPP e “Avvia” il server locale. Poi vai al tuo indirizzo web localhost e fai il login. (Quindi, assicurati di metterlo tra i preferiti.)
Come installare WordPress Multisite su Localhost
Se vuoi provare le cose su una rete WordPress Multisite, puoi farlo anche con XAMPP.
Passi 1-7: Installare WordPress localmente
Per attivare Multisite, dovrete prima completare i passi da 1 a 7.
Passo 8: Attivare WordPress Multisite
Aprire ancora una volta il file wp-config.php dalla cartella htdocs.
Trova la linea:
/* That's all, stop editing! Happy publishing. */
Appena sopra, inserisci la seguente stringa di attivazione Multisite:
define('WP_ALLOW_MULTISITE', true);
Salva il file.
Esci dal tuo sito WordPress locale e accedi di nuovo. Vai su Strumenti > Impostazione rete.
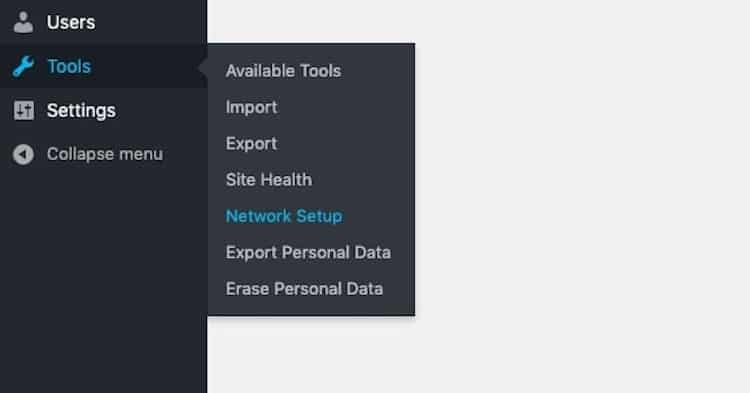
Come notato in precedenza, WordPress permette a Multisite di funzionare solo attraverso le porte di rete 80 o 443. Se originariamente non hai configurato XAMPP attraverso una di queste porte, va bene. Usa questo workaround.
Vai nella tua cartella XAMPP e individua il seguente:
/(nome della cartella del tuo sito)/wp-admin/includes/network.php
In questo file, c’è una linea che dice:
if ( ( false !== $has_ports && ! in_array( $has_ports, array( ':80', ':443' ) ) ) ) {
Questa è la ragione per cui potresti vedere un errore quando cerchi di accedere a Network Setup in WordPress. Per risolvere questo problema, aggiungi al codice la porta che hai finito per usare. Per esempio:
if ( ( false !== $has_ports && ! in_array( $has_ports, array( ':80', ':443' ,':8080') ) ) ) {
Salva il file e torna a Network Setup in WordPress.
Ti verrà chiesto di dare un nome alla tua rete di siti web e di designare un utente amministratore.
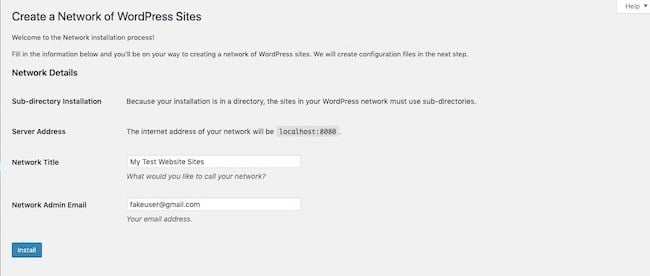
Poi, vedrai queste istruzioni:
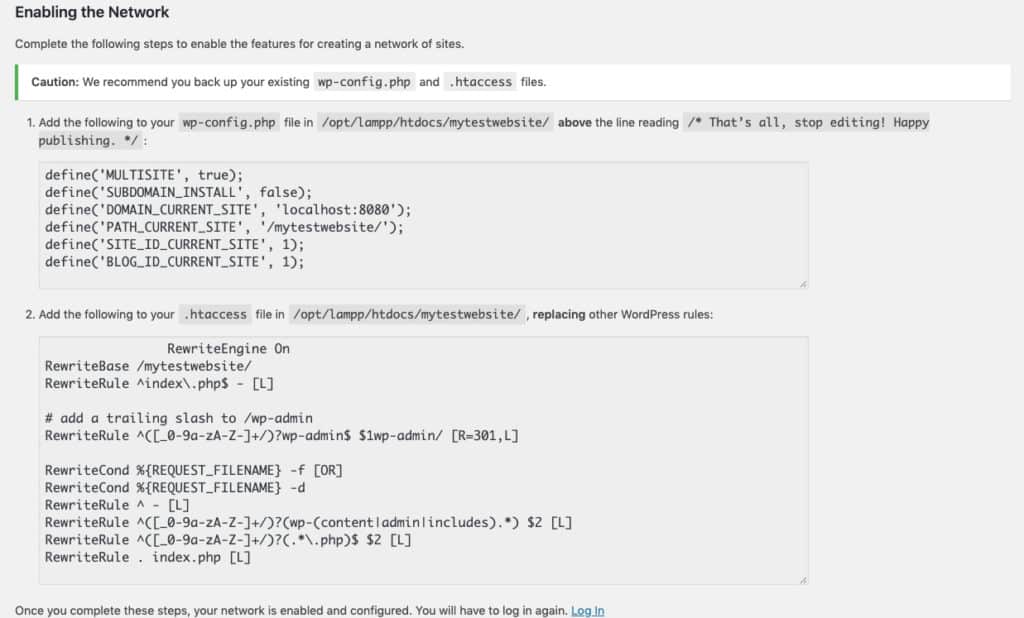
Hai bisogno di aggiornare entrambi i tuoi file wp-config.php e .htaccess. Se non riesci a trovare il file .htaccess, dovrai crearlo da zero. Apri il tuo editor di testo, inserisci lo snippet di codice e salvalo nella cartella.
Una volta che hai salvato entrambi i file, esci da WordPress ancora una volta. Quando accedi di nuovo, vedrai che WordPress Multisite è stato installato localmente.

Wrap-Up
Non è mai una buona idea costruire, sperimentare o risolvere i problemi su un’installazione live di WordPress.
Nei casi in cui il lavoro che fai deve essere spinto su un sito live, ha più senso usare un server di staging o un sottodominio. Tuttavia, se stai testando nuove caratteristiche, tecniche di progettazione o strumenti, lavorare localmente è un’idea migliore. (È anche più economico.)
Grazie a XAMPP, bastano 7 passi e non più di 15 minuti per installare WordPress in locale.
Lascia un commento