Questa storia è stata originariamente pubblicata il 18 aprile 20182018/04/18
9:01am PDT e l’ultimo aggiornamento è del 21 novembre 20202020/11/21
5:03am PST.
Chrome è la piattaforma browser globalmente popolare di Google, e mentre la versione per Android potrebbe non sembrare così potente come l’applicazione desktop completa, c’è più di quello che si vede. Chrome per Android ha alcune funzionalità nascoste sotto la superficie, e in questa carrellata, andremo oltre dieci delle caratteristiche meno ovvie del browser.
- Cambia scheda con uno swipe
- Scaricare le pagine una volta che sei online
- Chiudi e apri le schede più velocemente
- Utilizza finestre multiple
- Rimuovere o modificare il pulsante home
- Salva le pagine come file PDF
- Zoom su qualsiasi sito web
- Scorrimento rapido con ‘Trova nella pagina’
- Blocca la riproduzione automatica dell’audio
- Aggiungi motori di ricerca personalizzati
Cambia scheda con uno swipe
Il modo più ovvio per cambiare scheda in Chrome è premendo il pulsante delle schede e selezionando quella che si desidera dalla lista. Tuttavia, ci sono altri due modi per cambiare la scheda corrente. Puoi scorrere a sinistra e a destra sulla barra degli indirizzi, o scorrere verso il basso sulla barra per vedere l’intera pila di schede.
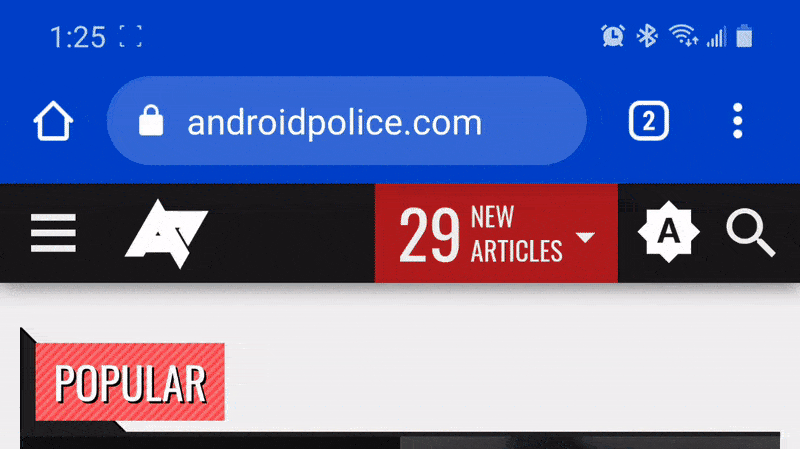
Scaricare le pagine una volta che sei online
Se hai bisogno di accedere a una certa pagina, ma hai una connessione discontinua, toccare costantemente reload per avere la possibilità di ottenere le informazioni che ti servono può essere incredibilmente frustrante. Fortunatamente, quando visiti una pagina mentre sei offline, Chrome ti darà la possibilità di scaricare automaticamente la pagina una volta che riacquisti la connessione.


Se non premi Annulla, il contenuto della pagina dovrebbe essere automaticamente salvato sul tuo telefono non appena diventa disponibile. Riceverai una notifica quando la pagina sarà pronta per essere visualizzata.
Chiudi e apri le schede più velocemente
Creare nuove schede o chiudere quelle esistenti di solito richiede la pressione del pulsante schede, ma c’è un metodo leggermente più veloce. Se tieni premuto il pulsante delle schede per un secondo, apparirà un menu con nuove opzioni.

Puoi chiudere la scheda corrente, o creare nuove schede regolari o in incognito, tutto senza lasciare la schermata corrente. Comodo!
Utilizza finestre multiple
Se stai usando un ambiente multi-finestra, come la modalità Desktop su Android 10+ o Samsung DeX, puoi avere diverse finestre di Chrome aperte con schede diverse. Non è proprio senza soluzione di continuità come su Windows, macOS o Linux, ma l’opzione esiste.


Chrome su Samsung DeX
Quando sei in modalità desktop, una nuova opzione ‘Sposta in un’altra finestra’ appare nel menu di overflow. Premendola si sposterà la scheda corrente di Chrome nella propria finestra, e ogni finestra può avere il proprio set di schede. Tuttavia, non è possibile trascinare le schede da una finestra all’altra, come è possibile su Windows/macOS/Linux/Chromebooks.
Rimuovere o modificare il pulsante home
Il pulsante home in Chrome per Android era solito apparire solo su alcuni dispositivi, ma Google lo ha portato su tutti i telefoni e tablet Android nel 2018. Tuttavia, se vuoi più spazio per la barra degli indirizzi, puoi facilmente rimuoverlo. Chrome ti dà anche la possibilità di cambiare la pagina che apre.



Per rimuovere il pulsante home, tocca il menu di overflow in Chrome (il pulsante con i tre punti), tocca “Impostazioni”, quindi seleziona “Homepage”. Qui puoi nascondere completamente il pulsante o cambiare la pagina che apre.
Salva le pagine come file PDF
Se hai bisogno di archiviare rapidamente una pagina, puoi usare la funzionalità di stampa di Chrome abbinata alla funzione “Stampa come PDF” di Android. Questo genererà un PDF che può essere facilmente condiviso e visualizzato su qualsiasi computer, telefono, tablet ed e-reader.



Trova la pagina che vuoi scaricare, e poi premi il pulsante Condividi nel menu in alto. Seleziona il pulsante ‘Stampa’, cambia la stampante in ‘Salva come PDF’, e infine premi il pulsante salva/stampa.
Zoom su qualsiasi sito web
In molti casi, i siti ottimizzati per la visualizzazione mobile non permettono all’utente di ingrandire e ridurre manualmente. Fortunatamente, Chrome include un override nelle opzioni del browser. Aprite le impostazioni di Chrome, toccate “Accessibilità” e spuntate la casella accanto a “Forza attiva lo zoom”. Ora puoi zoomare su qualsiasi pagina!
Scorrimento rapido con ‘Trova nella pagina’
Quando usi la ricerca ‘Trova nella pagina’ di Chrome, non devi premere le frecce su/giù più volte per scorrere i risultati. Invece, puoi scorrere su e giù sulla barra di destra per scorrere rapidamente le corrispondenze.

Blocca la riproduzione automatica dell’audio
Chrome dovrebbe bloccare le pagine dalla riproduzione automatica dell’audio, a meno che tu non abbia usato ripetutamente il sito. Se la funzione di blocco automatico non funziona, o se un sito web che visiti frequentemente non ha un’opzione di silenziamento, puoi forzare il comportamento attraverso le impostazioni di Chrome.



Prima di tutto, apri le impostazioni di Chrome toccando il menu in alto (tre punti verticali) e selezionando “Impostazioni”. Poi vai a “Impostazioni del sito” e infine “Suono”. Qui è possibile aggiungere siti su cui bloccare il suono, o se si vuole, è possibile disabilitare la riproduzione del suono su tutti i siti web. Quest’ultima opzione impedirà anche ai video di riprodurre l’audio.
Aggiungi motori di ricerca personalizzati
Chrome include una manciata di opzioni di motori di ricerca di default, come Google, Yahoo e Bing. Tuttavia, puoi anche aggiungere i tuoi. Basta andare su qualsiasi sito web con una funzione di ricerca (siti di shopping, motori di ricerca, ecc.), cercare qualcosa, quindi controllare la sezione ‘Motore di ricerca’ delle impostazioni di Chrome.



Se il sito web che hai visitato fornisce a Chrome informazioni sulla query di ricerca, verrà visualizzato come opzione del motore di ricerca nella pagina di selezione. È possibile impostare la ricerca predefinita su Amazon o eBay per uno shopping più veloce, cambiarla in Wikipedia per un facile accesso alle informazioni, o qualsiasi altra cosa.
Lascia un commento