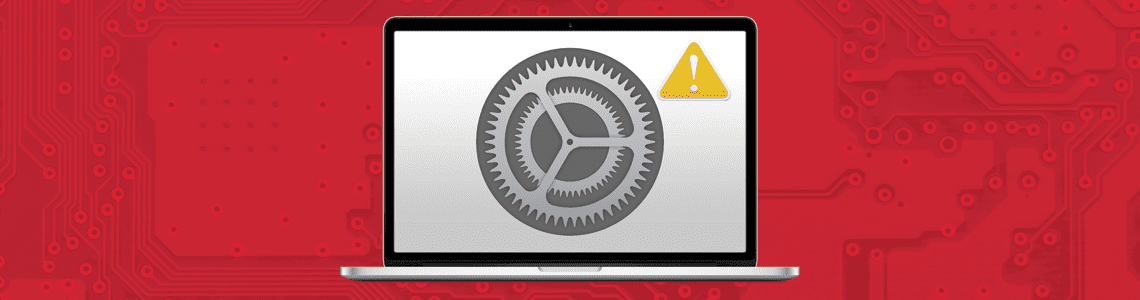
Audience Marketing Manager
Utolsó frissítés: 2019. július 29.
A Mac® felhasználók mindenhol pánikba esnek, amikor felbukkan a rettegett figyelmeztetés: “Az indítólemez majdnem megtelt. Kérjük, töröljön néhány fájlt”. Az ijesztő értesítés nagyon hasonlóan néz ki:

Ez az értesítés a Mac merevlemezén lévő szabad tárhely hiányát jelzi. Ha ezt az indítólemez-értesítést látja MacBook® vagy iMac® készülékén, az riasztó és aggasztó lehet – de ne féljen, rengeteg lehetőség áll a felhasználók rendelkezésére, hogy megpróbáljanak helyet felszabadítani a Mac merevlemezén.
Mialatt ezt a cikket írtam, 57,84 GB adatot mentettem meg, amihez időre, türelemre és a Parallels Toolbox for Mac segítségére volt szükség. Ne aggódj, a Parallels Toolboxnak létezik Windowsra is egy változata! Most azonban rögtön bele akarok merülni a hatékony tippjeimbe, amelyekkel segíthetek helyet szabadítani a Mac-jén anélkül, hogy több száz dollárt költene vagy elpazarolná a legértékesebb erőforrását: az idejét.
Megjegyzés: ez a cikk arról szól, hogyan szabadíthat fel extra helyet az indítólemezen a macOS® rendszeren belül. Ha hasznos tippeket keres a Mac teljesítményének felgyorsításához, olvassa el a Miért fut lassan a Macem? 5 gyors tipp a Mac gyorsításához!
Tartalom:
- Mi az indítólemez a macOS-ben?
- Hogyan ellenőrizze a tárhelyet a Mac-en
- Mi a teendő, ha megjelenik az “Az indítólemez megtelt” értesítés
- Hogyan kezelje az indítólemez tárhelyét a továbbiakban
- Tools to Help Free Space on Your Mac
Mi az indítólemez a macOS-ben?
Az alap felhasználók számára a legelején szeretném kezdeni azzal, hogy némi betekintést nyújtok és definiálom, mi is valójában a Mac indítólemeze.
Az indítólemez az a merevlemez, amelyre a számítógép operációs rendszere és az alkalmazások telepítve vannak. Ez általában egy olyan merevlemez, amely fizikailag a Mac számítógépen belül van.
A haladóbb felhasználók számára szeretnék néhány további lehetőséggel foglalkozni, amelyekkel az indítólemezzel kapcsolatban rendelkezhet.
Minden merevlemez egy nagy kapacitású és önálló tárolóeszköz, amely egy író-olvasó mechanizmust tartalmaz. A merevlemezeknek két fizikai típusa van: a szilárdtest-meghajtó (SSD) és a hagyományos merevlemez-meghajtó (HDD). A különbség egyszerű: az SSD-nek nincsenek mozgó alkatrészei, szemben a HDD-vel, amelynek vannak mozgó alkatrészei. A fizikai különbség a merevlemez olvasási vagy írási sebességének különbségét diktálja. Egy SSD-meghajtó sokkal gyorsabban olvas és ír, mint egy hagyományos forgó HDD a mozgás hiánya és a flash-tároló használata miatt. Manapság a legtöbb új Mac számítógépben találsz SSD-t kisebb tárolókapacitással a belépőszintű MacBookokban, iMacekben, Mac mini számítógépekben és más gépekben. A leggyakoribb belépő szintű tárolókapacitás egy új Mac esetében a 128 GB-os SSD. Ez igény esetén (természetesen többletköltséggel) 2 vagy 3 TB-ra bővíthető.
2011-ben az átlagos MacBook 500 GB merevlemezes tárhellyel rendelkezett – de nem SSD-vel. A számítógép indítási ideje a belső hardvertől függően 30 másodperctől 2 percig vagy még tovább tartott. Mostanra a Mac hardver eltolódott és kiegyenlítődött, hogy egy gyorsabb hardvert (SSD) fogadjon be kevesebb rendelkezésre álló tárhely mellett, így a rendszerindítási idő elképesztő, átlagosan 12 másodpercre csökkent.
Minden számítógép rendelkezik legalább egy belső merevlemezzel az adatok és a szoftverek tárolására. A merevlemezt azonban a végcéltól függően számos módon kezelheti. Ha egy egységes merevlemezt szeretne használni, de a meghajtót két külön cél érdekében megosztani, akkor particionálhatja a merevlemezt. A partíciót használhatja arra, hogy megkönnyítse az adatok rendszerezését, külön munkakörnyezeteket hozzon létre különböző operációs rendszerekkel, vagy gyorsabb lemezelérést hozzon létre.
A Mac számítógépeken leggyakrabban használt partíció a Boot Camp®. A Boot Camp a macOS-be van beépítve, és beállítható a merevlemez partícionálása a kívánt felhasználási célokra, például ha PC-s programok futtatására van szükség. A Boot Camp egyik hatalmas hátránya, hogy minden alkalommal újra kell indítania a számítógépet, amikor váltania kell a Mac és a PC között – és vannak hihetetlen virtualizációs megoldások, amelyek lehetővé teszik a Windows futtatását Mac-en újraindítás nélkül, mint például a Parallels Desktop® for Mac.
Ha van egy másik indítólemeze egy kompatibilis operációs rendszerrel, akkor a Mac erről a lemezről is elindulhat a jelenlegi indítólemez helyett. Alapértelmezés szerint a Mac a beépített merevlemezről indul. Kiválaszthat azonban bármilyen merevlemezt, amely a Mac számítógépével kompatibilis operációs rendszert tartalmaz. Ha például külső meghajtóra telepít macOS-t vagy Windows-t, a Mac felismerheti ezt a meghajtót indítólemezként. Meglepően egyszerű megváltoztatni az indítólemezt, ezért íme a gyors lépések:
- Válassza ki az Apple Finder menü > Rendszerbeállítások.
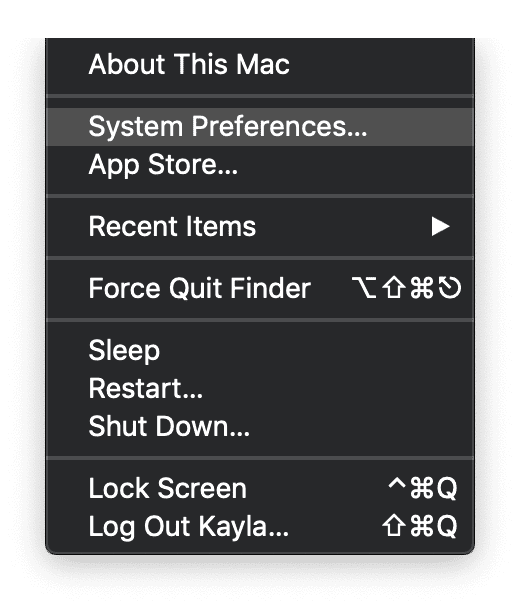
- Válassza ki az “Indítólemez.”
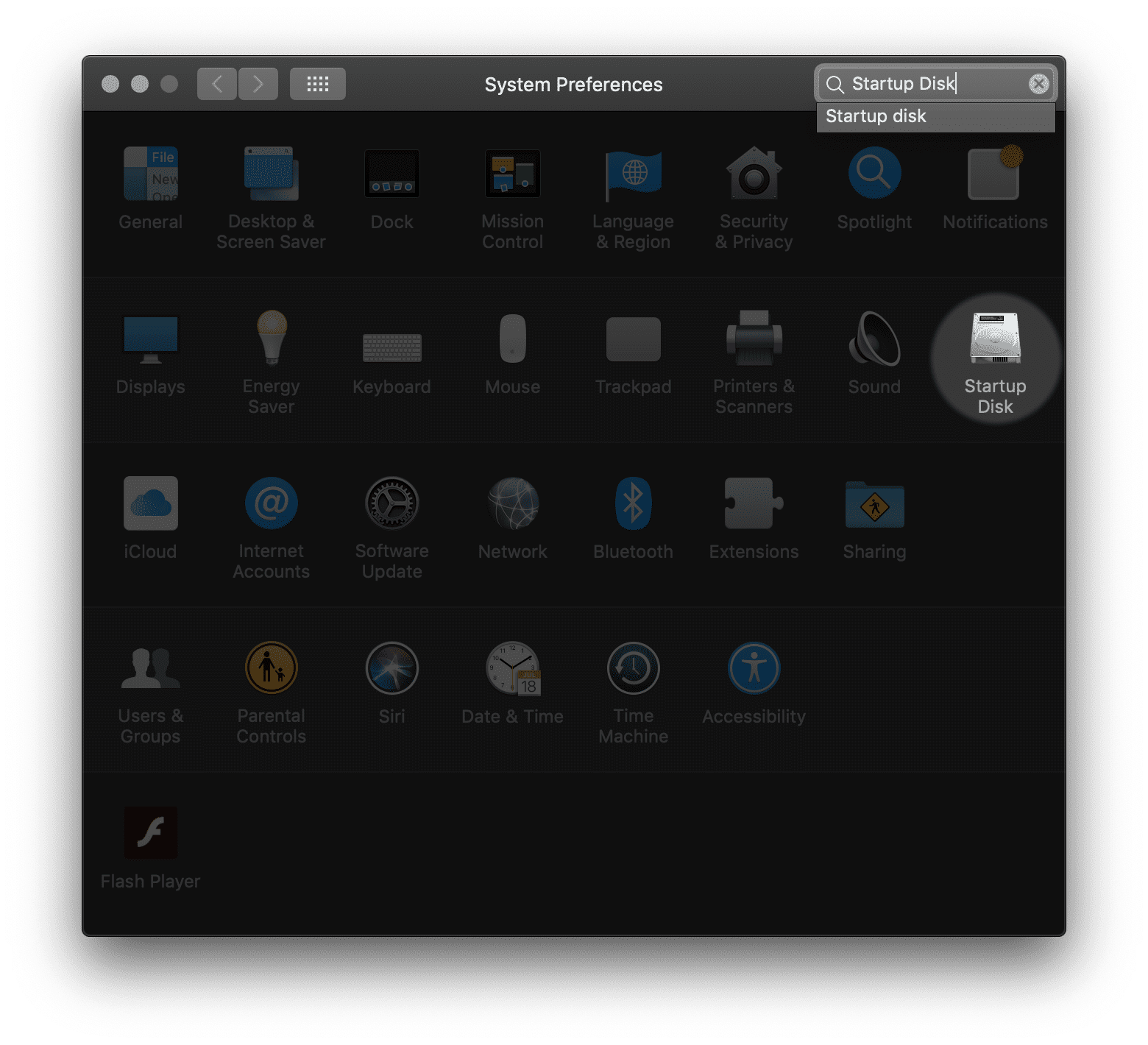
- Kattintson a zár ikonra, és adja meg a rendszergazdai jelszót.
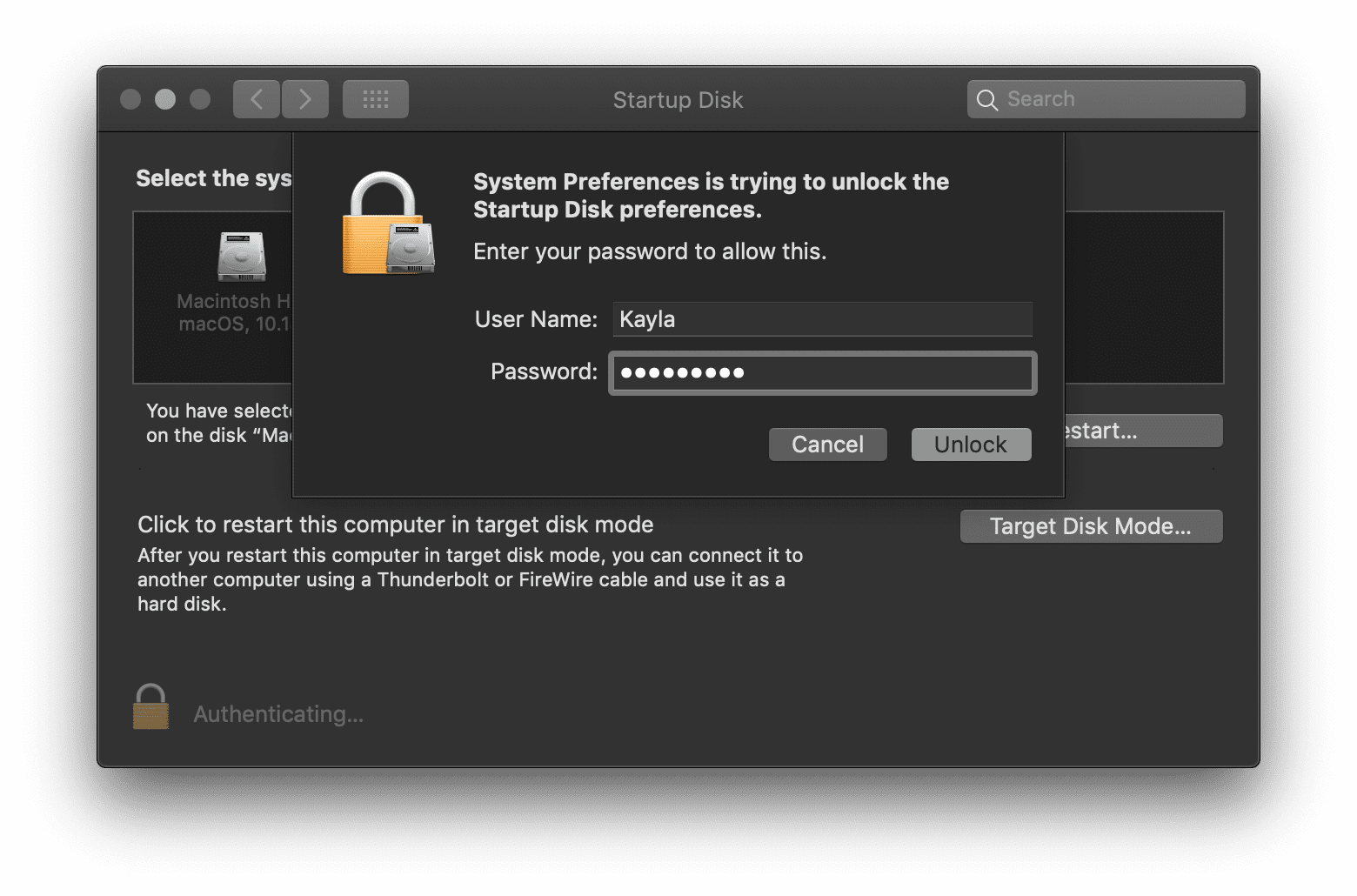
- Válassza ki az indítólemezt, majd indítsa újra a Mac-et.
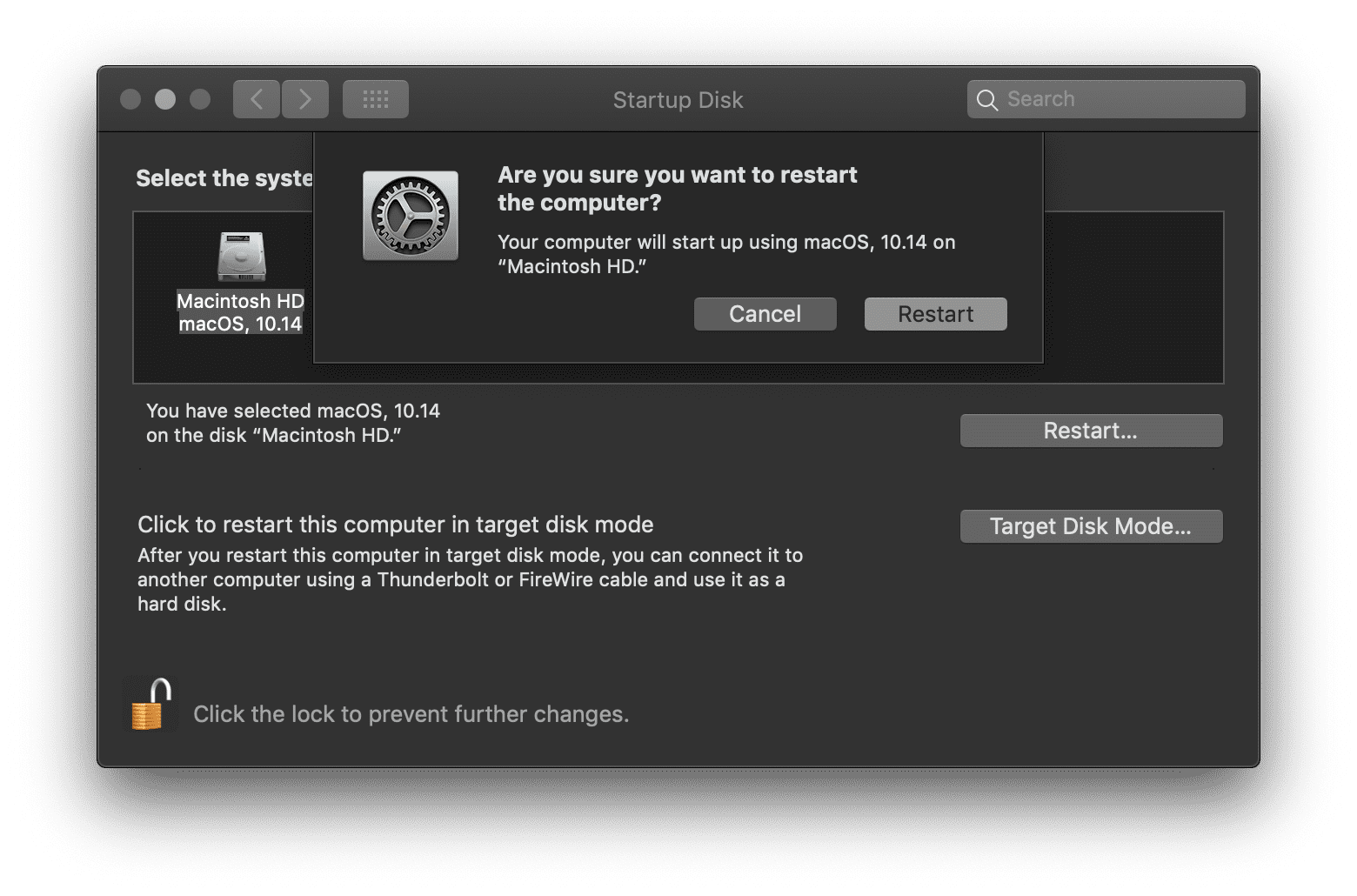
Egyszerűen megváltoztathatja az indítólemezt magából a macOS-ből. Ha követte a fenti lépéseket, a számítógépének most azonnal újra kell indulnia a kívánt indítólemezzel.
Hogyan ellenőrizze a tárhelyet Macen
Szerencsés vagyok, hogy tisztességes mennyiségű tárhely áll rendelkezésre a merevlemezemen (92,08 GB szabad hely, hogy pontos legyek). Ha azonban látja a szerencsétlen üzenetet, amely azt diktálja, hogy “Az indítólemez megtelt”, először is ki kell találnia, hogy a merevlemez mennyire van tele a meghajtóhoz képest, mennyi hely van a meghajtón. A tárhely adatait a következő menüpont kiválasztásával tekintheti meg:
-
- Apple Finder menü >
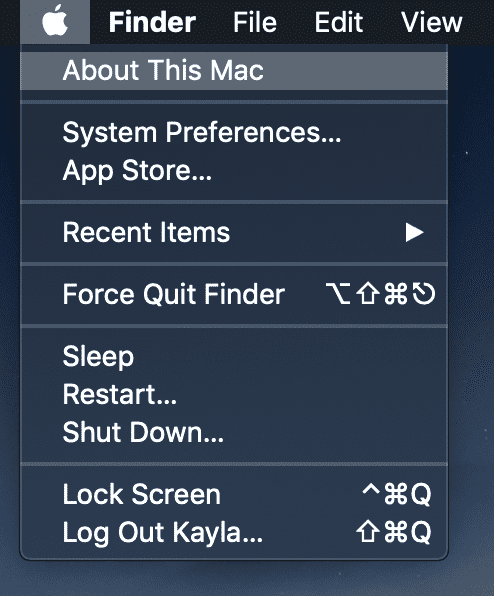
- Apple Finder menü >
-
- About Ez a Mac >

- About Ez a Mac >
- Tárolás >
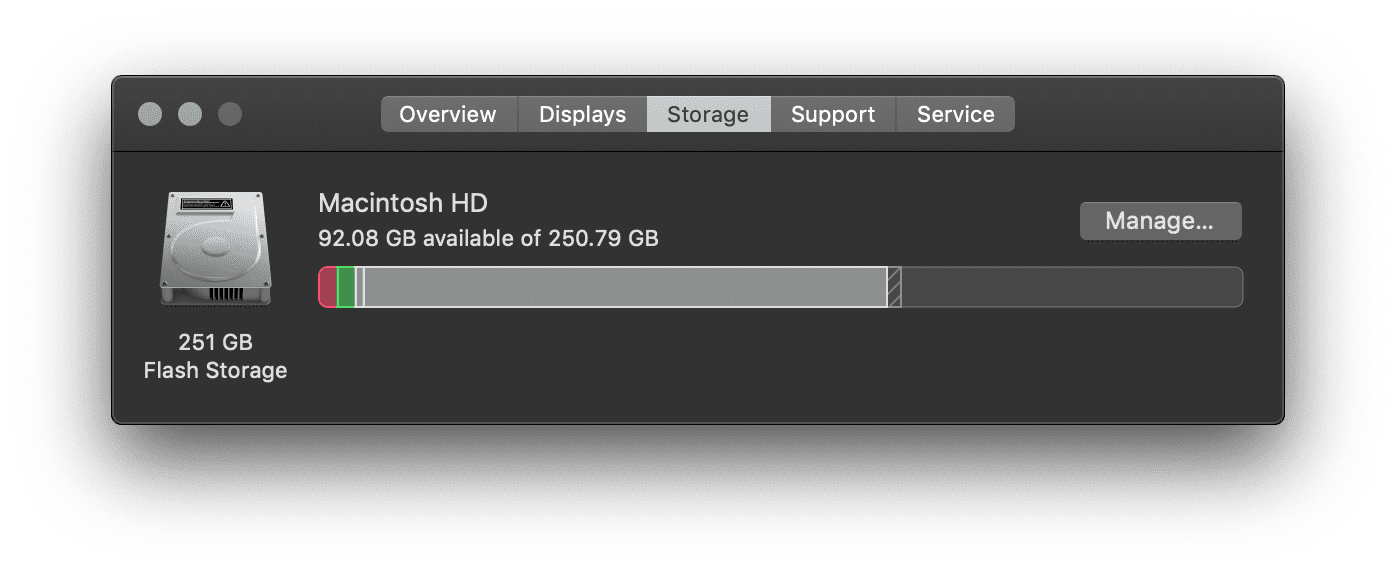
Filmek, képek vagy biztonsági mentések a leggyakrabban megjelenő kategóriák a felhasználók Tároló adataiban. Vigyázat, az “Egyéb” kategória sok mindent tartalmaz, például gyorsítótárat, sütiket, naplókat, lemezképeket, webes bővítményeket vagy bővítményeket, és sok “egyéb” fájlt, amelyek nem tartoznak a szokásos gyanúsítottak, az alkalmazások, dokumentumok stb. közé. Könnyen megtalálhatja és eltávolíthatja a nem szükséges fájlokat kézzel. Ez azonban az Ön idejébe kerül. A helyigényes elemek kézi keresése és törlése a meghajtóról órákig is eltarthat.
Mi a teendő, ha felbukkan az “Indítólemez megtelt” értesítés
Itt vannak a szaftos tippek arra, hogyan lehet könnyen helyet szabadítani értékes Mac-jén. Minden lépést részletezek, és azt is, hogy miért fontos, plusz vizuális jeleket is adok hozzá, hogy még a kezdő felhasználóknak is könnyű legyen követni.
Tisztítsd ki a “Letöltések” mappádat
Ez nyilvánvalónak tűnhet, de a Letöltések mappád gyorsan megtelhet, ha olyan produktív munkamániás vagy, mint én. Az én Letöltések mappámat például csak három hónapja ürítettem ki utoljára. Most már 4,49 GB van benne:
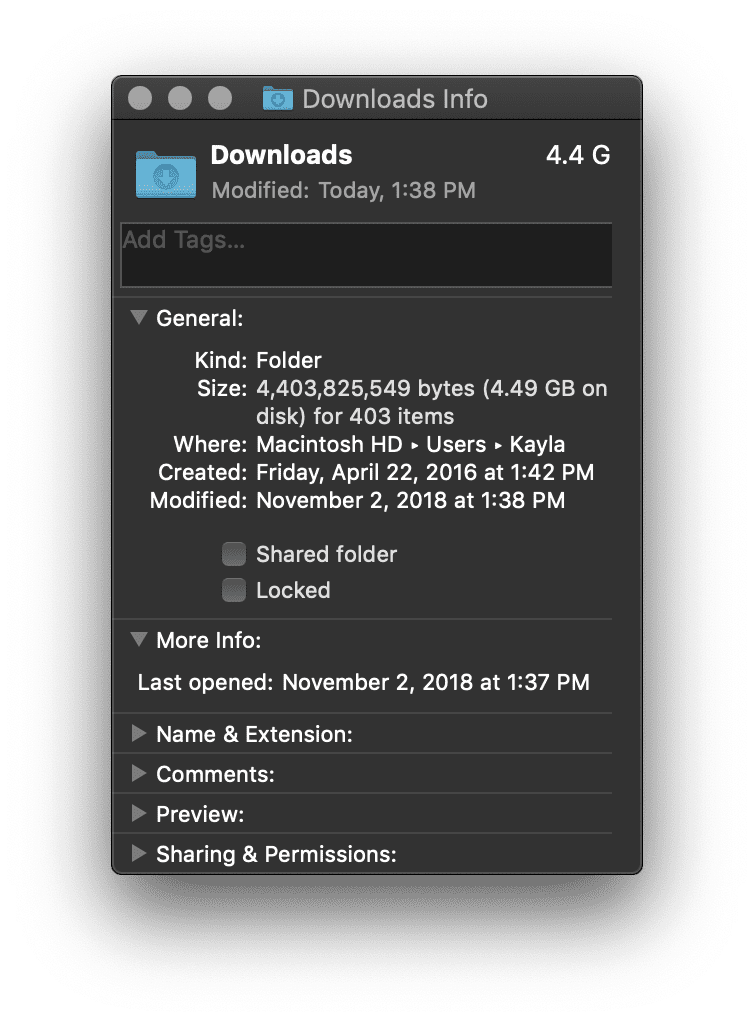 Kövesse ezt az utat, hogy eljusson a Letöltések mappához:
Kövesse ezt az utat, hogy eljusson a Letöltések mappához:
Apple Menu > Go > Downloads
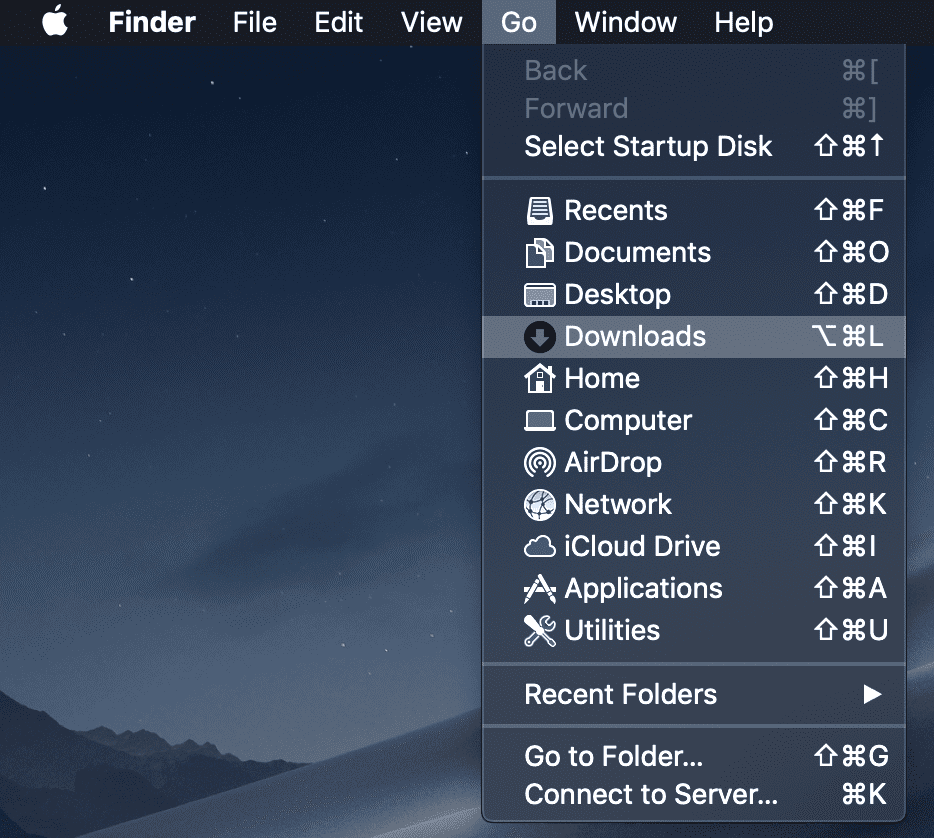
Mihelyt felugrik a Letöltések mappád, mentsd el, amit meg akarsz tartani – de erősen javaslom a Command+A parancsot az Összes kiválasztásához, majd a Command+Delete parancsot a Kukába való áthelyezéshez. Ez a művelet úgy is elvégezhető, hogy a jobb gombbal kattint a törlendő kiválasztott fájlokra, majd a kívánt módon a “Szemetesbe áthelyezés” gombra kattint:
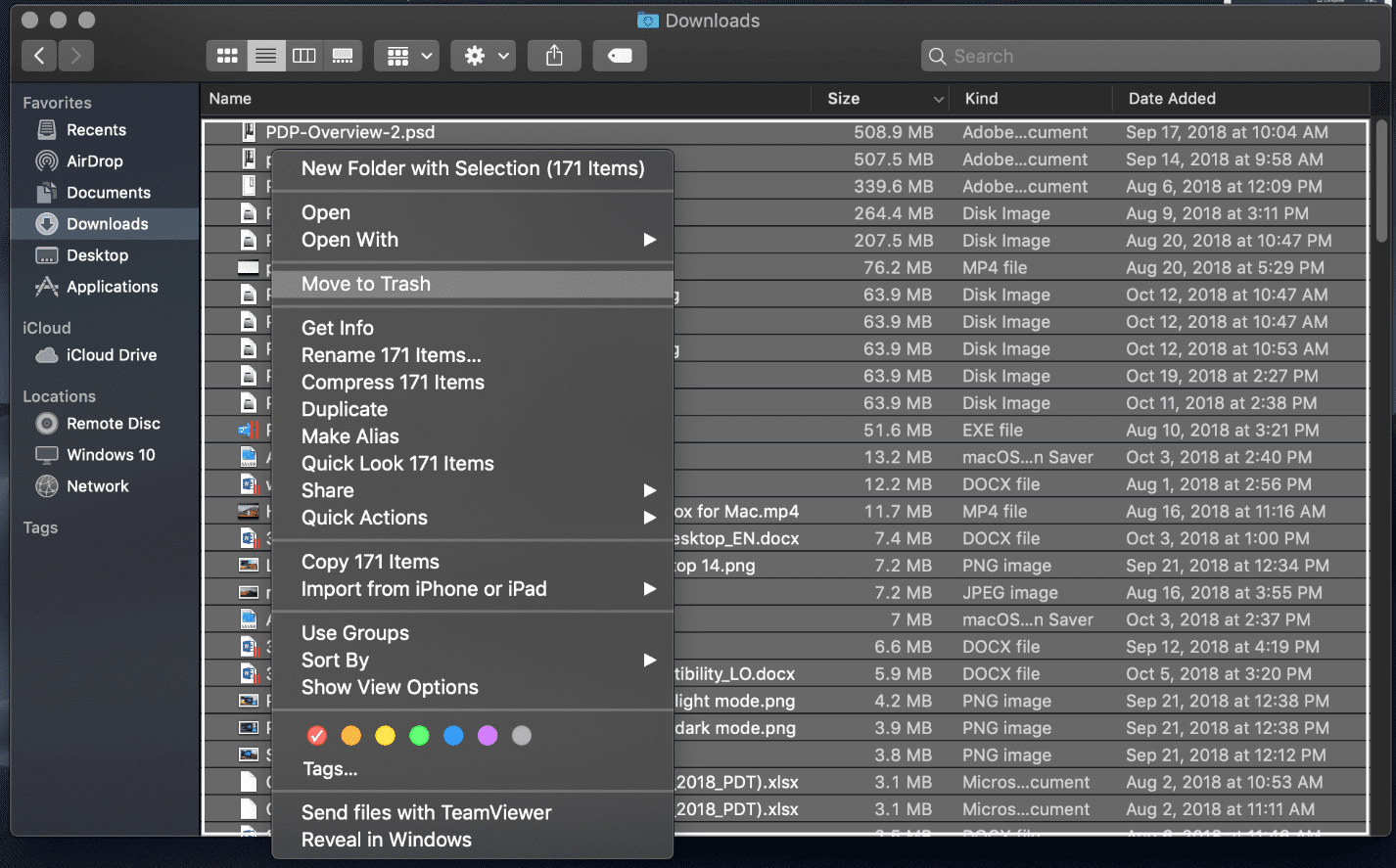
A teljes Letöltések mappám törlése után az már csak 1 MB használatot tükröz.
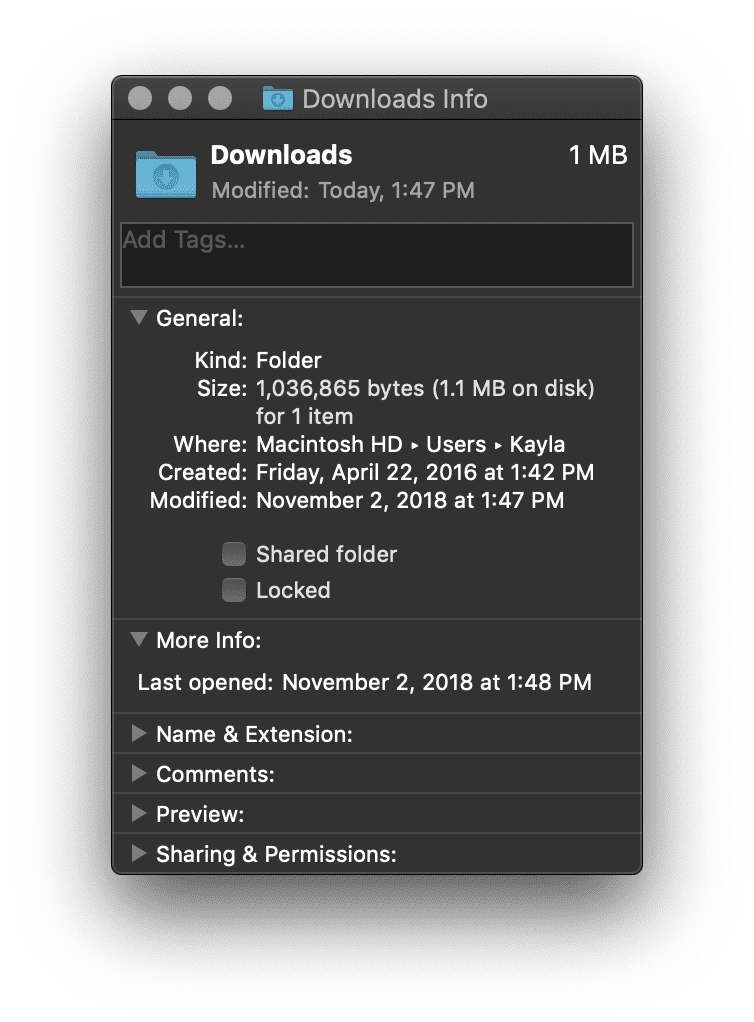 Ezzel az egyszerű tippel 4 GB helyet kaptam vissza a Macintosh HD-mon.
Ezzel az egyszerű tippel 4 GB helyet kaptam vissza a Macintosh HD-mon.
Töltse ki a szemetesét
Ez is egyszerű trükknek tűnik, de akkor is értékes lemezterületet takaríthat meg, ha ritkán üríti ki a szemetesét. Nekem jelenleg 4,45 GB van a 206 elemből a Kukában:
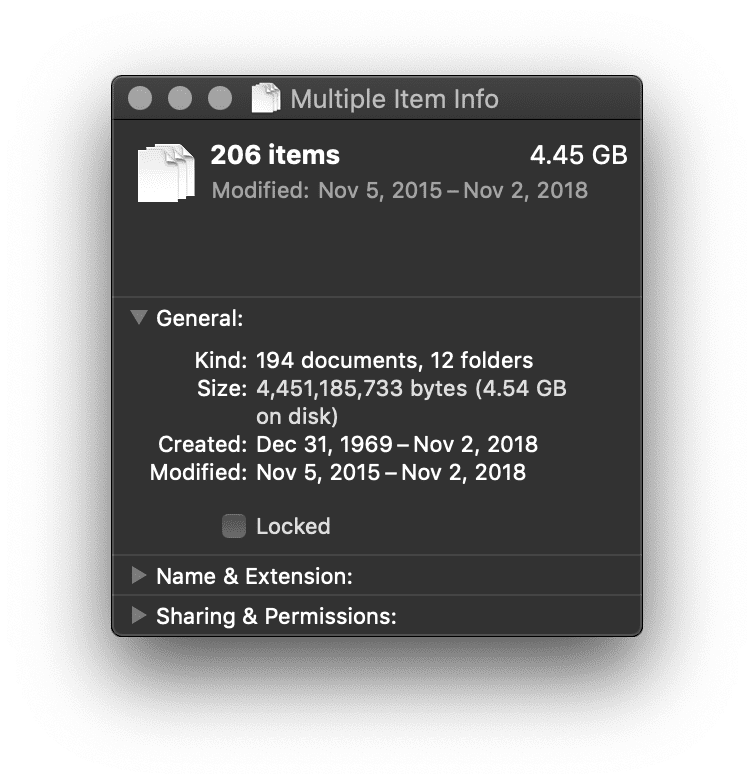
Ez nagyon könnyen kivitelezhető! Látod azt az aranyos kis Trash ikont a macOS dokkolóján? Igen, ez az egy:
![]()
Kattints jobb gombbal a Trash kukára, és ürítsd ki:
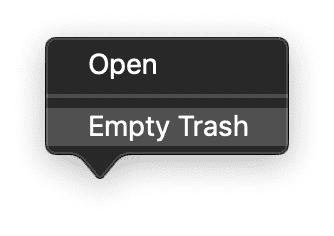
a macOS azonnal küld egy értesítést, amiben megkérdezi, hogy biztosan ezt akarod-e tenni:
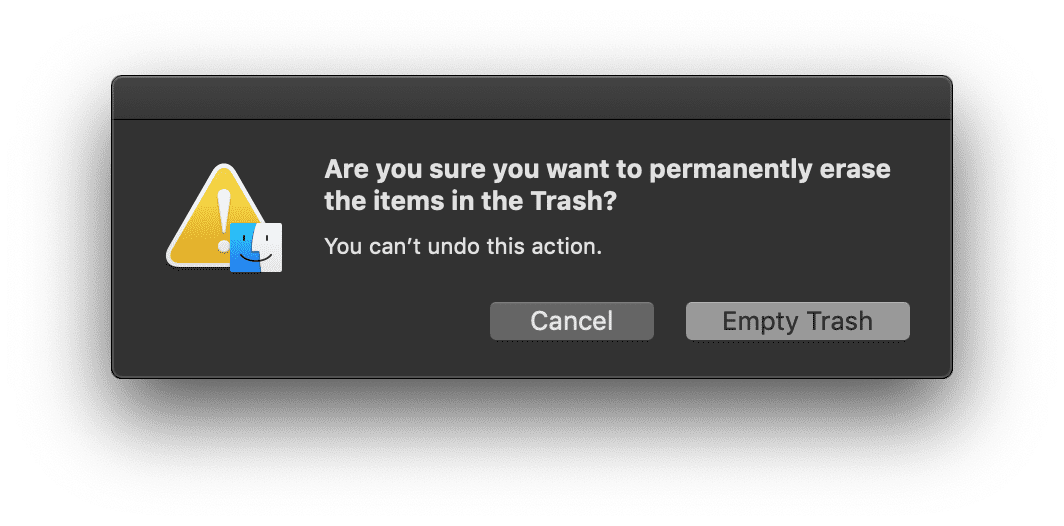
Tedd meg.
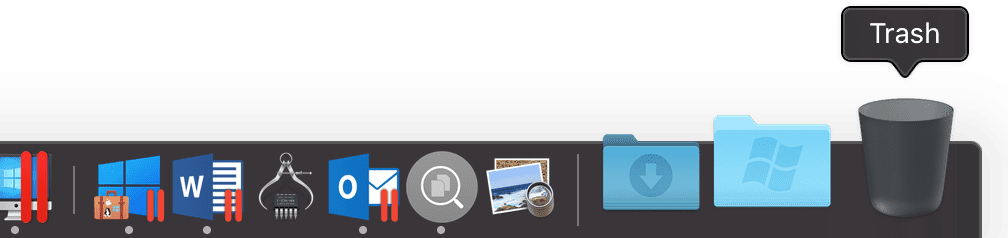
Most az ikon egy érintetlenül üres Trash-t tükröz, és épp most spóroltam meg magamnak 4,56 GB lemezterületet.
Uninstall Unused Apps
Eldönteni, hogy mely alkalmazásokat töröljük vagy tartsuk meg, olyan, mint eldönteni, hogy mely ruhákat tartsuk meg vagy ajándékozzuk el. Szükségem lesz rá később? Elavult? Számomra ez viszonylag egyszerű. Ha legalább hat hónapja nem használtam a szoftvert… valószínűleg nem lesz rá szükségem a jövőben. Ez minden felhasználó esetében más és más, ezért nagyon ajánlom, hogy alaposan döntse el, hogy szüksége van-e az alkalmazásra vagy sem.
Az Alkalmazások mappa megnyitásához kövesse ezt az utat:
Apple Finder menü > Go > Applications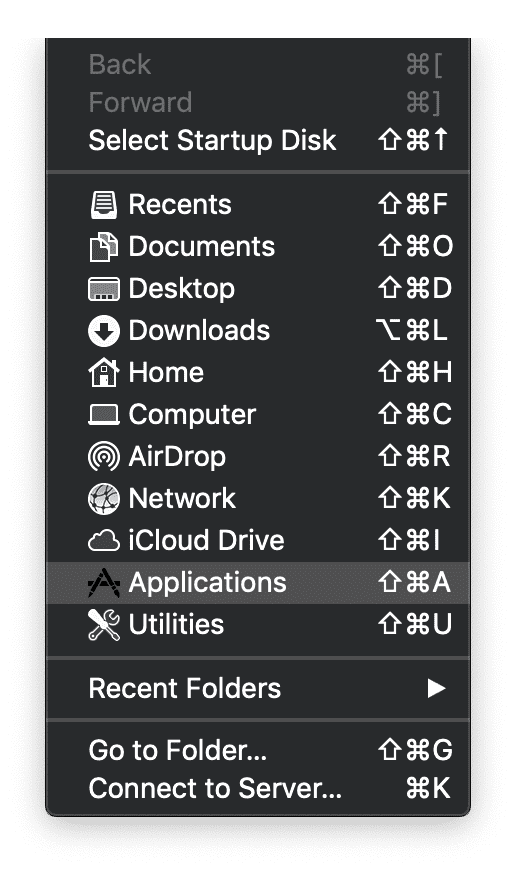
A legtöbb Applications mappa automatikusan “ikonos” nézetet mutat, és így néz ki:![]()
Javaslom a nézet megváltoztatását “ikon” helyett “lista” nézetre:
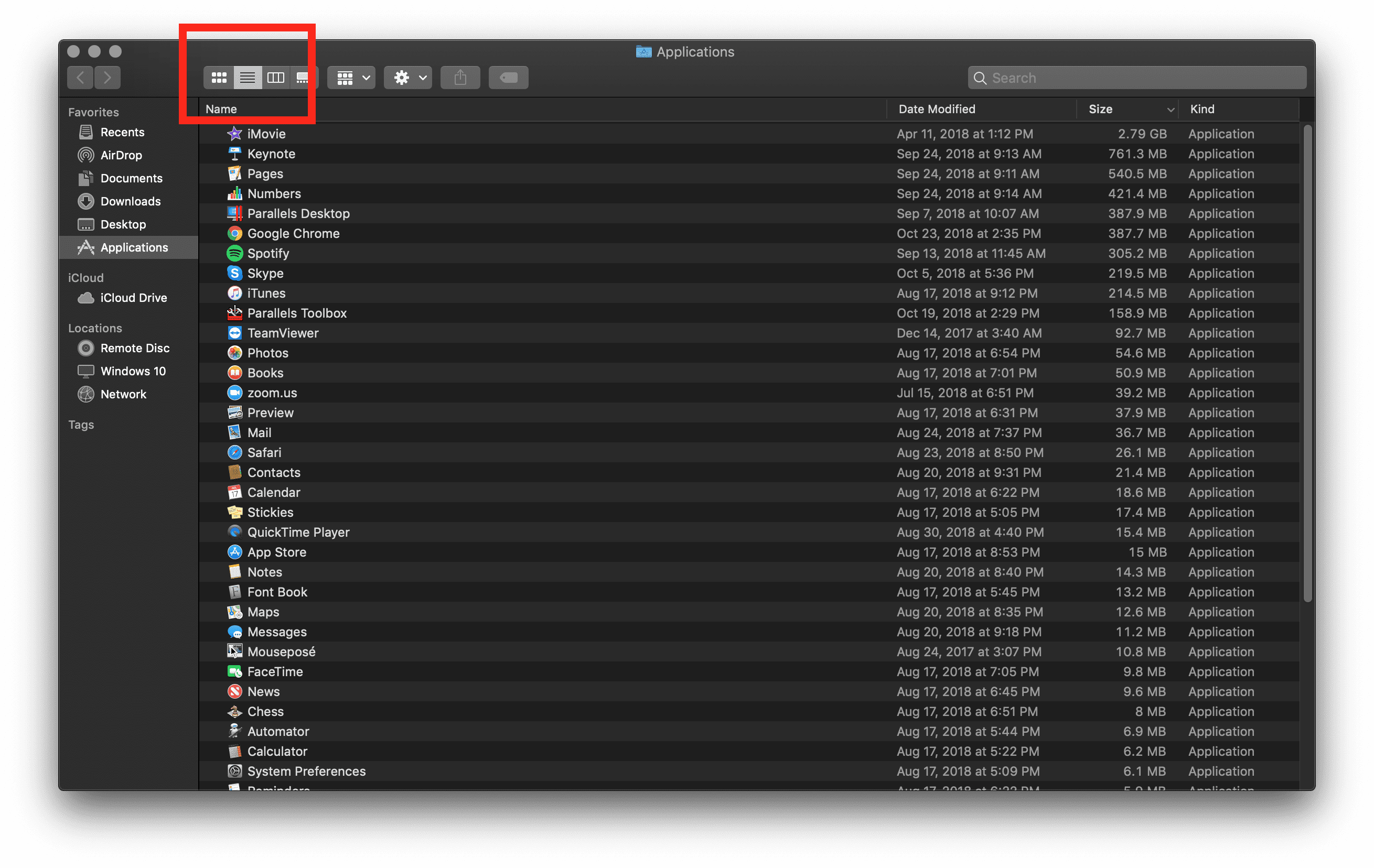
Én méret szerint rendezem az Alkalmazásokat, hogy a legnagyobb programokat lássam a tetején. Az Alkalmazások mappámat általában minimalista módon tartom, de a tiéd lehet, hogy sokkal nagyobb és tele van nem használt alkalmazásokkal. Egyszerűen döntse el, melyeket szeretné törölni a nem kívánt alkalmazás kiválasztásával, a jobb gombbal való kattintással és a “Mozgatás a szemetesbe” választásával:
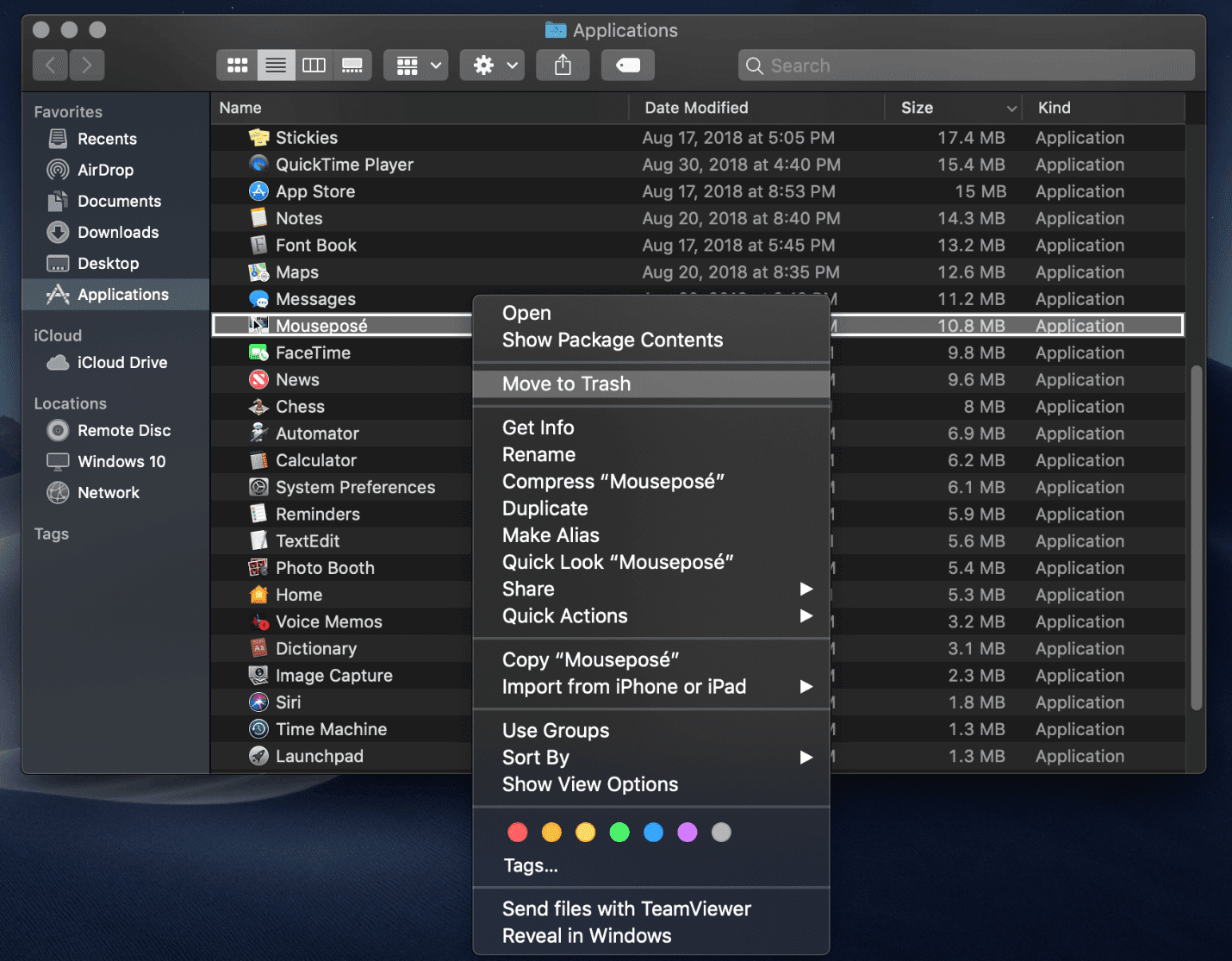
Az én munkahelyi Alkalmazások mappám nagyon minimalista, és tényleg csak azt töltöm le, amire szükségem van. Tehát csak 10,8 MB-ot nyerek egy alkalmazás törlésével.
Régi iPhone/iOS biztonsági mentések törlése
A régi iOS biztonsági mentések törlése az iTunes®-ból rengeteg helyet takaríthat meg. Az a mutatós 128 GB-os iPhone®, amiről biztonsági másolatot készítettél a Mac-edre, nagyon gyorsan felhalmozódhat – különösen, ha ugyanazzal a Mac-eddel ugyanaz az iOS-eszközöd volt, és szorgalmas vagy a manuális biztonsági másolatok készítésében. Kövesd ezt az utat egy régi iPhone vagy iPad® biztonsági mentés törléséhez az iTunesból:
Nyisd meg az iTunes-t a macOS Dockról vagy az Alkalmazások mappából > Kattints az iTunes-ra az Apple menüsorban > Nyisd meg a Beállításokat > Kattints az Eszközök fülre > Válassza ki a kívánt biztonsági mentést, amelyet el szeretne távolítani > Kattints a “Biztonsági mentés törlése” gombra, és erősítse meg.
Cache törlése
Először is szeretnék rámutatni csodálatos munkatársamra, Igorra. Ő írt egy hasznos cikket, How to Clear Cache and Cookies on a Mac, és 9,73 GB helyet takarított meg. Másodszor, szeretném felvázolni, mi az a gyorsítótár, és hogyan lehet törölni a rendszer gyorsítótárát a macOS-ben.
Mi az a gyorsítótár? A gyorsítótár egy ideiglenes fájl, amely megkettőzi a számítógép által korábban feldolgozott információkat, így amikor a jövőben megnyitja vagy hozzáfér a fájlhoz, az gyorsabban betöltődik. Azonban csupán ezredmásodpercekről beszélünk, így a macOS-en megtakarított hely jobb, mint a megtakarított idő.
Hogyan törölheti a rendszer gyorsítótárát Macen:
Navigáljon a Finder sávjára > Menj > Menj a mappához…

Amint a “Menj a mappához” gombra kattint, egy keresőfelület fog megjelenni. Menj előre, és írd be a következőt:
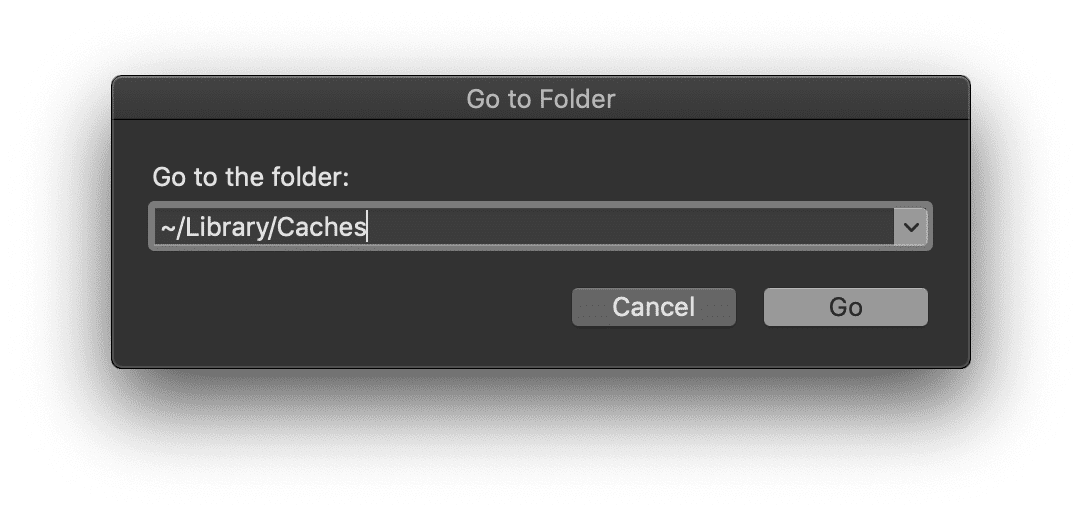
Ezzel megjelenik a teljes rendszered gyorsítótárának gyorsítótárát. Fontos megjegyezni, hogy nem magát a mappát kell törölni, hanem a kívánt mappákon belüli adatokat. Ez egy manuális folyamat, de a legjobb lesz, ha végigmegy az egyes mappákon, és törli a kívánt gyorsítótárat.
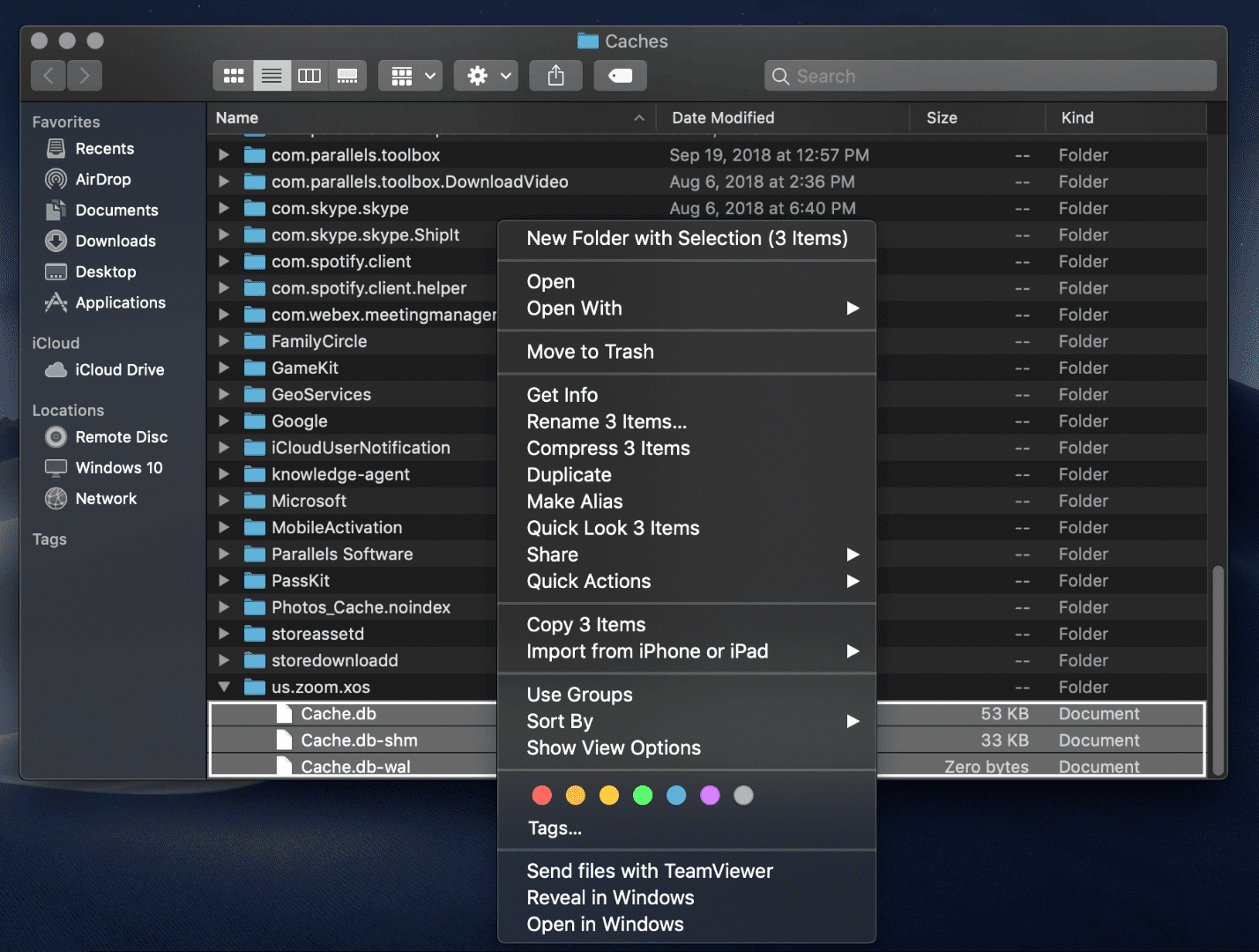
Egyszerűen kattintson a jobb gombbal a kívánt gyorsítótárra, és válassza a “Move to Trash.”
Amint végzett, győződjön meg róla, hogy újra kiüríti a Trash-t.
Az ideiglenes könyvtári naplók eltávolítása
A macOS Library mappában lévő hely felszabadításán dolgozunk, ezért itt vannak tippek a Library mappában lévő szabad hely kiürítésére. A könyvtári napló egy másik ideiglenes fájl, amely általában felhasználói adatokat tartalmaz.
Hogyan lehet eltávolítani az ideiglenes könyvtári naplókat:
Navigáljon a Finder sávra > Go > Go To Folder…

Mihelyt a “Go To Folder”-re kattint, egy keresőfelület fog megjelenni. Írja be a következőket:
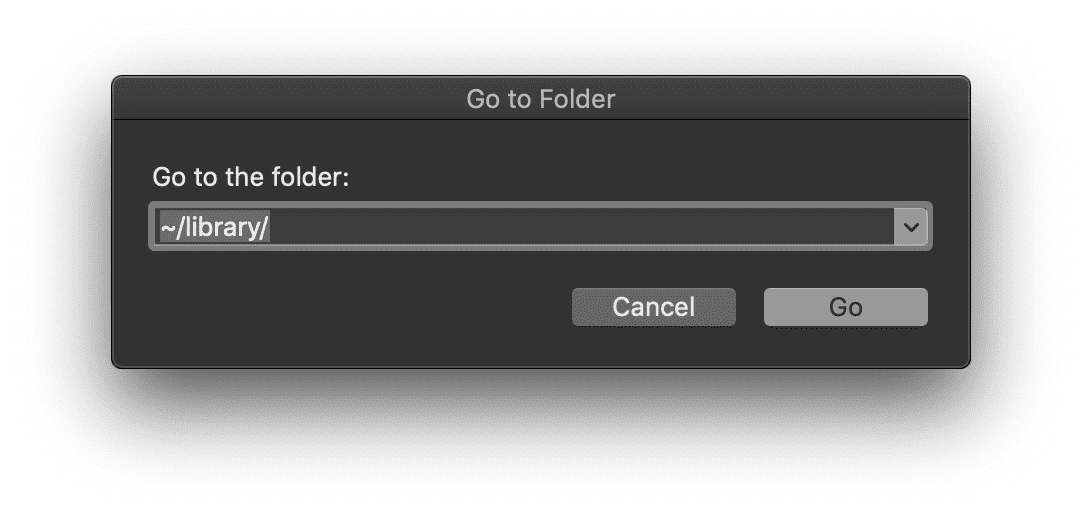
A Könyvtáron belül keresse meg a Naplók mappát. Kattintson a jobb gombbal a Logs mappára, és válassza a “Get Info” lehetőséget, hogy megnézze, mennyi tárhelyet foglal el ez a mappa:
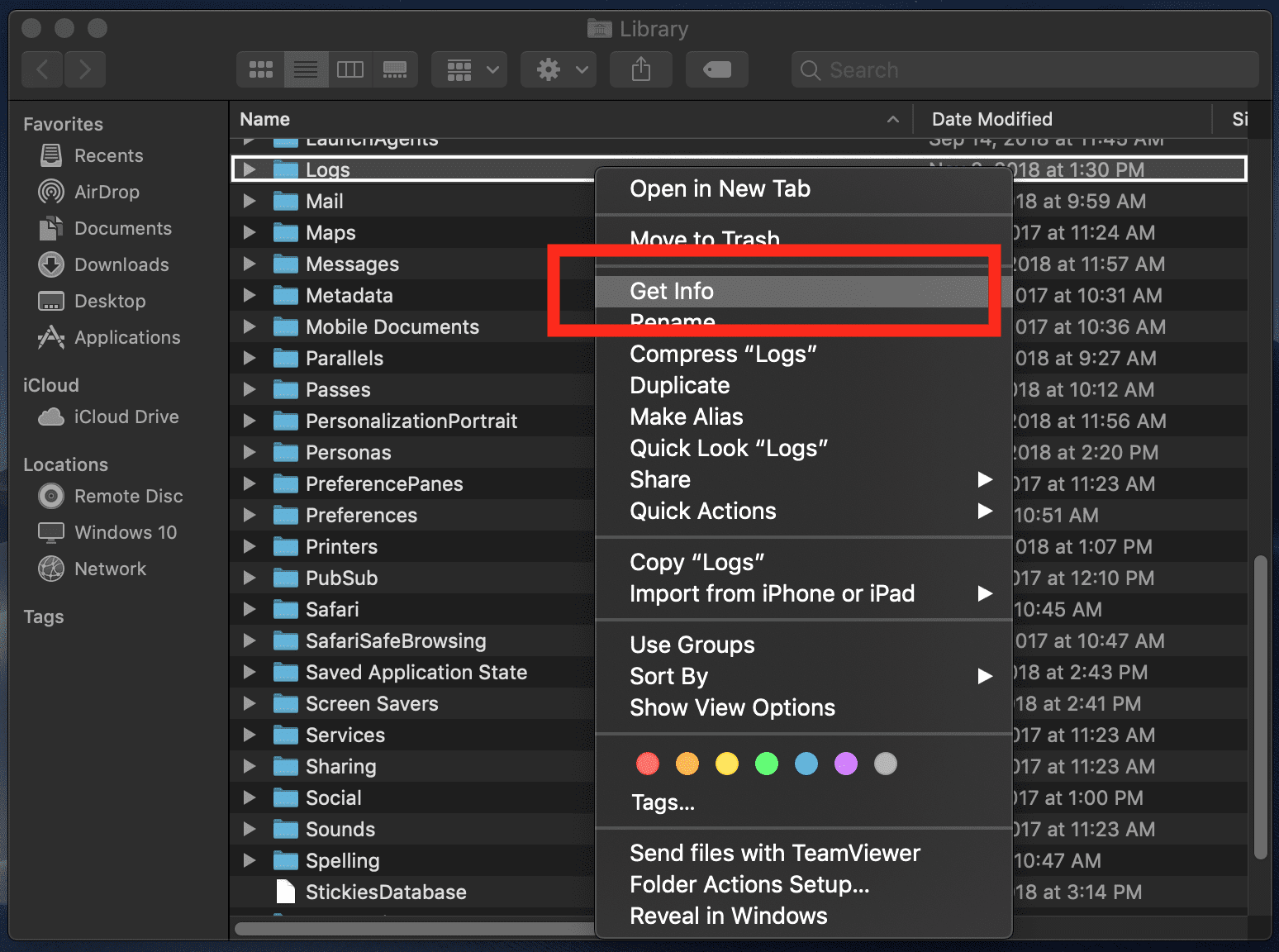
A Logs mappámban nagyon kevés adat van, mindössze 574 KB. A tiéd lehet, hogy merőben másképp néz ki. Ha már a Logs mappában vagy, el kell döntened, hogy mit törölj manuálisan, és mit tarts meg. Az én aranyszabályom: Ha már nem használsz egy adott alkalmazást, töröld a naplókat. Ha egy adott alkalmazást használ és támaszkodik rá, tartsa meg a naplókat.
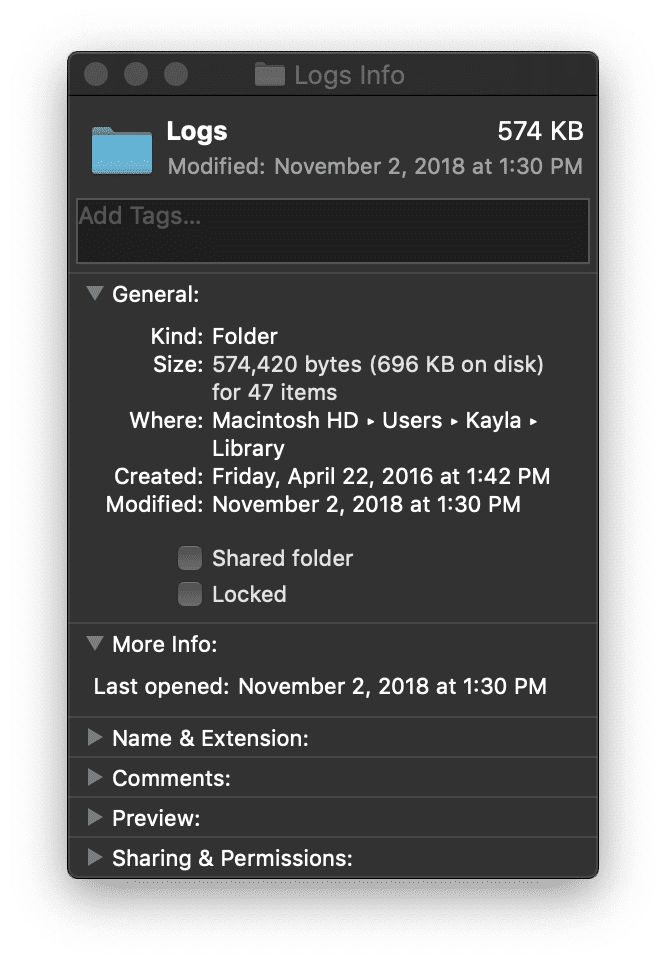
Mint mindig, ürítse ki a Trash-t, ha végzett, hogy felszabadítsa a felesleges helyet.
Egyéni App Trash kiürítése
A macOS Dockban van az a csodálatos kis Trash kuka, amely lehetővé teszi, hogy könnyen megtisztítsd a Maceden lévő extra helyet. A macOS egyes alkalmazásai azonban rendelkeznek egyedi szemetesekkel, amelyek különállóak a szemetes doboztól.
A fényképek a leggyakoribb fájltípusok, amelyek az Apple® felhasználók merevlemezén találhatóak. A macOS Fotó alkalmazáson belül van egy szemetes, amely elkülönül a macOS Dockon található szemetes doboztól.
Hogyan ürítheti ki a szemetesét a Fotókban:
Nyissa meg az Alkalmazások mappát az Apple Finder > Go > Applications
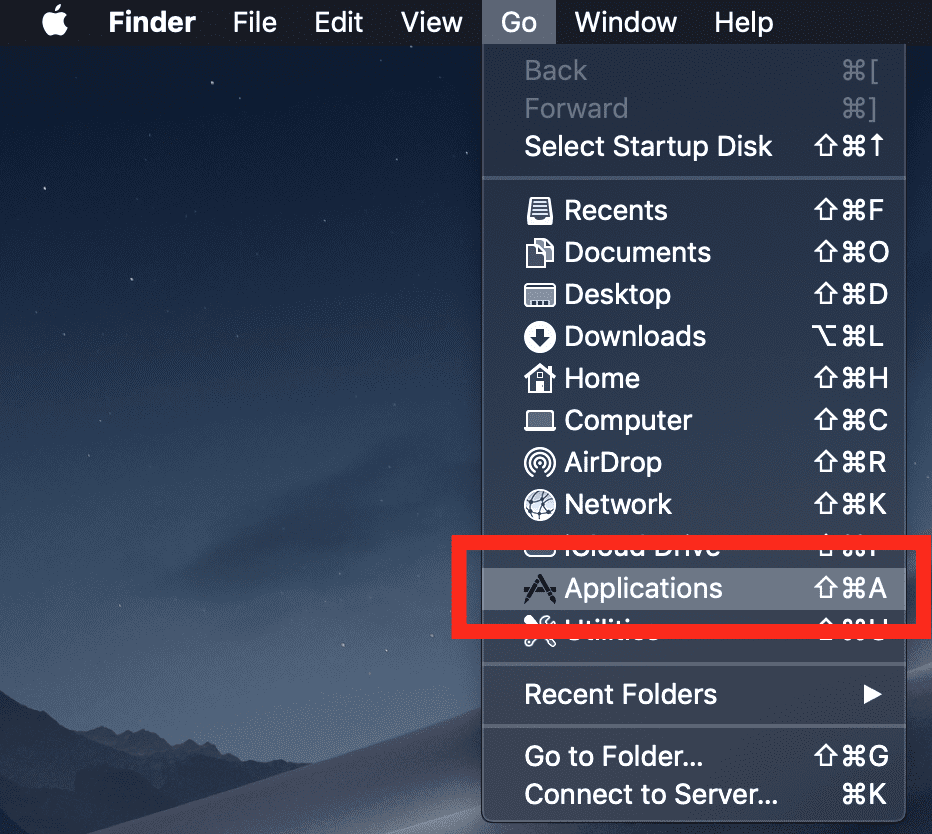
Az Alkalmazások mappában keresse meg a Fotók alkalmazást, és indítsa el dupla kattintással.
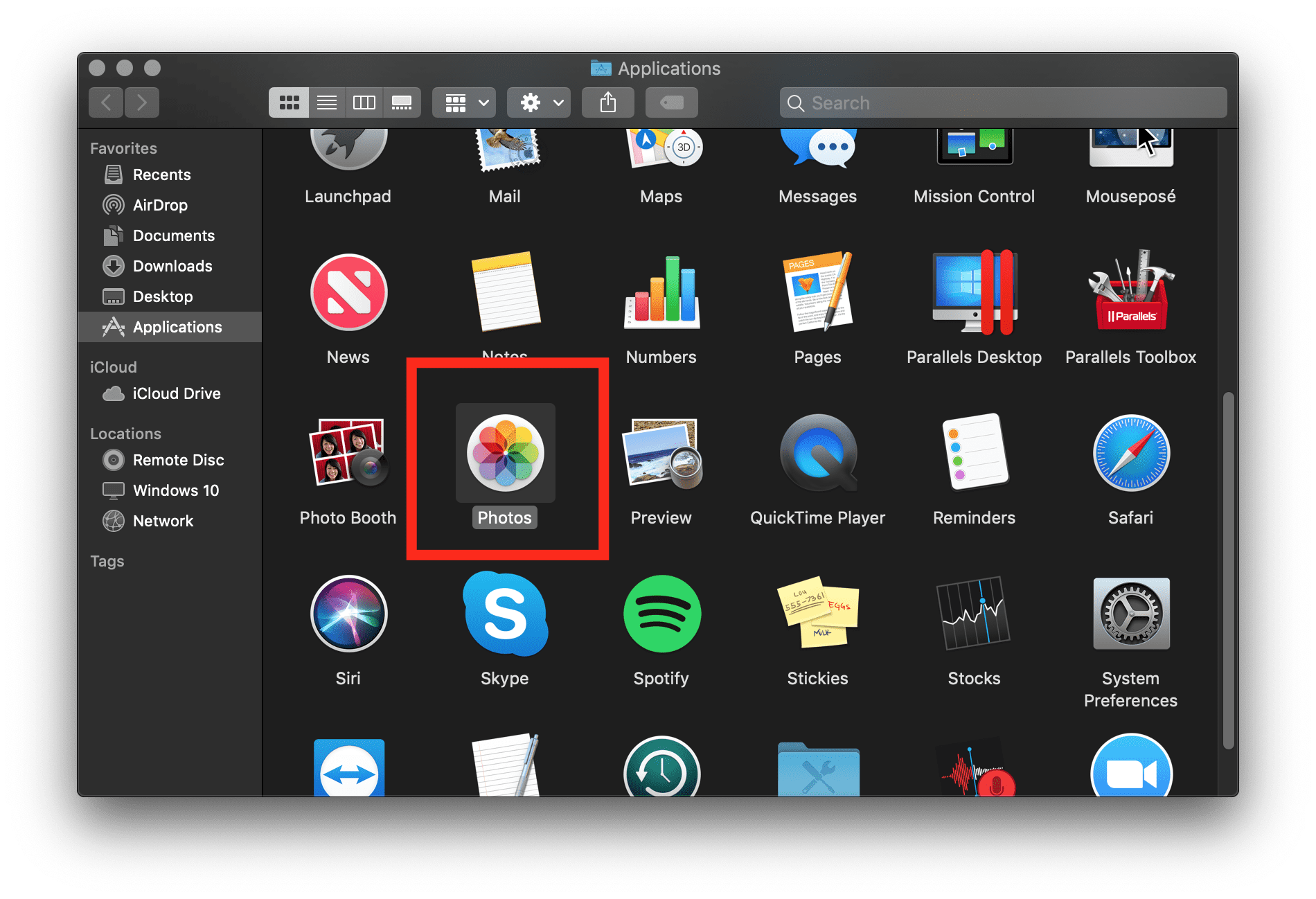
Mihelyt a Fotók megnyílt, a bal oldali navigációban található egy “Nemrég törölt” rész. Menjen előre, és válassza az “Összes törlése” lehetőséget, hogy megtisztítsa a már nem szükséges extra fájlokat.
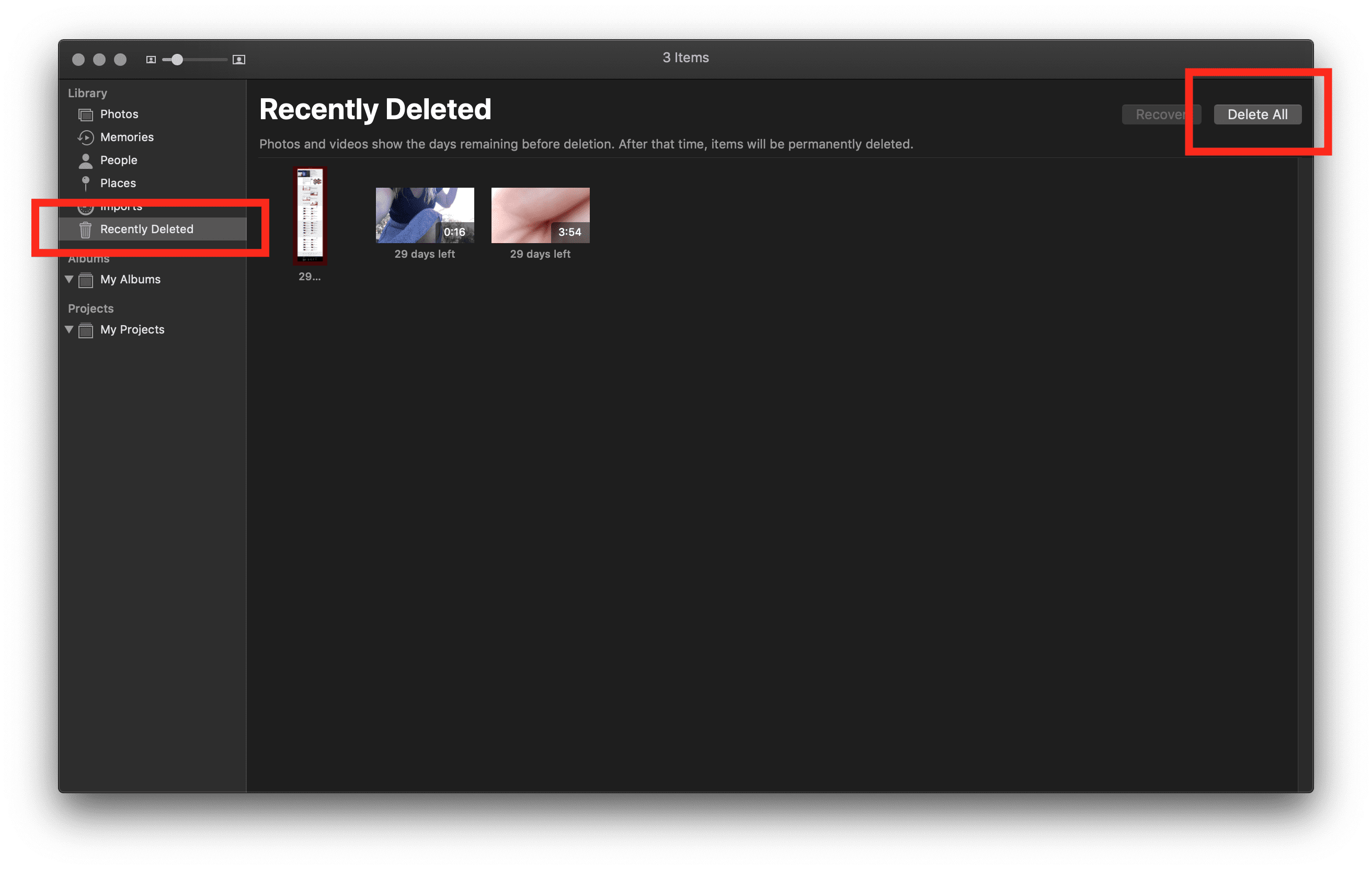
Azt javasolnám, hogy ezt a tippet ismételje meg más, rendszeresen használt alkalmazásokkal is. Az iTunes, az Adobe és más népszerű programok külön szemétkosarakkal rendelkezhetnek a macOS-től.
A törlés után ürítse ki a MacOS Dockban a szemetest, hogy felszabadítsa az extra helyet.
Adatok áthelyezése külső meghajtóra
Négy évig dolgoztam egy Apple tanúsítvánnyal rendelkező kiskereskedelmi és javítóműhelyben, és az ügyfeleim leggyakoribb kérdése az volt, hogy “Hogyan szabadítsak fel extra helyet, ha mindent KELL a számítógépemen?”. Ez egyszerű dolog (különösen a macOS által ingyenesen beépített programokkal és eszközökkel), de hajlamos költségesnek bizonyulni, amikor az igényeknek megfelelő külső meghajtót kell találni.
Én mindig megpróbálom a jövőben megtervezni a meghajtó szükségességét a felhasználó számára, szemben az éppen aktuális projekttel.
Első kérdés: mennyi tárhelyre van szüksége egy külső meghajtóval? Ez attól függ, hogyan használja a számítógépét. Az igények szubjektívek, így a megoldások is szubjektívek lehetnek. Én mindig azt a szabályt követtem, hogy “vegyél kétszer annyi helyet, amennyire szükséged van évente, amennyire a számítógépednek szüksége van”.
Személy szerint nekem 100 GB adatom volt, amit egy külső meghajtóra kellett áthelyeznem. Ezért vettem egy 500 GB-os külső merevlemezt, mert azt akartam, hogy ezt a külső merevlemezt további négy (vagy több) évig használhassam a jövőbeni biztonsági mentésekhez. Ez túlzás volt, de lehetővé tette számomra a szabadságot, hogy azt mentsem, amit akarok, ahelyett, hogy nekem kellett volna eldöntenem, mi elég fontos a mentéshez.
Második kérdés: milyen márkájú merevlemez a legjobb? Vannak márkás, nem márkás, HHD-k, SSD-k és RAID-összeállítások. Végtelennek tűnnek a változók annak eldöntésére, hogy milyen merevlemezt vegyél, de itt az én javaslatom: vegyél egy SSD-t, amin sok hely van.
A márka az én tapasztalatom szerint nem számít túl sokat, de a vásárlási döntéseimet mindig az alapján hozom meg, hogy milyen hosszú a gyártó garanciája. A legtöbb merevlemez garanciája egy év, de én a LaCie merevlemezeket részesítem előnyben, mert egy és öt év közötti garanciális fedezetet biztosítanak. Egy másik fantasztikus merevlemez az SSD2GO PTK.
Hogyan készítsen biztonsági másolatot a Mac-ről egy külső meghajtóra:
Csatlakoztassa a külső tárolóeszközt a Mac-hez. A csatlakoztatáskor értesítést fog kapni, amely megkérdezi, hogy a meghajtót a macOS Time Machine® segítségével kívánja-e használni a biztonsági mentéshez.
Ha a Time Machine nem kéri a külső meghajtó használatát, kövesse az alábbi lépéseket annak manuális hozzáadásához:
- Nyissa meg a Time Machine beállításait a menüsor Time Machine menüjéből. Vagy kövesse ezt az utat: Apple logó a Finder menüben > Rendszerbeállítások, majd kattintson a “Time Machine.”
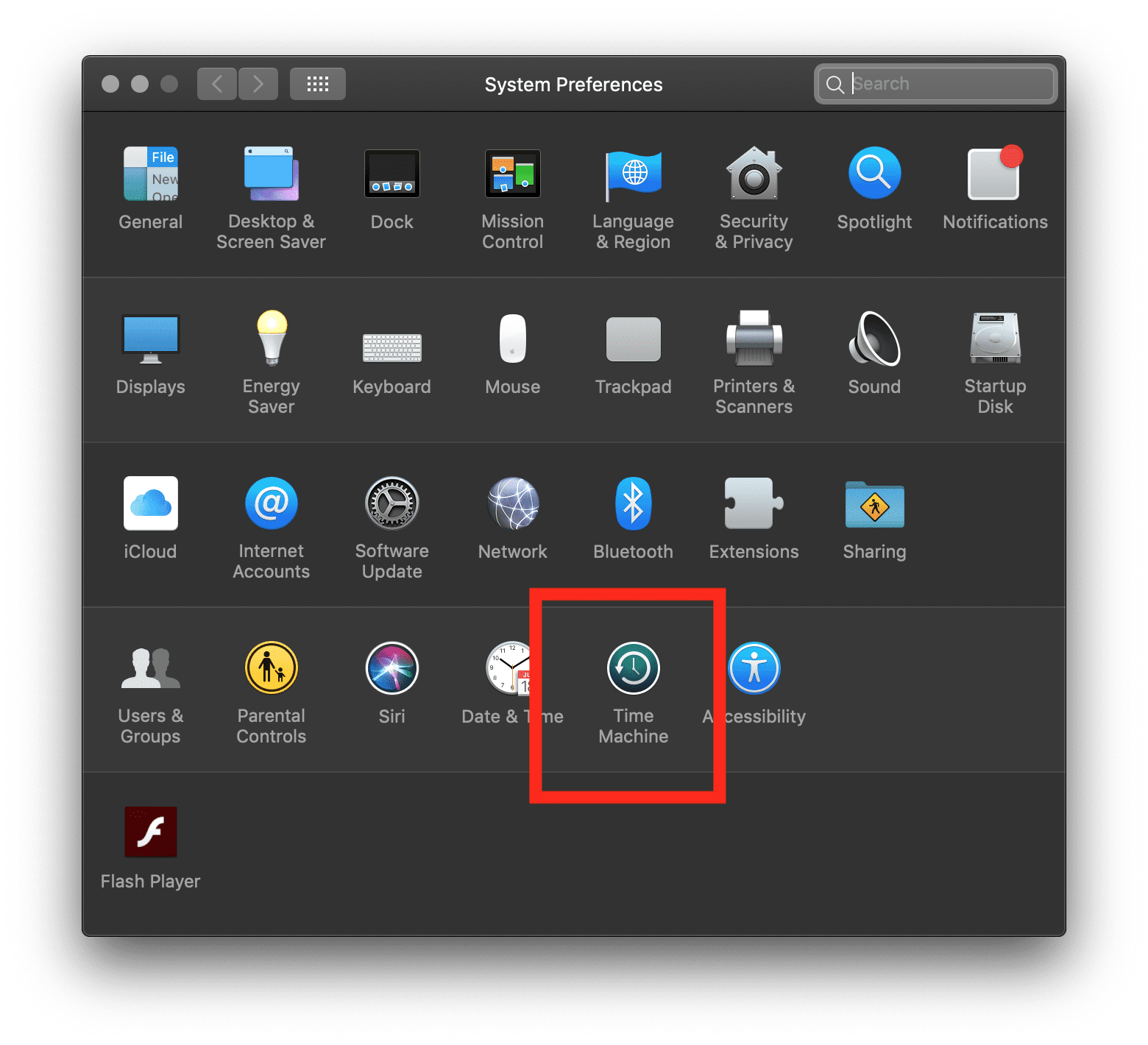
- Kattintson a “Biztonsági mentési lemez kiválasztása” lehetőségre.
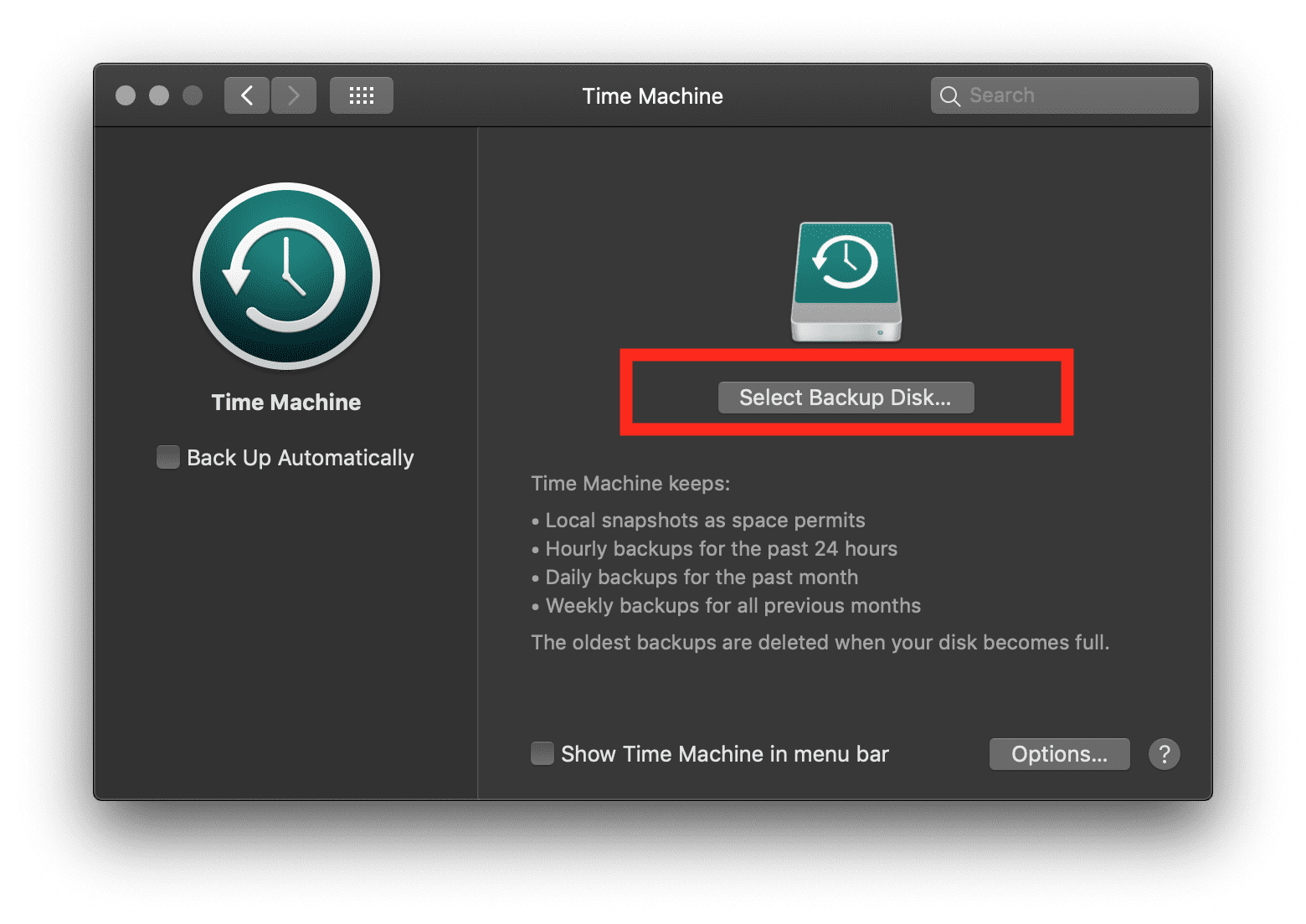
- Kívánság szerint készítsen biztonsági másolatot.
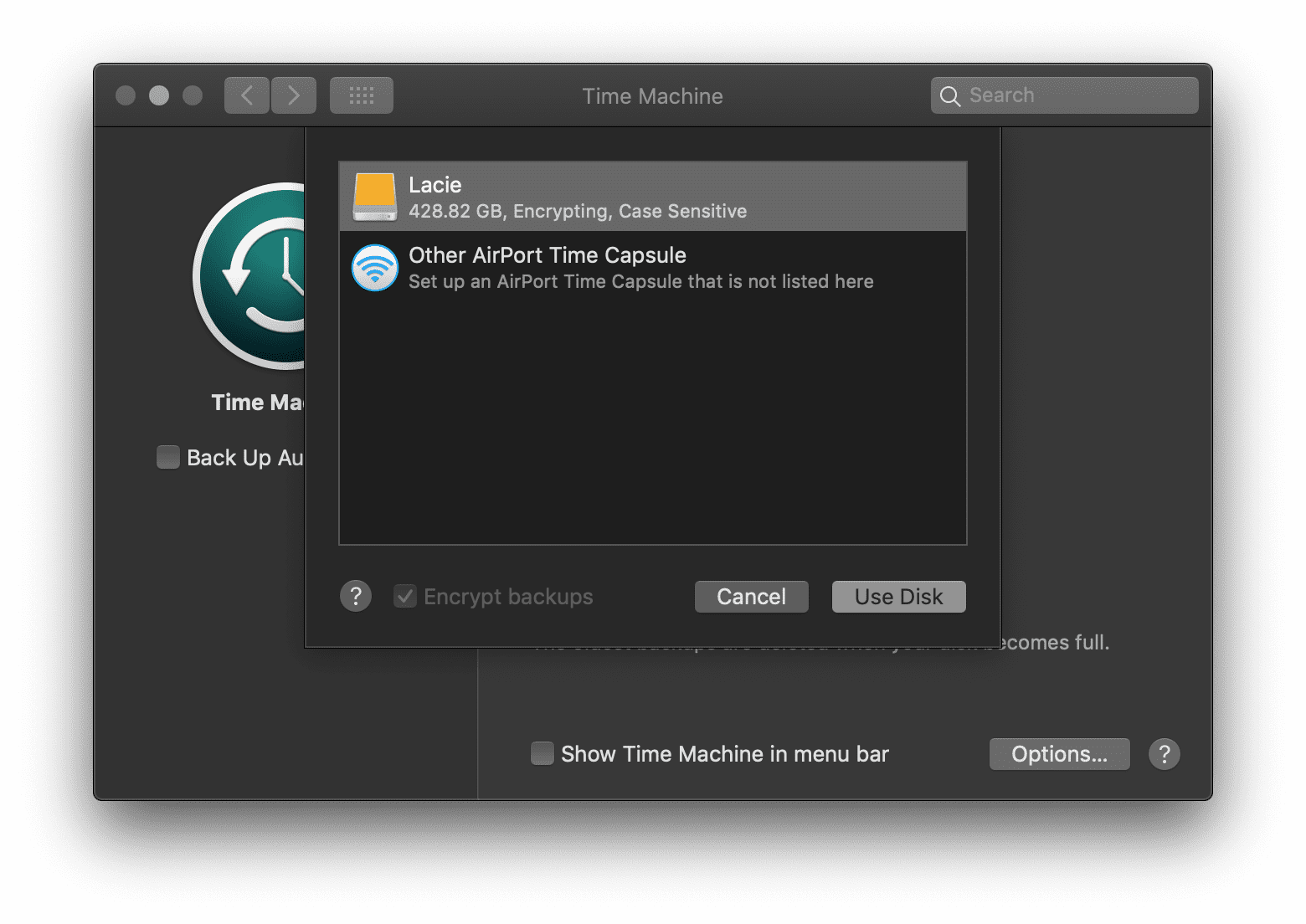
A sikeres biztonsági mentés után törölheti a külső meghajtóra áthelyezett adatokat, és tovább használhatja a Mac számítógépét. Ennek eredményeképpen hihetetlen mennyiségű helyet takaríthat meg, de ez a viselkedésétől függően változik.
Felhőszolgáltatások használata
A felhőalapú adatkezelés használatának előnyei közé tartozik a nyugalom, az automatikus biztonsági mentések, az adatok helyreállítása és az értékes merevlemezen való helytakarékosság. Mielőtt pénzt költenél harmadik féltől származó felhőalapú tárhelyre, arra bátorítalak, hogy fedezd fel a macOS beépített tárhely-optimalizálási lehetőségeit az iCloud®, az Apple ID®, az automatikus szemét eltávolítása és a rendetlenség csökkentése tekintetében.
A “Erről a Mac-ről” gombra kattintva megjelenik egy áttekintés a Mac-ről, a processzorról, a memóriáról, az indítólemezről, a grafikáról és a sorozatszámról:
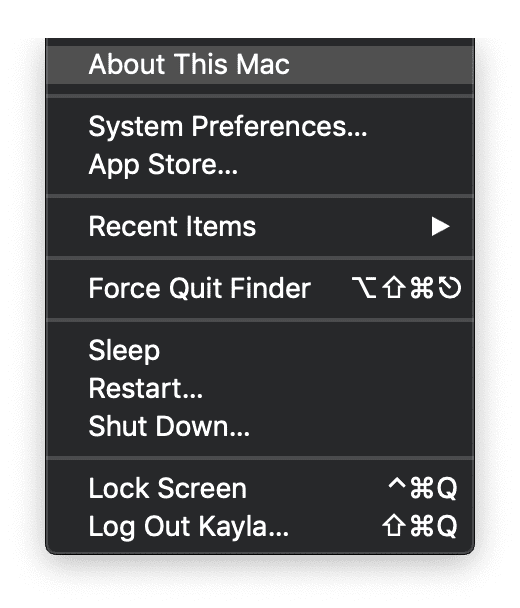
Az ablak tetején öt fül jelenik meg. Válassza ki a “Storage” (Tárolás) menüpontot, hogy hasznos, de általános bontást láthasson a Macintosh HD tárolóhasználatáról, mint ez a kép:
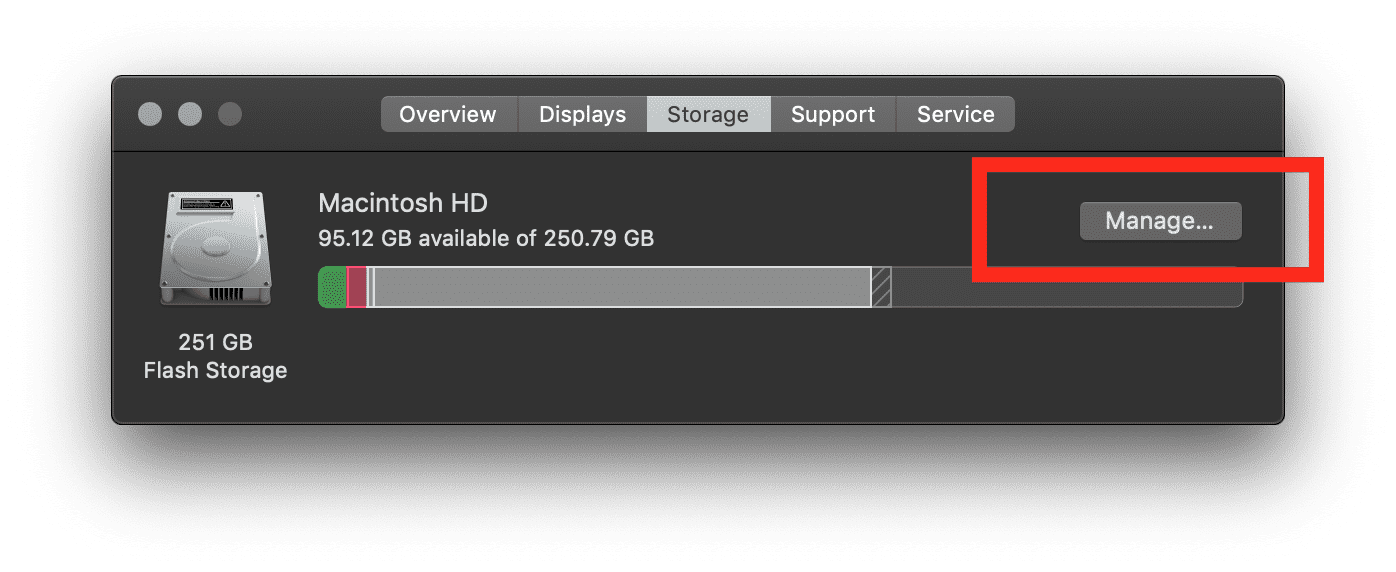
Ebben az ablakban a jobb oldalon található a “Manage…”. Itt történik a varázslat. Kattintson a “Kezelés…” gombra az automatikus ajánlások megtekintéséhez:
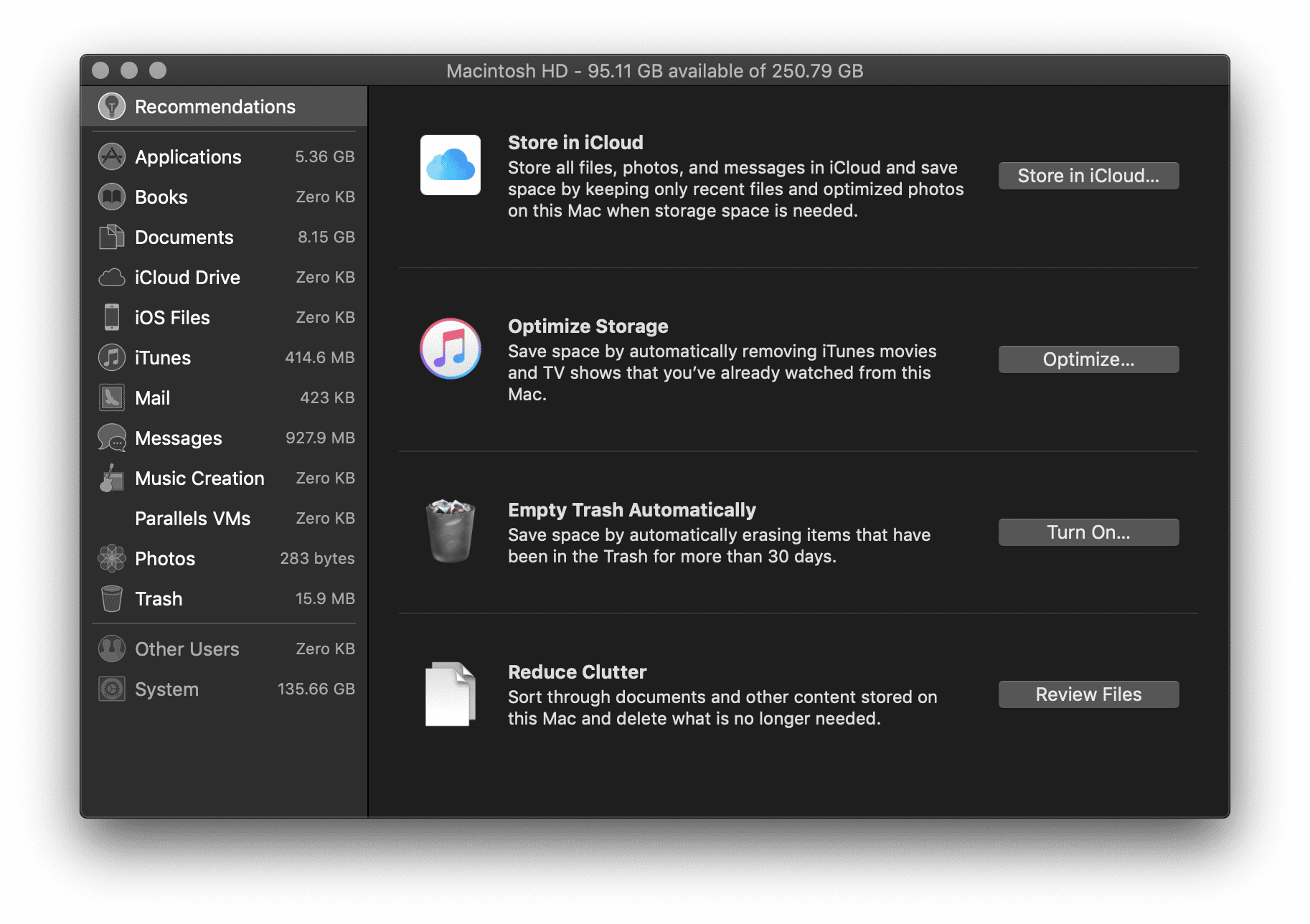
Itt négy ajánlást talál a merevlemezen lévő hely megtakarítására. Mielőtt kiválasztanád, hogy melyiket használd, végigvezetlek az egyes lehetőségeken.
- Tárolás az iCloudban – Ez a funkció lehetővé teszi a felhasználók számára, hogy az iCloudban tárolják az asztalt, a dokumentumokat, a fényképeket és a videókat; a macOS szükség szerint automatikusan felszabadítja a helyi lemezterületet. Ez egy csodálatos megoldás arra, hogy helyet takarítson meg a helyi lemezen/merevlemezen, de drága is lehet. iCloud tárhely 5 GB ingyenes tárhelyet biztosít, ha regisztrálsz.
Ha több tárhelyre van szüksége, bármikor frissíthet egy nagyobb tárhelycsomagra:
- 50 GB havi 0,99 dollárért
- 200 GB havi 2,99 dollárért
- 2 TB havi 9,99 dollárért
Az Apple támogatási oldalán megtalálja az árakat, valamint a családi árakat. Ez azonban havonta kerül kiszámlázásra, és idővel gyorsan összeadódhat.
- Tárolás optimalizálása – A homályos név nem egészen illik a funkcióhoz, de alapvetően törli a megvásárolt iTunes filmeket és tévéműsorokat, miután megnézted őket, hogy ne zsúfolják tele a merevlemezt. Mivel a HD-filmek rendkívül nagy méretű fájlok (különösen a 4k formátumúak), ez segíthet abban, hogy Mac-je ne fogyjon ki a helyből. Természetesen bármikor újra letöltheted őket, ha megvásároltad őket az Apple-fiókodból.
- Automatikusan ürítse ki a szemetest – Ez egyszerű és könnyen elvégezhető. Ha bekapcsolod, a macOS 30 nap után automatikusan törli a régi elemeket a szemetesből. Ennek hátránya, ha gyakran törölsz fájlokat, majd visszamész és megpróbálod megtalálni őket. Eltűntek – nem tudod őket visszaszerezni.
- Reduce Clutter – Ezzel az egyszerű eszközzel megkeresheti a legnagyobb fájlokat a merevlemezen, és törölheti őket. A “Fájlböngésző” szerinti rendszerezés tűnik a leghasznosabbnak a legtöbb tárhelyet használó dokumentumok és mappák böngészéséhez. Ezután könnyedén törölheti, amit szeretne.
Kettős fájlok keresése és eltávolítása
A duplikált fájlok megtalálása és eltávolítása időigényes és őrjítő lehet. A felesleges adatok megtalálásának és eltávolításának gyors és egyszerű módja, ha létrehoz egy intelligens mappát, és fájltípus szerint rendezi a .png, .jpeg vagy .pdf fájlokat.
Kövesse ezt az utat a duplikált fájlok Smart Folderrel történő eltávolításához:
Apple menüsor > Fájl > Új Smart Folder >
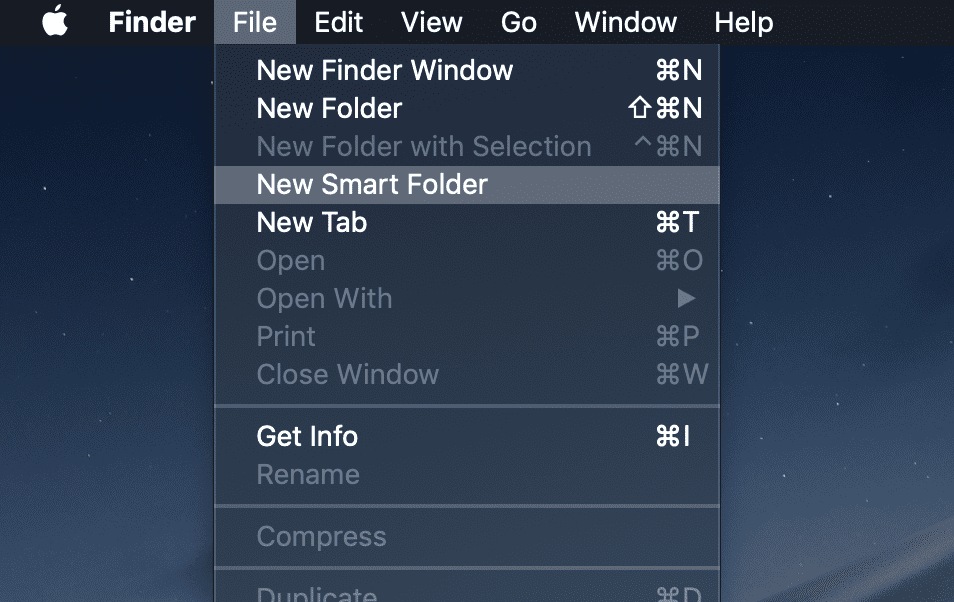
Amikor az “Új Smart Folder” Finder ablak felugrik, adjon hozzá egy új “szűrőt.”
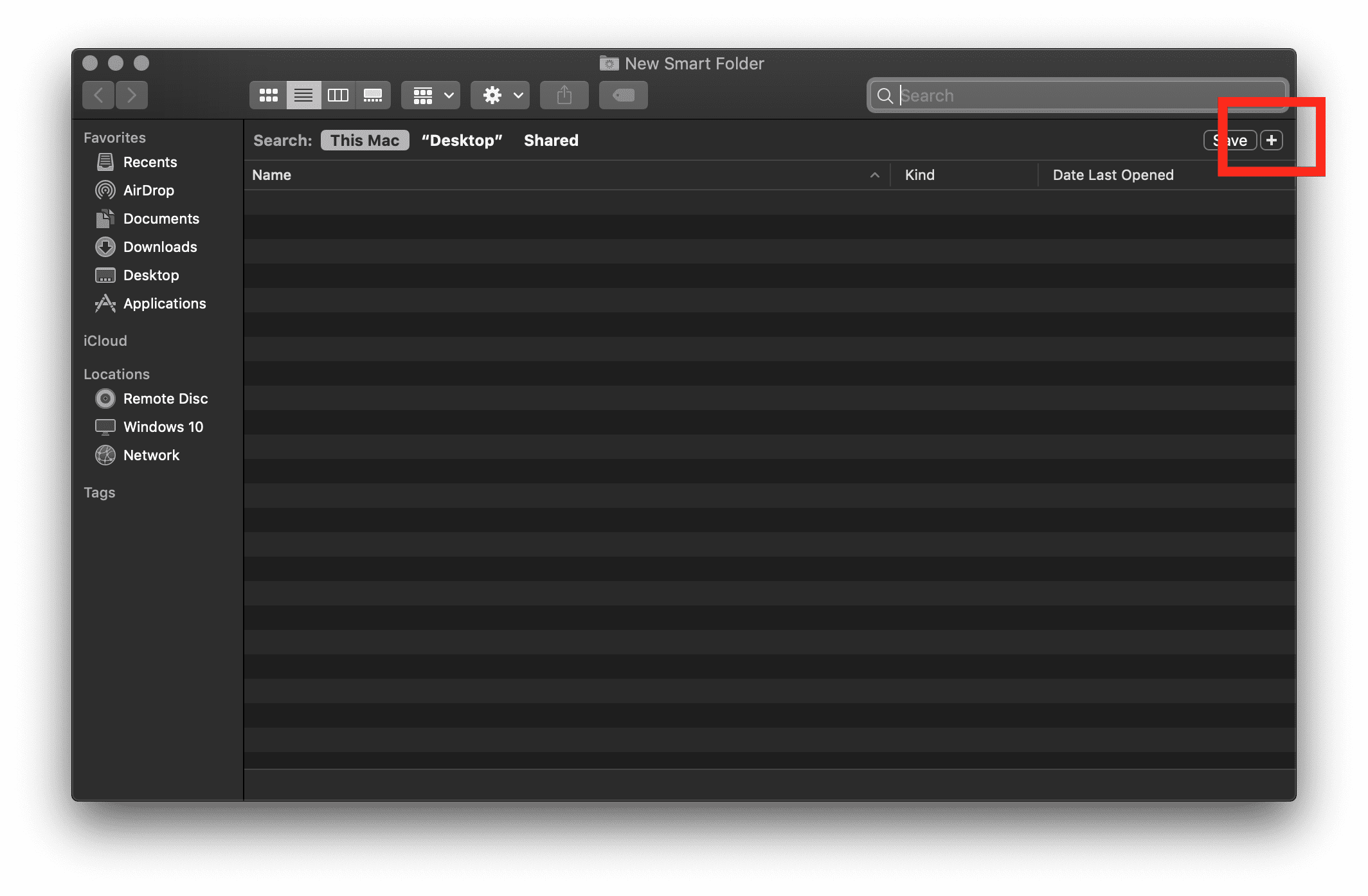 Módosítsa a szűrő paramétereit úgy, hogy Kind = Images. Keresse meg a duplikált fájlokat, és döntse el, hogy szüksége van-e rájuk. Ezután válassza ki a kívántakat, kattintson a jobb gombbal, és válassza a “Mozgassa a szemetesbe.”
Módosítsa a szűrő paramétereit úgy, hogy Kind = Images. Keresse meg a duplikált fájlokat, és döntse el, hogy szüksége van-e rájuk. Ezután válassza ki a kívántakat, kattintson a jobb gombbal, és válassza a “Mozgassa a szemetesbe.”
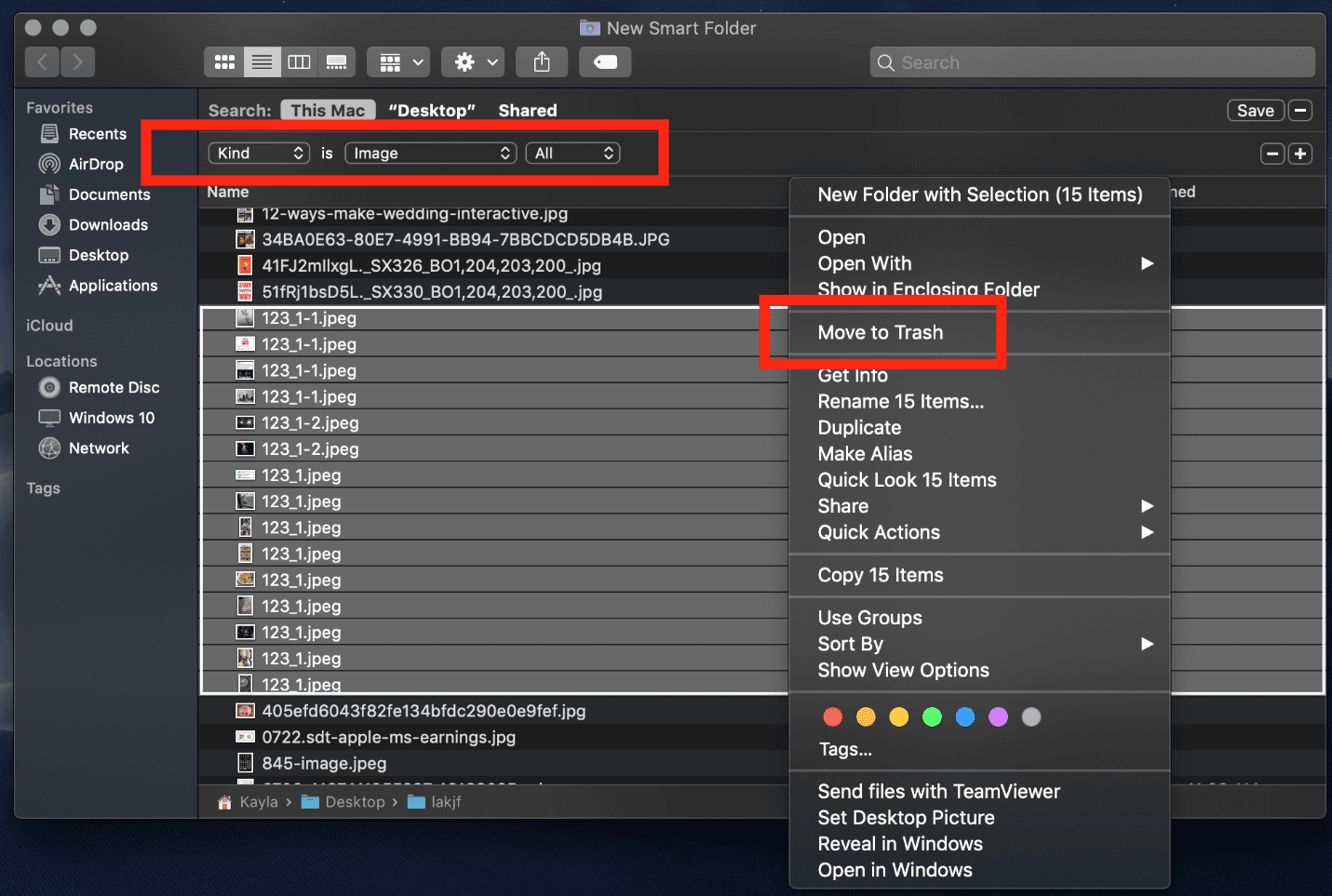
Állítsa be a paramétereket a Képekről a PDFS, Filmek, Mappák stb. paraméterekre. Miután átszitáltam a Smart Folder szűrőkben talált fájlokat, végül 1,57 GB-ot mentettem meg. Az Ön méretei eltérőek lehetnek!
Tools to Help You Save Space
Megannyi lehetőség van arra, hogy felszabadítsa a merevlemezén a felesleges lemezterületet. Néhány ilyen lehetőség azonban időszerű, drága, és elveszi a termelékenységet más projektektől, amelyeken dolgozhatna.
A fizetős termelékenységi eszközök vezetik a macOS App Store®-t. Kicsit túlterhelő a több százezer alkalmazás között válogatni, amelyek azt állítják, hogy helyet szabadítanak fel a merevlemezen. Soha ne féljen! Van egy egyszerű, költséghatékony eszközöm, amellyel néhány kattintással elvégezheted mindazt, amit fentebb felsoroltam, és még többet is.
A Parallels® Toolbox segítségével a Mac vagy PC rendetlenségtől mentes és maximális sebességgel fut. Több tucat olyan eszköz van, amelyek automatikusan átvizsgálják, felismerik és lehetővé teszik, hogy kiválaszthassa, mit szeretne törölni – mindezt egyetlen kattintással. Ezért nincs mikromenedzselés a lemezterület optimalizálásához. A Parallels Toolbox mindössze évi 19,99 dollárért elvégzi Ön helyett a piszkos munkát.

Míg az évi 19,99 $ csak kissé gazdaságosan hangzik, ez egy felháborítóan jó üzlet, ha összehasonlítjuk az árat más vezető termelékenységi eszközökkel. A legtöbb eszköz az App Store-ban 9,99 vagy 19,99 dollárnál kezdődik. A Parallels Toolbox-szal nem kell sok különálló eszközért fizetnie – egyetlen eszközt kap, amely több mint 30 olyan egykattintásos segédprogramot tartalmaz, amelyek a termelékenység teljes spektrumában segítenek. Íme csak néhány kedvenc eszközöm a Parallels Toolboxban, amelyek segítenek megtakarítani a lemezterületet:
Clean Drive
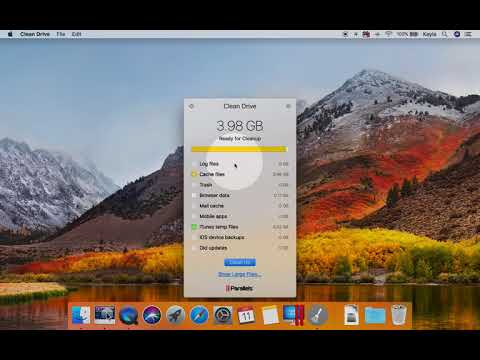
Tartsa Macjét rendetlenségtől mentesen és maximális sebességgel. Ez az eszköz átvizsgálja, felismeri, és lehetővé teszi, hogy kiválaszd, mit szeretnél törölni.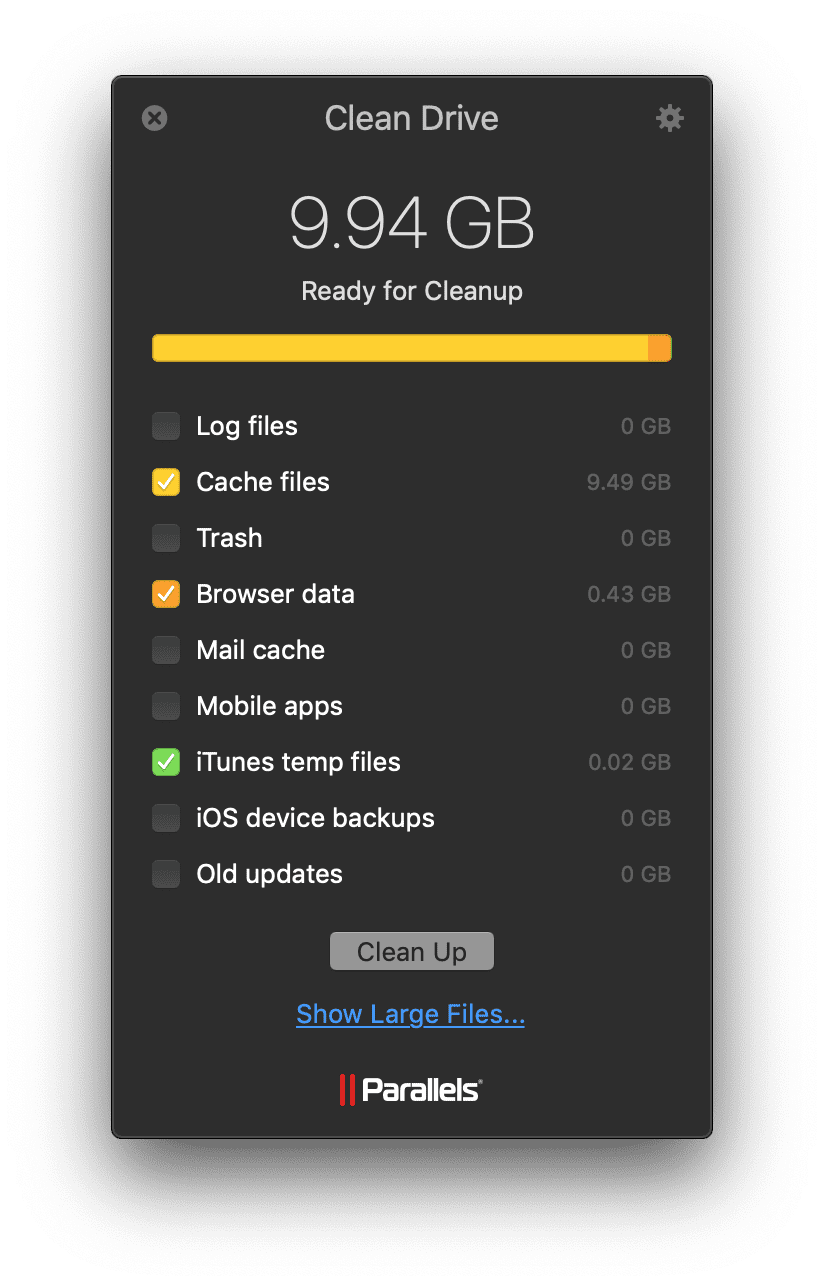
A Clean Drive átnézi az iOS-eszközök biztonsági mentéseit, a régi frissítéseket, az ideiglenes fájlokat, a naplófájlokat és a gyorsítótárat. Ezek mind olyan dolgok, amelyeket korábban már említettem ebben a cikkben – de ez egy egykattintásos megoldás, szemben azokkal az órákkal, amelyeket azzal fogsz tölteni, hogy manuálisan szabadíts fel extra helyet a Maceden.
Free Memory
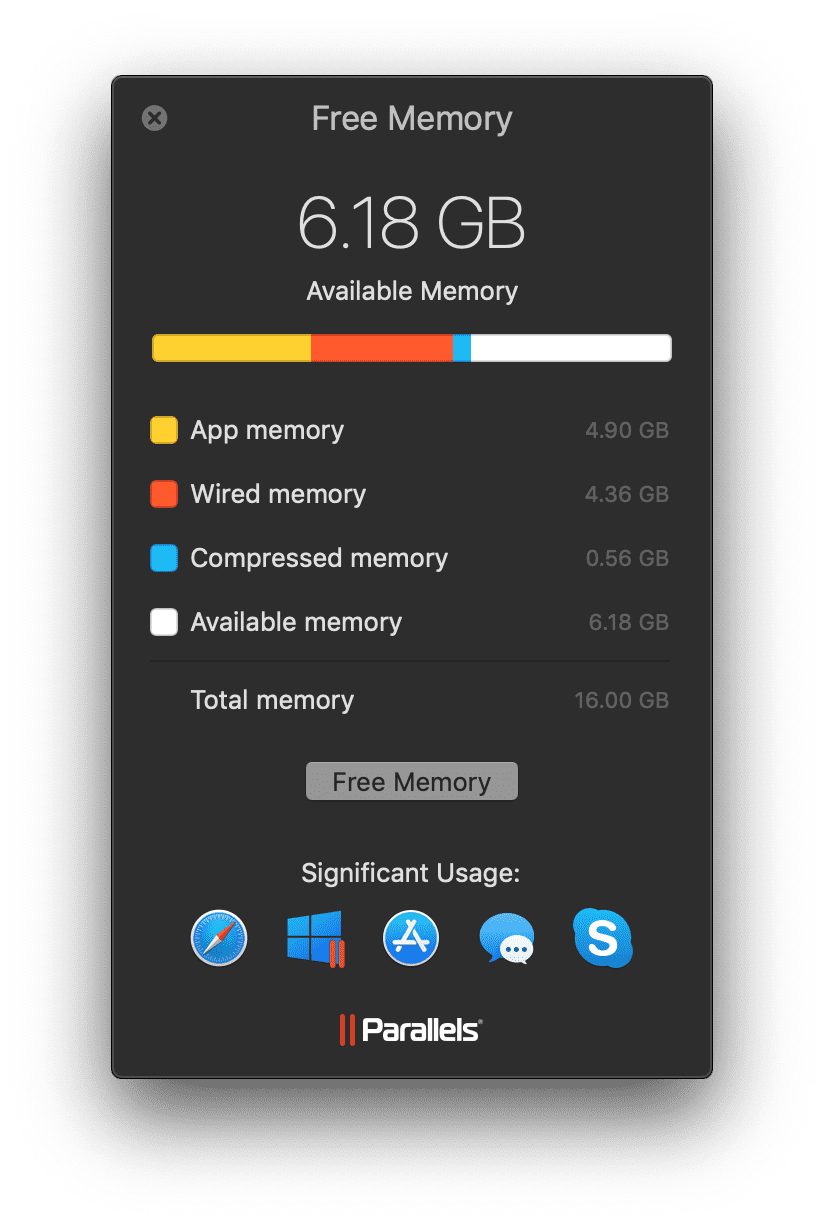
Egyszerűen felszabadíthatja a számítógép nem használt memóriáját. Ennek eredményeképpen 6 GB memóriát sikerült azonnal megtakarítani ezzel az eszközzel.
Duplikátumok keresése

Kereshet bármely meghajtón vagy mappában, hogy gyorsan megtalálja az azonos fájlokat (akár különböző nevekkel), és felszabadítsa a lemezterületet.
Rejtett fájlok

Mutasd meg vagy rejtsd el a rejtett fájlokat és mappákat a számítógépeden.
Alkalmazások eltávolítása

Eltávolítsd az alkalmazásokat és fájljaikat a Mac-ről. A már eltávolított alkalmazások fájljait is felismerheti és eltávolíthatja.
Következtetés
A cikk írása során ezeket a tippeket követtem. A helytakarékosság volt a célom, és a helytakarékosság pontosan az, amit elértem.
A merevlemezen rendelkezésre álló 92,08 GB adatmennyiséggel kezdtem. A fenti tippeket követve és a Parallels Toolbox-szal párosítva erőfeszítéseimet, most 149,92 GB adat áll rendelkezésemre:
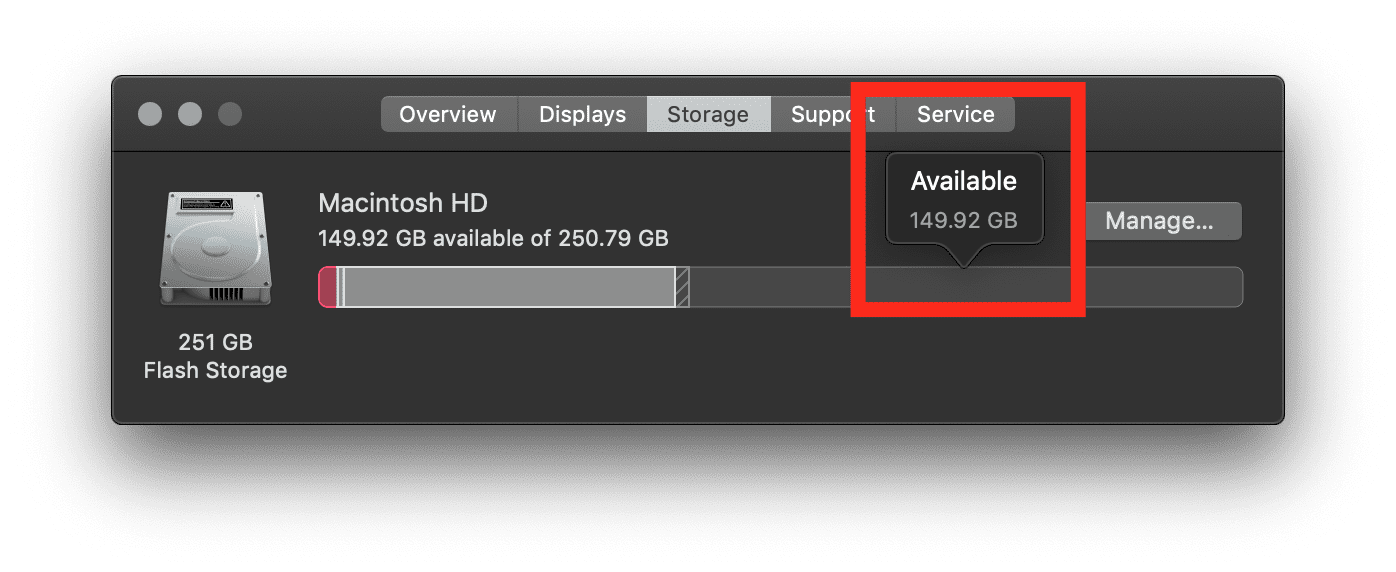
Szabadítson fel helyet az indítólemezen, és tárja fel a Mac végtelen lehetőségeit a Parallels Toolbox teljes csomagjával, évi 19,99 $-ért. Előfizetése alatt is rendszeresen új eszközökkel bővül!
Vélemény, hozzászólás?