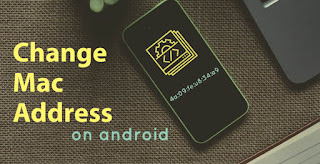
Az Android telefon MAC címének megváltoztatására gondolsz, ha a válaszod igen, akkor jó helyen jársz? A MAC-cím megváltoztatása meglehetősen egyszerű, ha a készülék rootolt. A Play Áruházban számos olyan alkalmazás érhető el, amely segít megváltoztatni az Android készülék MAC-címét. Sok közülük csak rootolt eszközökön működik. Minden okostelefon, táblagép, számítógépes gép egyedi, 12 számjegyű címmel rendelkezik. Amit MAC (Media Access Control) címnek nevezünk. Tehát itt láthatsz egy lépésről lépésre útmutatót, hogyan lehet megváltoztatni a MAC-címet egy Android telefonon rootolva és root nélkül.
Mi az a MAC-cím
A MAC-cím (Media Access Control) egy egyedi, egy eszköz hálózati interfészéhez rendelt cím. A MAC-címet a fejlesztő minden eszközhöz, például számítógépekhez, okostelefonokhoz, Bluetooth-hoz, hálózati adapterekhez, WiFi eszközökhöz stb. rendeli hozzá. Ez tehát azt jelenti, hogy a hálózati adapterednek, valamint a telefonodnak, a táblagépednek és a számítógépednek is van egy. Ezeket a címeket (MAC) a hálózaton lévő eszközök azonosítására használják. Az IP-címet a hálózati adapter osztja ki, míg a MAC-címek az eszközökhöz vannak rögzítve és a gyártó által meghatározottak. Nem lehet megváltoztatni egy eszköz MAC-címét, hacsak nem változtatja meg magát a hálózati hardvert, de sokféleképpen lehet megváltoztatni az operációs rendszert, hogy más MAC-címet sugározzon a hálózat felé. A legjobb TWRP alternatíva.
Miért van szükség a MAC-cím módosítására?
Egy eszköz MAC-címének módosítására több okból is szükség lehet. Best Ringtone Maker App.
Privacy
Az első a listán tehát az adatvédelem. Ez a legfontosabb ok a készülék MAC-címének megváltoztatására. Bárki a helyi hálózatban könnyen nyomon követheti vagy láthatja a készülék MAC-címét egyszerű eszközökkel. Ez lehetővé teszi egy hacker számára, hogy potenciálisan megfigyelje az eszközét. Nagyobb az esélye a hackelésnek, ha nyilvános hálózatokhoz csatlakozik.
A MAC-címmel való visszaélés
Ha az eszköz MAC-címe (eredeti) nyilvános manifeszt, egy hacker visszaélésre használja. Sok hálózaton fehér listán alapul, ami azt jelenti, hogy csak néhány ismert MAC-cím kapcsolódik a router hálózatához. Tehát amikor offline megy Hacker használhatja a MAC-címét. Install Android 10 Right now.
Limited Access
Ez az igazi okom, hogy megváltoztassam a készülékem MAC-címét. Ha olyan hálózathoz szeretne hozzáférni, amely MAC-cím alapján fér hozzá, akkor megváltoztathatja a hozzáférni kívánt eszköz MAC-címét, de győződjön meg róla, hogy a MAC-cím valóban hozzáfér a hálózathoz. Távolítsa el a hangot a videóból.
ISP
Az ISP (internetszolgáltató) gyakran használja a MAC-címét az internetkapcsolat azonosítására. Ha a hálózata nem működik, akkor a MAC-cím megváltoztatása is hasznos lehet az Ön számára. Távoli hozzáférés androidos készülékhez
Hogyan találja meg a MAC-címet Androidon
Oké, most lépjünk tovább a folyamat felé, és az első dolog az, hogyan találja meg a MAC-címet a készülékén. Tehát elég egyszerű hozzáférni a készüléked (Android) MAC címéhez.
Először is a készüléked Beállítások> A telefonról > görgess egy kicsit lefelé és láthatod a wifi MAC címet (Stock Android).
Egy másik módja annak, hogy megtudd a telefonod MAC címét > menj a készülék beállításaihoz> Hálózat & Internet > wifi > wifi beállítások > Speciális > MAC cím.
A folyamat ugyanez a Samsung készülékeknél> Beállítások>Telefonról>Státusz>WIFI MAC cím.
Ezek tehát néhány egyszerű módja annak, hogy hozzáférjen vagy megismerje a készülék MAC-címét.
Hogyan lehet hamisítani a MAC-címet Android
Amint fentebb olvasta, két módszert mutatok arra, hogy megváltoztassa a MAC-címet az Android telefonján.
- Root nélkül
- Root hozzáférési engedéllyel
MAC cím módosítása Root nélkül
Még ha az androidos telefonodnak nincs root hozzáférése, akkor is meg lehet rajta változtatni a MAC címet. Ezért csak kövesse az alábbi lépéseket.
Figyelem:-
Az új MAC-cím megadásakor tartsa szem előtt, hogy ne változtassa meg a gyártó nevét. A MAC-cím első hat számjegye a gyártó nevét jelöli, ezért ha megváltoztatja, hitelesítési problémával szembesülhet. Ezért próbálja meg csak a MAC-cím utolsó 6 számjegyét megváltoztatni.
Már látta, hogyan tekintheti meg vagy érheti el az eszköz MAC-címét. Tehát először is jegyezze fel a készülék régi vagy eredeti MAC-címét. Csak abban az esetben, ha később vissza akarsz térni rá.
Most Tölts le egy App Called, Terminal Emulator for Android a Google Play Store-ból.
A letöltés és telepítés után indítsa el az alkalmazást, és írja be az első parancsot IP link
Egy csomó információ felugrik a készülék képernyőjére, görgessen egy kicsit lefelé és ellenőrizze az értéket link/ether és ellenőrizze az érték megfelel az Android készülék MAC címének. Az én esetemben ez a wlan0. A modern eszközökön a wifi neve wlan0 lesz. Tehát az én MAC-címem egyezik a terminál emulátorral.
Most írja be a következő parancsot a MAC-cím megváltoztatásához.
Type ip link set wlan0 XX:XX:XX:XX:YY:YY:YY:YY’
A wlan0-t helyettesítse a kívánt névvel, az XX:XX:XX:XX:YY:YY:YY:YY-t pedig az új MAC-címmel, amelyre módosítani szeretné.
Most írjon be még egy parancsot, hogy ellenőrizze az új MAC címet.
iplink show vagy Ellenőrizheti azt a készülék beállításai között is.
Korlátozás
A folyamat root nélkül is működik, de csak Mediatek processzorral rendelkező készülékeken. A MAC-címed visszaáll az eredetire, ha újraindítod a készülékedet.
Spoof MAC address with Root
Ez a módszer csak rootolt eszközzel működik, ezért győződj meg róla, hogy a készüléked rootolt. Most menj a play áruházba, és töltsd le a Busybox alkalmazást. A letöltés után indítsa el a Busyboxot, és koppintson a telepítés gombra, és már mehet is. Rootoljon a Magisk segítségével.
- Ezután telepítsen egy terminál emulátor alkalmazást a készülékére.
- Elindítja a terminál ablak alkalmazást és beírja az első SU parancsot.
- Ez kérni fogja a root hozzáférési engedélyt. Koppintson az Engedélyezés gombra.
- Most ismételje meg ugyanezt a fenti folyamatot. Írja be az ip link show parancsot, és nyomja meg az Entert.
- Most adja meg a következő parancsot.
- busybox ip link show wlan0, a wlan0 az én hálózati interfészem neve, lehet eth0 vagy más a készülékében.
- Ez a parancs megmutatja a MAC-címét.
- A MAC-cím megváltoztatásához írja be a következő parancsot és nyomja le az Entert: ‘busybox ifconfig wlan0 hw ether XX:XX:XX:XX:YY:YY:YY:YY
- Változtassa meg a ‘XX:XX:XX:XX:YY:YY:YY:YY’-t egy új MAC-címmel.
- A MAC-cím megváltoztatását a következő parancs futtatásával tudja megerősíteni: busybox iplink show wlan0
- Most sikeresen megváltoztatta az eszköz MAC-címét.
Végső ítélet
A végső ítélet tehát az, hogy ha meg akarja változtatni az eszköz MAC-címét, akkor a fenti folyamatot követve megváltoztathatja. A MAC-cím sikeres megváltoztatása után csatlakozhat a feketelistára került hálózathoz is. A következő folyamat is segít az adatvédelmi
Vélemény, hozzászólás?