Ez a cikk eredetileg 2018. április 18-án, 20182018/04/18
9:01am PDT-én jelent meg, és legutóbb 2020. november 21-én, 20202020/11/21
5:03am PST-én frissült.
A Chrome a Google világszerte népszerű böngészőplatformja, és bár az Androidra készült változat talán nem tűnik olyan erősnek, mint a teljes értékű asztali alkalmazás, több van benne, mint ami látszik. A Chrome for Android néhány rejtett funkciót rejt a felszín alatt, és ebben a körképben a böngésző tíz, kevésbé nyilvánvaló funkcióját vesszük sorra.
- Fülkék váltása egy mozdulattal
- A lapok letöltése, ha már online van
- Fülek gyorsabb bezárása és megnyitása
- Más ablakok használata
- A kezdőlap gomb eltávolítása vagy módosítása
- A lapok PDF-fájlként történő mentése
- Zoom bármely webhelyen
- Gyors görgetés a ‘Keresés az oldalon’
- Az automatikus hanglejátszás blokkolása
- Egyéni keresőmotorok hozzáadása
Fülkék váltása egy mozdulattal
A Chrome-ban a legnyilvánvalóbb módja a lapok váltásának az, hogy megnyomja a lapok gombot, és kiválasztja a listából a kívántat. Van azonban két másik módja is az aktuális lap megváltoztatásának. Lapozhat balra és jobbra a címsoron, vagy lefelé húzhatja a sávot a lapok teljes halmazának megtekintéséhez.
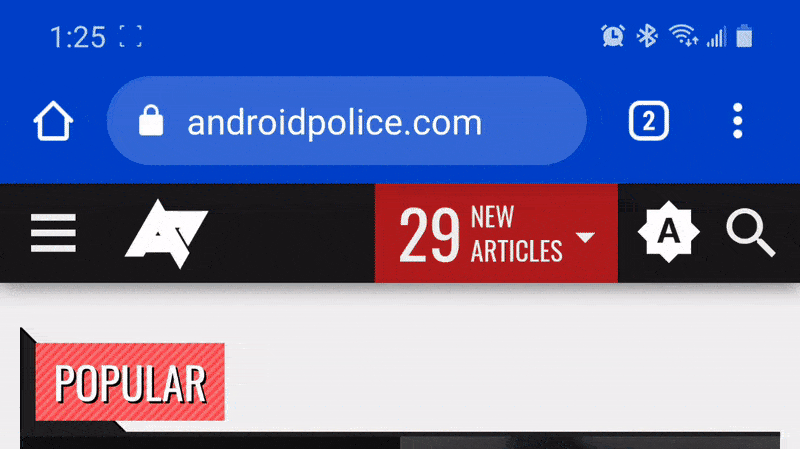
A lapok letöltése, ha már online van
Ha szüksége van egy bizonyos oldalra, de a kapcsolata eléggé szaggatott, akkor hihetetlenül frusztráló lehet, ha folyamatosan az újratöltés gombra koppint, hogy esélyt kapjon a szükséges információhoz. Szerencsére, ha offline állapotban látogatsz meg egy oldalt, a Chrome lehetőséget ad arra, hogy automatikusan letöltsd az oldalt, amint helyreáll a kapcsolat.


Ha nem nyomod meg a Mégse gombot, az oldal tartalmát automatikusan el kell menteni a telefonodra, amint elérhetővé válik. Értesítést kap, amikor az oldal megtekinthetővé válik.
Fülek gyorsabb bezárása és megnyitása
Új fülek létrehozásához vagy a meglévők bezárásához általában a fülek gomb megnyomására van szükség, de van egy valamivel gyorsabb módszer is. Ha egy másodpercig lenyomva tartja a lapok gombot, megjelenik egy menü új lehetőségekkel.

Az aktuális lapot bezárhatja, illetve új normál vagy inkognitó lapokat hozhat létre anélkül, hogy elhagyná az aktuális képernyőt. Praktikus!
Más ablakok használata
Ha többablakos környezetet használ, például az Android 10+ asztali módját vagy a Samsung DeX-et, akkor több Chrome-ablakot is megnyithat különböző lapokkal. Ez nem olyan zökkenőmentes, mint Windowson, macOS-en vagy Linuxon, de a lehetőség létezik.


Chrome Samsung DeX-en
Asztali módban egy új ‘Másik ablakba lépés’ opció jelenik meg a túlfolyó menüben. Ennek megnyomásával a Chrome aktuális lapja saját ablakba kerül, és minden ablaknak saját lapjai lehetnek. A lapokat azonban nem lehet egyik ablakból a másikba húzni, mint a Windows/macOS/Linux/Chromebookokon.
A kezdőlap gomb eltávolítása vagy módosítása
A Chrome for Androidban a kezdőlap gomb korábban csak bizonyos készülékeken jelent meg, de a Google 2018-ban minden androidos telefonra és táblagépre elhozta. Ha azonban több helyet szeretne a címsornak, könnyen eltávolíthatja. A Chrome lehetőséget ad arra is, hogy megváltoztassa, melyik oldalt nyitja meg.



A kezdőlap gomb eltávolításához koppintson a Chrome-ban a túlfolyó menüre (a gomb a három ponttal), koppintson a “Beállítások” lehetőségre, majd válassza a “Kezdőlap” lehetőséget. Itt teljesen elrejtheti a gombot, vagy megváltoztathatja, hogy melyik oldalt nyitja meg.
A lapok PDF-fájlként történő mentése
Ha gyorsan archiválnia kell egy oldalt, használhatja a Chrome nyomtatási funkcióját az Android ‘Nyomtatás PDF-ként’ funkciójával párosítva. Ez egy PDF-et hoz létre, amely könnyen megosztható és megtekinthető szinte bármilyen számítógépen, telefonon, táblagépen és e-olvasón.



Keresd meg a letölteni kívánt oldalt, majd nyomd meg a Megosztás gombot a túlnyúló menüben. Válassza ki a “Nyomtatás” gombot, állítsa át a nyomtatót “Mentés PDF-ként”-re, és végül nyomja meg a mentés/nyomtatás gombot.
Zoom bármely webhelyen
A mobil nézetre optimalizált webhelyek sok esetben nem teszik lehetővé a felhasználó számára a manuális nagyítást és kicsinyítést. Szerencsére a Chrome tartalmaz egy felülbírálási lehetőséget a böngésző beállításaiban. Nyissa meg a Chrome beállításait, koppintson a “Hozzáférhetőség” lehetőségre, és jelölje be a “Nagyítás kikényszerítése” melletti négyzetet. Most már bármelyik oldalon zoomolhat!
Gyors görgetés a ‘Keresés az oldalon’
A Chrome ‘Keresés az oldalon’ kereső funkciójának használatakor nem kell újra és újra megnyomnia a fel/le nyilakat a találatok átnézéséhez. Ehelyett a jobb oldali sávot felfelé és lefelé húzva gyorsan görgethet a találatok között.

Az automatikus hanglejátszás blokkolása
A Chrome elvileg blokkolja az oldalak automatikus hanglejátszását, kivéve, ha már többször használta az oldalt. Ha az automatikus blokkolás nem működik, vagy ha egy gyakran látogatott webhelyen nincs némítási lehetőség, akkor a Chrome beállításain keresztül kikényszerítheti a viselkedést.



Először is nyissa meg a Chrome beállításait a túlcsorduló menü (három függőleges pont) megérintésével, majd válassza a “Beállítások” lehetőséget. Ezután navigáljon az ‘Oldalbeállítások’, majd végül a ‘Hang’ menüpontra. Itt hozzáadhat olyan webhelyeket, amelyeken blokkolni kívánja a hangot, vagy ha szeretné, letilthatja a hanglejátszást minden webhelyen. Ez utóbbi opcióval a videók hanglejátszását is megakadályozhatja.
Egyéni keresőmotorok hozzáadása
A Chrome alapértelmezés szerint tartalmaz egy maroknyi keresőmotor opciót, mint például a Google, a Yahoo és a Bing. Azonban sajátot is hozzáadhat. Csak lépjen be bármelyik keresési funkcióval rendelkező webhelyre (vásárlási oldalak, keresőmotorok stb.), keressen valamit, majd ellenőrizze a Chrome beállításainak “Keresőmotor” szakaszát.



Ha a meglátogatott webhely a Chrome számára biztosítja a keresőkérdés adatait, akkor az a keresőmotor opcióként jelenik meg a kiválasztó oldalon. Beállíthatja az alapértelmezett keresést az Amazon vagy az eBay keresőre a gyorsabb vásárlás érdekében, átállíthatja a Wikipédiára az információk egyszerűbb eléréséhez, vagy bármi másra.
Vélemény, hozzászólás?