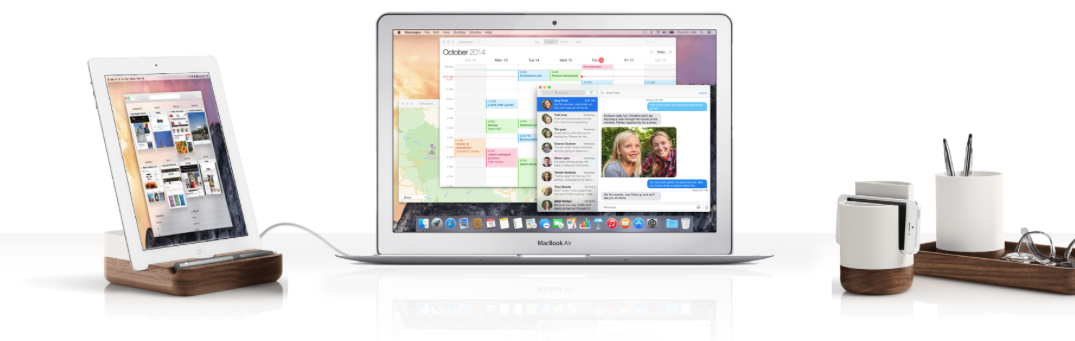
A nagyképernyő rajongója vagyok. Ez az oka annak, hogy az elsődleges Mac-em még mindig egy 17 hüvelykes MacBook Pro, és ezért van ez egy 27 hüvelykes Apple Thunderbolt Displayre csatlakoztatva, amikor az otthoni irodámban vagyok. Utazás közben azonban kevesebb pixellel tudok játszani. Persze, vehetnék egy 15 hüvelykes Retina MacBook Pro-t is, de a fizikai képernyőterületet előnyben részesítem a kisebb képernyőelemekkel szemben.
Léteznek olyan alkalmazások, mint például az Air Display, amelyek lehetővé teszik, hogy egy iPadet második monitorként használjon egy Machez, de ezek WiFi-n keresztül működnek, ami két problémát vet fel. Először is, gyakran nem működnek a WiFi hotspotokon, amelyeket valószínűleg akkor használsz, ha nem vagy otthon. Másodszor, még ha működnek is, idegesítő mértékű késleltetéssel járnak.
És itt jön a képbe a Duet. Ahelyett, hogy WiFi-t használna, a videójelet egy szabványos Lightning vagy 30 tűs kábel segítségével továbbítja a Mac-ről az iPadre. Ex-Apple mérnökök építették, gondoltam, hogy jól kell működnie, így hát próbára tettem …
Elhelyezkedés
A beállítás nagyon egyszerű. Telepítse a Duet iOS alkalmazást az iPadre, majd telepítse a társ menüsor alkalmazást a Macre. A társalkalmazás telepítése után újra kell indítanod a Mac-et, és már kész is vagy.
Elindíthatod iPhone-on is. Egy iPhone 6-on értelmetlen lenne, és nem vagyok meggyőződve arról, hogy egy iPhone 6 Plus-on sokkal hasznosabb lenne, de a lehetőség ott van, ha akarod.
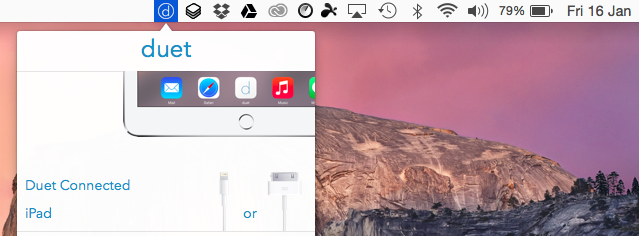
Az iPad csatlakoztatása
Az iPad monitorként való használatához egyszerűen csatlakoztasd a Mac-hez egy szabványos Lightning vagy 30 tűs kábellel (én egy Amazon Basics kábelt használok, főleg azért, mert fekete …), és indítsd el a Duet alkalmazást az iPadeden. A Mac 2-3 másodpercen belül automatikusan felismeri az iPadet, és elkezdi második monitorként használni.
Az első alkalommal, amikor csatlakoztattam, az iPad képernyőjét állította be fő képernyőnek, a dokkoló és a menüsor pedig az iPadre került. Ez elég furcsán nézett ki, és azt az érzést adta, hogy hogyan nézne ki egy OS X-et futtató iPad, de nem a leghasznosabb beállítás.
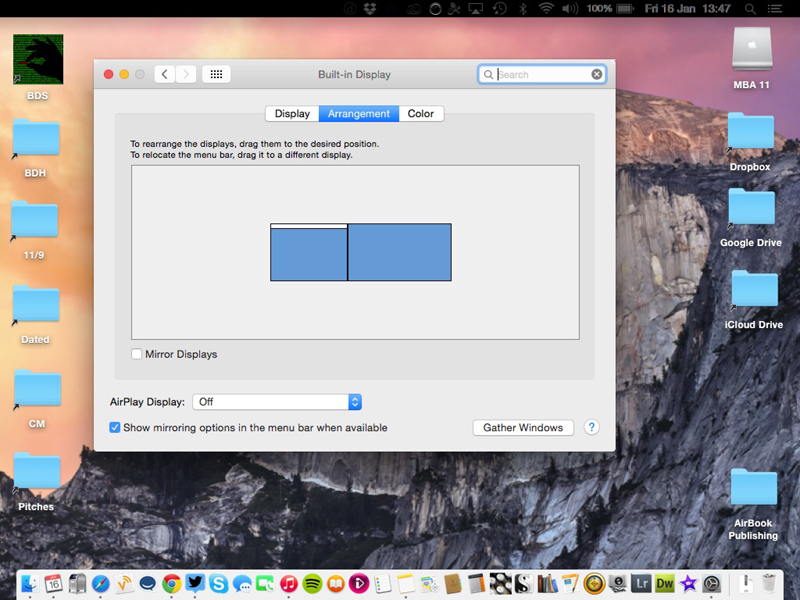
Ez megfordítása ugyanúgy működik, mint bármely más külső monitoré: csak kattintson az Elrendezés fülre, és húzza vissza a menüsort a Mac kijelzőjére.
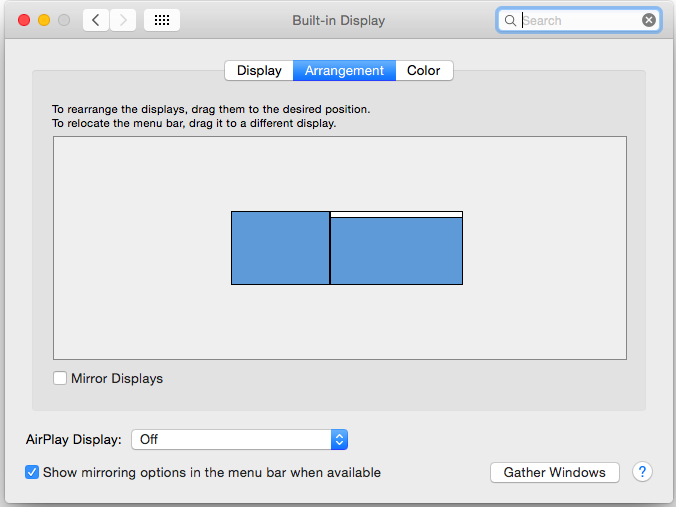
A későbbi indításoknál a Duet megjegyezte ezt a beállítást, így ez egy egyszerű, egyszeri feladat volt.
A hagyományos monitor mellett harmadik monitorként is használható, ha szükséges.
A használatban
Nekem két Mac-em van: egy erősen frissített 2011 végi MacBook Pro 17, és egy 2013-as MacBook Air 11. A Duet azt írja, hogy az alkalmazás csak 2013-as vagy újabb (OS X 10.9 vagy újabb operációs rendszert futtató) Mac-ekkel működik, és ez nagyjából igaz is – de nem a teljes történet.
A MacBook Air-emmel a teljesítmény selymesen sima. Megkülönböztethetetlen egy hagyományos külső monitortól, még videó lejátszásakor is. Hihetetlenül le voltam nyűgözve, és szerintem te is le leszel nyűgözve. Ítélje meg maga:
Frissítve: A MacBook Pro 17-es MacBook Pro-mon történő használatomat a kiadás előtti szoftverrel végeztem, amelyben a kurzorkésés borzalmas volt. De a legújabb verzió telepítésével a reszponzivitás – bár még mindig kompromittált – még mindig tökéletesen használható.
Az érintőképernyős OS X
A Duet egyik igazán szép, uh, érintése, hogy választhatsz, hogy az iPad monitorán lévő alkalmazásokat a Mac érintőpadjával/egérrel vagy az iPad érintőképernyős kijelzőjével vezérled – tetszés szerint váltogathatsz a két módszer között ide-oda.
Ez tényleg nagyon szórakoztató felfedezni, milyen lenne az OS X egy érintőképernyős eszközön. Nyilvánvaló, hogy nem érintőképernyős OS-nek tervezték, így a felhasználói felület számos eleme meglehetősen kicsi az ujj számára, de az olyan dolgokhoz, mint például a weblinkek, kényelmes kiegészítő eszközt jelent a vezérléshez.
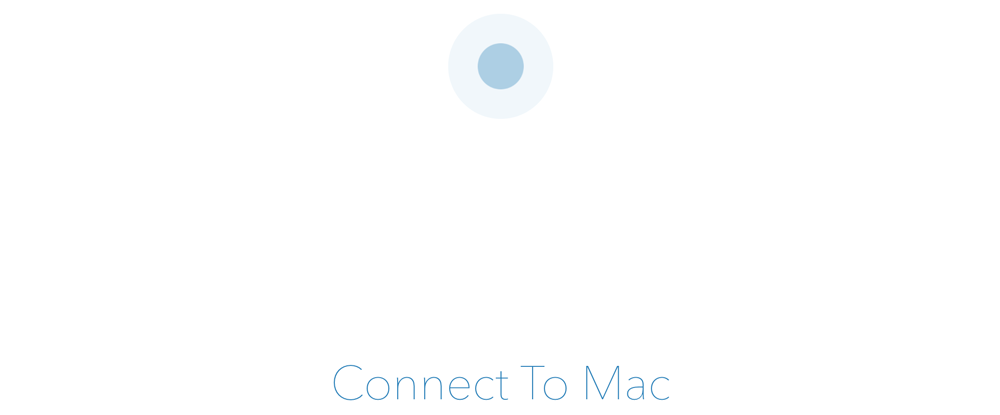
Kérdések
A külső monitor használata esetén általában nagyobb lesz, mint a Mac kijelzője. Ebben az esetben kisebb, ami azt jelenti, hogy az iPadre áthúzott nagy ablakokat át kell majd méretezni. Könnyebb, ha kicsinyíti őket, mielőtt áthúzza őket, majd az iPadre helyezés után a kívánt méretre állítja őket.
Észrevettem, hogy ha hagytam, hogy a Mac elaludjon, nem mindig csatlakozott automatikusan újra az iPadhez. Néha megtette, néha nem. Amikor nem, akkor még a Duet újraindítása sem működött az iPaden: Ki kellett lépnem mind az iOS-, mind a Mac-alkalmazásokból, ki kellett húznom a Lightning-kábelt, majd újraindítani mindkét alkalmazást, és újra csatlakoztatni a kábelt. Következtetés: állítsa be, hogy a Mac ne aludjon, amikor az alkalmazást használja.
A dolgok rendben voltak az iPad oldalán: Kikapcsolhattam az iPadet, amikor nem volt szükségem a második monitorra, és a bekapcsolás után néhány másodpercen belül újra csatlakozott a Machez. Ugyanez a helyzet a kábel le- és visszacsatlakoztatásakor is. Más iPad-alkalmazásokat is használhatsz, és a Duet folytatásakor csak ott folytathatod, ahol abbahagytad.
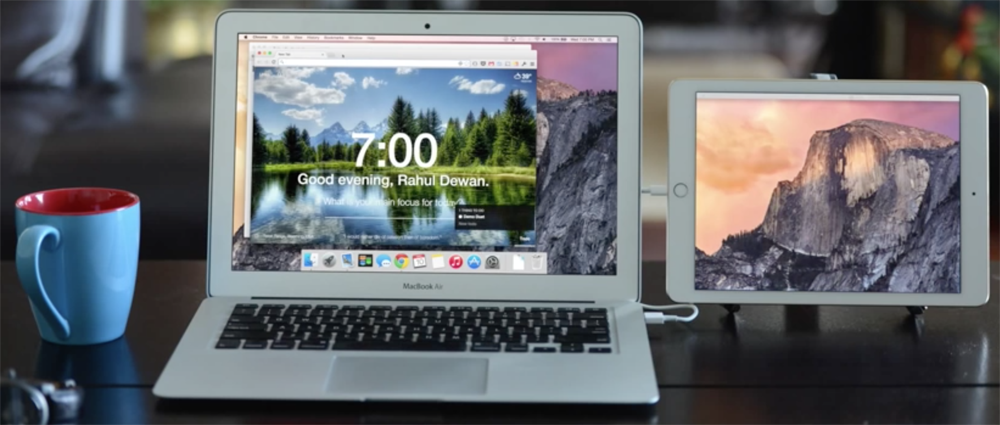
Vonatkozás
Imádom. Egy újabb Mac-en használva ugyanolyan jó, mint egy hagyományos monitor (bár kicsi). Azok, akik csevegőalkalmazásokat használnak munkájukhoz, különösen hasznosnak fogják találni, mivel lehetővé teszi, hogy szemmel tartsák a csevegést, miközben a Mac képernyőjét teljes mértékben használhatják a tényleges munkájukhoz.
Még régebbi, elméletileg nem kompatibilis Maceken is hasznos néhány alkalmazáshoz. Igaz, rendkívüli fájdalommal jár, hogy az alkalmazásablakot egyáltalán elhelyezzük az iPaden, ami a MacBook Pro 17-es MacBookom használatakor szó szerint több percig is eltarthat, de ha már ott van, akkor olyan dolgokhoz, mint a Hipchat, remekül működik. Állítása szerint a régebbi iPadeken is jól működik.
A 14,99 dolláros árával ez az egyik legdrágább iOS-alkalmazás, de tekintve, hogy mennyire növeli a mobil termelékenységet, szerintem kiváló ár-érték arányt képvisel.
A Duetthez egy OSX 10.9+ operációs rendszert futtató modern Mac és egy iOS 7+ operációs rendszert futtató iPad szükséges. A Duet iOS alkalmazás 14,99 dollárba kerül az iTunes-on, míg a hozzá tartozó Mac alkalmazás ingyenes.
FTC: Jövedelemszerző automatikus affiliate linkeket használunk. Bővebben.
Nézze meg a 9to5Mac-et a YouTube-on további Apple-hírekért:
Vélemény, hozzászólás?