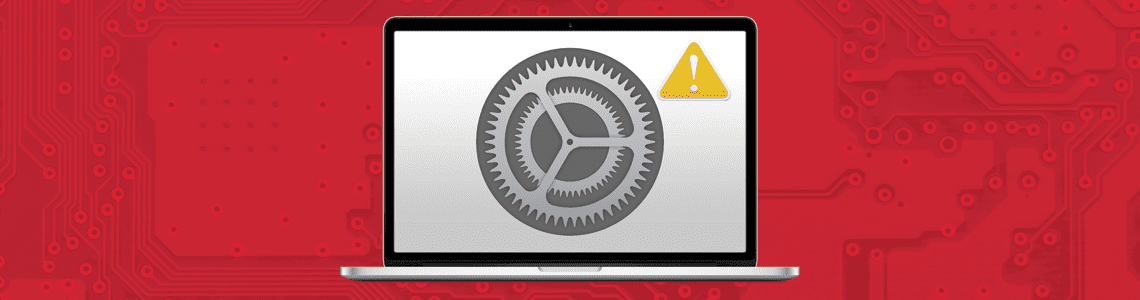
Audience Marketing Manager
Poslední aktualizace 29. července 2019
Uživatelé počítačů Mac® po celém světě propadají panice, když se objeví to obávané varování: „Váš spouštěcí disk je téměř plný. Odstraňte prosím některé soubory.“ Děsivé oznámení vypadá velmi podobně:

Toto oznámení signalizuje nedostatek volného místa na pevném disku počítače Mac. Zobrazení tohoto oznámení o startovacím disku na vašem MacBooku® nebo iMacu® může být alarmující a znepokojující – ale žádný strach, uživatelé mají spoustu možností, jak se pokusit uvolnit místo na pevném disku Macu.
Při psaní tohoto článku mi záchrana neuvěřitelných 57,84 GB dat zabrala čas, trpělivost a pomoc Parallels Toolbox for Mac. Nebojte se, existuje také verze Parallels Toolbox pro Windows! Chci se však rovnou vrhnout na své účinné tipy, které vám pomohou uvolnit místo na vašem Macu, aniž byste museli utrácet stovky dolarů nebo plýtvat svým nejcennějším zdrojem: časem.
Poznámka: tento článek se zabývá tím, jak uvolnit další místo na spouštěcím disku v systému macOS®. Pokud hledáte užitečné tipy, jak zrychlit výkon svého Macu, přečtěte si článek Proč můj Mac běží pomalu? 5 rychlých tipů, jak zrychlit svůj Mac!“
Obsah:
- Co je to spouštěcí disk v macOS?
- Jak zkontrolovat úložiště na Macu
- Co dělat, když se objeví oznámení „spouštěcí disk je plný“
- Jak spravovat úložiště spouštěcího disku v budoucnu
- Nástroje, které vám pomohou uvolnit místo na Macu
Co je to spouštěcí disk v macOS?
Pro základní uživatele chci začít úplně od začátku tím, že jim poskytnu několik informací a definuji, co to vlastně je spouštěcí disk v Macu.
Startovací disk je pevný disk, na kterém je nainstalován operační systém a aplikace vašeho počítače. Obvykle se jedná o pevný disk, který je fyzicky uvnitř počítače Mac.
Pro pokročilejší uživatele bych se rád věnoval některým dalším možnostem, které máte se spouštěcím diskem.
Každý pevný disk je velkokapacitní a samostatné úložné zařízení obsahující mechanismus pro čtení a zápis. Existují dva fyzické typy pevných disků: SSD (solid-state drive) a tradiční pevný disk (HDD). Rozdíl je jednoduchý: SSD nemá žádné pohyblivé části, zatímco HDD má pohyblivé části. Tento fyzický rozdíl určuje rozdíl v rychlosti čtení a zápisu na pevný disk. Jednotka SSD bude číst a zapisovat mnohem rychleji než tradiční rotující pevný disk HDD díky absenci pohybu a využití flashového úložiště. V současné době najdete ve většině nových počítačů Mac SSD s menší kapacitou úložiště v základních počítačích MacBook, iMac, Mac mini a dalších. Nejběžnější úložná kapacita nového Macu základní úrovně je 128 GB SSD. Tu lze v případě potřeby rozšířit až na 2 nebo 3 TB (samozřejmě za příplatek).
V roce 2011 měl průměrný MacBook 500 GB místa na pevném disku – ale nebyl na SSD. Spuštění počítače trvalo v závislosti na interním hardwaru od 30 sekund do 2 minut a více. Nyní se hardware Maců posunul a vyrovnal, aby se přizpůsobil rychlejšímu hardwaru (SSD) s menší dostupnou pamětí, čímž se doba spouštění snížila na ohromující průměr 12 sekund.
Každý počítač má alespoň jeden interní pevný disk, na který se ukládají data a software. Pevný disk však můžete spravovat mnoha způsoby v závislosti na svém konečném cíli. Pokud chcete používat jeden jediný pevný disk, ale rozdělit jej tak, aby byl používán pro dva samostatné cíle, můžete pevný disk rozdělit. Rozdělení disku lze použít k usnadnění organizace dat, vytvoření oddělených pracovních prostředí s různými operačními systémy nebo k vytvoření rychlejšího přístupu k disku.
Nejběžnějším oddílem na počítači Mac je Boot Camp®. Boot Camp je integrován do systému macOS a lze jej nastavit tak, aby rozdělil pevný disk pro požadované použití, například pro potřebu spouštět programy pro PC. Jednou z velkých nevýhod Boot Campu je, že musíte restartovat počítač pokaždé, když potřebujete přepnout mezi Macem a PC – a existují neuvěřitelná virtualizační řešení, která umožňují spouštět Windows na Macu bez restartování, například Parallels Desktop® for Mac.
Pokud máte jiný spouštěcí disk s kompatibilním operačním systémem, může se váš Mac spustit z tohoto disku místo aktuálního spouštěcího disku. Ve výchozím nastavení se Mac spouští z integrovaného pevného disku. Můžete však vybrat jakýkoli pevný disk, který obsahuje operační systém kompatibilní s vaším Macem. Pokud například nainstalujete macOS nebo Windows na externí disk, může Mac tento disk rozpoznat jako spouštěcí disk. Změna spouštěcího disku je překvapivě snadná, takže zde je stručný postup:
- Vyberte nabídku Apple Finder > Předvolby systému.
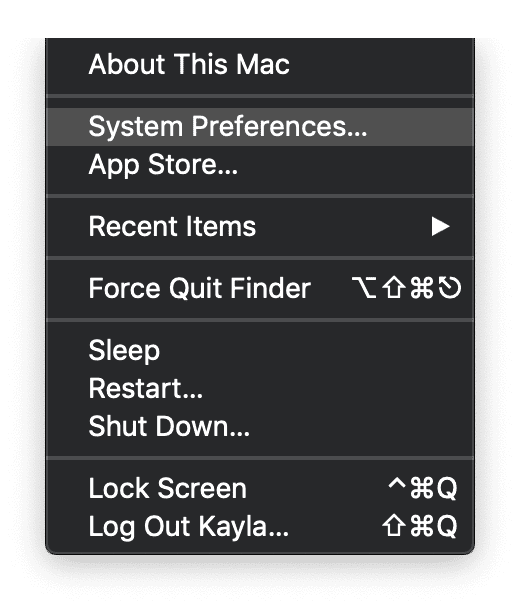
- Zvolte „Spouštěcí disk“.
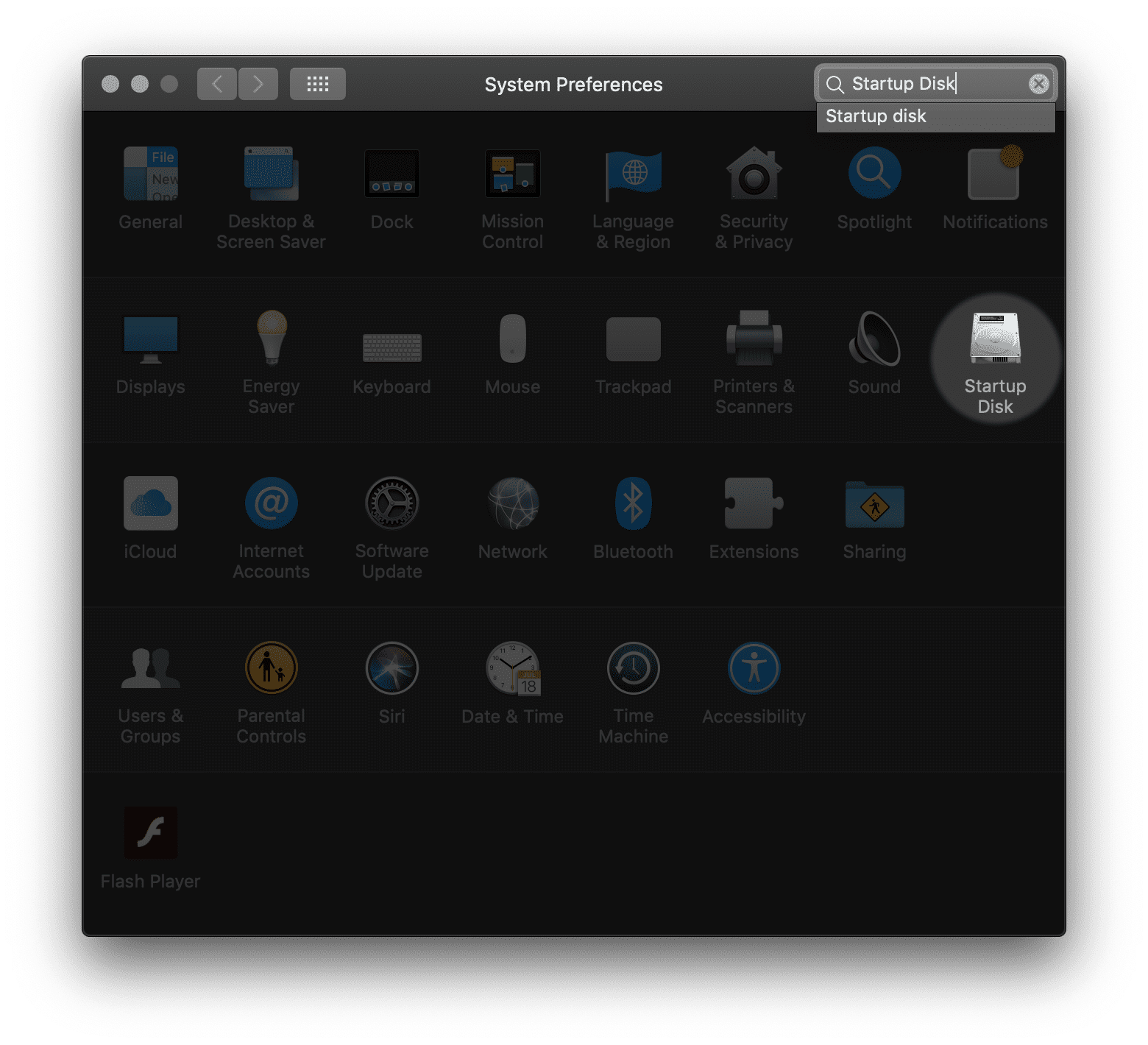
- Klikněte na ikonu zámku a zadejte heslo správce.
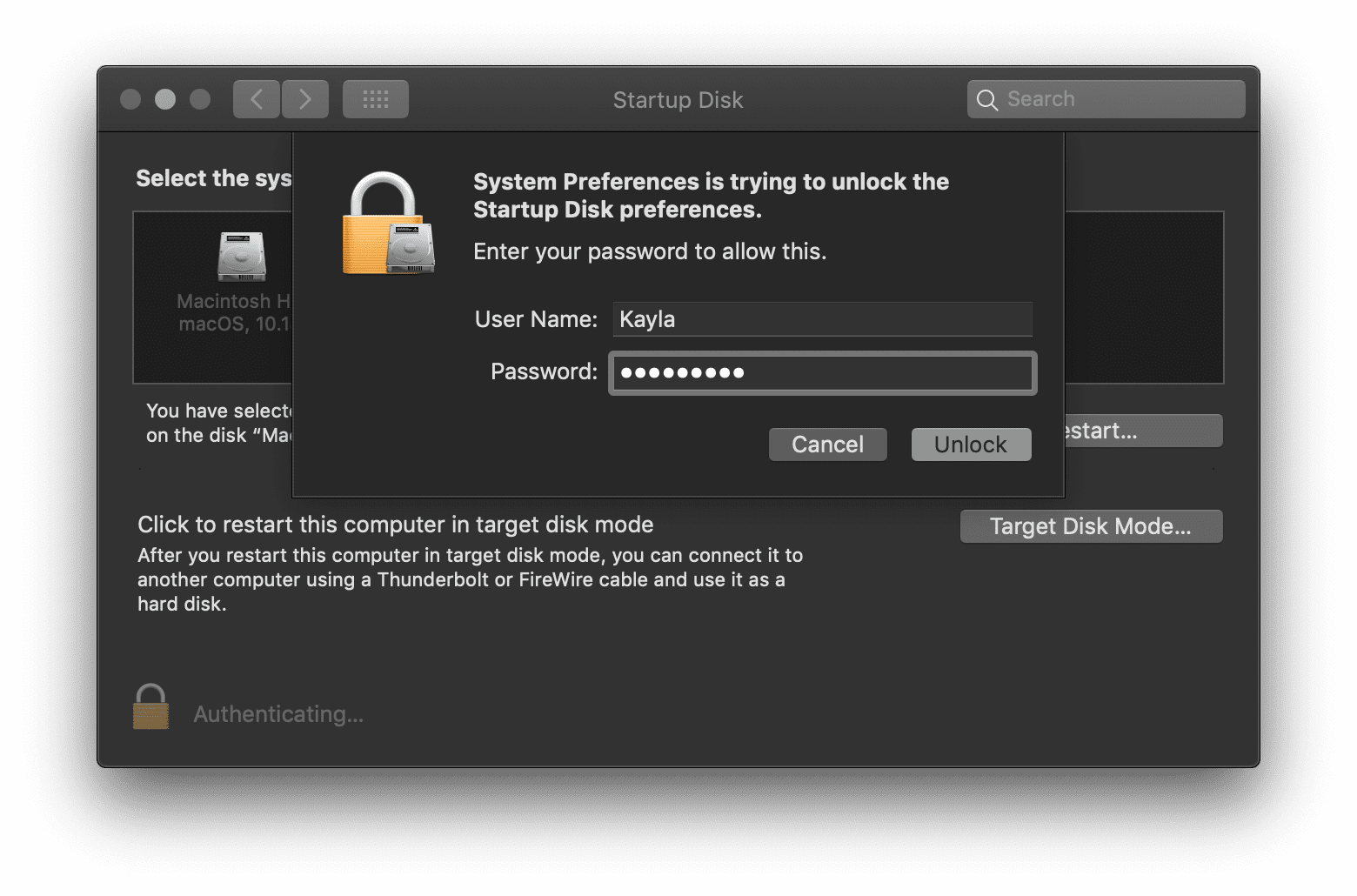
- Zvolte spouštěcí disk a restartujte Mac.
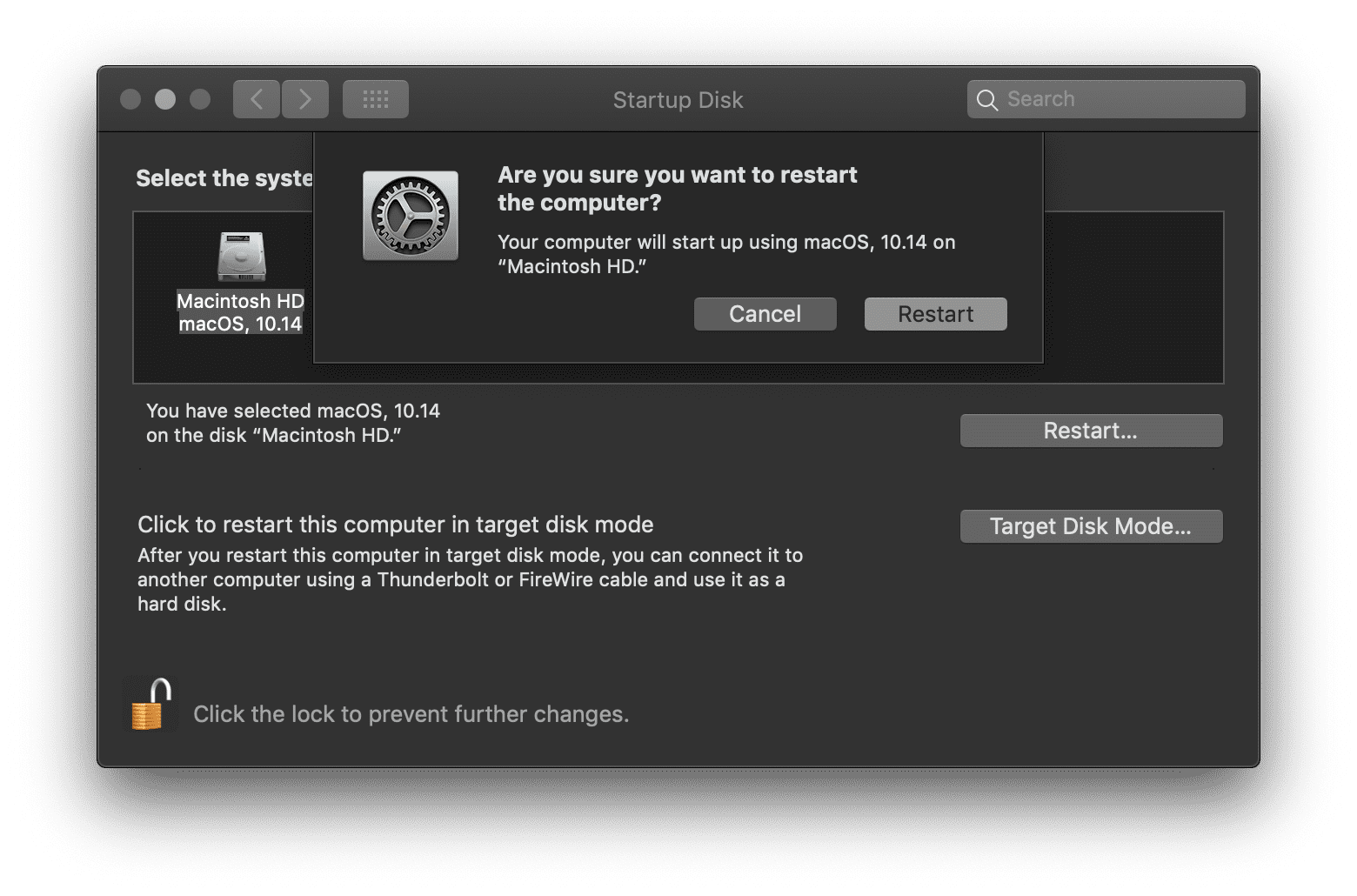
Změnit spouštěcí disk lze poměrně snadno přímo v systému macOS. Pokud jste postupovali podle výše uvedených kroků, měl by se nyní počítač okamžitě restartovat s požadovaným spouštěcím diskem.
Jak zkontrolovat úložiště na Macu
Mám to štěstí, že mám na svém pevném disku k dispozici slušnou kapacitu (přesněji 92,08 GB volného místa). Když se však zobrazí nešťastná zpráva diktující „Váš spouštěcí disk je plný“, musíte nejprve zjistit, jak plný je váš pevný disk v porovnání s tím, kolik je na něm místa. Podrobnosti o úložišti si můžete zobrazit výběrem:
-
- Nabídka vyhledávače Apple >
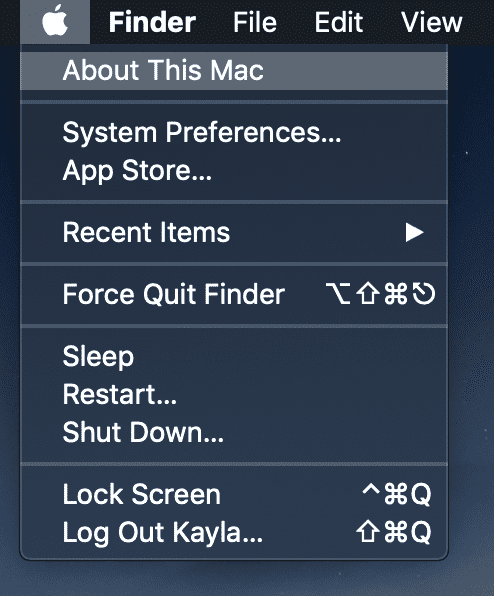
- Nabídka vyhledávače Apple >
-
- O disku Tento Mac >

- O disku Tento Mac >
- Uložiště >
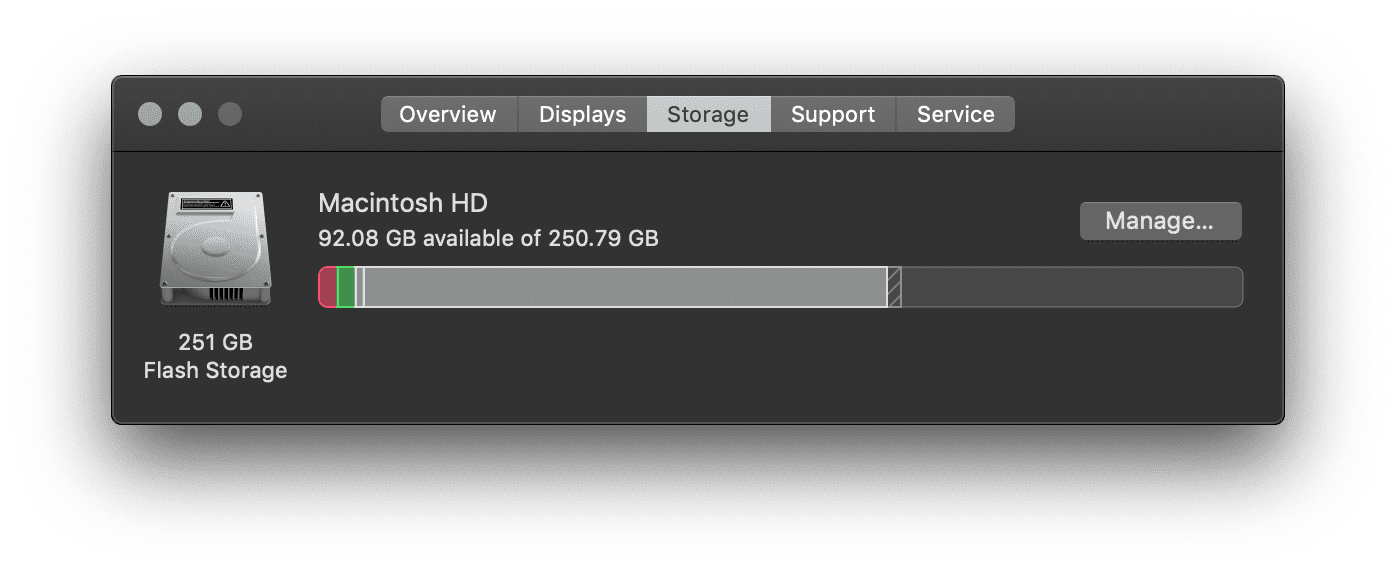
Filmy, obrázky nebo zálohy jsou nejčastějšími kategoriemi, které se uživatelům zobrazují v detailech Úložiště. Pozor, kategorie „Ostatní“ zahrnuje mnoho věcí, například mezipaměť, soubory cookie, protokoly, obrazy disku, webové pluginy nebo rozšíření a mnoho „jiných“ souborů, které nespadají pod obvyklé podezřelé aplikace, dokumenty atd. Nepotřebné soubory lze snadno najít a odstranit ručně. Je to však na úkor vašeho času. Ruční vyhledávání a odstraňování položek zabírajících místo na disku může trvat hodiny.
Co dělat, když se objeví oznámení „Startovací disk je plný“
Tady jsou šťavnaté tipy, jak snadno uvolnit místo na svém drahocenném Macu. Každý krok podrobně popíšu a vysvětlím, proč je důležitý, a navíc přidám vizuální nápovědy, aby se jimi snadno řídili i začínající uživatelé.
Vyčistěte složku „Stažené soubory“
Může se to zdát samozřejmé, ale složka „Stažené soubory“ se může rychle zaplnit, pokud jste produktivní workoholik jako já. Například moje složka „Stažené“ byla naposledy vyčištěna teprve před třemi měsíci. Nyní v ní mám již 4,49 GB:
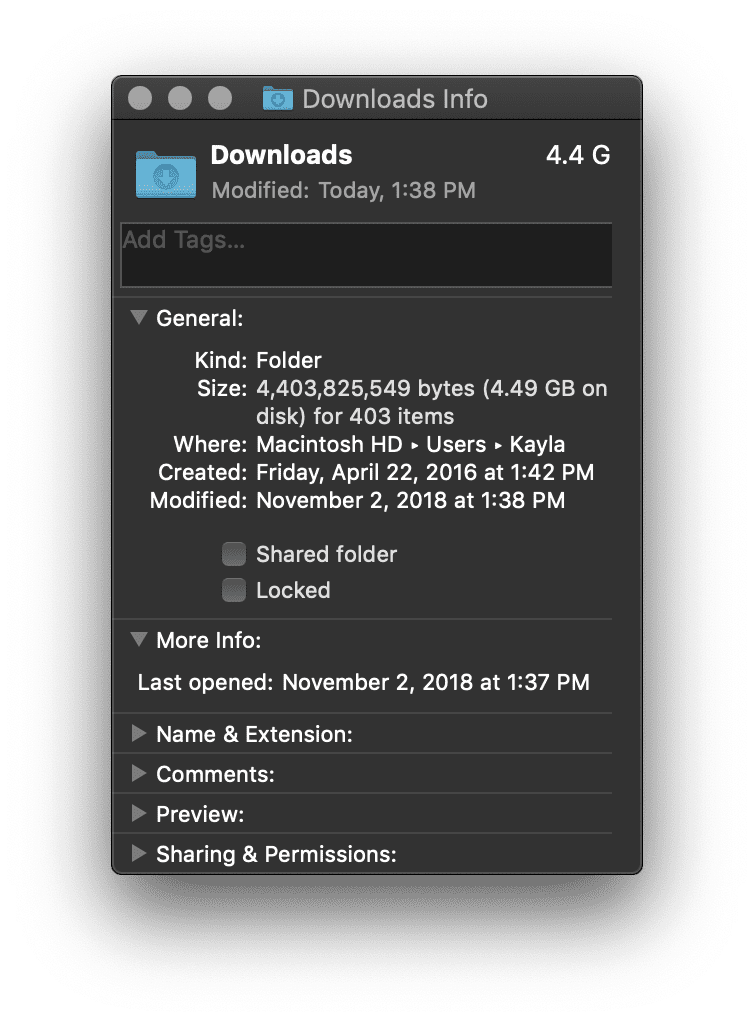 Podle této cesty se dostanete do složky Stažené soubory:
Podle této cesty se dostanete do složky Stažené soubory:
Nabídka Applu > Přejít > Stažené soubory
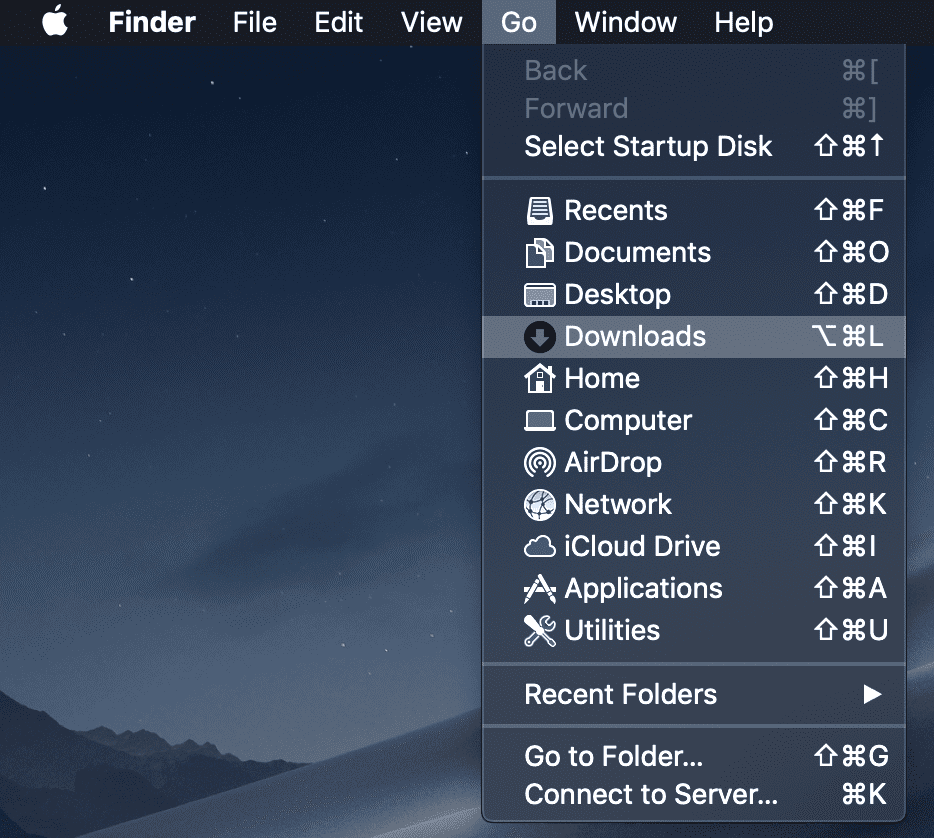
Jakmile se objeví složka Stažené soubory, uložte, co chcete zachovat – ale důrazně doporučuji použít kombinaci kláves Command+A pro výběr všeho a poté kombinaci Command+Delete pro přesun do koše. Tuto akci lze také provést kliknutím pravým tlačítkem myši na vybrané soubory, které chcete odstranit, a kliknutím na „Přesunout do koše“ podle potřeby:
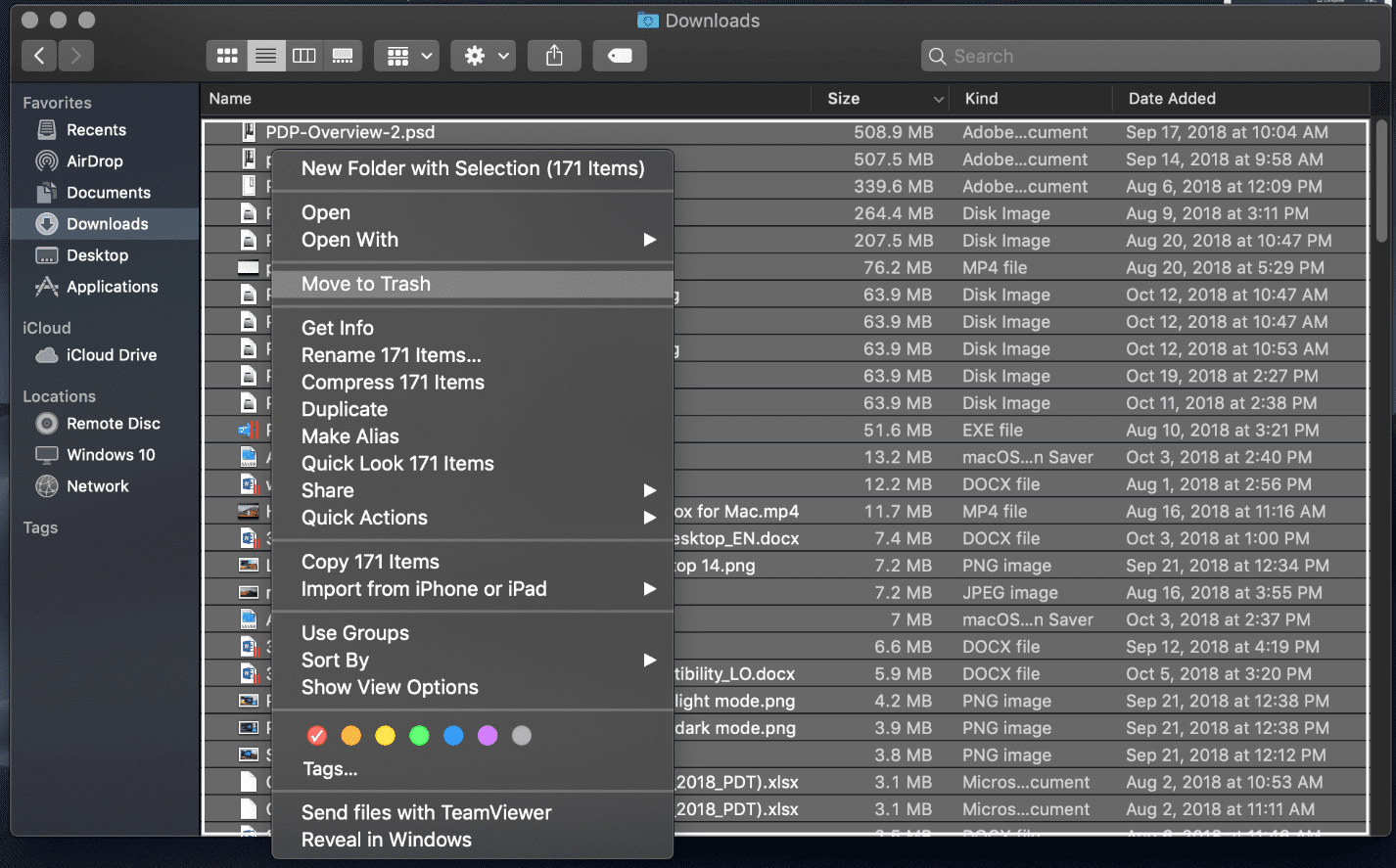
Po odstranění celé mé složky Stažené nyní odráží pouze 1 MB využití.
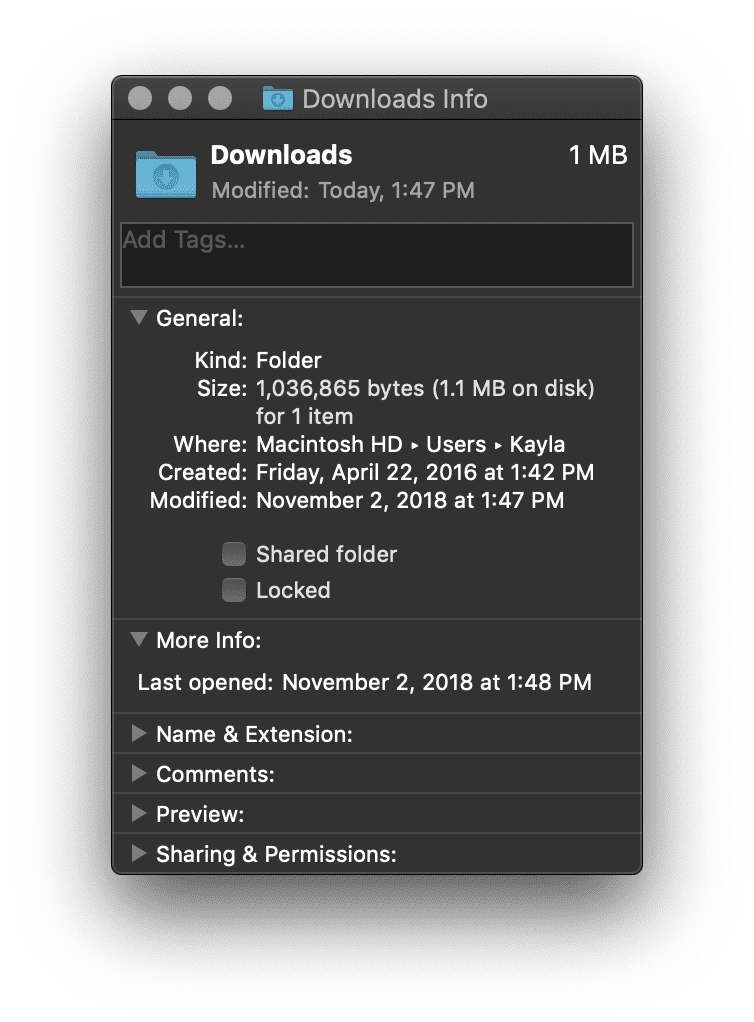 Tento jednoduchý tip mi následně vrátil 4 GB místa na pevném disku počítače Macintosh.
Tento jednoduchý tip mi následně vrátil 4 GB místa na pevném disku počítače Macintosh.
Vyprázdněte koš
Tento trik se také zdá být jednoduchý, ale pokud koš vyprazdňujete jen zřídka, může také ušetřit cenné místo na disku. V současné době mám v Koši 4,45 GB z 206 položek:
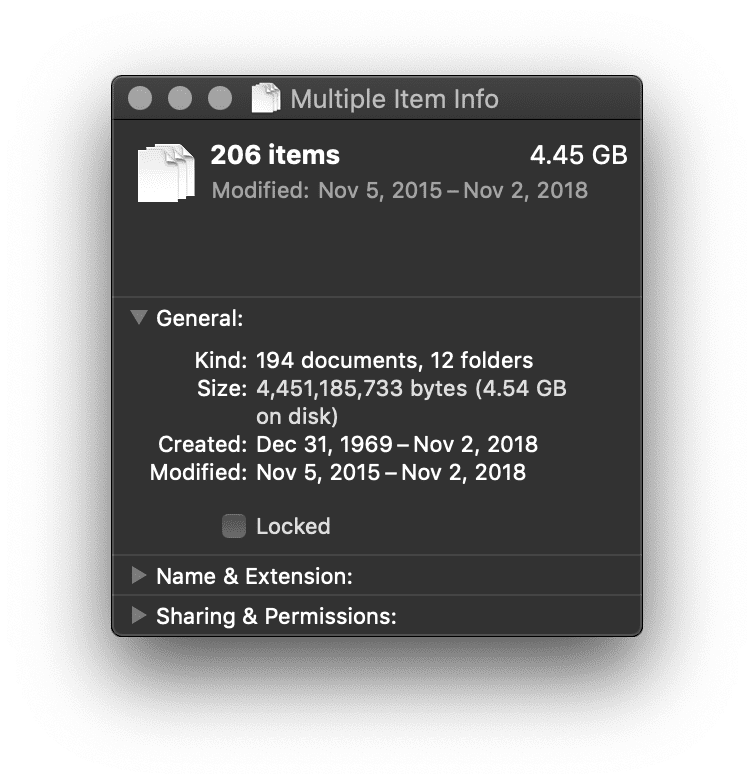
Je to velmi snadné! Vidíte tu roztomilou malou ikonu Koše v doku systému MacOS? Ano, je to tahle:
![]()
Klikněte pravým tlačítkem myši na koš a vyprázdněte ho:
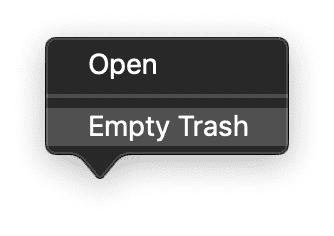
MacOS vám okamžitě pošle oznámení s dotazem, zda to určitě chcete udělat:
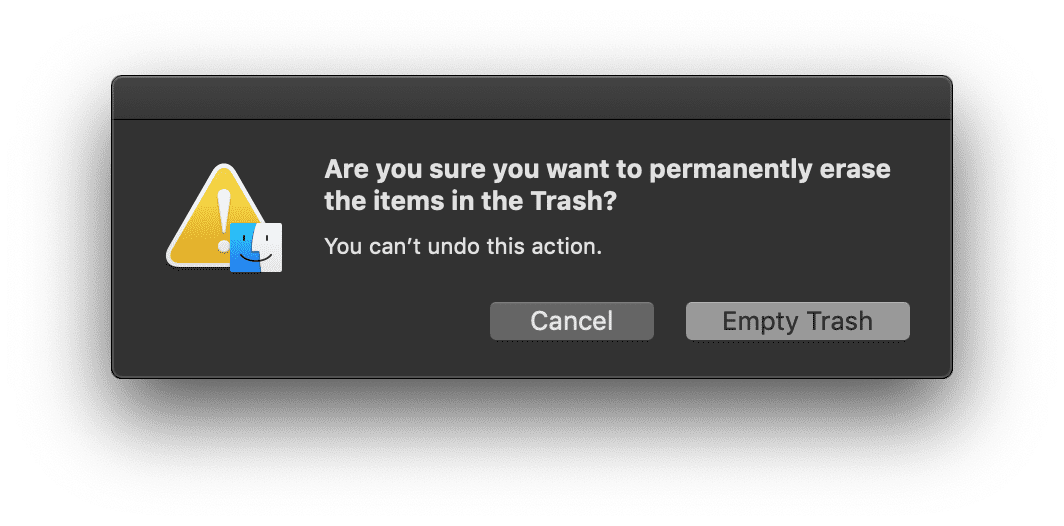
Udělejte to.
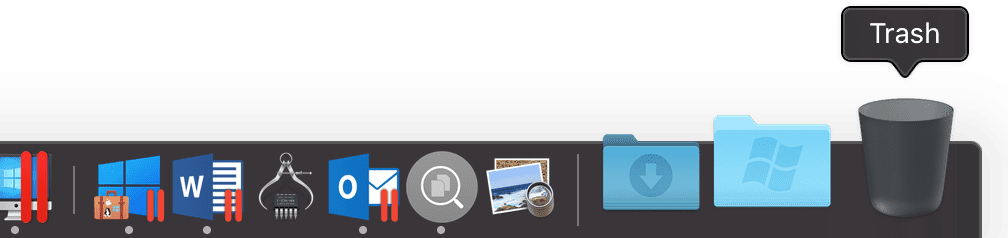
Teď ikona odráží nedotčený prázdný koš a já jsem si právě ušetřil 4,56 GB místa na disku.
Odinstalovat nepoužívané aplikace
Rozhodování o tom, které aplikace odstranit nebo ponechat, je něco jako rozhodování o tom, které oblečení si ponechat nebo darovat. Budu ho později potřebovat? Je zastaralé? Pro mě je to poměrně snadné. Pokud jsem software nepoužíval půl roku nebo déle… pravděpodobně ho v budoucnu nebudu potřebovat. U každého uživatele to bude jiné, proto důrazně doporučuji důkladně se rozhodnout, zda aplikaci potřebujete, nebo ne.
Pro otevření složky Aplikace postupujte následujícím způsobem:
Nabídka aplikace Apple Finder > Přejít > Aplikace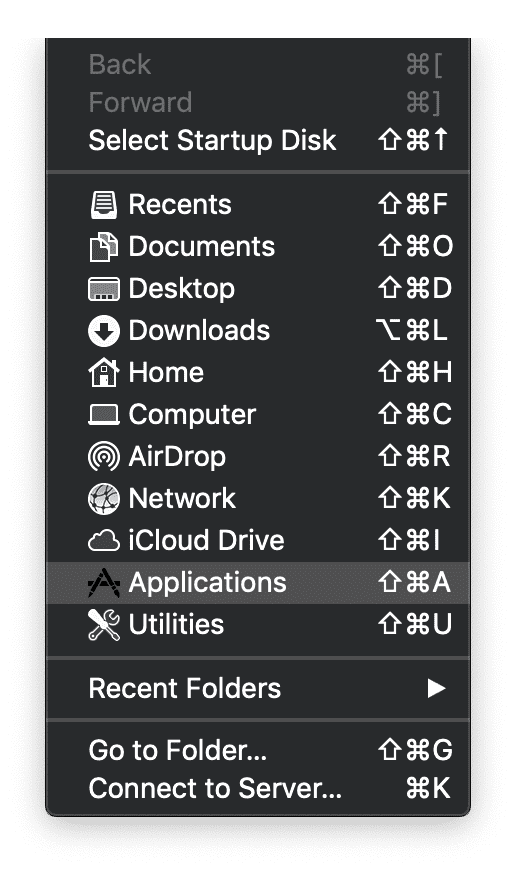
Většina složek aplikací automaticky zobrazí zobrazení „ikony“ a vypadá takto:![]()
Navrhuji změnit zobrazení z „ikony“ na „seznam“:
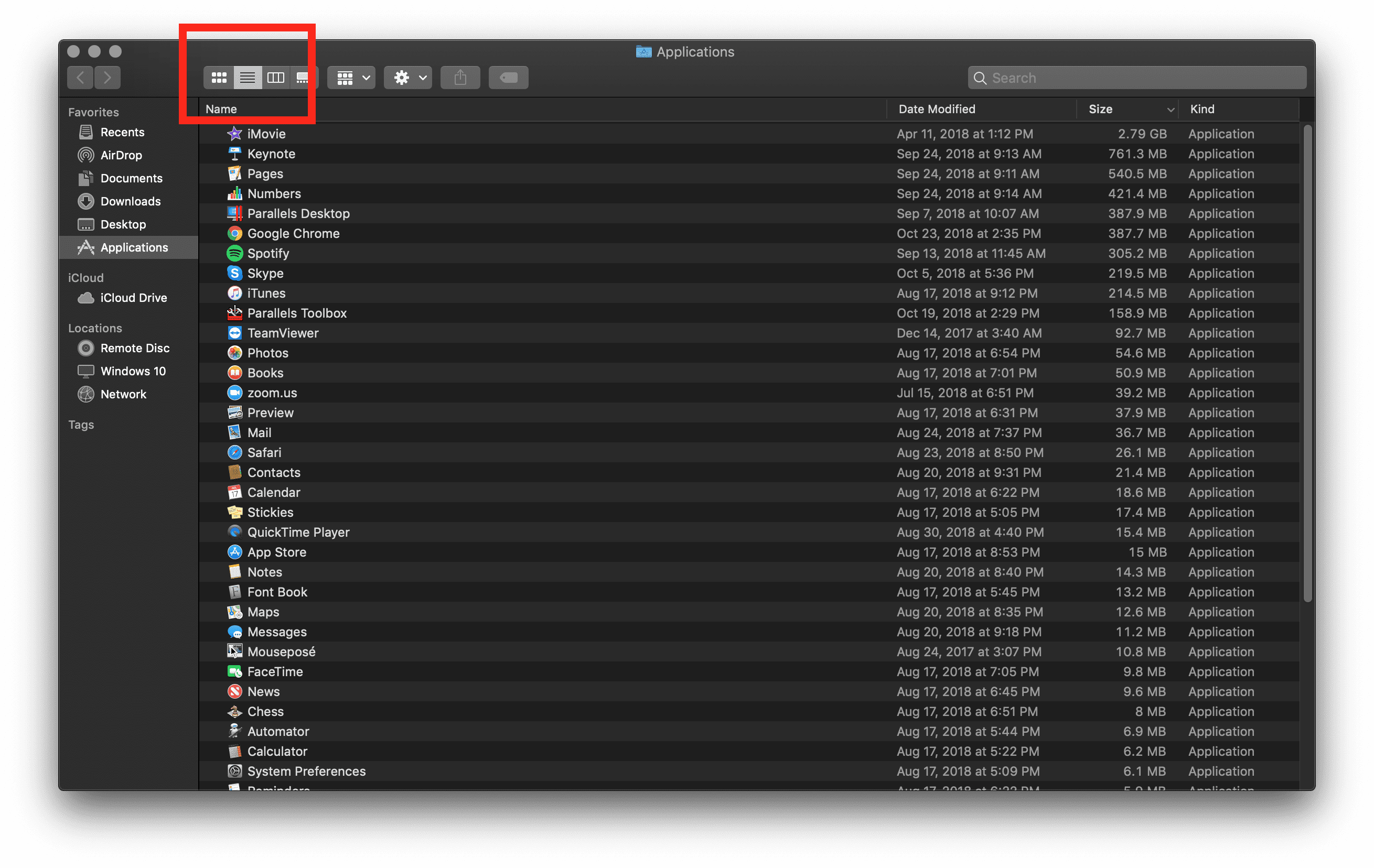
Své Aplikace uspořádávám podle velikosti, abych viděl největší programy nahoře. Mám tendenci udržovat svou složku Aplikace minimalistickou, ale ta vaše může být mnohem větší a plná nepoužívaných aplikací. Jednoduše se rozhodněte, které z nich chcete odstranit, a to tak, že vyberete nežádoucí aplikaci, kliknete pravým tlačítkem myši a zvolíte možnost „Přesunout do koše“:
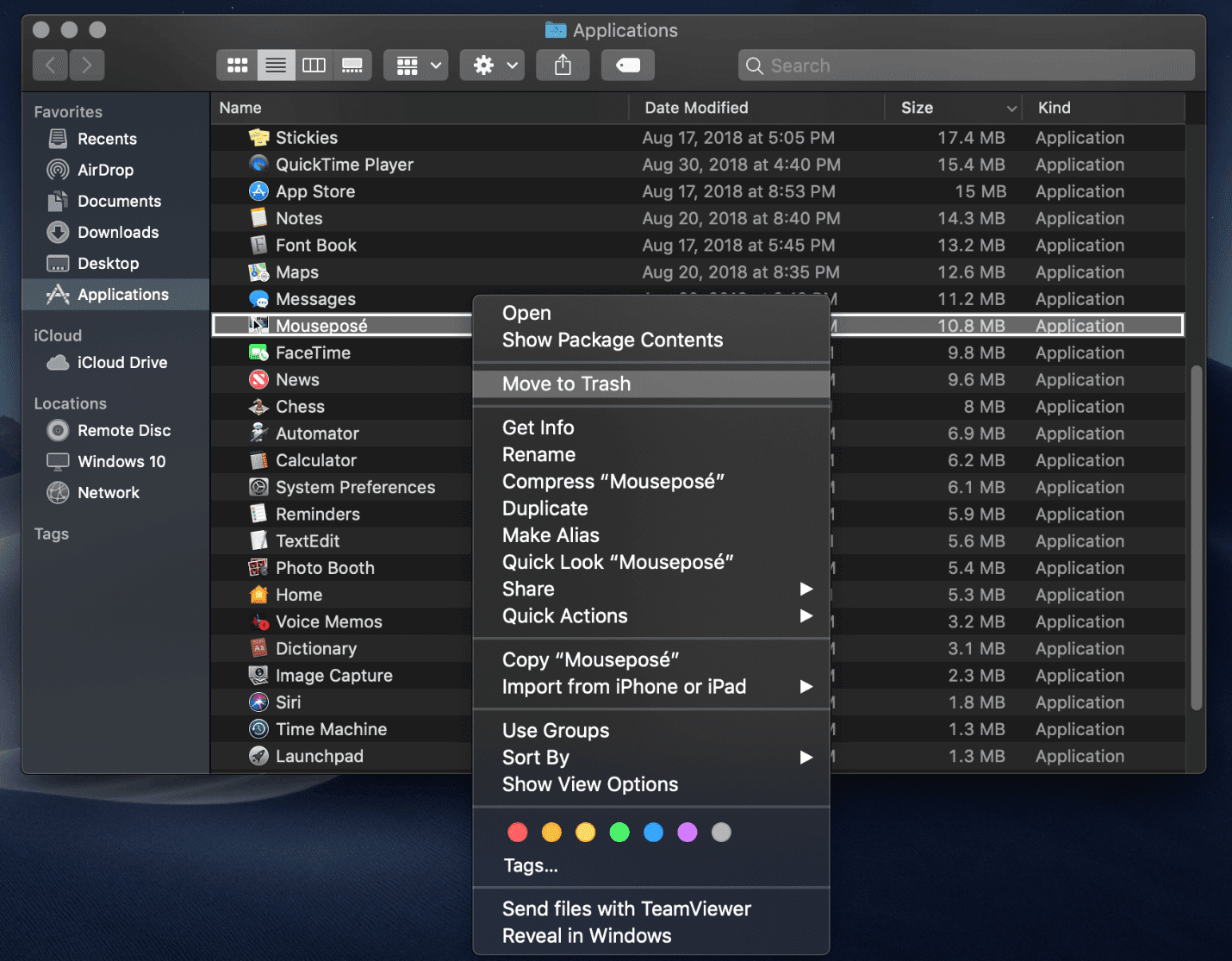
Moje pracovní složka Aplikace je opět velmi minimalistická a stahuji opravdu jen to, co potřebuji. Takže odstraněním jedné aplikace získám pouze 10,8 MB.
Odstranění starých záloh iPhonu/iOS
Odstraněním starých záloh iOS z iTunes® můžete ušetřit TUNU místa. Ten honosný 128 GB iPhone®, který zálohujete do Macu, se může velmi rychle nashromáždit – zejména pokud jste měli stejné zařízení iOS se stejným Macem a pečlivě jste zálohovali ručně. Podle tohoto postupu odstraníte starou zálohu iPhonu nebo iPadu® z iTunes:
Otevřete iTunes v doku macOS nebo ve složce aplikací > Klikněte na iTunes na panelu nabídek Apple > Otevřete Předvolby > Klikněte na kartu Zařízení > Vyberte požadovanou zálohu, kterou chcete odstranit > Klikněte na „Odstranit zálohu“ a potvrďte.
Vymazat mezipaměť
Nejprve bych rád upozornil na svého skvělého spolupracovníka Igora. Napsal užitečný článek Jak vymazat mezipaměť a soubory cookie na Macu a ušetřil 9,73 GB místa. Za druhé bych rád nastínil, co je to mezipaměť a jak vymazat systémovou mezipaměť v systému MacOS.
Co je to mezipaměť? Mezipaměť je dočasný soubor, který duplikuje informace dříve zpracované počítačem, takže když soubor v budoucnu otevřete nebo k němu přistoupíte, načte se rychleji. Mluvíme však o pouhých milisekundách, takže ušetřené místo v systému macOS je lepší než ušetřený čas.
Jak vymazat systémovou mezipaměť v počítači Mac:
Přejděte na lištu Finder > Go > Go To Folder…

Po kliknutí na „Go To Folder“ se zobrazí vyhledávací rozhraní. Pokračujte a zadejte následující příkaz:
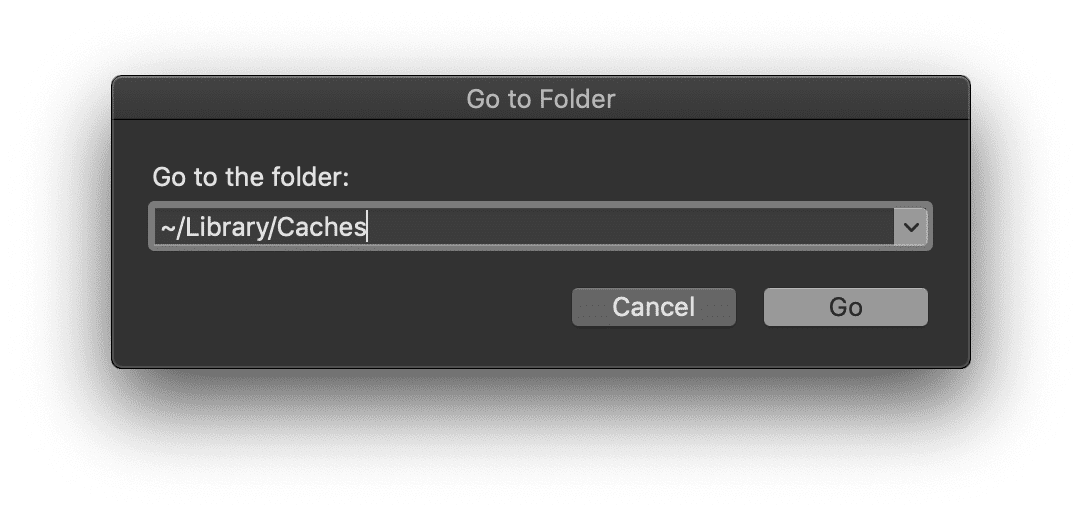
Tím se zobrazí celá systémová knihovna mezipaměti. Je důležité si uvědomit, že byste měli odstranit data uvnitř požadovaných složek namísto odstranění samotné složky. Je to ruční proces, ale nejlepší bude projít každou složku a odstranit požadovanou mezipaměť.
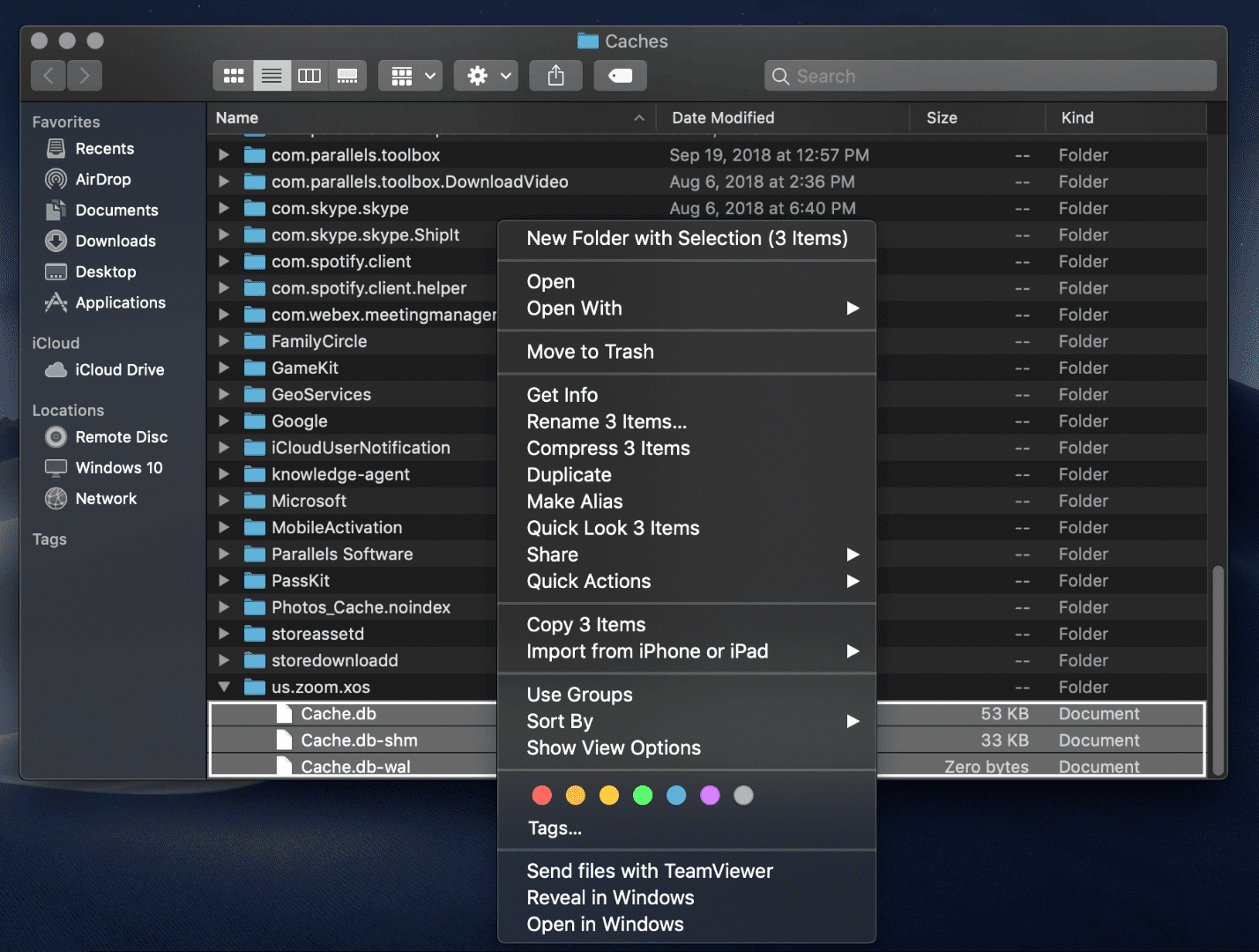
Prostě klikněte pravým tlačítkem myši na požadovanou mezipaměť a vyberte možnost „Přesunout do koše“.
Jakmile skončíte, nezapomeňte opět vysypat koš.
Odstranění dočasných záznamů knihovny
Pracujeme na uvolnění místa ve složce Knihovna systému macOS, takže zde jsou tipy pro vyčištění volného místa ve složce Knihovna. Protokol knihovny je další dočasný soubor, který obvykle obsahuje uživatelská data.
Jak odstranit dočasné knihovní protokoly:
Přejděte na lištu Finder > Go > Go To Folder…

Po kliknutí na „Go To Folder“ se zobrazí vyhledávací rozhraní. Zadejte následující příkaz:
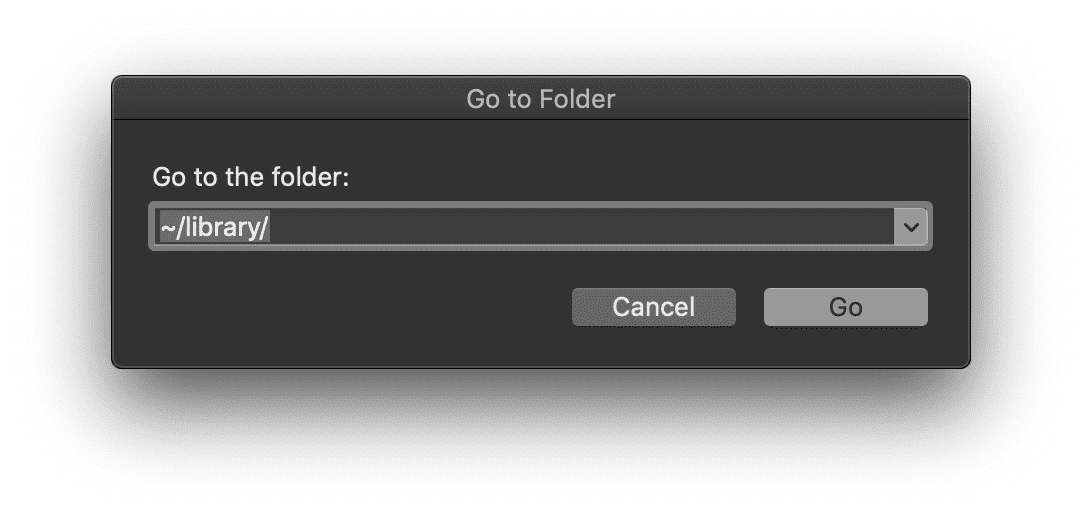
V knihovně vyhledejte složku Protokoly. Můžete kliknout pravým tlačítkem myši na složku Logs a vybrat možnost „Get Info“ (Získat informace), abyste zjistili, kolik úložného prostoru tato složka zabírá:
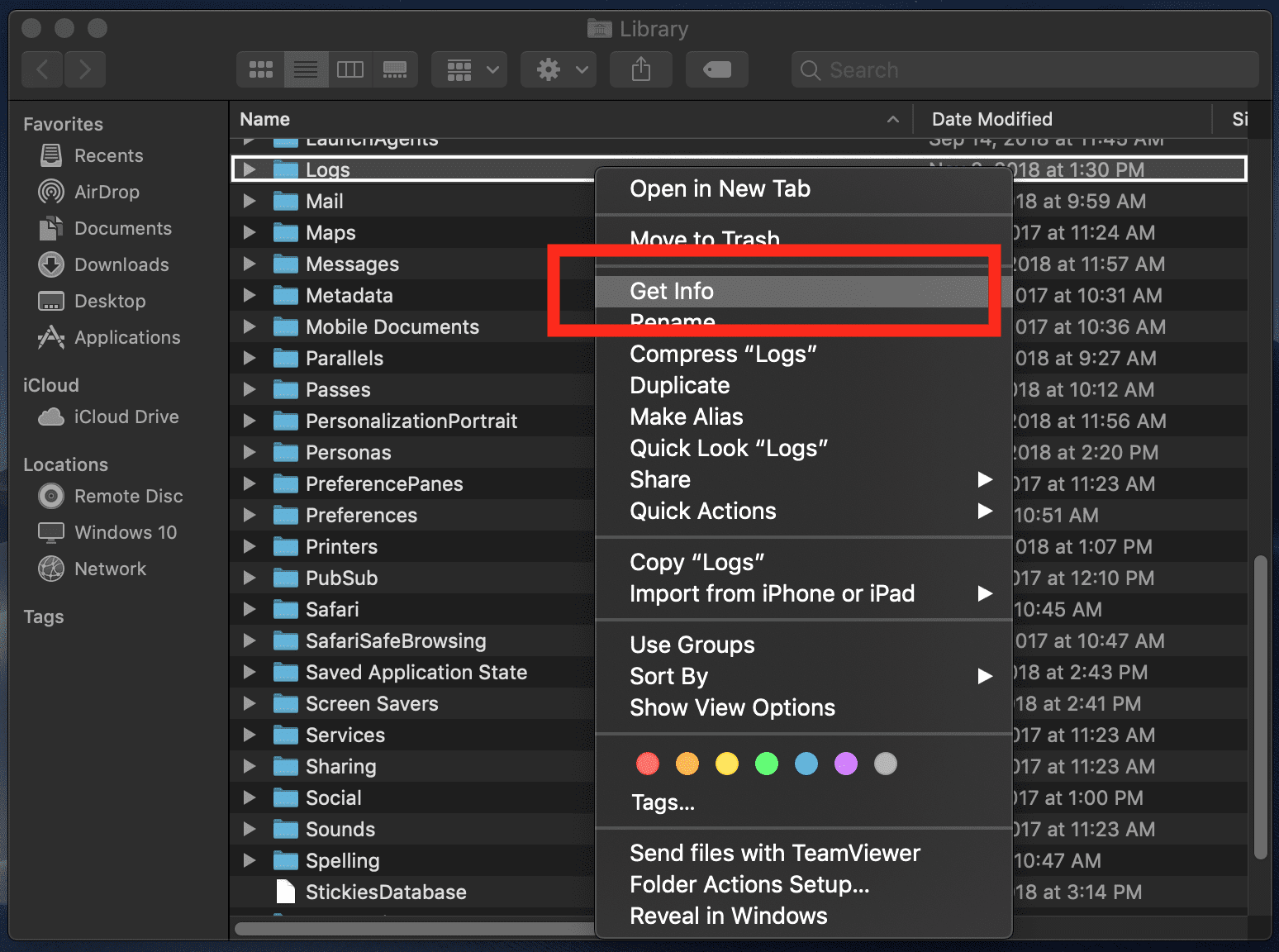
Moje složka Logs má velmi malé množství dat, pouze 574 KB. Ta vaše může vypadat značně odlišně. Jakmile se dostanete do složky Logs, budete se muset rozhodnout, co ručně odstranit a co ponechat. Moje zlaté pravidlo: Pokud již konkrétní aplikaci nepoužíváte, odstraňte protokoly. Pokud určitou aplikaci používáte a spoléháte se na ni, protokoly si ponechte.
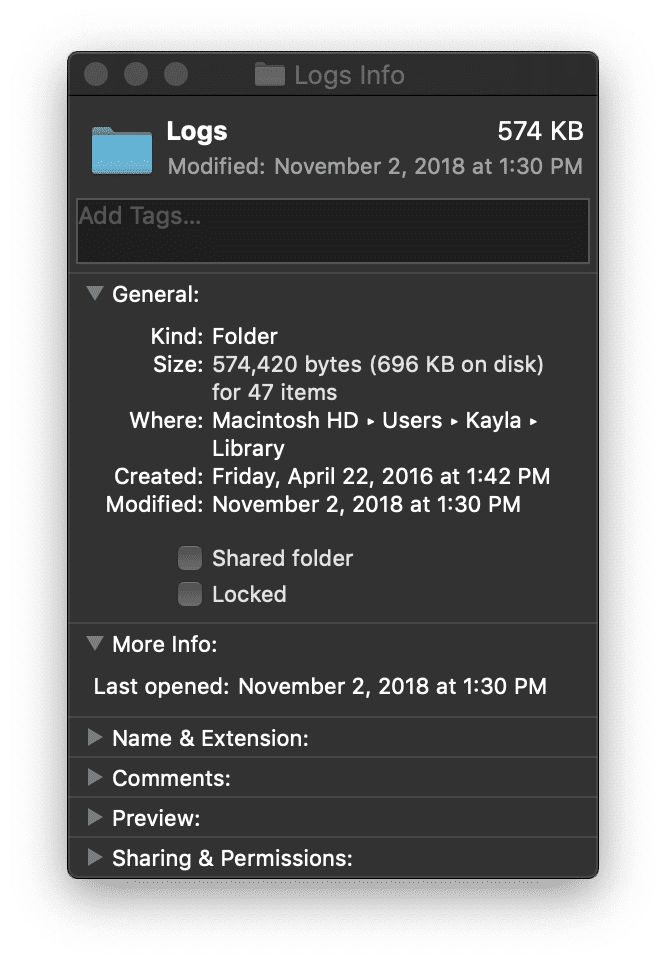
Jakmile skončíte, vysypte koš, abyste uvolnili místo navíc.
Vyprázdnit koš jednotlivých aplikací
V Docku macOS máte ten úžasný malý koš, který umožňuje snadný způsob, jak na Macu uvolnit přebytečné místo. Některé aplikace v macOS však mají individuální koše, které jsou od koše oddělené.
Fotografie jsou nejčastějším typem souborů, které se na pevném disku uživatele Apple® nacházejí. V aplikaci Fotografie v systému macOS je k dispozici koš, který je oddělený od koše v doku macOS.
Jak vysypat koš v aplikaci Fotografie:
Otevřete složku Aplikace tak, že přejdete do nabídky Apple Finder > Přejít > Aplikace
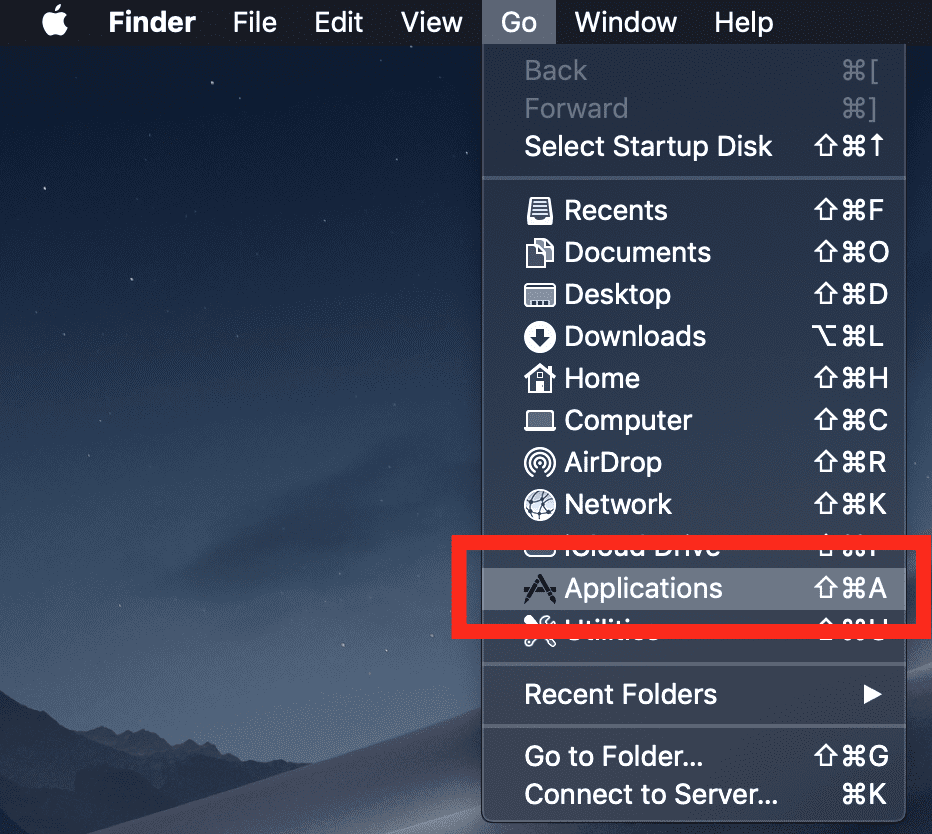
Ve složce Aplikace vyhledejte aplikaci Fotografie a dvojitým kliknutím ji spusťte.
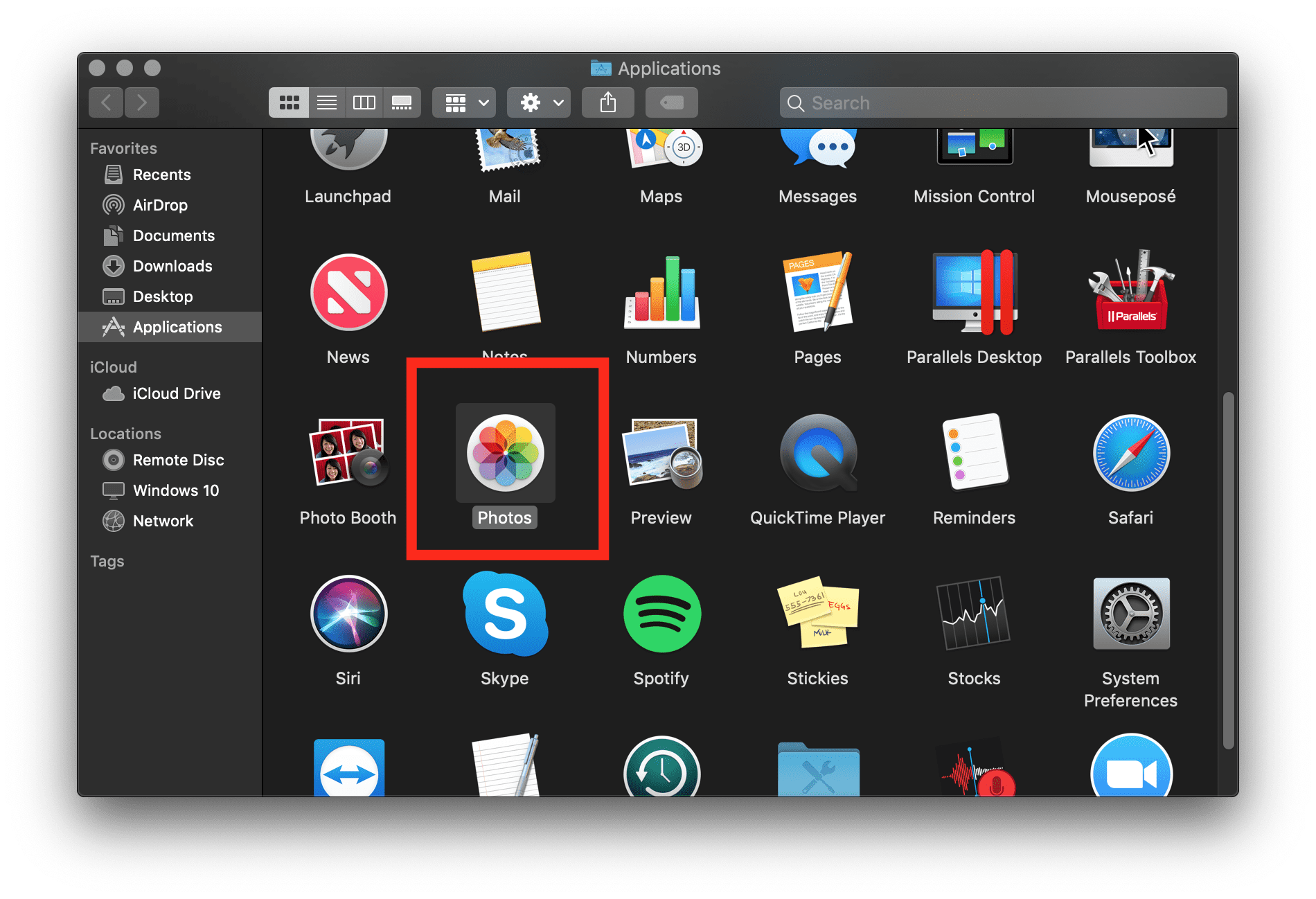
Po otevření aplikace Fotky se na levé straně navigace nachází část „Nedávno odstraněné“. Pokračujte a vyberte možnost „Odstranit vše“, abyste vyčistili další soubory, které již nejsou potřeba.
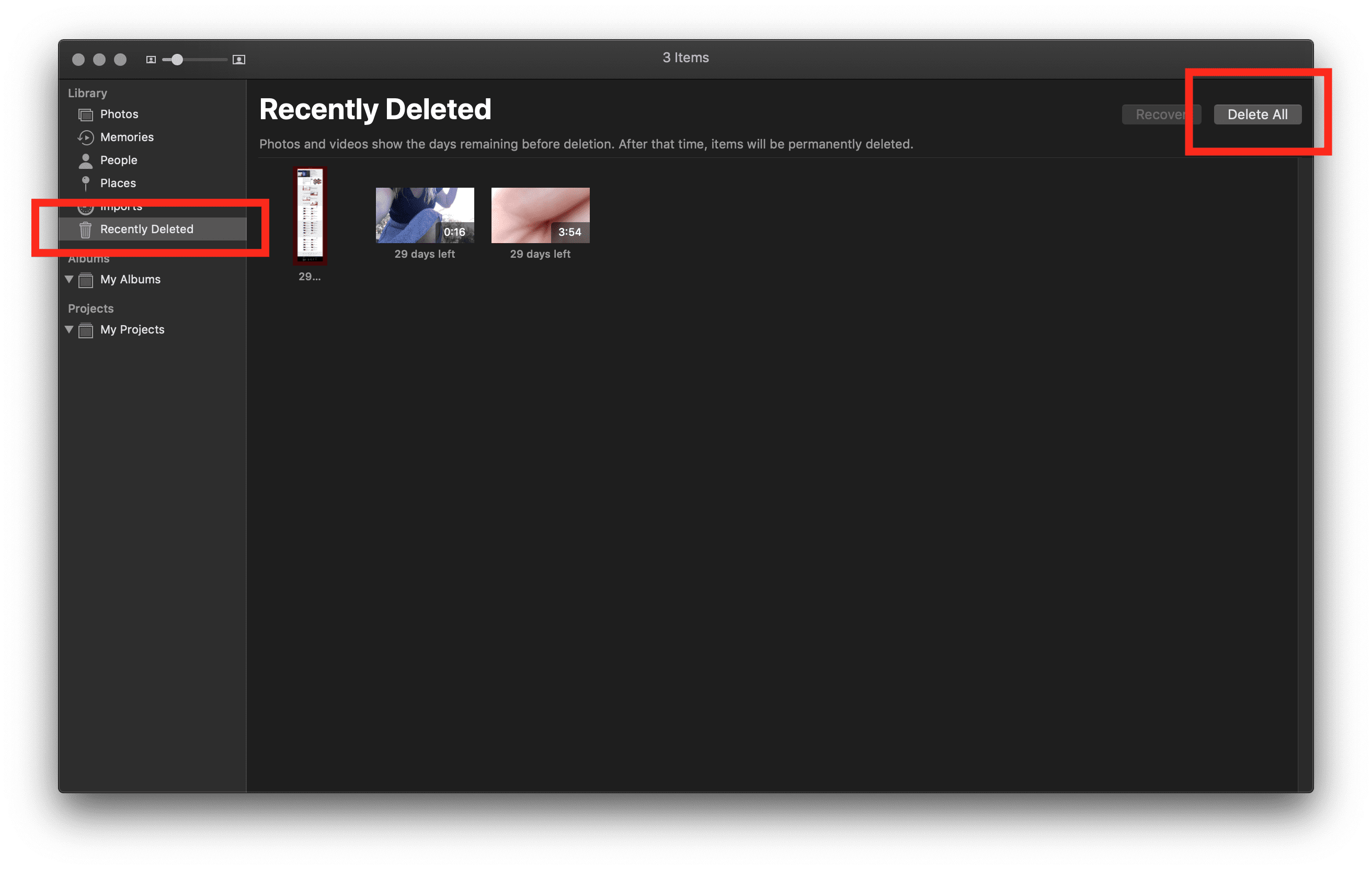
Důrazně doporučuji tento tip zopakovat i u dalších aplikací, které pravidelně používáte. iTunes, Adobe a další oblíbené programy mohou mít samostatné koše od systému macOS.
Po smazání vyprázdněte koš v doku macOS, abyste uvolnili další místo.
Přesun dat na externí disk
Čtyři roky jsem pracoval v certifikované prodejně a opravně Apple a nejčastější otázka mých zákazníků zněla: „Jak mám uvolnit další místo, když všechno v počítači POTŘEBUJU?“. To je snadná věc (zejména s programy a nástroji, které má macOS vestavěné zdarma), ale bývá to nákladné, pokud jde o hledání vhodného externího disku pro vaše potřeby.
Vždy se snažím plánovat budoucí potřebu disku pro uživatele oproti okamžitému projektu.
První otázka: Kolik místa potřebujete u externího disku? To se odvíjí od toho, jak počítač používáte. Potřeby jsou subjektivní, takže i řešení mohou být subjektivní. Vždy jsem se řídil pravidlem „kupte si dvojnásobek místa, které potřebujete na rok, po který hodláte počítač vlastnit“.
Osobně jsem měl 100 GB dat, která jsem potřeboval přesunout na externí disk. Koupil jsem si tedy 500 GB externí pevný disk, protože jsem chtěl mít možnost používat tento externí pevný disk i v budoucnu pro zálohování po dobu dalších čtyř (nebo více) let. Bylo to sice přehnané, ale umožnilo mi to volně ukládat, co chci, místo abych se musel rozhodovat, co je dostatečně důležité pro uložení.
Druhá otázka: Jaká značka pevného disku je nejlepší? Existují značkové, neznačkové, HHD, SSD a RAID sestavy. Proměnné pro rozhodování, který pevný disk koupit, se zdají být nekonečné, ale zde je můj návrh: Kupte SSD s velkým prostorem.
Podle mých zkušeností na značce příliš nezáleží, ale vždy se při nákupu rozhoduji podle toho, jak dlouhou záruku výrobce poskytuje. Většina záruk na pevné disky je jednoletá, ale já dávám přednost pevným diskům LaCie, protože mají záruku od jednoho do pěti let. Dalším fantastickým pevným diskem je SSD2GO PTK.
Jak zálohovat Mac na externí disk:
Připojte externí úložné zařízení k Macu. Po připojení se zobrazí oznámení s dotazem, zda chcete disk použít k zálohování pomocí systému macOS Time Machine®.
Pokud se Time Machine nezeptá na použití externí jednotky, přidejte ji ručně podle následujících kroků:
- Otevřete předvolby Time Machine v nabídce Time Machine na panelu nabídek. Nebo postupujte tímto způsobem:
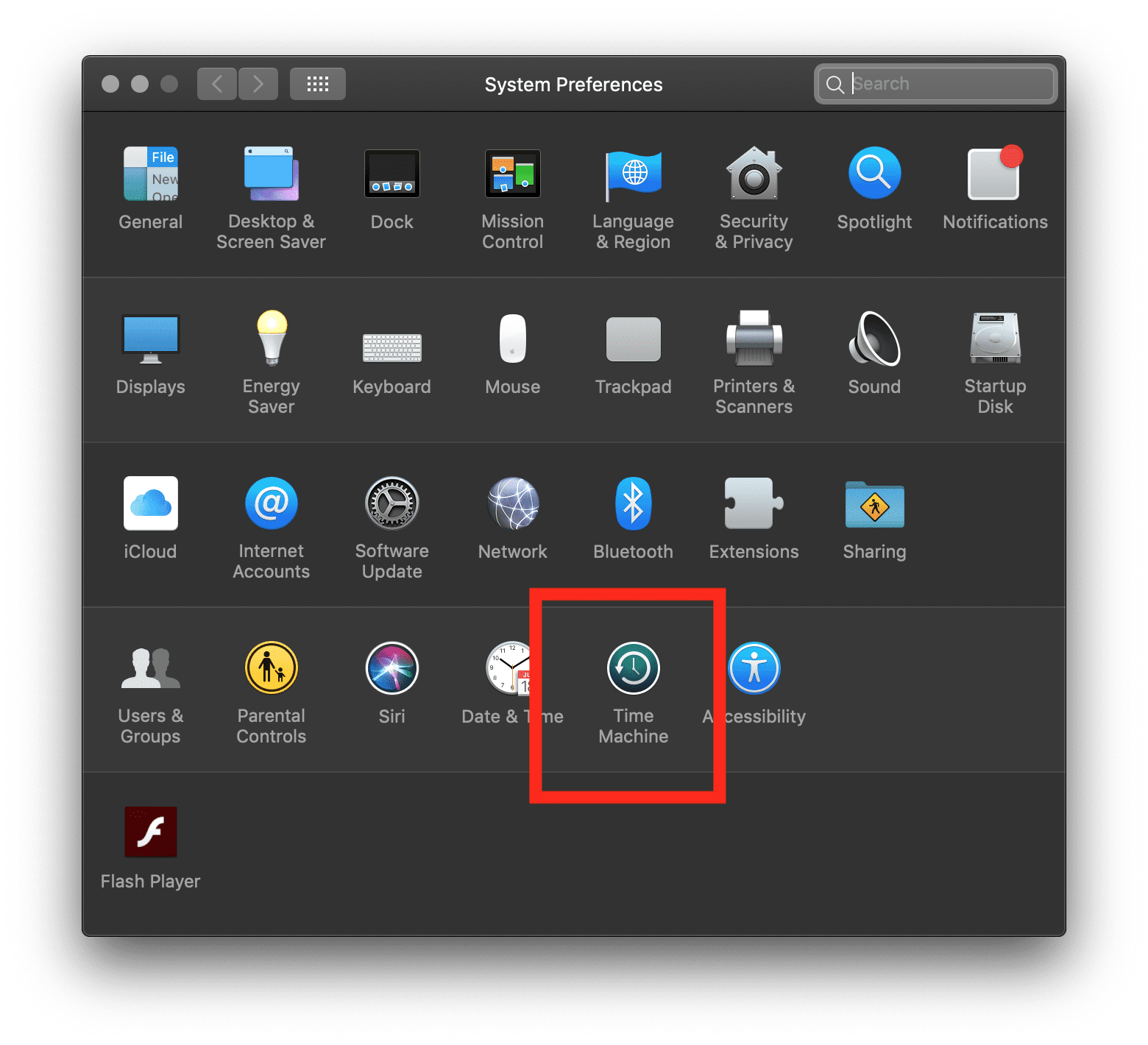
- Klikněte na „Select Backup Disk“.
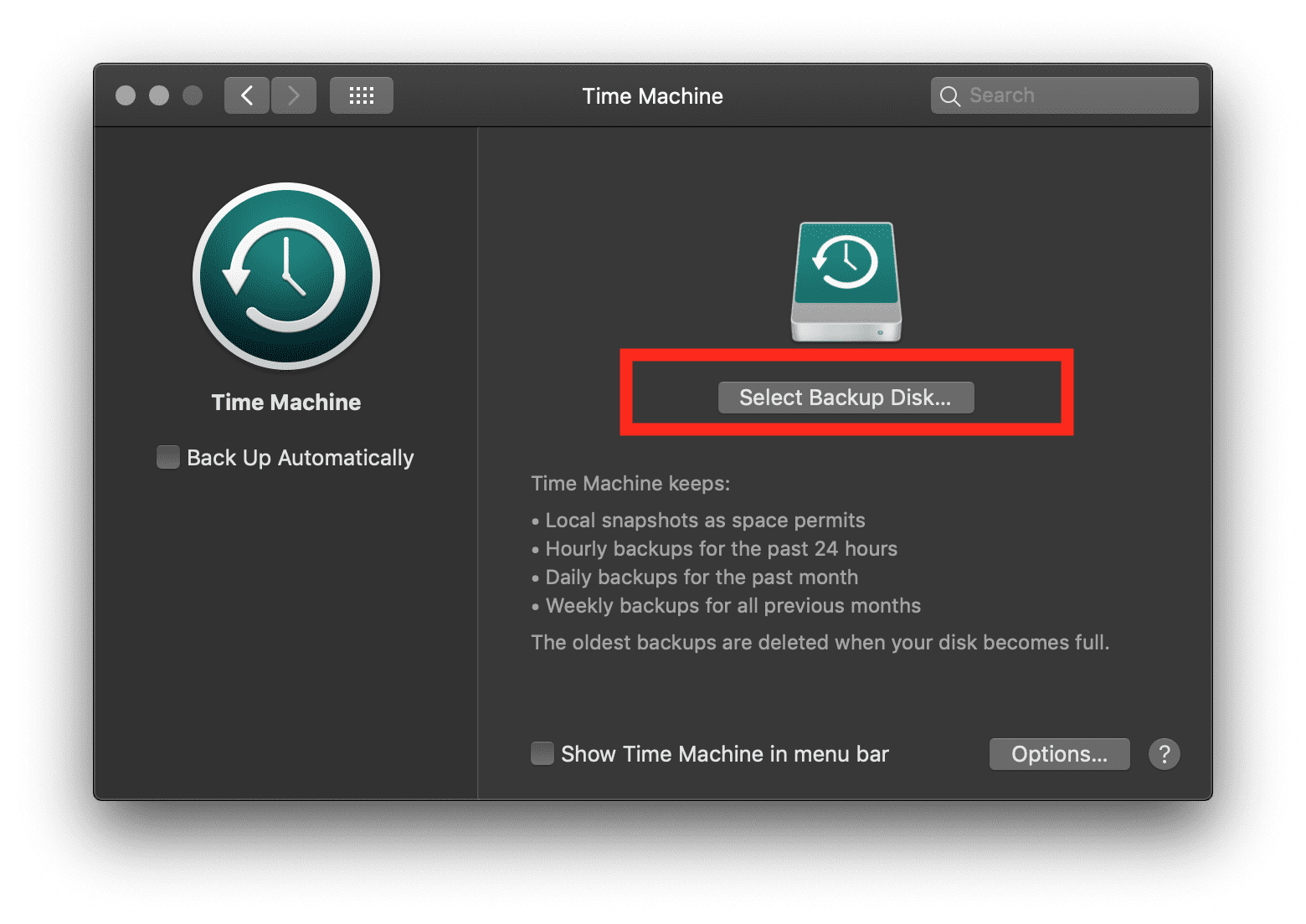
- Zálohujte podle potřeby.
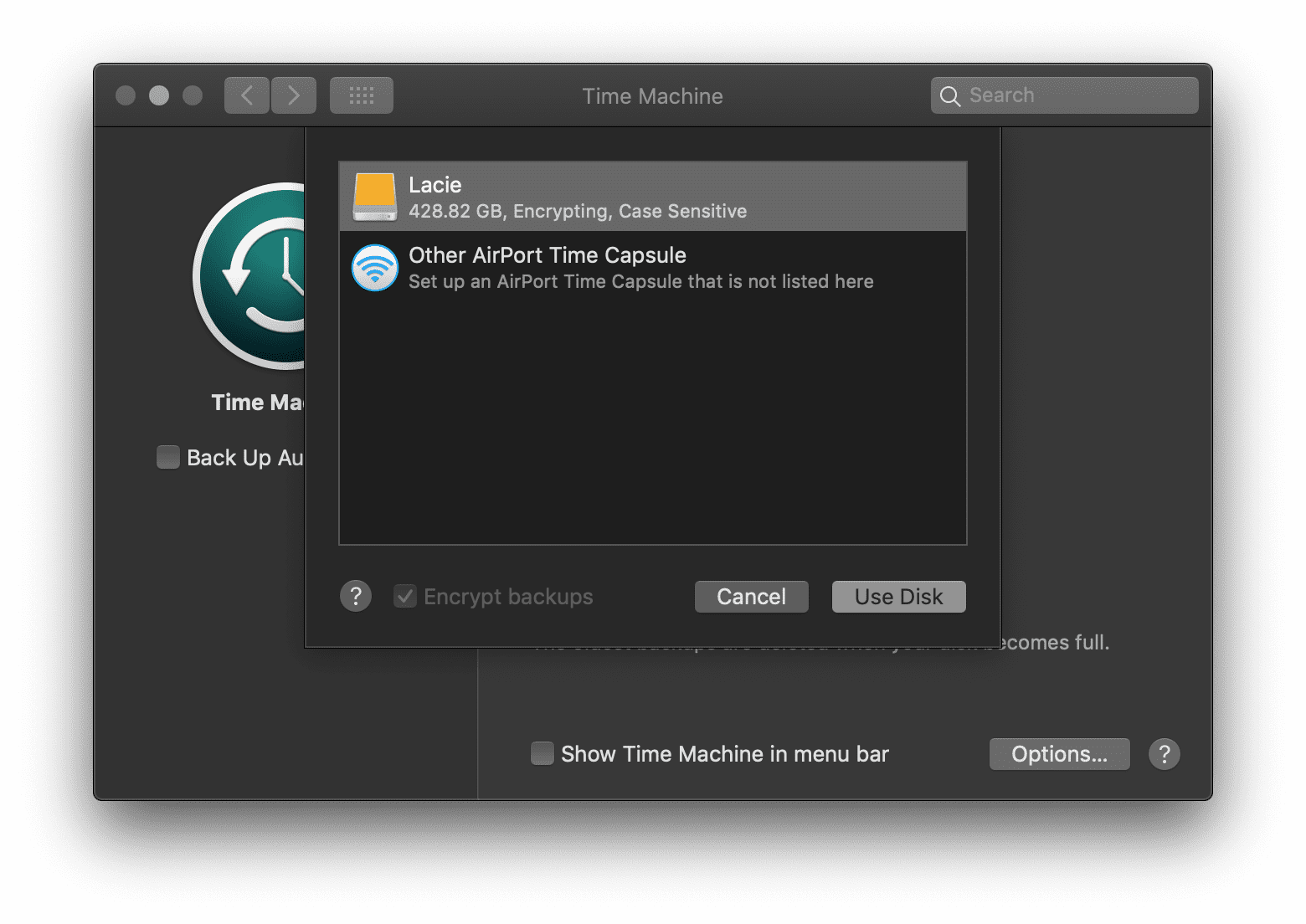
Po úspěšném provedení zálohy můžete data, která byla přesunuta na externí disk, smazat a dále používat Mac. Ve výsledku tak můžete ušetřit neuvěřitelné množství místa, ale bude se to lišit podle vašeho chování.
Využívejte cloudové služby
Mezi výhody používání správy dat v cloudu patří klid, automatické zálohování, obnova dat a úspora místa na tomto drahocenném pevném disku. Než začnete utrácet peníze za cloudová úložiště třetích stran, doporučuji vám prozkoumat možnosti optimalizace úložiště zabudované v systému macOS pro iCloud®, Apple ID®, automatické odstraňování koše a snižování nepořádku.
Kliknutím na „O tomto Macu“ zobrazíte přehled svého Macu, procesoru, paměti, spouštěcího disku, grafiky a sériového čísla:
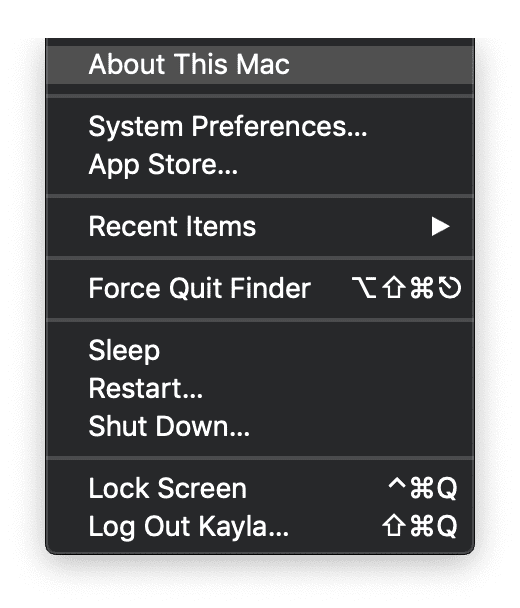
V horní části tohoto okna najdete pět karet. Zvolte „Úložiště“ a zobrazí se užitečný, ale obecný rozpis využití úložiště pevného disku počítače Macintosh, jako na tomto obrázku:
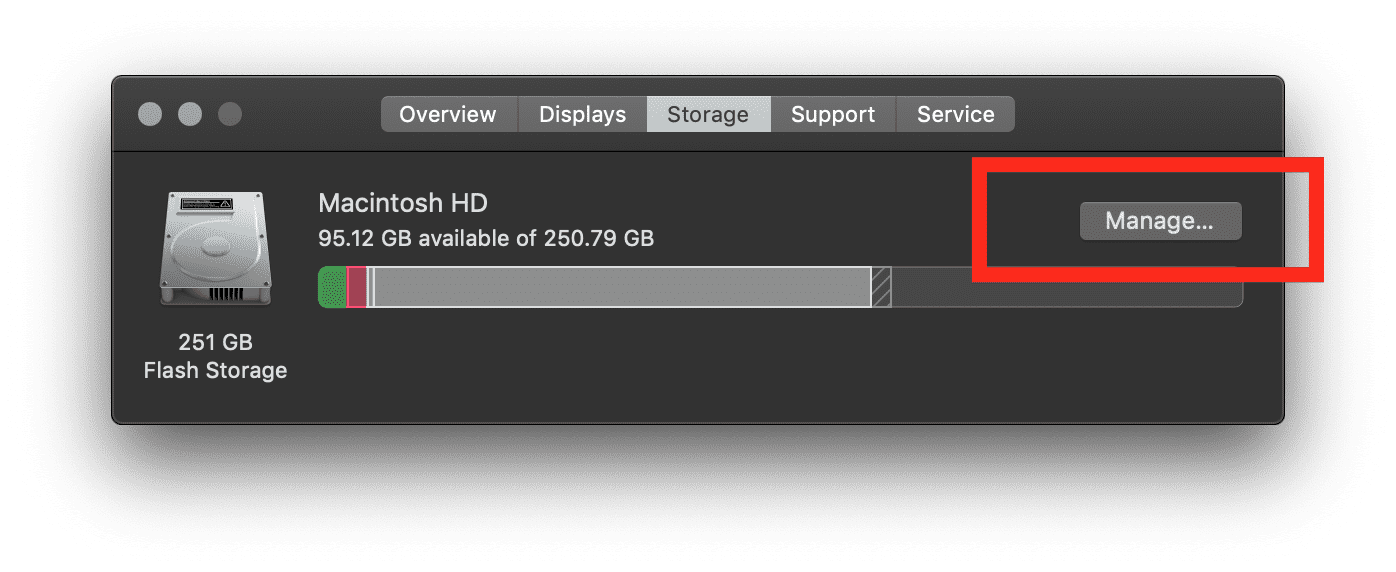
V tomto okně uvidíte „Spravovat…“ umístěnou na pravé straně. Zde se odehrává kouzlo. Kliknutím na tlačítko „Spravovat…“ zobrazíte automatická doporučení:
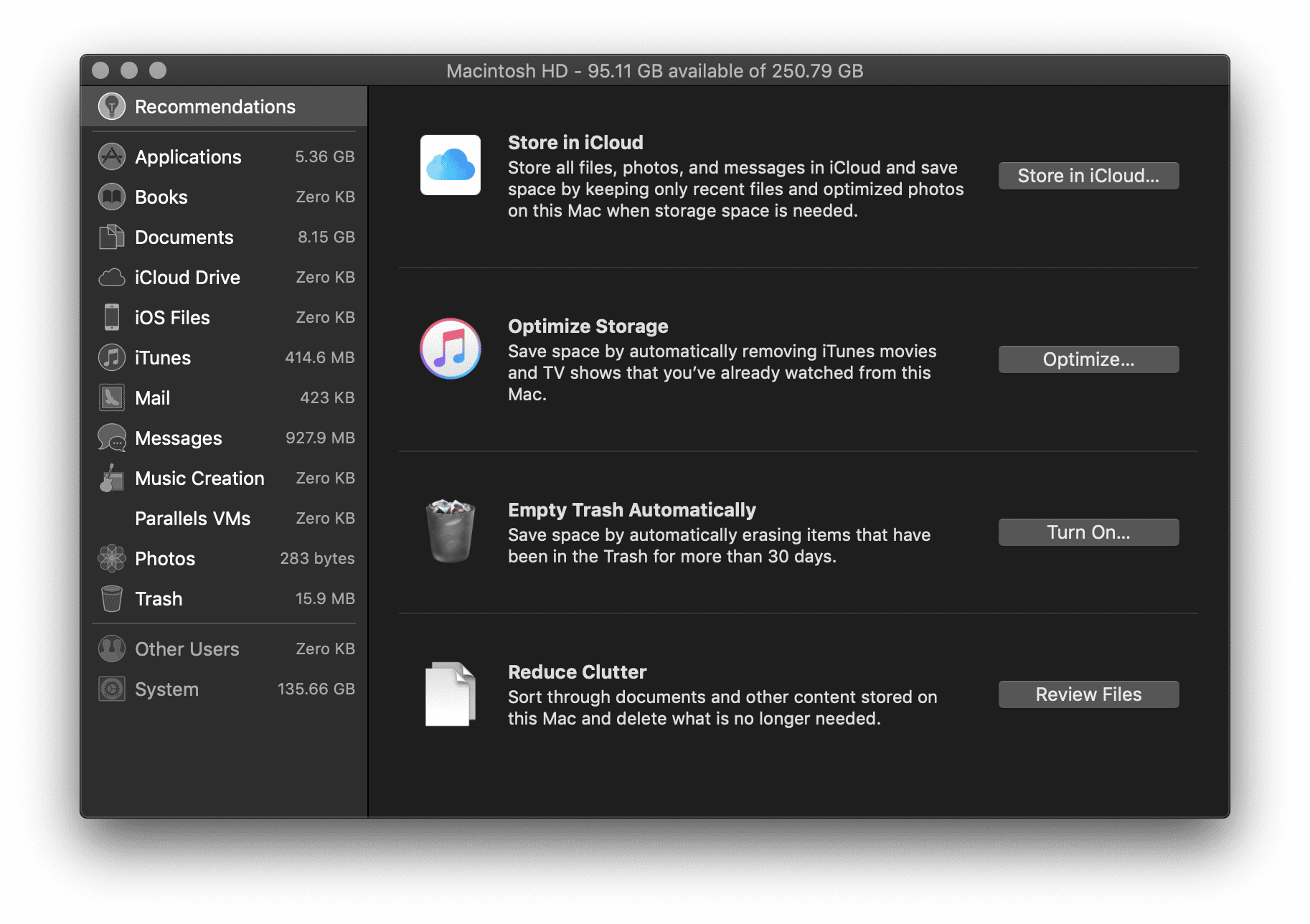
Zde máte čtyři doporučení pro úsporu místa na pevném disku. Než si vyberete, které z nich použijete, provedu vás jednotlivými možnostmi.
- Ukládání do iCloudu – tato funkce umožňuje uživatelům ukládat pracovní plochu, dokumenty, fotografie a videa do iCloudu; macOS podle potřeby automaticky uvolní místo na místním disku. Je to skvělé řešení, jak ušetřit trochu místa na místním disku/pevném disku, ale také se to může prodražit. iCloud úložiště vám při registraci poskytne 5 GB prostoru zdarma.
Pokud potřebujete více místa, můžete vždy přejít na větší úložný plán:
- 50 GB za 0,99 dolaru měsíčně
- 200 GB za 2,99 dolaru měsíčně
- 2 TB za 9,99 dolaru měsíčně
Na stránce podpory společnosti Apple najdete seznam cen a také ceny pro rodiny. Ta se však účtuje měsíčně a časem se může rychle nasčítat.
- Optimalizace úložiště – nejasný název neodpovídá zcela funkci, ale v podstatě odstraňuje zakoupené filmy a televizní pořady iTunes po jejich zhlédnutí, aby nezaneřádily pevný disk. Vzhledem k tomu, že HD filmy jsou extrémně velké soubory (zejména ve formátu 4k), může tato funkce pomoci zabránit tomu, aby na vašem Macu došlo místo. Pokud jste si je zakoupili na svém účtu Apple, můžete si je samozřejmě kdykoli znovu stáhnout.
- Automatické vysypání koše – Tato funkce je jednoduchá a snadno proveditelná. Pokud ji zapnete, systém macOS po 30 dnech automaticky odstraní staré položky z koše. Nevýhodou je, pokud často mažete soubory a pak se k nim vracíte a snažíte se je najít. Jsou pryč – nelze je získat zpět.
- Zmenšení nepořádku – Pomocí tohoto jednoduchého nástroje můžete najít největší soubory na pevném disku a odstranit je. Uspořádání podle „Prohlížeče souborů“ se jeví jako nejužitečnější pro procházení dokumentů a složek, které využívají nejvíce úložného prostoru. Pak můžete snadno odstranit to, co je žádoucí.
Nalezení a odstranění duplicitních souborů
Nalezení a odstranění duplicitních souborů může být časově náročné a šílené. Rychlým a snadným způsobem, jak najít a odstranit tato nadbytečná data, je vytvořit Inteligentní složku a roztřídit soubory .png, .jpeg nebo .pdf podle typu souboru.
Pro odstranění duplicitních souborů pomocí inteligentních složek postupujte takto:
Pás nabídek Apple >Soubor >Nová inteligentní složka >
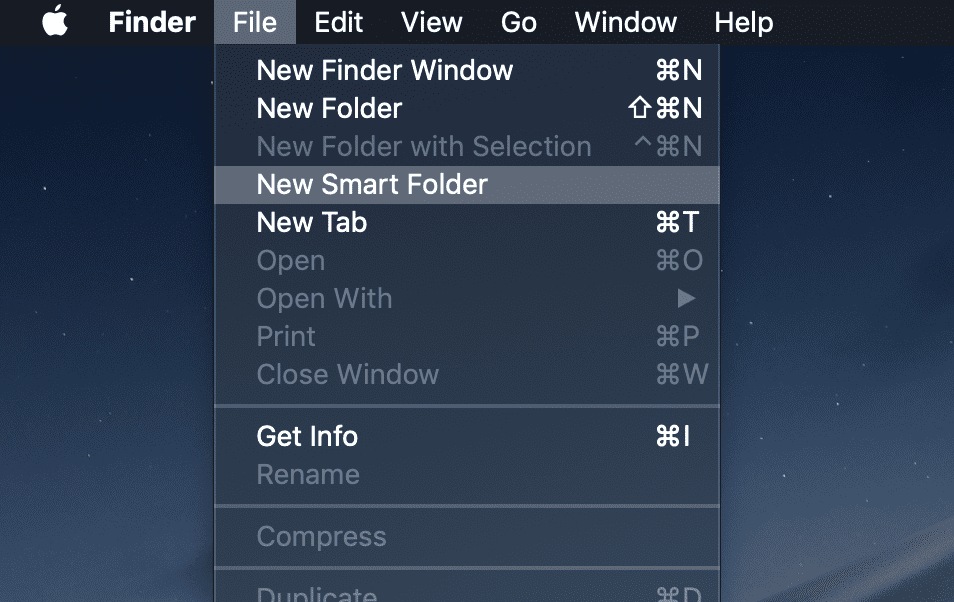
Jakmile se objeví okno „Nová inteligentní složka“ Finderu, přidejte nový „filtr“.“
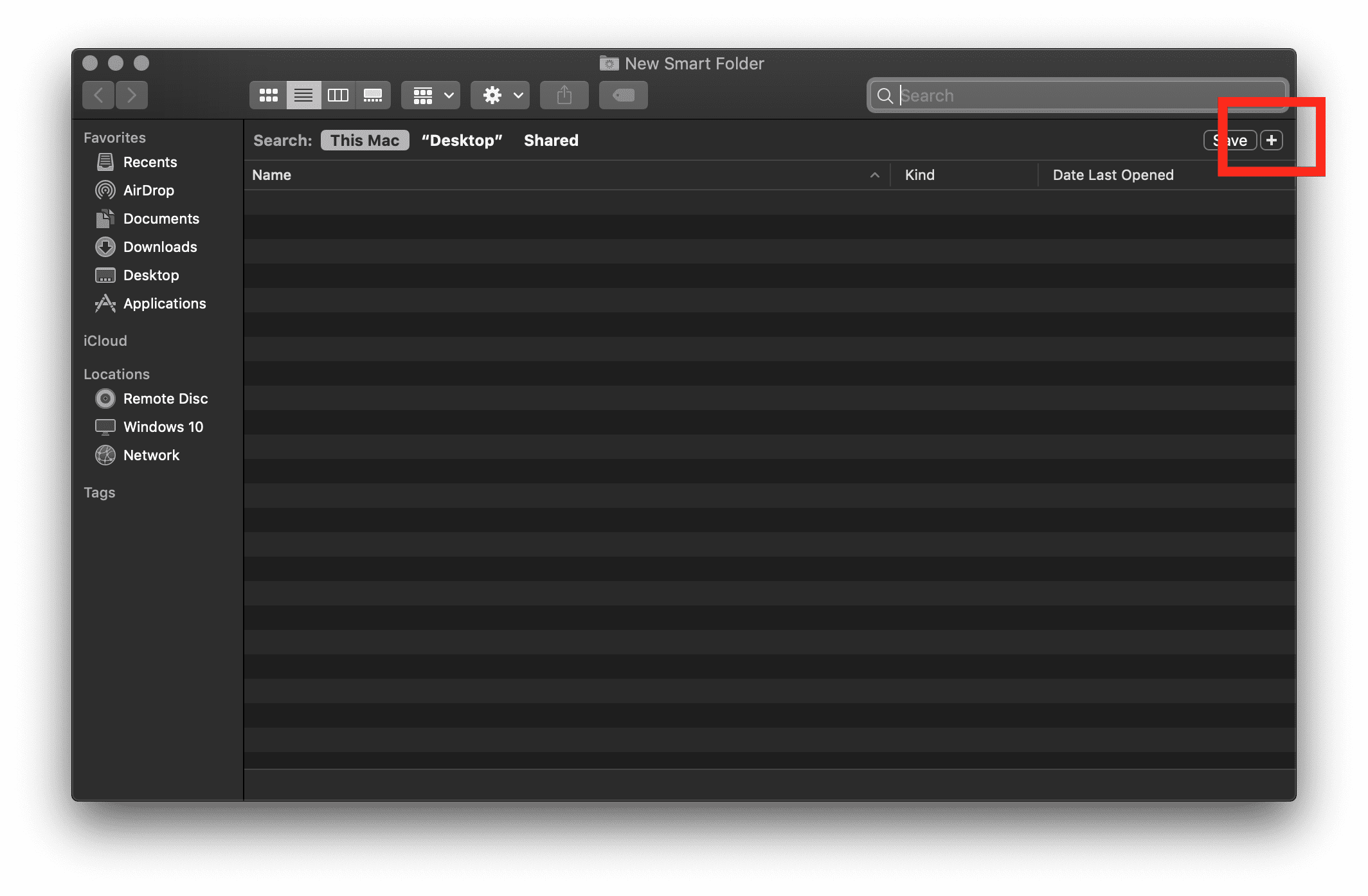 Změňte parametry filtru tak, aby obsahoval Druh = Obrázky. Vyhledejte duplicitní soubory a rozhodněte, zda je potřebujete. Pak vyberte požadované, klikněte pravým tlačítkem myši a vyberte možnost „Přesunout do koše.“
Změňte parametry filtru tak, aby obsahoval Druh = Obrázky. Vyhledejte duplicitní soubory a rozhodněte, zda je potřebujete. Pak vyberte požadované, klikněte pravým tlačítkem myši a vyberte možnost „Přesunout do koše.“
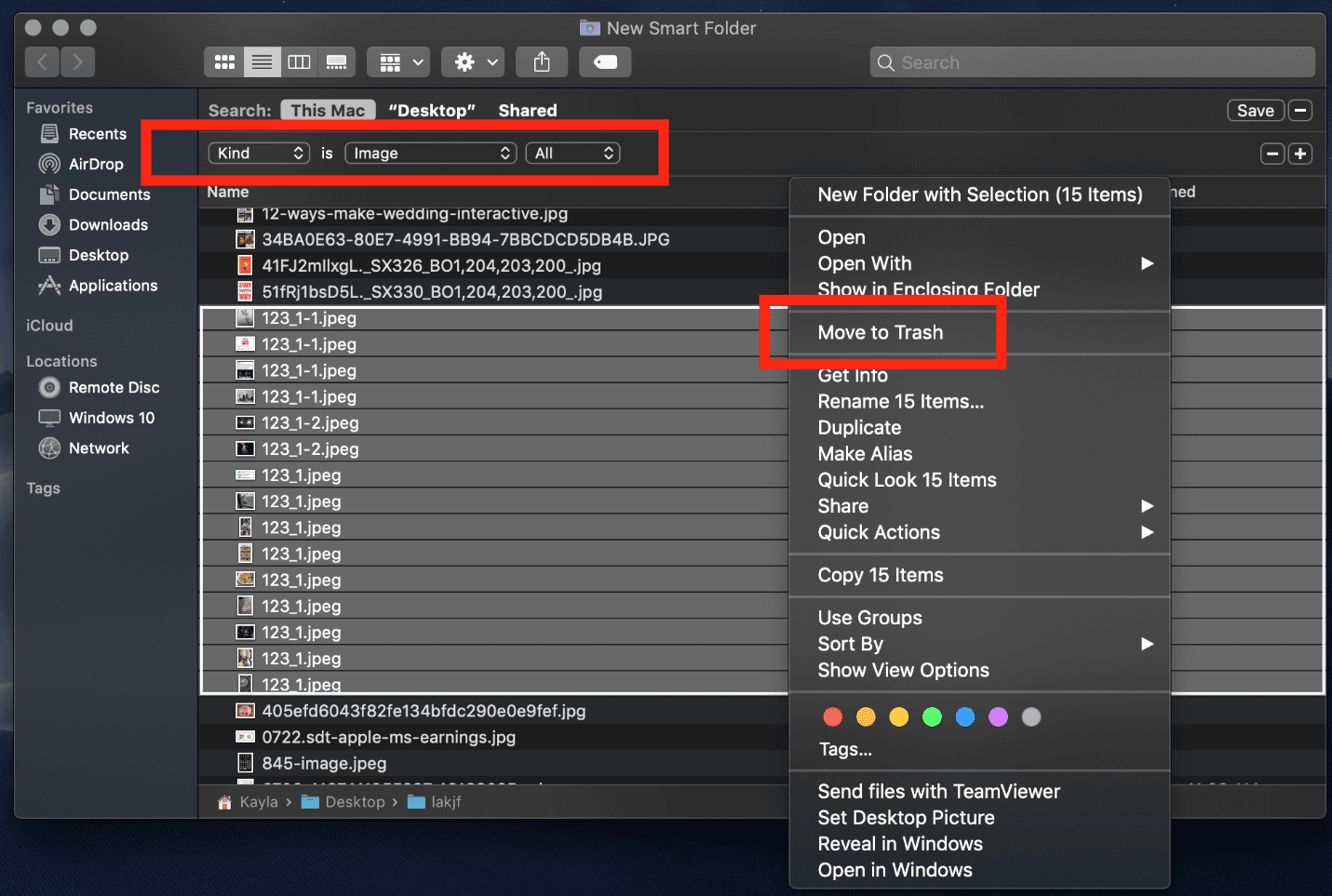
Upravte parametry z Obrázky na PDF, Filmy, Složky atd. Po prosátí souborů nalezených ve filtrech Chytré složky jsem nakonec ušetřil 1,57 GB. Váš postup se může lišit!
Nástroje, které vám pomohou ušetřit místo
Existuje mnoho možností, jak uvolnit další místo na pevném disku. Některé z těchto možností jsou však časově náročné, drahé a ubírají produktivitu jiným projektům, na kterých byste mohli pracovat.
Placené nástroje pro zvýšení produktivity jsou na vrcholu v obchodě MacOS App Store®. Třídit stovky tisíc aplikací, které tvrdí, že vám uvolní místo na pevném disku, je poněkud zdrcující. Nikdy se nebojte! Mám pro vás jednoduchý a cenově výhodný nástroj, který vám pomůže udělat vše, co jsem vyjmenoval výše, a ještě víc na pár kliknutí.
Parallels® Toolbox udržuje váš Mac nebo PC bez nepořádku a s maximální rychlostí. K dispozici jsou desítky nástrojů, které automaticky skenují, detekují a umožňují vybrat, co se má odstranit – vše jedním kliknutím. Proto nemusíte optimalizovat místo na disku žádným mikromanagementem. Parallels Toolbox udělá špinavou práci za vás za pouhých 19,99 USD ročně.

Ačkoli 19,99 USD ročně může znít jen mírně úsporně, při porovnání ceny s jinými špičkovými nástroji pro zvýšení produktivity je to nehorázně výhodná nabídka. Většina nástrojů v App Store začíná na 9,99 nebo 19,99 USD za nástroj. S Parallels Toolbox nemusíte platit za spoustu samostatných nástrojů – získáte jeden nástroj, který obsahuje více než 30 nástrojů na jedno kliknutí, které vám pomohou s celým spektrem produktivity. Zde je jen několik mých oblíbených nástrojů v Parallels Toolbox, které vám pomohou ušetřit místo na disku:
Clean Drive
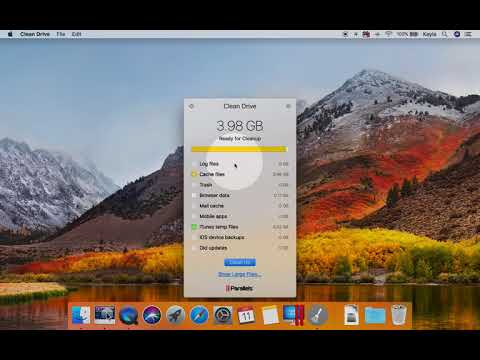
Udržujte svůj Mac bez nepořádku a s maximální rychlostí. Tento nástroj prohledá, zjistí a nechá vás vybrat, co se má odstranit.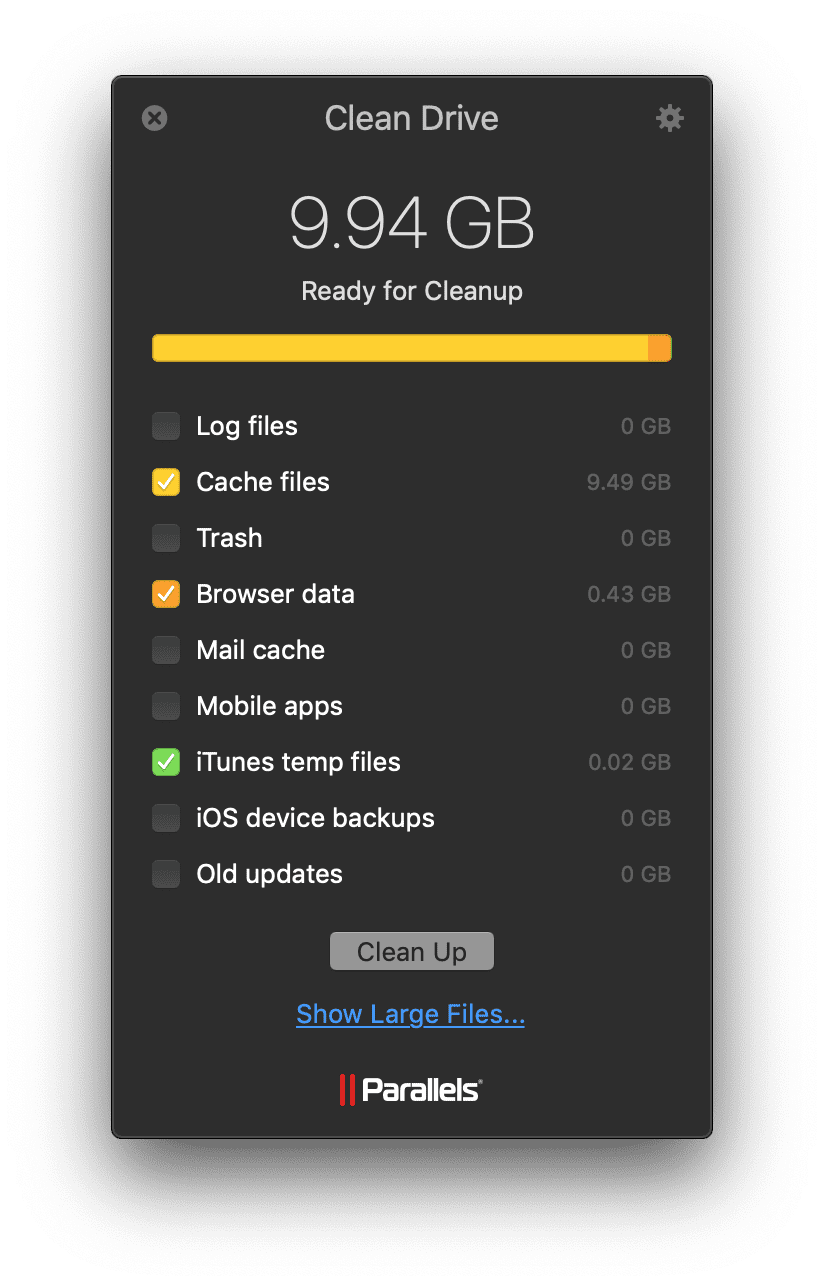
Clean Drive prohledá zálohy vašeho zařízení iOS, staré aktualizace, dočasné soubory, soubory protokolu a mezipaměť. To všechno jsou věci, o kterých jsem se již zmínil v tomto článku – ale toto je řešení na jedno kliknutí oproti hodinám, které strávíte ručním uvolňováním dalšího místa v Macu.
Uvolnění paměti
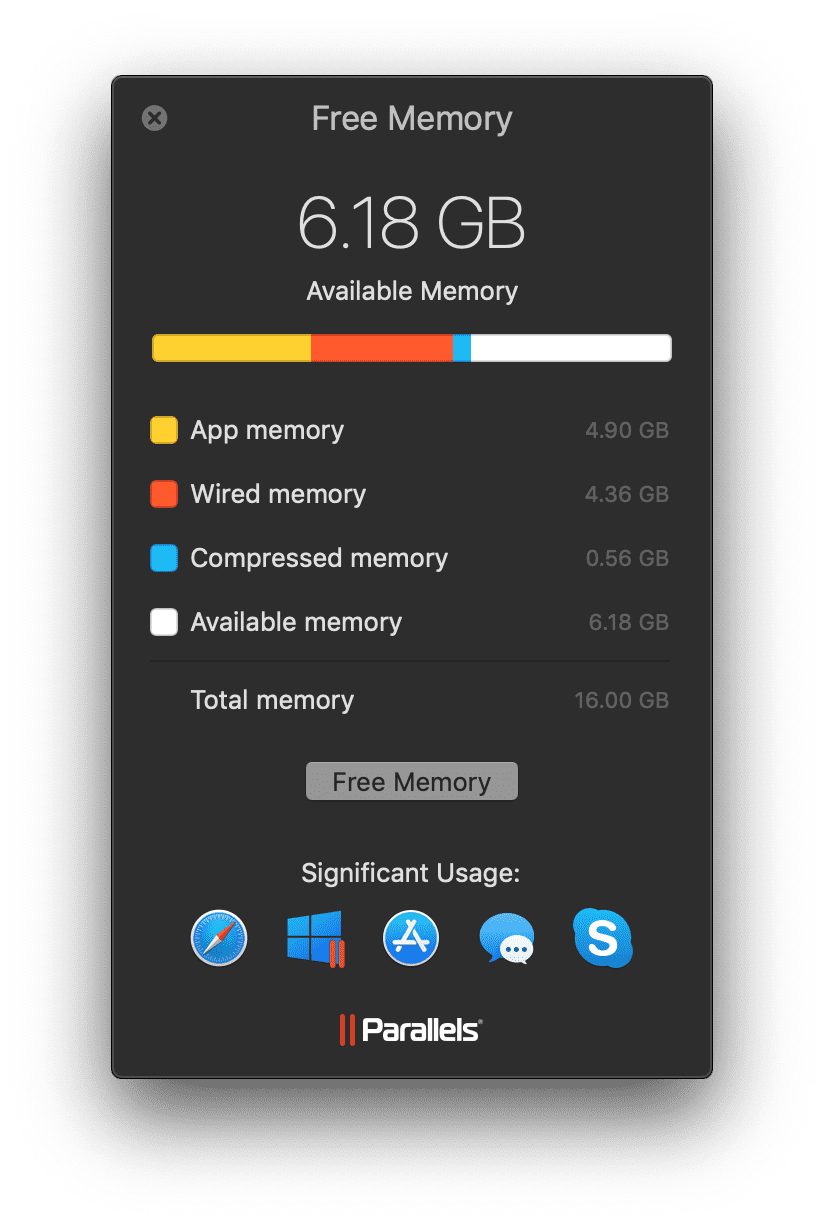
Snadné uvolnění nevyužité paměti počítače. Výsledkem je okamžitá úspora 6 GB paměti pomocí tohoto nástroje.
Najít duplikáty

Prohledejte libovolnou jednotku nebo složku a rychle najděte identické soubory (i s různými názvy) a uvolněte místo na disku.
Skryté soubory

Zobrazení nebo skrytí skrytých souborů nebo složek v počítači.
Odinstalování aplikací

Odstranění aplikací a jejich souborů z počítače Mac. Můžete také zjistit a odstranit soubory z již odinstalovaných aplikací.
Závěr
Při psaní tohoto článku jsem se řídil těmito tipy. Mým cílem byla úspora místa a přesně toho jsem dosáhl.
Na začátku jsem měl na pevném disku k dispozici 92,08 GB dat. Po dodržení výše uvedených tipů a spojení mého úsilí s Parallels Toolboxem mám nyní k dispozici 149,92 GB dat:
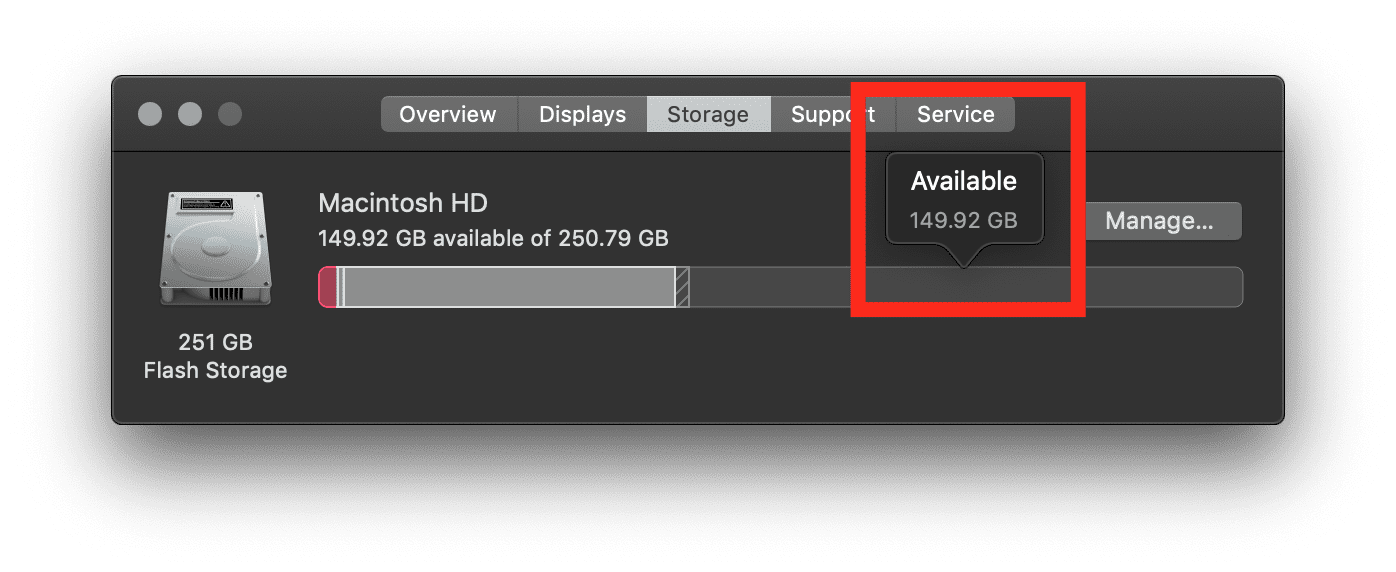
Uvolněte místo na startovacím disku a odemkněte nekonečné možnosti svého Macu s naší kompletní sadou Parallels Toolbox za 19,99 USD ročně. Během předplatného navíc pravidelně přidáváme nové nástroje!
Napsat komentář