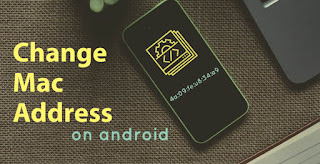
Přemýšlíte o změně MAC adresy svého telefonu s Androidem, pokud je vaše odpověď ano, pak jste na správném místě? Změnit MAC adresu je poměrně snadné, pokud je vaše zařízení rootnuté. V Obchodě Play je k dispozici mnoho aplikací, které vám pomohou změnit MAC adresu vašeho zařízení se systémem Android. Mnohé z nich fungují pouze na zařízeních s rootem. Každý chytrý telefon, tablet, počítačový stroj má jedinečnou 12místnou adresu. Kterou nazýváme MAC (Media Access Control) adresa. Zde si tedy můžete prohlédnout návod krok za krokem, jak změnit adresu MAC na telefonu se systémem Android s rootem a bez rootu.
Co je to adresa MAC
Adresa MAC (Media Access Control) je jedinečná adresa přiřazená síťovému rozhraní zařízení. Adresu MAC přiděluje vývojář všem zařízením, jako jsou počítače, chytré telefony, Bluetooth, síťové adaptéry a zařízení WiFi atd. To tedy znamená, že ji má váš síťový adaptér, stejně jako váš telefon, tablet a počítač. Tyto adresy (MAC) se používají k identifikaci zařízení v síti. Adresu IP přiděluje síťové rozhraní, zatímco adresy MAC jsou zařízením pevně přiděleny a určeny výrobcem. Adresu MAC zařízení nelze změnit, pokud nezměníte samotný síťový hardware, ale existuje mnoho způsobů, jak změnit operační systém, aby vysílal do sítě jinou adresu MAC. Nejlepší alternativa TWRP.
Proč potřebujete změnit adresu MAC?
Existuje několik důvodů, proč můžete potřebovat změnit adresu MAC svého zařízení. Nejlepší aplikace pro tvorbu vyzváněcích tónů.
Soukromí
Takže úplně první na seznamu je soukromí. To je nejdůležitější důvod pro změnu adresy MAC zařízení. Kdokoli v místní síti může snadno sledovat nebo vidět MAC adresu vašeho zařízení pomocí jednoduchých nástrojů. To umožňuje hackerovi potenciálně sledovat vaše zařízení. Pokud jste připojeni k veřejným sítím, existuje větší pravděpodobnost hackerského útoku.
Zneužití adresy MAC
Pokud je adresa MAC vašeho zařízení (původní) veřejně projevená, hacker ji použije ke zneužití. V mnoha sítích je založena na bílé listině, což znamená, že se sítí vašeho směrovače jsou připojeny pouze některé známé adresy MAC. Když tedy přejdete do režimu offline, hacker může vaši adresu MAC použít. Nainstalujte si hned Android 10.
Omezený přístup
To je můj skutečný důvod, proč změnit adresu MAC svého zařízení. Pokud chcete získat přístup k síti, která přistupuje na základě adresy MAC, můžete změnit adresu MAC zařízení, ke kterému chcete získat přístup, ale ujistěte se, že adresa MAC má skutečně přístup k síti. Odstranění zvuku z videa.
ISP
Váš poskytovatel internetových služeb (ISP) často používá vaši adresu MAC k identifikaci vašeho internetového připojení. Pokud síť přestane fungovat, je pro vás užitečná i změna adresy MAC. Vzdálený přístup k zařízení se systémem Android
Jak zjistit adresu MAC v systému Android
Pokračujme nyní v postupu a první věcí je, jak zjistit adresu MAC ve vašem zařízení. Přístup k MAC adrese vašeho zařízení (Androidu) je tedy poměrně snadný.
Nejprve do Nastavení vašeho zařízení> O telefonu > Posuňte se trochu dolů a uvidíte wifi MAC adresu (Stock Android).
Jiný způsob, jak zjistit MAC adresu telefonu > přejděte do nastavení zařízení> Síť & Internet > wifi > předvolby wifi > Upřesnit > MAC adresa.
Postup je stejný i v zařízeních Samsung> Nastavení>O telefonu>Stav>Adresa MAC WIFI.
Toto je tedy několik jednoduchých způsobů, jak získat přístup nebo zjistit MAC adresu vašeho zařízení.
Jak podvrhnout MAC adresu Android
Jak jste si přečetli výše, ukážu vám dva způsoby, jak změnit MAC adresu v telefonu s Androidem.
- Bez rootu
- S oprávněním k přístupu k rootu
Změna MAC adresy bez rootu
I když váš telefon s Androidem nemá přístup k rootu, je možné na něm MAC adresu změnit. Stačí tedy postupovat podle níže uvedených kroků.
Poznámka:-
Při zadávání nové adresy MAC mějte na paměti, že byste neměli měnit název výrobce. Prvních šest číslic adresy MAC představuje název výrobce, takže pokud jej změníte, můžete se setkat s problémem při ověřování. Snažte se proto změnit pouze posledních šest číslic adresy MAC.
Již jste viděli, jak můžete zobrazit nebo získat přístup k adrese MAC svého zařízení. Nejprve si tedy poznamenejte starou nebo původní adresu MAC vašeho zařízení. Pro případ, že byste se k ní chtěli později vrátit.
Nyní si z obchodu Google Play stáhněte aplikaci s názvem Terminal Emulator for Android.
Po stažení a instalaci spusťte aplikaci a zadejte první příkaz IP link
Na obrazovce vašeho zařízení se objeví celá řada informací, posuňte se trochu dolů a zkontrolujte hodnotu link/ether a zkontrolujte, zda hodnota odpovídá MAC adrese vašeho androidového zařízení. V mém případě je to wlan0. V moderních zařízeních bude název wifi wlan0. Takže moje adresa MAC se shoduje s emulátorem terminálu.
Nyní zadejte následující příkaz pro změnu adresy MAC.
Type ip link set wlan0 XX:XX:XX:XX:YY:YY:YY:YY‘
Zaměňte wlan0 za požadovaný název a XX:XX:XX:XX:YY:YY:YY za novou adresu MAC, kterou chcete změnit.
Nyní zadejte ještě jeden příkaz pro ověření nové MAC adresy.
iplink show nebo Můžete ji také zkontrolovat tak, že přejdete do nastavení zařízení.
Omezení
Proces je sice bez roota, ale funguje pouze na zařízeních s procesory Mediatek. Vaše adresa MAC se vrátí na původní, pokud zařízení restartujete.
Podvržení adresy MAC s rootem
Tato metoda funguje pouze zařízení s rootem, takže se ujistěte, že vaše zařízení má root. Nyní přejděte do obchodu Play a stáhněte si aplikaci Busybox. Po stažení spusťte aplikaci Busybox a klepněte na tlačítko instalace a můžete začít. Proveďte rootování pomocí aplikace Magisk.
- Poté nainstalujte do zařízení aplikaci emulátor terminálu.
- Spusťte aplikaci terminálového okna a zadejte první příkaz SU.
- Požádá vás o oprávnění k přístupu root. Klepněte na Povolit.
- Nyní opět zopakujte stejný výše uvedený postup. Zadejte příkaz ip link show a stiskněte enter.
- Nyní zadejte následující příkaz.
- busybox ip link show wlan0, wlan0 je název mého síťového rozhraní, ve vašem zařízení to může být eth0 nebo jiné.
- Tento příkaz zobrazí vaši MAC adresu.
- Chcete-li MAC adresu změnit, zadejte následující příkaz a stiskněte enter: ‚busybox ifconfig wlan0 hw ether XX:XX:XX:YY:YY:YY:YY
- Změňte ‚XX:XX:XX:XX:YY:YY:YY‘ za novou MAC adresu.
- Změnu adresy MAC můžete potvrdit spuštěním následujícího příkazu: busybox iplink show wlan0
- Nyní jste úspěšně změnili adresu MAC svého zařízení.
Závěrečný verdikt
Závěrečný verdikt tedy zní: Pokud chcete změnit adresu MAC svého zařízení, můžete ji změnit podle výše uvedeného postupu. Po úspěšné změně adresy MAC se můžete připojit i k síti, která vás zařadila na černou listinu. Následující postup také pomůže vašemu soukromí
Napsat komentář