
Počítačová myš je ruční ukazovací zařízení a vstupní zařízení používané u všech stolních počítačů, které pohybuje ukazatelem myši na obrazovce. Aby se usnadnila přenositelnost, používají mobilní zařízení, jako je notebook, místo myši touchpad. Mobilní zařízení, jako je chytrý telefon a tablet, používají pro zadávání ukazatele dotykovou obrazovku. Tato stránka je navržena tak, aby pomohla novým uživatelům počítačů lépe se seznámit a efektivněji používat myš stolního počítače.
- Připojení myši k počítači
- Seznámení s myší
- Držení myši
- Přesun ukazatele myši
- Poznání kurzoru (ukazatele)myši
- Nacvičte si najetí ukazatelem myši
- Klikání myší
- Nacvičujte klikání levým tlačítkem myši pomocí zaškrtávacích políček
- Nacvičujte klikání levým tlačítkem myši na text
- Otevření souboru nebo programu
- Cvičení dvojitého kliknutí
- Cvičení dvojitého kliknutí na text
- Výběr objektu a zvýraznění textu
- Nacvičování zvýrazňování textu
- Přetáhni a pusť
- Zobrazení vlastností nebo kliknutí pravým tlačítkem myši
- Kopírování a vkládání pomocí myši
- Nacvičte si kopírování a vkládání pomocí myši
- Použití kolečka myši
- Další tlačítka myši
- Další typy myší
- Typy počítačových myší
- Další informace
Připojení myši k počítači
Než začnete myš používat, musí být správně připojena k počítači a fungovat. Pokud máte nový počítač a potřebujete pomoc s připojením myši nebo myš nefunguje, přečtěte si náš návod na připojení a instalaci myši.
- Jak připojit a nainstalovat počítačovou myš.
Seznámení s myší
Dnešní počítačová myš se skládá ze dvou tlačítek a kolečka myši, jak je znázorněno na obrázku níže. Ve výchozím nastavení funguje levé tlačítko jako levé tlačítko myši a je výchozím tlačítkem, které používáte pro většinu akcí na myši. Pravé tlačítko myši provádí kliknutí pravým tlačítkem myši a nabízí nabídku nebo jiné možnosti, které budou vysvětleny později.

Jestliže jste levák, lze tlačítka myši prohodit. Nápovědu k přepínání tlačítek myši naleznete v části: Jak vyměnit levé a pravé tlačítko myši.
Co se týče kolečka myši, to slouží k posouvání nahoru a dolů a je také podrobněji vysvětleno dále na této stránce.

Myš generuje pohyb pomocí jedné ze dvou technologií: optické nebo mechanické. V současné době je nejoblíbenější optická myš, která k detekci pohybu používá buď diodu LED, nebo laser. Druhou a starší technologií je mechanická myš, která k určení pohybu myši používá kuličku a kolečka.
Držení myši
Chcete-li myš držet, držte palec na boku myši, ukazováček na levém tlačítku a prostředníček na pravém tlačítku. Při držení myši uvolněte ruku a ujistěte se, že je ruka rovně s paží. Při používání myši byste nikdy neměli mít zápěstí v úhlu.
Pro pohyb myší použijte buď prsteníček a malíček pro stisknutí a pohyb vlevo, nebo palec pro pohyb vpravo. Veškerý pohyb nahoru a dolů se provádí jemným uchopením myši a jejím tlačením nebo tažením.
Přesun ukazatele myši
Pravou nebo levou rukou zvedněte myš a přesuňte ji do středu podložky. Jakmile je myš na svém místě, přetáhněte ji nahoru, dolů, doleva nebo doprava a přesuňte ukazatel myši na obrazovce. Pokud dosáhnete okraje podložky pod myš, zvedněte myš a přesuňte ji na opačnou stranu podložky pod myš. Poté pokračujte v přetahování myši ve směru, kterým chcete, aby se ukazatel myši pohyboval.
Jedním ze způsobů, jak počítač pozná polohu ukazatele myši, je hodnota osy x a osy y. V případě, že se ukazatel myši pohybuje ve směru osy x a osy y, je možné jej přetáhnout. Při pohybu myší doprava se hodnota osy x zvyšuje a při pohybu doleva se hodnota osy x snižuje. Pohybem dolů se hodnota osy y zvyšuje a pohybem nahoru se hodnota osy y snižuje. Pohybujte myší a sledujte hodnoty v níže uvedeném interaktivním příkladu.
Vaše podložka pod myš by měla být dostatečně velká, abyste nemuseli zvedat myš. Pokud se vám stává, že musíte myš často zvedat, možná budete chtít zvýšit rychlost myši.
- Jak změnit rychlost myši v systému Windows.
Pokud vy nebo někdo z vašich známých potřebuje jiný způsob procvičování práce s myší, zahrajte si několik her Solitaire nebo FreeCell. Tyto hry se snadno hrají a mohou vás naučit, jak pomocí myši něco přesouvat, klikat a přetahovat.
Poznání kurzoru (ukazatele)myši
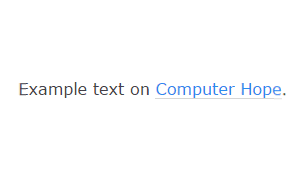
Při pohybu myší se může měnit kurzor (ukazatel), když se vznáší nad různými typy objektů. Například na animovaném obrázku vpravo je kurzorem myši šipka. Při najetí na text se ukazatel myši změní na kurzor ve tvaru písmene I. Podobně když ukazatel myši najede na hypertextový odkaz v prohlížeči, změní se na ikonu ruky.
Každý program a dokonce i webová stránka může změnit způsob, jakým se zobrazuje ukazatel myši.
Nacvičte si najetí ukazatelem myši
V tomto ukázkovém textu si můžete nacvičit najetí myši na text, abyste získali každý z různých ukazatelů myši. Pokud se ukazatel myši nenachází nad žádným z textů, měla by být vaším kurzorem šipka. Jakmile najedete ukazatelem nad některý z těchto textů, změní se na kurzor ve tvaru písmene I, který vám umožní vybrat text (vysvětleno později). A konečně, pokud přesunete kurzor myši nad tento odkaz, změní se na ruku s ukazováčkem ukazujícím na kurzor odkazu. Pokud na odkaz kliknete, přejde se na další část o používání myši ke klikání.
Klikání myší
Přestože většinu času strávíte pohybem ukazatele myši, další důležitou funkcí myši je klikání na tlačítka myši. Jak již bylo zmíněno, většina klikání se provádí levým tlačítkem myši. Chcete-li kliknout levým tlačítkem myši, stiskněte levé tlačítko myši a poté jej pusťte, jako byste mačkali tlačítko na telefonu.
Nacvičujte klikání levým tlačítkem myši pomocí zaškrtávacích políček
Níže je uvedeno několik zaškrtávacích políček, která můžete použít k nácviku klikání levým tlačítkem myši. Zaškrtněte jednotlivá políčka níže.
Nacvičujte klikání levým tlačítkem myši na text
Otevření souboru nebo programu
Chcete-li otevřít soubor nebo program v počítači se systémem Windows, dvakrát klikněte levým tlačítkem myši na ikonu souboru nebo programu, který chcete otevřít. Dvojité kliknutí provedete tak, že dvakrát rychle stisknete levé tlačítko myši. Pro nové uživatele počítače může být poklepání obtížné, protože vyžaduje dvě rychlá kliknutí. Pokud klikáte příliš pomalu nebo při klikání pohybujete myší, nemusí to fungovat.
Pokud máte s dvojitým kliknutím myší potíže, můžete rychlost klikání myší snížit. Nápovědu ke zpomalení rychlosti klikání naleznete v části: Jak zvýšit nebo snížit rychlost dvojitého kliknutí myší.
Cvičení dvojitého kliknutí
Dvakrát klikněte na tento text.
Cvičení dvojitého kliknutí na text
Ačkoli dvojité kliknutí na ikonu obvykle otevře daný soubor nebo aplikaci, některé programy, operační systém, nabídky a další funkce mohou k provedení akce vyžadovat pouze jedno kliknutí.

Výběr objektu a zvýraznění textu
Když se ukazatel myši nachází nad objektem (např, ikona), klepněte jednou na levé tlačítko myši, čímž tento objekt zvýrazníte. Chcete-li vybrat více souborů, jako je tomu na animovaném obrázku, můžete přetáhnout obrys kolem všech objektů, které chcete zvýraznit.
Chcete-li vybrat text, klikněte levým tlačítkem myši na konec textu, který chcete vybrat. Pokud chcete vybrat více řádků textu, táhněte při stisknutém levém tlačítku myši doleva a nahoru.
Nacvičování zvýrazňování textu
Níže je textové pole, ve kterém si můžete procvičit zvýrazňování textu pomocí klávesnice.
- Jak zvýraznit nebo vybrat text.
- Jak vybrat nebo zvýraznit více souborů a složek.
Přetáhni a pusť
Slovní spojení „přetáhni a pusť“ se používá k popisu činnosti, kdy vyberete objekt nebo text, přesunete jej (přetáhnete) a poté jej umístíte (pustíte) do jiné oblasti. Chcete-li například přetáhnout a upustit objekt, jako je ikona, musíte na něj nejprve přesunout kurzor myši. Poté byste stiskli a podrželi levé tlačítko myši, přesunuli objekt na požadované místo a uvolněním tlačítka jej položili.
- Úplné informace a příklady přetahování.
Zobrazení vlastností nebo kliknutí pravým tlačítkem myši

Chcete-li zobrazit vlastnosti čehokoli v počítači, přesuňte kurzor myši nad text, ikonu, složku nebo soubor, stiskněte pravé tlačítko myši (klikněte pravým tlačítkem myši). Pokud vám nabídka pravého tlačítka myši neposkytuje potřebné možnosti, vyberte z rozevírací nabídky položku „Vlastnosti“. Pokud si zobrazíte vlastnosti textu, zobrazí se vám nabídka s možnostmi, jako je vyjmout, kopírovat a vložit.
Kopírování a vkládání pomocí myši
Poté, co se naučíte klikat pravým tlačítkem myši, získáte mnoho nových možností, například možnost vyjmout, kopírovat a vložit.
Nacvičte si kopírování a vkládání pomocí myši
Pomocí dvou textových polí níže zkopírujte text z prvního textového pole do druhého pole. Zvýrazněte text pomocí myši, jak bylo vysvětleno v předchozí části, a poté klepněte pravým tlačítkem myši kamkoli na zvýrazněný text. V zobrazené nabídce vyberte možnost Kopírovat. Když pak nabídka zmizí, klepněte pravým tlačítkem myši do druhého pole, kam chcete text vložit. Když se objeví nabídka, vyberte možnost Vložit.
- Jak zkopírovat a vložit text do dokumentu nebo jiného programu.
Použití kolečka myši
Kolečko myši umožňuje posouvání nahoru a dolů na libovolné stránce, aniž byste museli používat svislý posuvník. Pokud je vaše myš vybavena kolečkem, možná jste jej již použili k posouvání dolů, když čtete tuto stránku. Pokud toto kolečko neznáte, použijte jej nyní k posouvání nahoru a dolů na této stránce.
Na většině počítačových myší je kolečko myši zároveň tlačítkem. Jeho stisknutím můžete provést volitelnou akci, která závisí na používaném programu. Pokud například kliknete na tento odkaz Počítačová naděje stisknutím kolečka myši, otevře se na nové kartě.
Další tlačítka myši
Pro počítač je dnes k dispozici mnoho různých myší s mnoha různými možnostmi tlačítek. Další dnes oblíbenou konfigurací myši jsou dvě tlačítka pro palec na levé straně myši. Tato dvě tlačítka umožňují pohyb zpět a vpřed v prohlížeči nebo je lze naprogramovat k provádění jakékoli jiné činnosti na počítači.

Další typy myší
Nakonec mějte na paměti, že k počítači lze použít mnoho velikostí a typů myší. Pokud máte potíže s používáním myši nebo chcete něco vyzkoušet, navštivte místní počítačový obchod nebo internetový obchod a prohlédněte si dostupné možnosti. Na obrázku je příklad myši s trackballem, která se některým uživatelům používá snadněji.
- Kde koupit díly počítačového hardwaru pro můj počítač?
Typy počítačových myší
- Bezdrátová (bezdrátová)
- Nožní myš
- IntelliMouse (myš s kolečky)
- Myš J
- Joystick
- Mechanická
- Optická
- Touchpad (Glidepoint)
- Trackball
- TrackPoint
.
Další informace
- Top 10 tipů pro počítačové myši, které by měl znát každý.
- Potřebuji podložku pod myš?
- Jak používat počítačovou klávesnici.
- Další informace a související odkazy najdete v definici myši.
- Nápověda a podpora pro myš a touchpad.
.
Napsat komentář