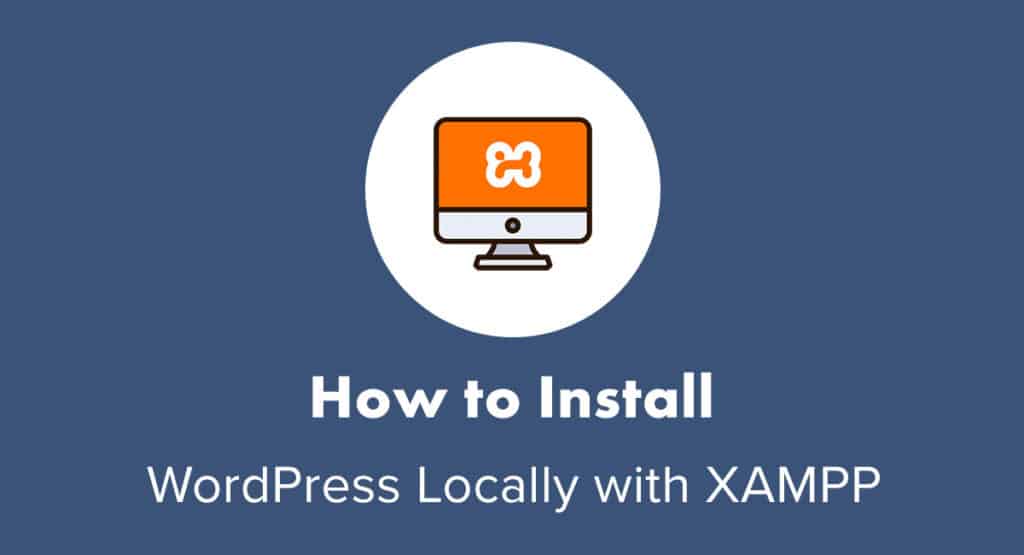 Přáli jste si někdy, abyste si mohli pohrát s WordPressem bez problémů a nákladů na jeho instalaci na webhostingovém serveru?
Přáli jste si někdy, abyste si mohli pohrát s WordPressem bez problémů a nákladů na jeho instalaci na webhostingovém serveru?
Staging prostředí jsou naprosto v pořádku, když potřebujete odladit problémy nebo otestovat aktualizace před odesláním na živý web WordPress. Ale co když chcete:
- Vyzkoušet nové pluginy?
- Vyzkoušet téma nebo si vytvořit vlastní?
- Prozkoumat novou funkci WordPressu?
- Experimentovat s trendovým designem nebo technikou kódování?
- Pokračovat v práci na webu, i když je připojení k wi-fi slabé nebo neexistuje?
V takových případech je nejlepší nainstalovat WordPress lokálně do počítače. Dnes si tedy ukážeme, jak nainstalovat WordPress na XAMPP.
- Jak nainstalovat WordPress lokálně pomocí XAMPP
- Krok 1: Výběr prostředí místního serveru
- Krok 2: Stáhněte si XAMPP
- Krok 3: Konfigurace prostředí XAMPP
- Krok 4: Vytvoření databáze
- Krok 5: Stáhněte si WordPress
- Krok 6: Aktualizujte wp-config.php soubor
- Krok 7: Instalace WordPressu na lokálním hostiteli
- Jak nainstalovat WordPress Multisite na lokálním hostiteli
- Kroky 1-7: Nainstalujte WordPress Multisite na lokálním hostiteli: Krok 8: Aktivace WordPress Multisite
- Krok 8: Aktivace WordPress Multisite
- Závěr
Jak nainstalovat WordPress lokálně pomocí XAMPP
Přestože je jeho software s otevřeným zdrojovým kódem snadno dostupný ke stažení, WordPress není něco, co lze nainstalovat do počítače. Rozhodně ne sám od sebe.
Pokud chcete WordPress nainstalovat na localhost (tj. na svůj počítač), budete potřebovat pomoc.
Začněte zde:
Krok 1: Výběr prostředí místního serveru
Abyste mohli zprovoznit instalaci WordPressu na svém počítači, potřebujete místní prostředí s:
- Softwarem pro webový server (obvykle server Apache),
- Programovacím jazykem, jako je PHP nebo Perl,
- a softwarem pro správu databáze, jako je MySQL nebo MariaDB.
XAMPP je ten, kterým vás dnes provedeme. Přesto jsou k dispozici i další možnosti, pokud jim dáváte přednost:
- WampServer pro operační systémy Windows
- MAMP pro Mac nebo Windows
- DesktopServer pro Mac nebo Windows
- Local by Flywheel pro prostředí Mac, Windows nebo Linux (a je obzvláště užitečný, pokud máte hosting Flywheel, kam chcete přenést i svůj testovací web)
Nastavení není u žádné z těchto možností nijak složité. Protože je však XAMPP oblíbeným vývojovým prostředím a je kompatibilní s různými zařízeními (Mac, Windows i Linux), zaměříme se dnes na něj.
Krok 2: Stáhněte si XAMPP
Navštivte webové stránky Apache Friends a stáhněte si nejnovější verzi XAMPP pro váš operační systém:
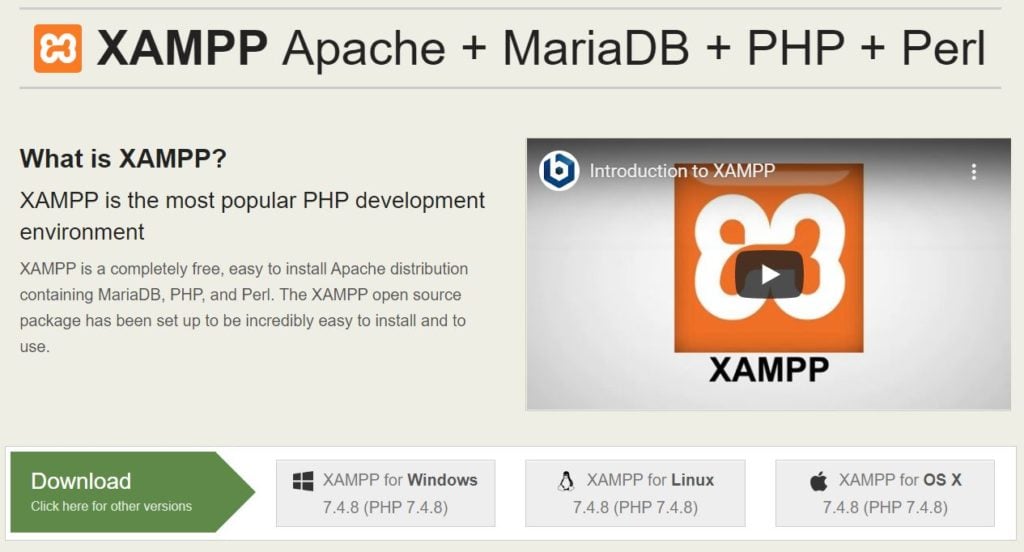
Soubor se začne automaticky stahovat.
Po jeho dokončení přidejte XAMPP mezi své aplikace a spusťte proces načítání.
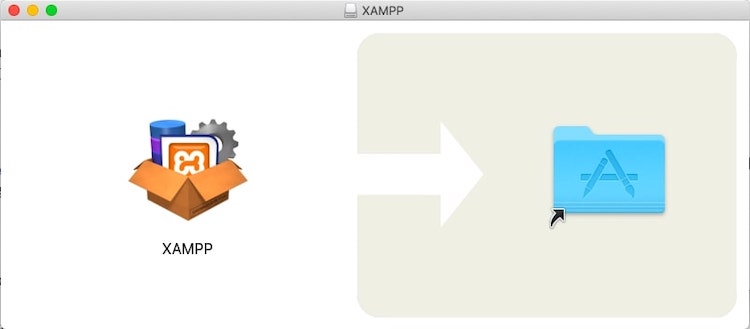
V závislosti na operačním systému může být nutné přijmout řadu přístupových oprávnění, než se aplikace plně načte. Když je však připravena ke spuštění, zobrazí se toto okno:
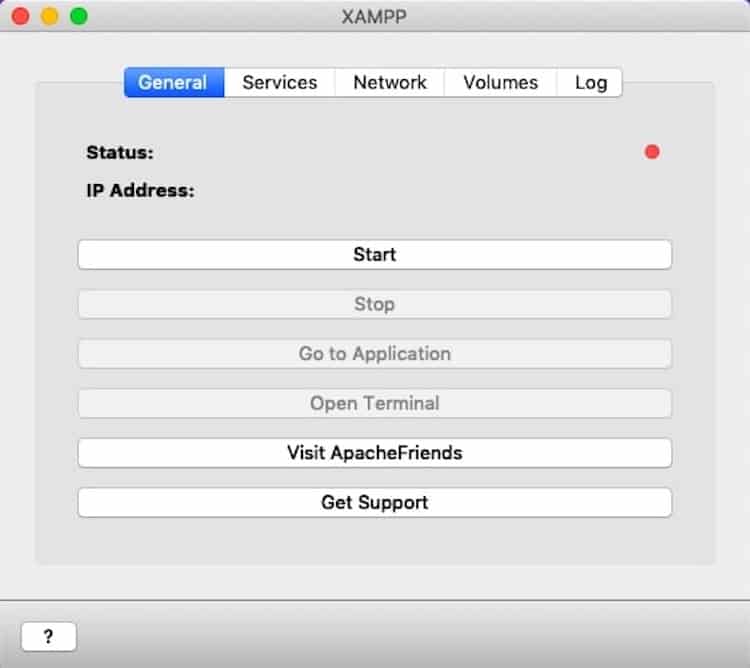
XAMPP je nyní nainstalována na vašem počítači.
Krok 3: Konfigurace prostředí XAMPP
Klepnutím na tlačítko „Start“ uvnitř aplikace XAMPP inicializujte nastavení místního prostředí. Stavová kontrolka se změní z červené na žlutou a zelenou:
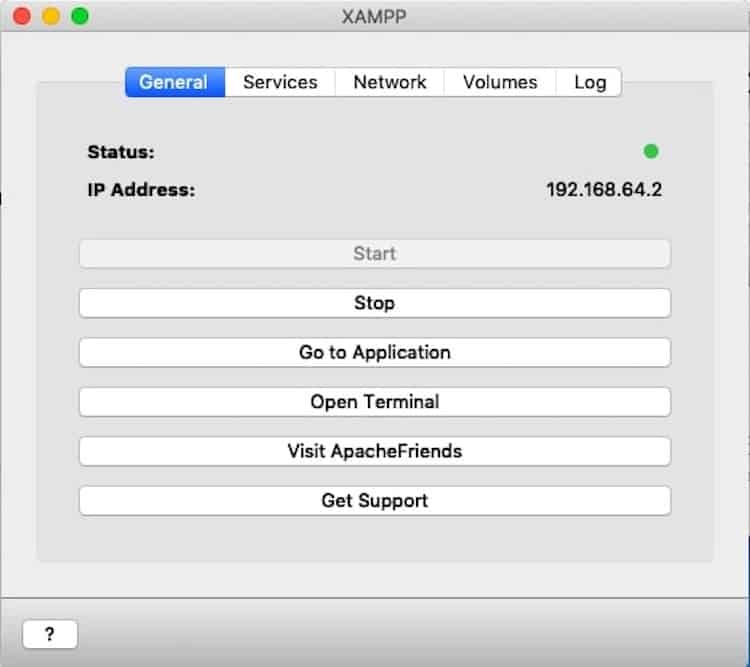
XAMPP není jediná věc, která se musí spustit. Přejděte na kartu Služby a proveďte totéž pro každou ze služeb zásobníku, dokud se nezmění na zelenou:
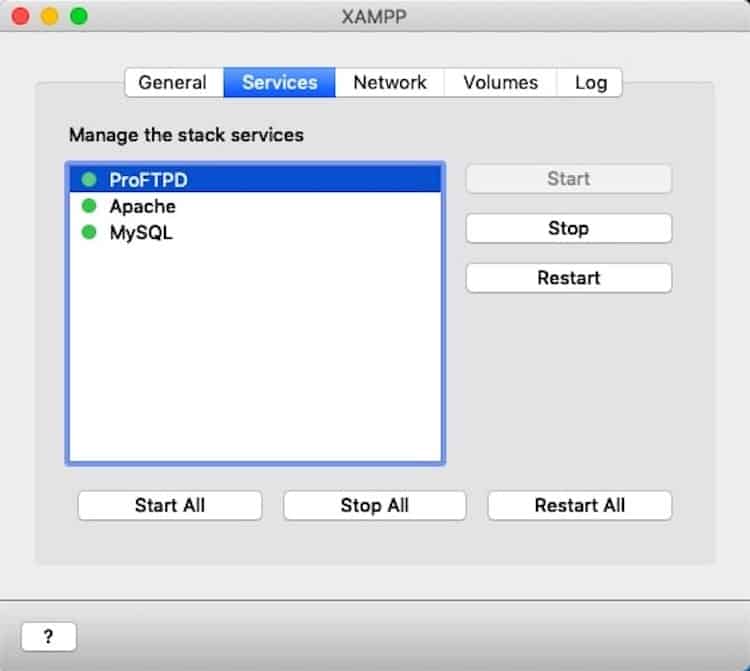
Dále přejděte na kartu Síť. Budete muset zvolit, kde se bude nacházet váš server localhost:
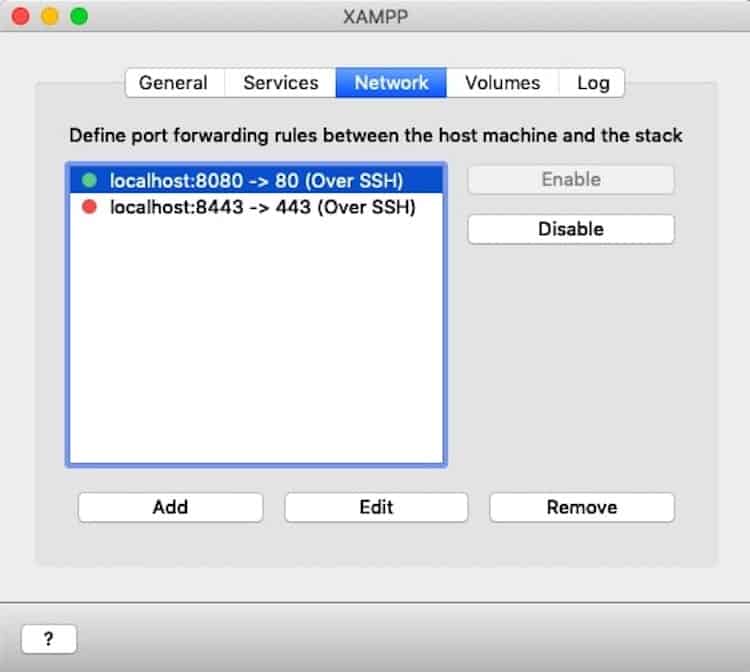
Vyberte si některou z dostupných možností a klikněte na „Enable“ (Povolit).
Poznámka: Pokud z toho plánujete udělat WordPress Multisite, můžete použít pouze porty 80 nebo 443. V případě, že chcete, aby se server nacházel v síti WordPress, je nutné, abyste si zvolili, kde se nachází. V takovém případě si můžete vytvořit libovolný z nich, který chcete používat nyní, nebo použít řešení později (více o tom na konci tohoto příspěvku).
Ještě poslední věc, kterou musíte udělat, je přejít na kartu Svazky. Klepněte na „Připojit“.
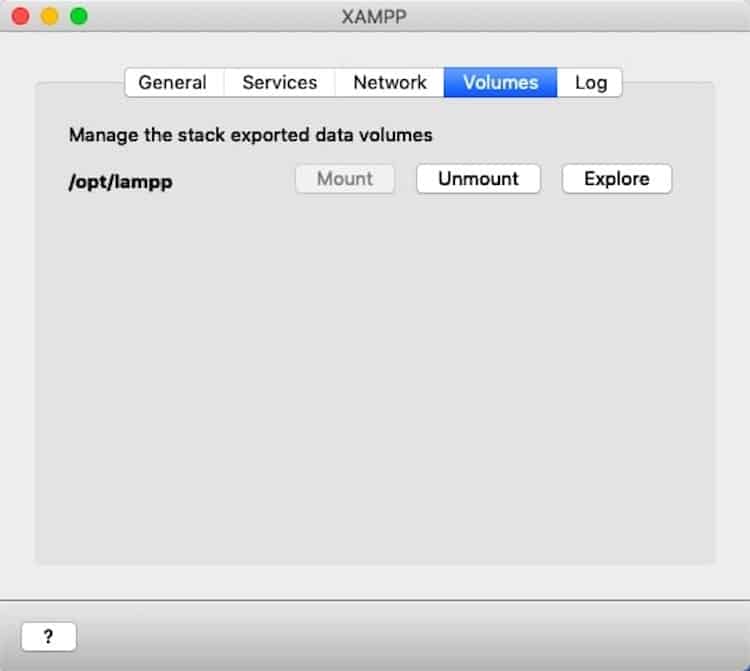
Tím se localhost „přilepí“ na vaši plochu (později ho budete potřebovat k úpravě souborů vašeho webu).
Krok 4: Vytvoření databáze
Ještě musíte udělat jednu věc.
Otevřete novou kartu prohlížeče a zadejte název localhostu, který jste povolili. Například:
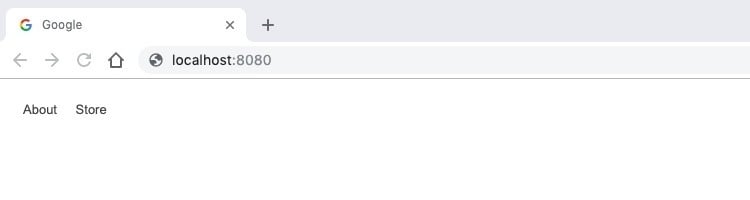
Budete přesměrováni na uvítací stránku pro XAMPP:
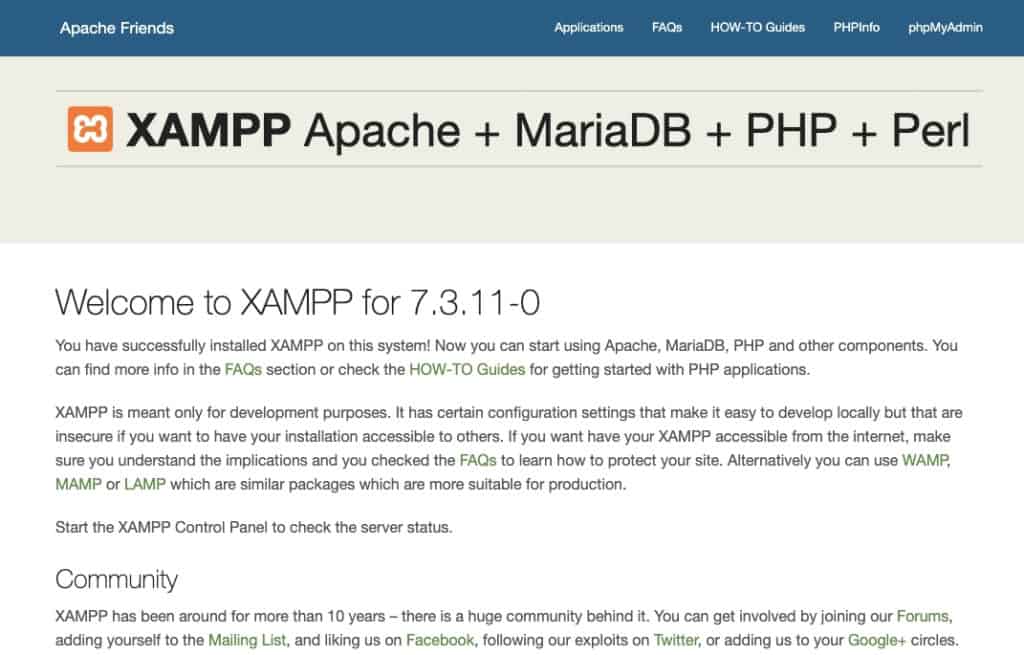
Pro přidání nové databáze klikněte na tlačítko phpMyAdmin v pravém horním rohu této stránky. Program phpMyAdmin se automaticky spustí:
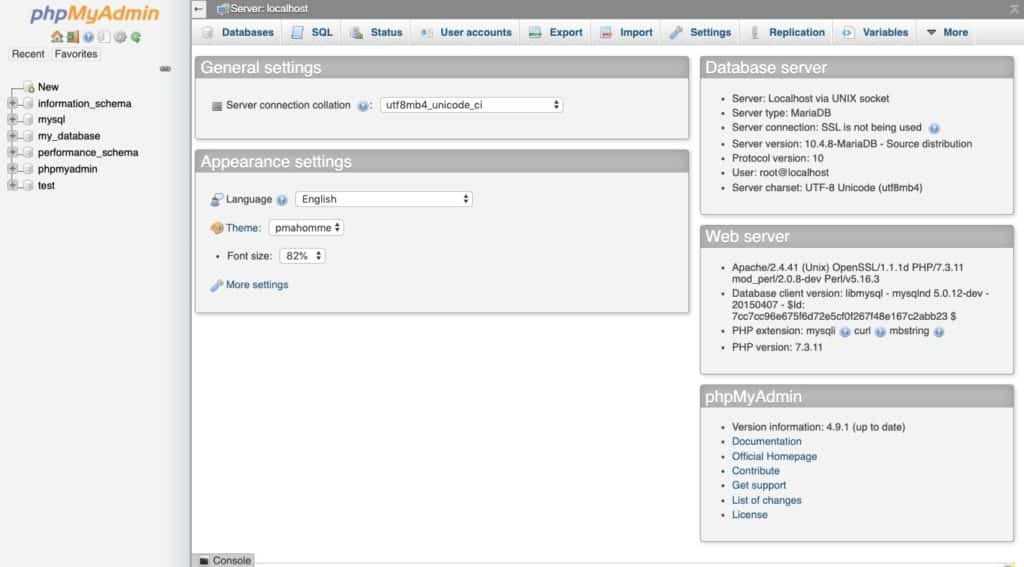
Předtím, než přidáme WordPress na místní server, potřebujeme pro něj nejprve databázi. Přejděte na kartu Databáze v horní části stránky.
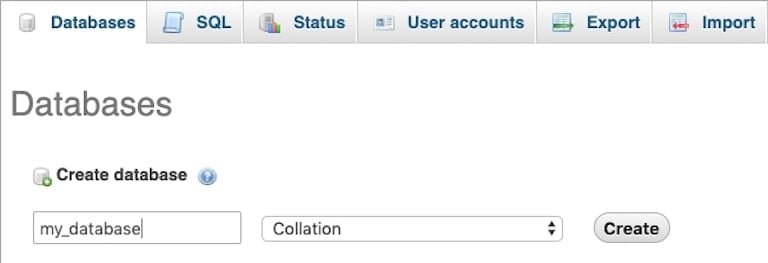
Dejte databázi název (používejte všechna malá písmena a podtržítka místo mezer). Poté aktualizujte rozevírací nabídku z utf8 na Collation. Po dokončení klikněte na tlačítko „Vytvořit“.
Krok 5: Stáhněte si WordPress
Chcete-li získat nejnovější verzi WordPressu, přejděte na web WordPress.org. V pravém horním rohu stránky klikněte na „Získat WordPress“:
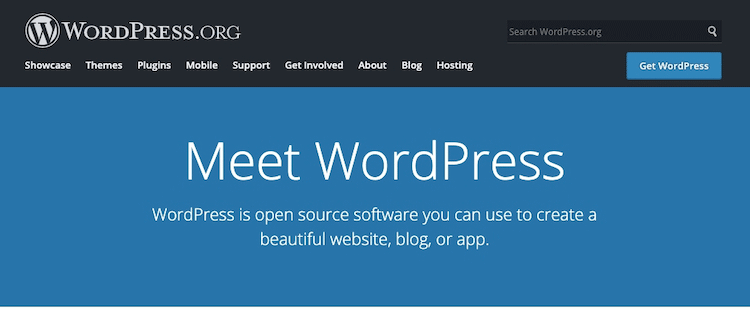
Soubor zip můžete stáhnout z další stránky:
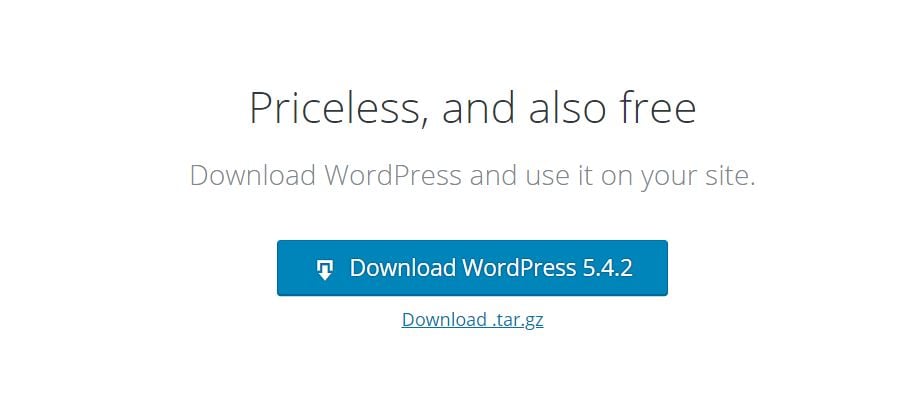
Krok 6: Aktualizujte wp-config.php soubor
Rozbalte soubory WordPressu a vyhledejte soubor wp-config-sample.php.
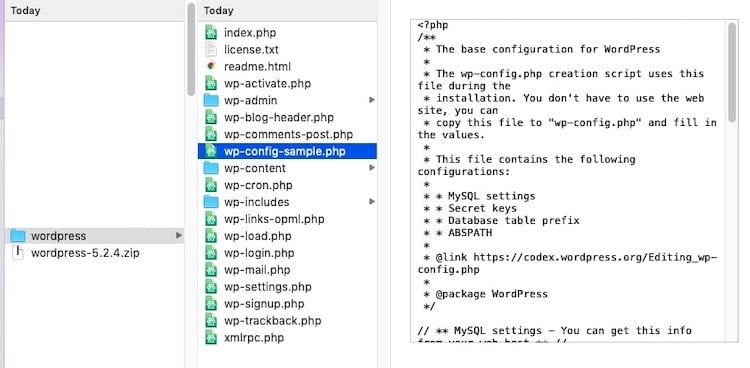
Tento soubor obsahuje klíčové informace o vašem webu WordPress a umožňuje softwaru WordPress ukládat informace do právě vytvořené databáze MariaDB (nebo MySQL). Jsou zde však zástupné informace, které musíme aktualizovat.
Otevřete soubor pomocí textového editoru.
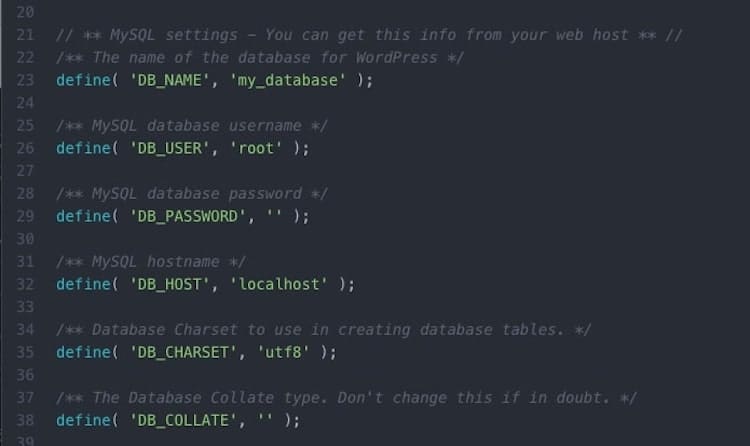
Následující řádky je třeba upravit:
Název databáze
Umístěte tento řádek:
define( 'DB_NAME', 'database_name_here' );
Pokud si nepamatujete, jak jste pojmenovali svou databázi v phpMyAdmin, můžete to najít zde:
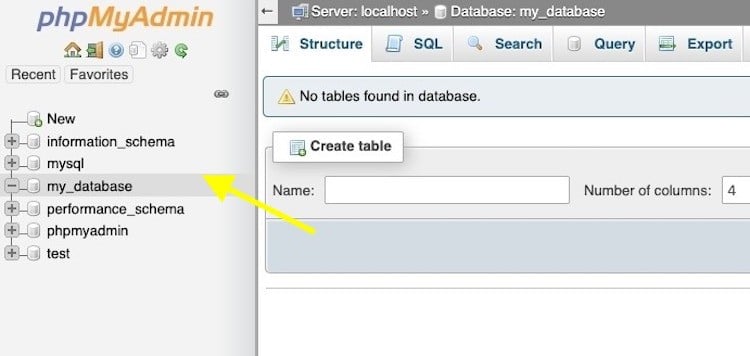
Poté nahraďte „název_databáze_zde“ názvem vaší databáze. V našem příkladu by řádek vypadal takto:
define( 'DB_NAME', 'my_database' );
Jméno uživatele a heslo
Dále vyhledejte tyto dva řádky:
define( 'DB_USER', 'username_here' );
define( 'DB_PASSWORD', 'password_here' );
Nahraďte „username_here“ za „root“ a „password_here“ nechte prázdné. Řádky by tedy nyní měly znít:
define( 'DB_USER', 'root' );
define( 'DB_PASSWORD', '' );
Po dokončení soubor uložte a přejmenujte ho na wp-config.php. Ujistěte se, že je uvnitř původní složky se soubory WordPressu.
Krok 7: Instalace WordPressu na lokálním hostiteli
Chcete-li nainstalovat WordPress lokálně, musíte přesunout stažené soubory (rozbalené) – včetně nového wp-config.php – do složky XAMPP htdocs.
Najdete ji zde:
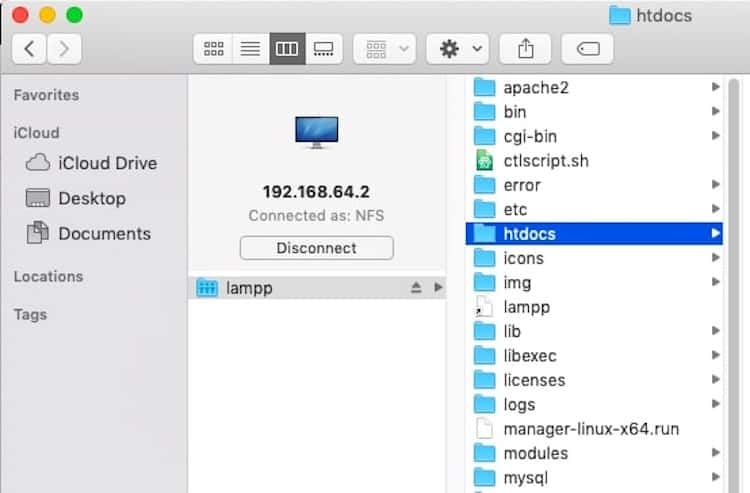
Přejmenujte složku, pokud chcete, aby se jmenovala jinak než „wordpress“. Stačí dočasný název domény.
Pro přístup k nové instalaci WordPressu přejděte na původní adresu localhostu, kterou jste použili na začátku, a za ní zadejte název nové složky WordPress. Na konec přidejte „/wp-admin/“.
Například:
https://localhost:800/mytestwebsite/wp-admin/
Poté se zobrazí tato instalační stránka:
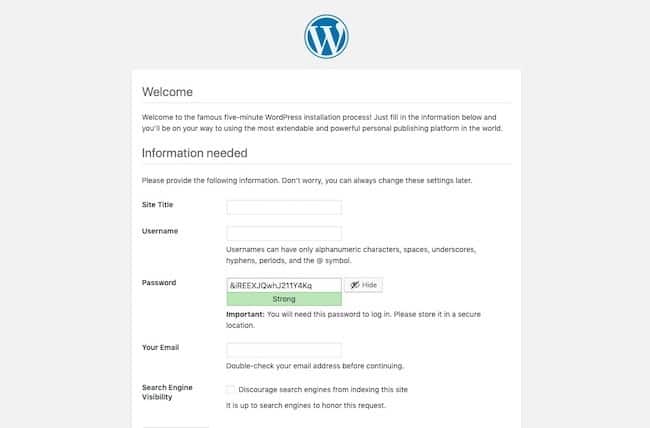
Vyplňte všechny údaje – včetně uživatelského jména a hesla správce – a dokončete instalaci. Po dokončení se dostanete sem:
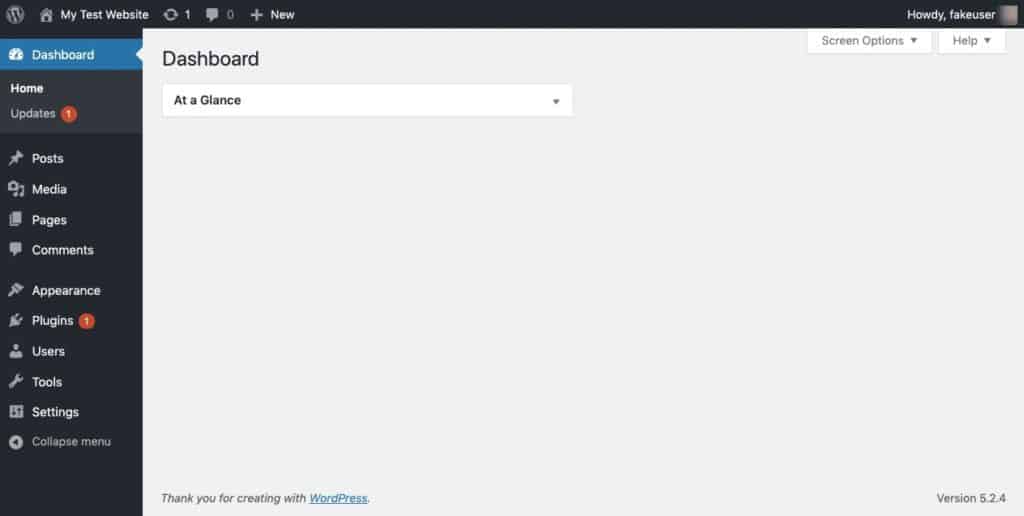
A to je vše. Nyní jste úspěšně nainstalovali WordPress lokálně pomocí XAMPP.
Pro budoucí přístup k lokálnímu webu načtěte aplikaci XAMPP a „Spusťte“ lokální server. Poté přejděte na webovou adresu svého localhostu a znovu se přihlaste. (Takže si ji nezapomeňte uložit do záložek.)
Jak nainstalovat WordPress Multisite na lokálním hostiteli
Pokud si chcete vyzkoušet věci v síti WordPress Multisite, můžete to udělat také pomocí XAMPP.
Kroky 1-7: Nainstalujte WordPress Multisite na lokálním hostiteli:
Krok 8: Aktivace WordPress Multisite
Pro aktivaci Multisite musíte nejprve dokončit kroky 1 až 7.
Krok 8: Aktivace WordPress Multisite
Otevřete ještě jednou soubor wp-config.php ze složky htdocs.
Najděte řádek:
/* That's all, stop editing! Happy publishing. */
Těsně nad něj vložte následující aktivační řetězec Multisite:
define('WP_ALLOW_MULTISITE', true);
Soubor uložte.
Odhlaste se z místního webu WordPress a znovu se přihlaste. Přejděte na Nástroje > Nastavení sítě.
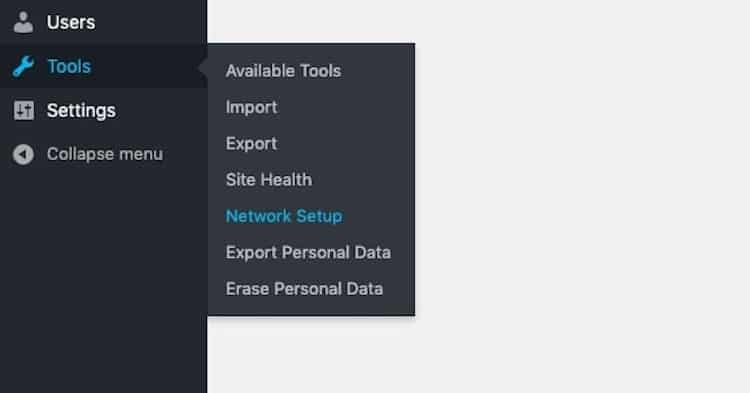
Jak již bylo uvedeno dříve, WordPress umožňuje spuštění Multisite pouze prostřednictvím síťových portů 80 nebo 443. Pokud jste původně nenakonfigurovali XAMPP přes některý z těchto portů, nevadí. Použijte toto řešení.
Přejděte do složky XAMPP a vyhledejte následující soubor:
/(název složky vašeho webu)/wp-admin/includes/network.php
V tomto souboru je řádek, který říká:
if ( ( false !== $has_ports && ! in_array( $has_ports, array( ':80', ':443' ) ) ) ) {
To je důvod, proč se vám při pokusu o přístup k nastavení sítě ve WordPressu může zobrazit chyba. Chcete-li to opravit, přidejte do kódu port, který jste nakonec použili. Například:
if ( ( false !== $has_ports && ! in_array( $has_ports, array( ':80', ':443' ,':8080') ) ) ) {
Uložte soubor a vraťte se do Nastavení sítě ve WordPressu.
Budete vyzváni k zadání názvu sítě webových stránek a určení uživatele správce.
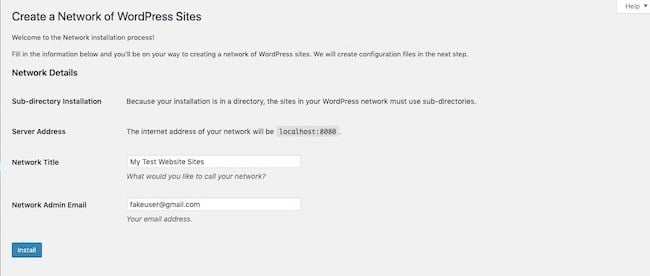
Poté se zobrazí tyto pokyny:
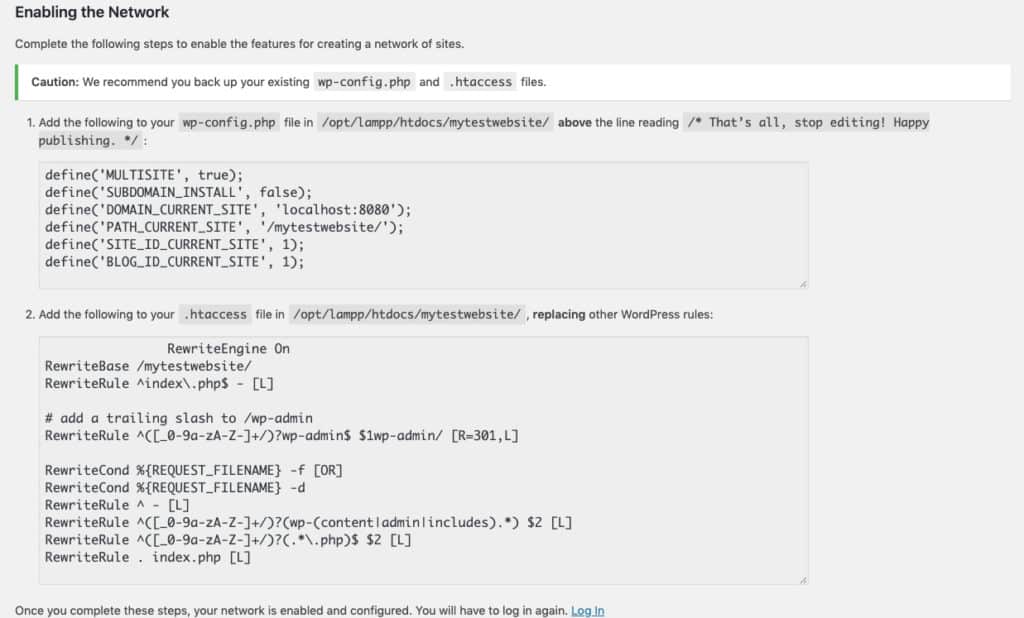
Budete muset aktualizovat oba soubory wp-config.php a .htaccess. Pokud soubor .htaccess nemůžete najít, budete jej muset vytvořit od začátku. Otevřete textový editor, vložte úryvek kódu a uložte jej do složky.
Po uložení obou těchto souborů se ještě jednou odhlaste z WordPressu. Když se znovu přihlásíte, uvidíte, že WordPress Multisite byl nainstalován lokálně.

Závěr
Nikdy není dobré vytvářet, experimentovat nebo řešit problémy na živé instalaci WordPressu.
V případech, kdy je třeba práci, kterou děláte, přesunout na živý web, je rozumnější použít staging server nebo subdoménu. Pokud však testujete nové funkce, techniky návrhu nebo nástroje, je lepší pracovat lokálně. (Je to také levnější.)
Díky XAMPP stačí k lokální instalaci WordPressu 7 kroků a ne více než 15 minut.
.
Napsat komentář