Tento článek byl původně publikován 18. dubna 20182018/04/18
9:01 PDT a naposledy aktualizován 21. listopadu 20202020/11/21
5:03 PST.
Chrome je celosvětově oblíbená platforma prohlížeče společnosti Google, a i když se verze pro Android nemusí zdát tak výkonná jako plnohodnotná desktopová aplikace, je v ní víc, než se na první pohled zdá. Chrome pro Android má několik skrytých funkcí, které se skrývají pod povrchem, a v tomto přehledu si projdeme deset méně zřejmých funkcí prohlížeče.
- Přepínání karet přejetím prstem
- Stahování stránek, jakmile jste online
- Rychlejší zavírání a otevírání karet
- Používání více oken
- Odstranění nebo úprava domovského tlačítka
- Uložení stránek jako souborů PDF
- Zvětšení na libovolné webové stránce
- Rychlé posouvání pomocí funkce „Najít na stránce“
- Blokování automatického přehrávání zvuku
- Přidání vlastních vyhledávačů
Přepínání karet přejetím prstem
Nejzřejmějším způsobem, jak změnit karty v Chromu, je stisknutí tlačítka karet a výběr požadované karty ze seznamu. Existují však dva další způsoby, jak změnit aktuální kartu. Můžete přejet po adresním řádku doleva a doprava nebo přejet po řádku dolů a zobrazit celý zásobník karet.
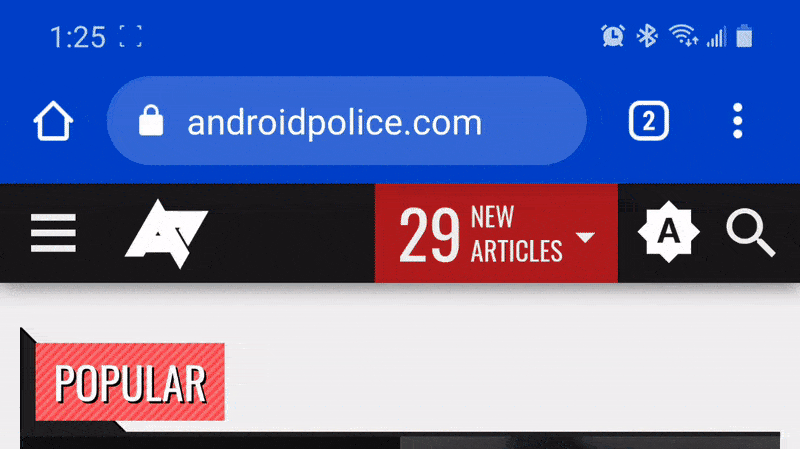
Stahování stránek, jakmile jste online
Pokud potřebujete přístup k určité stránce, ale máte poruchové připojení, může být neustálé klepání na tlačítko reload kvůli možnosti získat potřebné informace neuvěřitelně frustrující. Naštěstí vám Chrome při návštěvě stránky, když jste offline, nabídne možnost automatického stažení stránky, jakmile obnovíte připojení.


Pokud nestisknete tlačítko Zrušit, měl by se obsah stránky automaticky uložit do telefonu, jakmile bude k dispozici. Jakmile bude stránka připravena k zobrazení, obdržíte oznámení.
Rychlejší zavírání a otevírání karet
Vytváření nových karet nebo zavírání stávajících obvykle vyžaduje stisknutí tlačítka karet, ale existuje o něco rychlejší metoda. Podržíte-li tlačítko karet po dobu jedné sekundy, zobrazí se nabídka s novými možnostmi.

Můžete zavřít aktuální kartu nebo vytvořit nové běžné karty nebo karty Inkognito, a to vše bez opuštění aktuální obrazovky. Šikovné!
Používání více oken
Pokud používáte prostředí s více okny, jako je režim plochy v systému Android 10+ nebo Samsung DeX, můžete mít otevřeno několik oken Chrome s různými kartami. Není to tak bezproblémové jako v systému Windows, macOS nebo Linuxu, ale tato možnost existuje.


Chrome na Samsung DeX
Pokud jste v režimu plochy, objeví se v nabídce přetečení nová možnost „Přesunout do jiného okna“. Po jejím stisknutí se aktuální karta Chrome přesune do vlastního okna, přičemž každé okno může mít vlastní sadu karet. Nelze však přetahovat karty z jednoho okna do druhého, jako je tomu v systému Windows/macOS/Linux/Chromebook.
Odstranění nebo úprava domovského tlačítka
Dříve se domovské tlačítko v prohlížeči Chrome pro Android objevovalo jen na některých zařízeních, ale v roce 2018 ho společnost Google přinesla do všech telefonů a tabletů se systémem Android. Pokud však chcete mít více místa pro adresní řádek, můžete jej snadno odstranit. Chrome vám také nabízí možnost změnit, kterou stránku otevírá.



Chcete-li domovské tlačítko odstranit, klepněte v prohlížeči Chrome na přetékající nabídku (tlačítko se třemi tečkami), klepněte na „Nastavení“ a poté vyberte „Domovská stránka“. Zde můžete tlačítko zcela skrýt nebo změnit stránku, kterou otevírá.
Uložení stránek jako souborů PDF
Pokud potřebujete rychle archivovat stránku, můžete použít funkci tisku v prohlížeči Chrome ve spojení s funkcí „Tisknout jako PDF“ v systému Android. Tím se vytvoří soubor PDF, který lze snadno sdílet a prohlížet téměř na každém počítači, telefonu, tabletu a elektronické čtečce.



Najděte stránku, kterou chcete stáhnout, a poté stiskněte tlačítko Sdílet v přetékající nabídce. Vyberte tlačítko „Tisk“, změňte tiskárnu na „Uložit jako PDF“ a nakonec stiskněte tlačítko uložit/tisknout.
Zvětšení na libovolné webové stránce
V mnoha případech stránky optimalizované pro prohlížení na mobilních zařízeních neumožňují uživateli ruční zvětšení a zmenšení. Chrome naštěstí obsahuje v možnostech prohlížeče možnost přepsání. Otevřete nastavení prohlížeče Chrome, klepněte na položku „Zpřístupnění“ a zaškrtněte políčko vedle položky „Vynutit povolení zvětšení“. Nyní můžete zvětšovat libovolnou stránku!
Rychlé posouvání pomocí funkce „Najít na stránce“
Při použití vyhledávání „Najít na stránce“ v prohlížeči Chrome nemusíte stále dokola mačkat šipky nahoru/dolů, abyste prošli výsledky. Místo toho můžete přejet prstem nahoru a dolů po pravém panelu a rychle procházet shody.

Blokování automatického přehrávání zvuku
Chrome má blokovat automatické přehrávání zvuku na stránkách, pokud jste stránku nepoužili opakovaně. Pokud funkce automatického blokování nefunguje nebo pokud často navštěvované webové stránky nemají možnost ztlumení zvuku, můžete toto chování vynutit prostřednictvím nastavení Chrome.



Nejprve otevřete nastavení Chrome klepnutím na přetékající nabídku (tři svislé tečky) a výběrem možnosti „Nastavení“. Poté přejděte na ‚Nastavení webu‘ a nakonec na ‚Zvuk‘. Zde můžete přidat weby, na kterých chcete zvuk blokovat, nebo chcete-li, můžete zakázat přehrávání zvuku na všech webech. Druhá možnost také zabrání přehrávání zvuku u videí.
Přidání vlastních vyhledávačů
Chrome ve výchozím nastavení obsahuje několik možností vyhledávačů, například Google, Yahoo a Bing. Můžete si však přidat i vlastní. Stačí přejít na libovolnou webovou stránku s funkcí vyhledávání (nákupní weby, vyhledávače atd.), něco vyhledat a pak zaškrtnout část „Vyhledávač“ v nastavení prohlížeče Chrome.



Pokud navštívená webová stránka poskytne prohlížeči Chrome informace o vyhledávacím dotazu, zobrazí se na stránce výběru jako možnost vyhledávače. Výchozí vyhledávání můžete nastavit na Amazon nebo eBay pro rychlejší nakupování, změnit na Wikipedii pro snadný přístup k informacím nebo na cokoli jiného.
Zdarma.
Napsat komentář