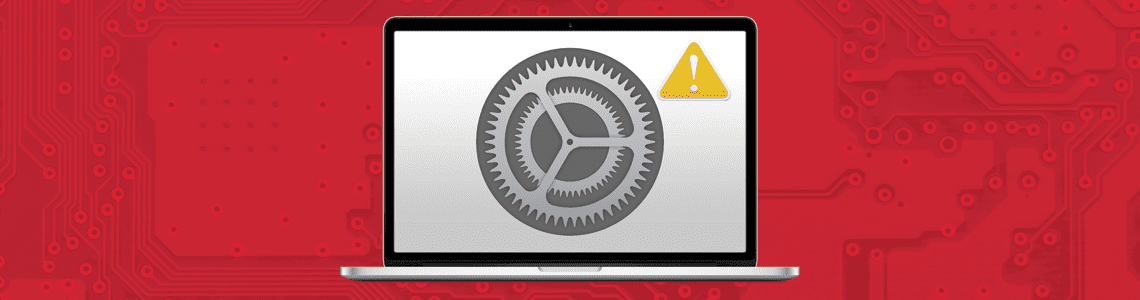
Audience Marketing Manager
Sist uppdaterad den 29 juli 2019
Mac®-användare överallt får panik när den fruktade varningen dyker upp: ”Din startdisk är nästan full. Ta bort några filer.” Det skrämmande meddelandet ser väldigt likt ut så här:

Detta meddelande indikerar brist på ledigt lagringsutrymme på din Mac-hårddisk. Att se det här meddelandet om startdisk på din MacBook® eller iMac® kan vara alarmerande och oroväckande – men var inte orolig, det finns många alternativ för användare att försöka frigöra utrymme på Mac-hårddisken.
När jag skrev den här artikeln sparade jag hela 57,84 GB data tog tid, tålamod och hjälp av Parallels Toolbox for Mac. Oroa dig inte, det finns en version av Parallels Toolbox för Windows också! Jag vill dock dyka direkt in i mina kraftfulla tips för att hjälpa dig att rensa utrymme på din Mac utan att spendera hundratals dollar eller slösa bort din mest värdefulla resurs: tid.
Notera: Den här artikeln behandlar hur du frigör extra utrymme på din startdisk i macOS®. Om du letar efter användbara tips för att öka prestandan på din Mac kan du läsa Why Is My Mac Running Slow? 5 Quick Tips to Speed Up Your Mac!
Innehåll:
- Vad är startskivan i macOS?
- Hur kontrollerar du lagringsutrymmet på Mac
- Vad gör du när meddelandet ”Startskivan är full” dyker upp
- Hur du kan hantera lagringsutrymmet på startskivan framöver
- Verktyg som hjälper dig att frigöra utrymme på din Mac
Vad är startskivan i macOS?
För grundläggande användare vill jag börja från början med att ge en inblick och definiera vad Macs startdisk faktiskt är.
Startdisketten är den hårddisk där datorns operativsystem och program installeras. Detta är vanligtvis en hårddisk som finns fysiskt inuti din Mac.
För mer avancerade användare vill jag ta upp några ytterligare alternativ som du har med din startdisk.
Alla hårddiskar är en högkapacitets och självständig lagringsenhet som innehåller en skriv- och läsmekanism. Det finns två fysiska typer av hårddiskar: en SSD-enhet (Solid State Drive) och en traditionell hårddisk (HDD). Skillnaden är enkel: SSD-enheten har inga rörliga delar, medan hårddisken har rörliga delar. Den fysiska skillnaden innebär en skillnad i hastighet när hårddisken läser eller skriver. En SSD-enhet läser och skriver mycket snabbare än en traditionell roterande hårddisk på grund av bristen på rörelse och användningen av flashlagring. Idag har de flesta nya Mac-datorer SSD-diskar med mindre lagringskapacitet i MacBook, iMac, Mac mini med flera. Den vanligaste lagringskapaciteten på instegsnivå för en ny Mac är 128 GB SSD. Detta kan uppgraderas till 2 eller 3 TB om så önskas (med extra kostnad, förstås).
Under 2011 hade den genomsnittliga MacBook 500 GB hårddiskutrymme – men inte på en SSD. Uppstartstiden för din dator tog allt från 30 sekunder till 2 minuter eller mer beroende på din interna hårdvara. Nu har Mac-hårdvaran ändrats och jämnats ut för att rymma en snabbare hårdvara (SSD) med mindre lagringsutrymme, vilket har lett till att uppstartstiden har sjunkit till ett häpnadsväckande genomsnitt på 12 sekunder.
Alla datorer har minst en intern hårddisk för att lagra data och programvara. Du kan dock hantera din hårddisk på en mängd olika sätt beroende på ditt slutmål. Om du vill använda en enda hårddisk men dela upp hårddisken så att den kan användas för två olika mål kan du partitionera hårddisken. En partition kan användas för att göra det lättare att organisera dina data, skapa separata arbetsmiljöer med olika operativsystem eller skapa snabbare diskåtkomst.
Den vanligaste partitionen på en Mac är Boot Camp®. Boot Camp är inbyggt i macOS och kan ställas in för att partitionera hårddisken för önskad användning, till exempel om du behöver köra PC-program. En stor nackdel med Boot Camp är att du måste starta om datorn varje gång du behöver växla mellan Mac och PC – och det finns otroliga virtualiseringslösningar som gör att du kan köra Windows på Mac utan att starta om, till exempel Parallels Desktop® för Mac.
Om du har en annan startdisk med ett kompatibelt operativsystem kan din Mac starta från den disken istället för från din nuvarande startdisk. Som standard startar din Mac från den inbyggda hårddisken. Du kan dock välja vilken hårddisk som helst som innehåller ett operativsystem som är kompatibelt med din Mac. Om du till exempel installerar macOS eller Windows på en extern hårddisk kan din Mac känna igen den hårddisken som startdisk. Det är förvånansvärt enkelt att ändra din startdisk, så här är de snabba stegen:
- Välj Apple Finder-menyn > Systeminställningar.
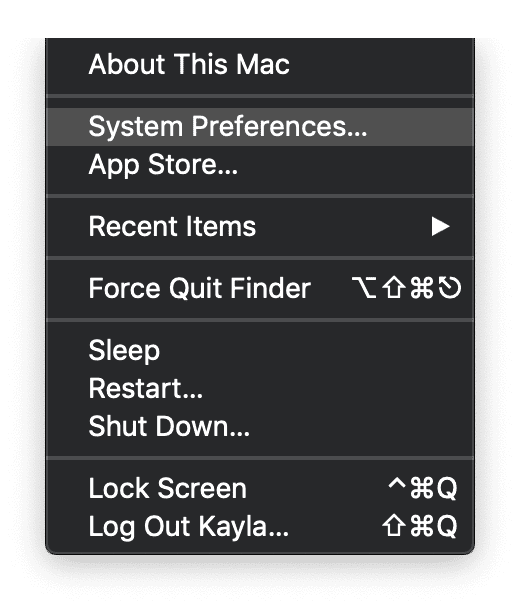
- Välj ”Startdisk.”
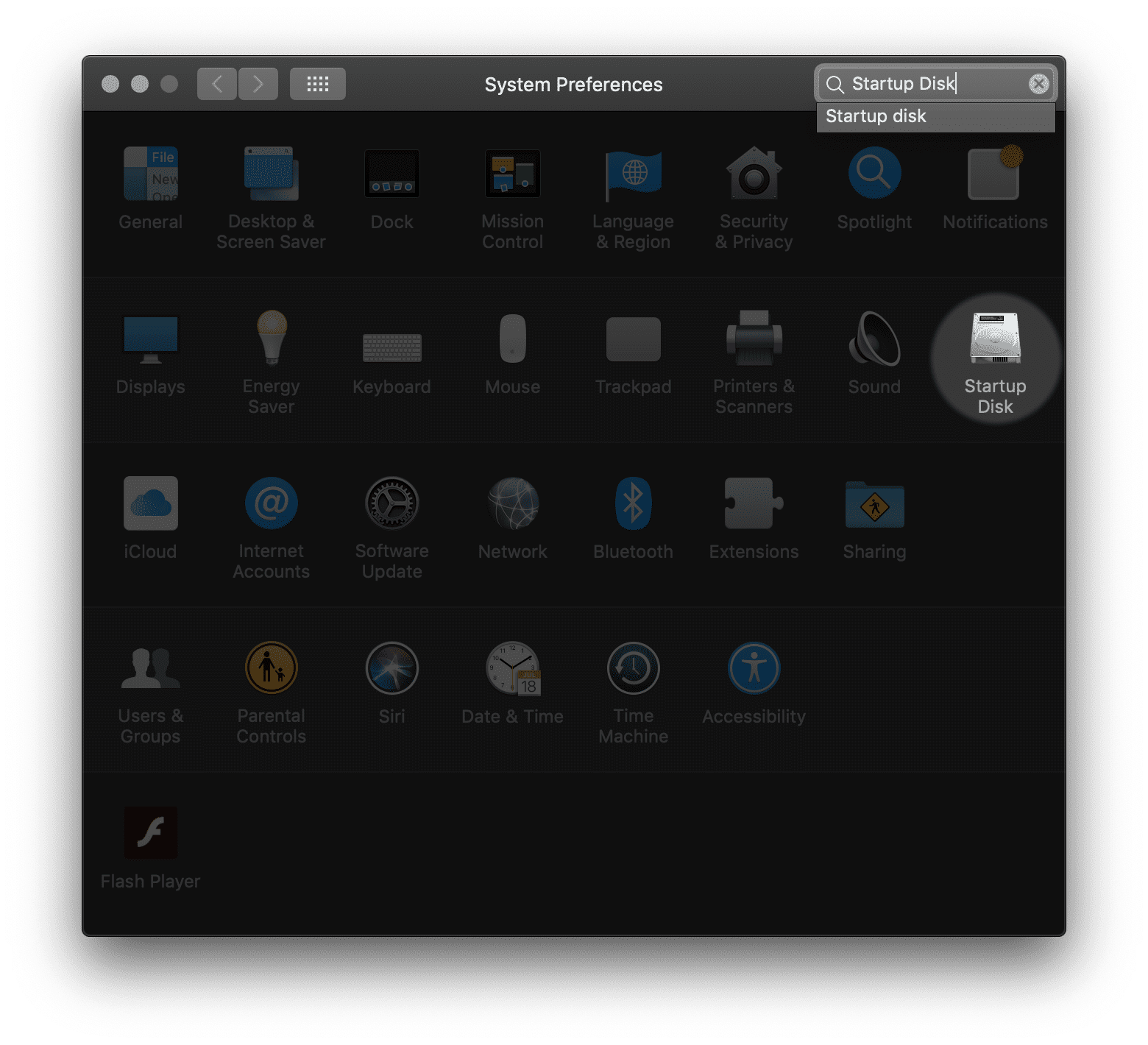
- Klicka på låssymbolen och ange ditt administratörslösenord.
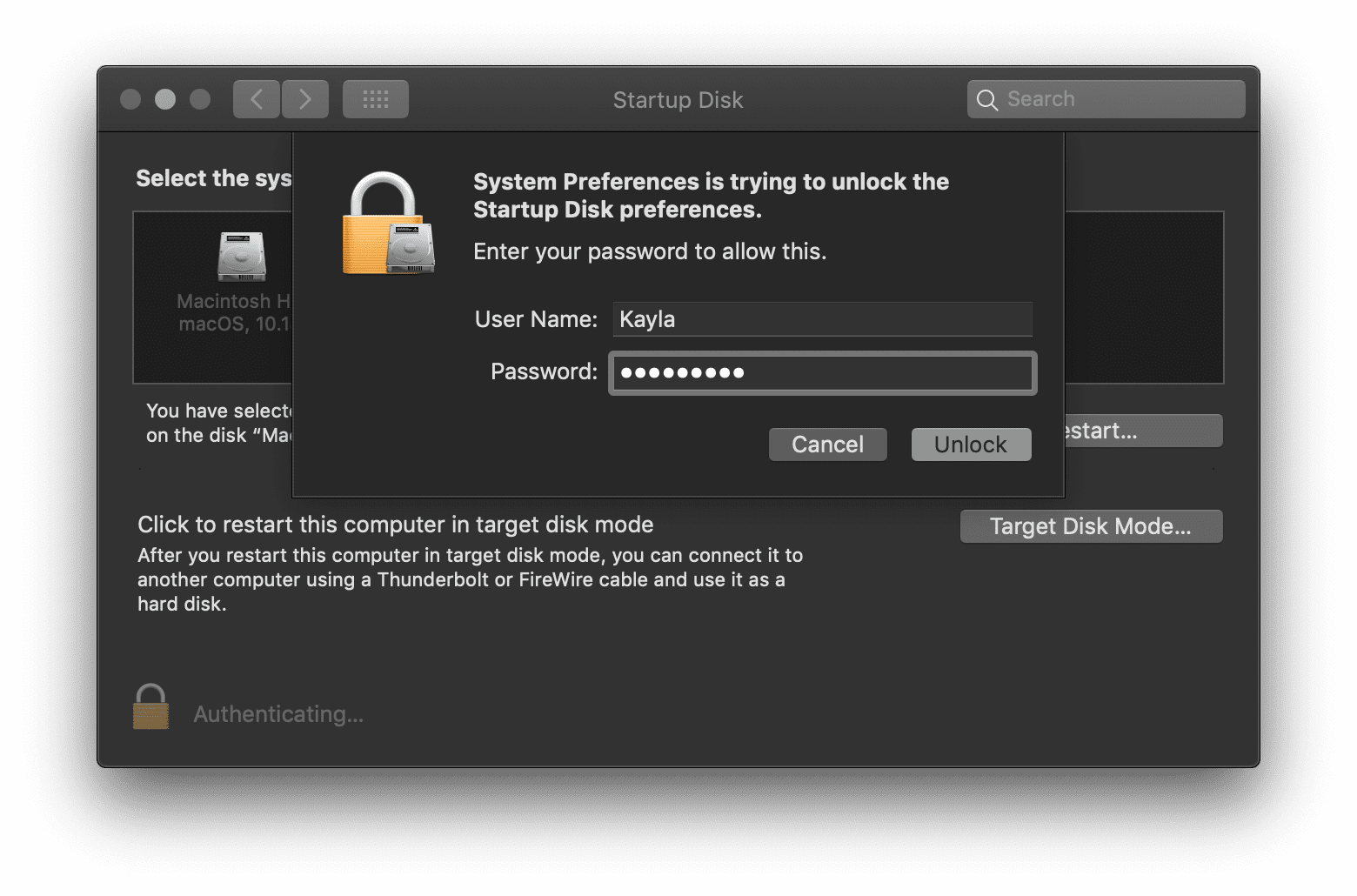
- Välj din startdisk och starta sedan om din Mac.
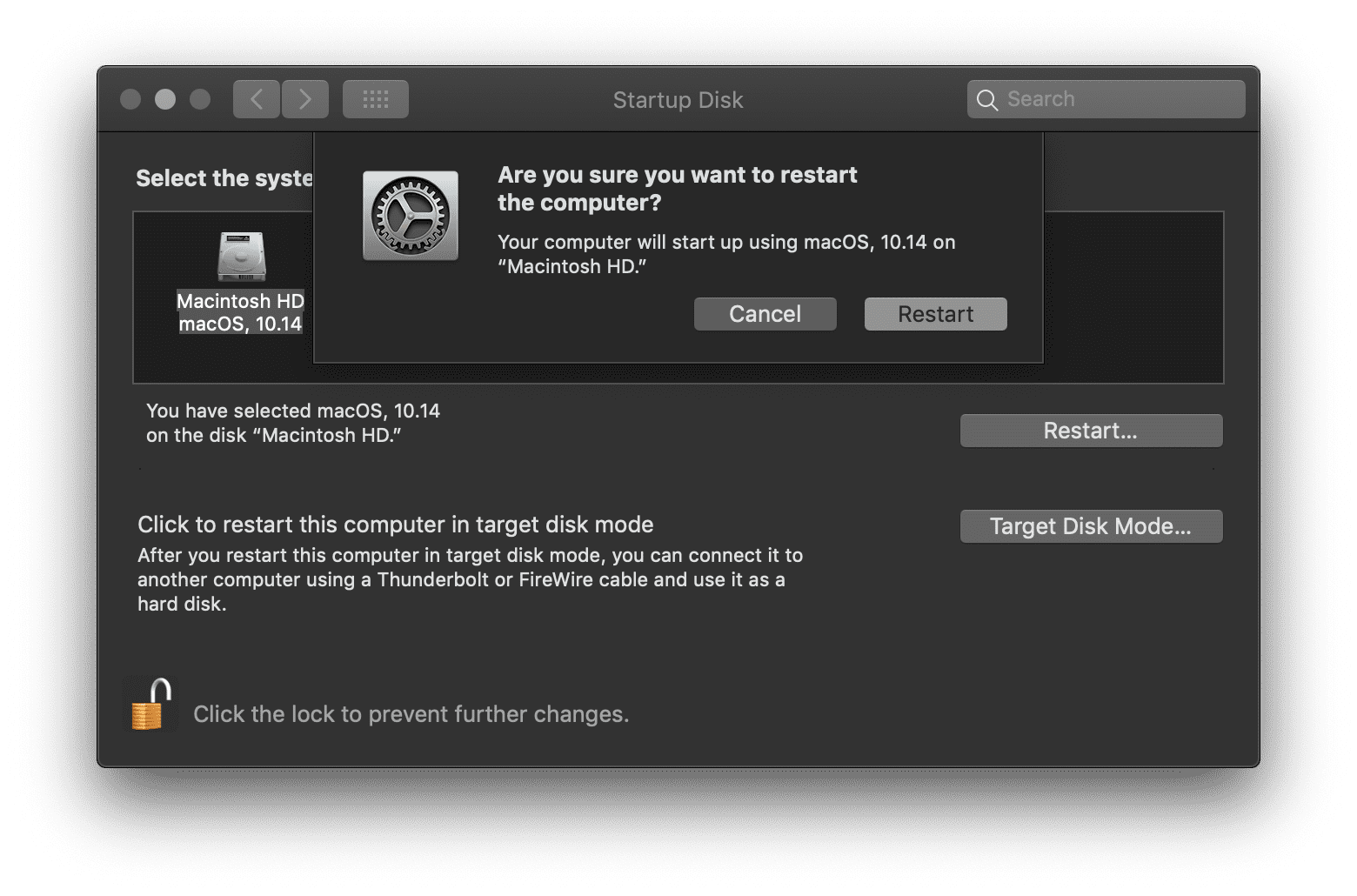
Det är ganska enkelt att ändra din startdisk från själva macOS. Om du följde stegen ovan bör din dator nu omedelbart starta om med önskad startdisk.
Hur man kontrollerar lagringsutrymme på Mac
Jag har turen att ha en hyfsad mängd lagringsutrymme på min hårddisk (92,08 GB ledigt utrymme, för att vara exakt). Men när du ser det olyckliga meddelandet som dikterar ”Din startdisk är full” måste du först ta reda på hur full din hårddisk är i jämförelse med hur mycket utrymme som finns på disken. Du kan visa dina lagringsuppgifter genom att välja:
-
- Apple Finder Menu >
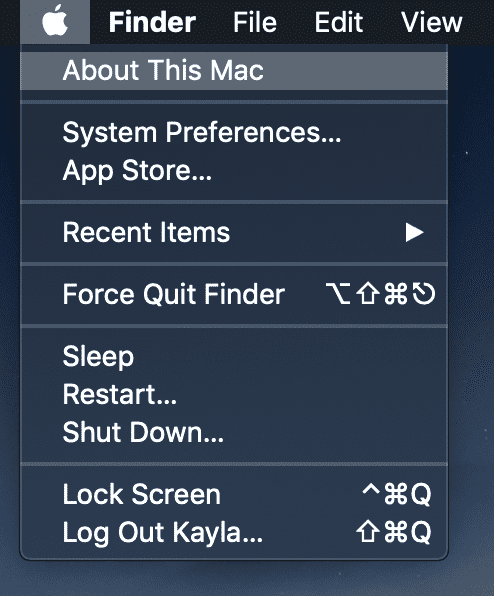
- Apple Finder Menu >
-
- Om. Denna Mac >

- Om. Denna Mac >
- Lagring >
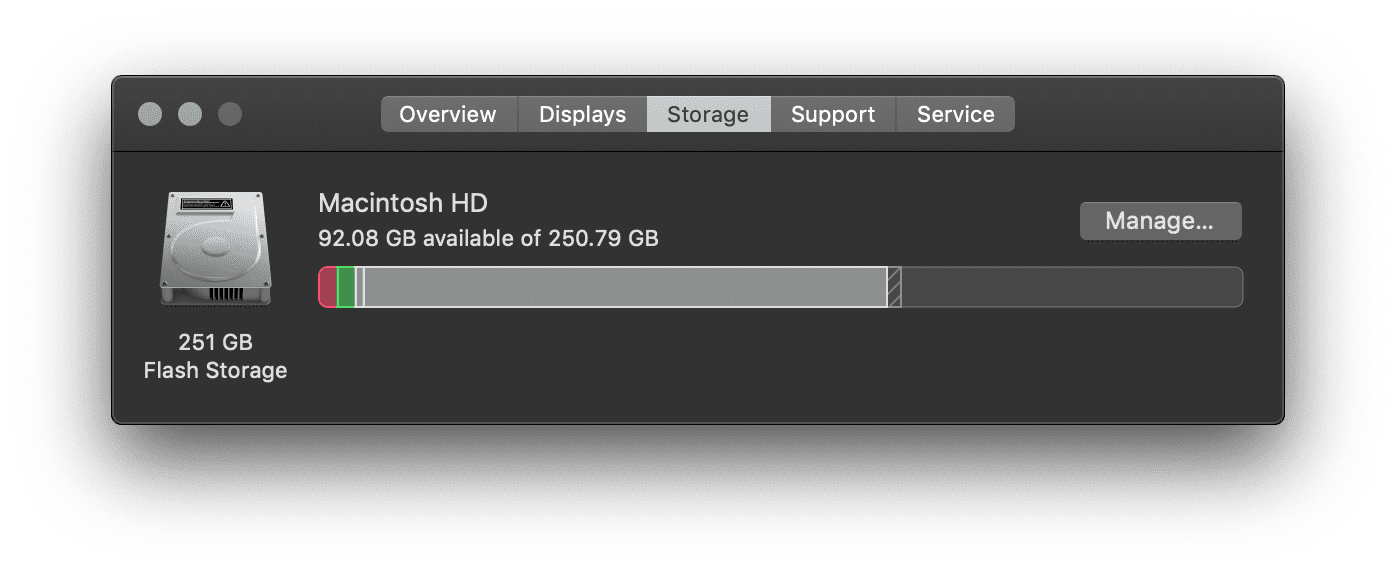
Filmer, bilder eller säkerhetskopior är de vanligaste kategorierna som visas i användarnas lagringsuppgifter. Se upp, kategorin ”Annat” innehåller många saker som cache, cookies, loggar, diskbilder, webbplugins eller tillägg och många ”andra” filer som inte faller under de vanliga misstänkta apparna, dokumenten osv. Det är lätt att hitta och ta bort onödiga filer manuellt. Detta sker dock till en kostnad av din tid. Det kan ta timmar att manuellt söka och ta bort platsförbrukande objekt från din hårddisk.
Vad gör du när meddelandet ”Startdisk är full” dyker upp
Här är de saftiga tipsen om hur du enkelt kan rensa utrymme på din dyrbara Mac. Jag beskriver varje steg i detalj och varför det är viktigt, plus att jag lägger till visuella ledtrådar så att det är lätt för även nybörjare att följa med.
Rensa mappen ”Downloads”
Detta kan tyckas självklart, men mappen ”Downloads” kan fyllas snabbt om du är en produktiv arbetsnarkoman som jag. Min mapp Downloads t.ex. rensades senast för bara tre månader sedan. Jag har redan 4,49 GB där nu:
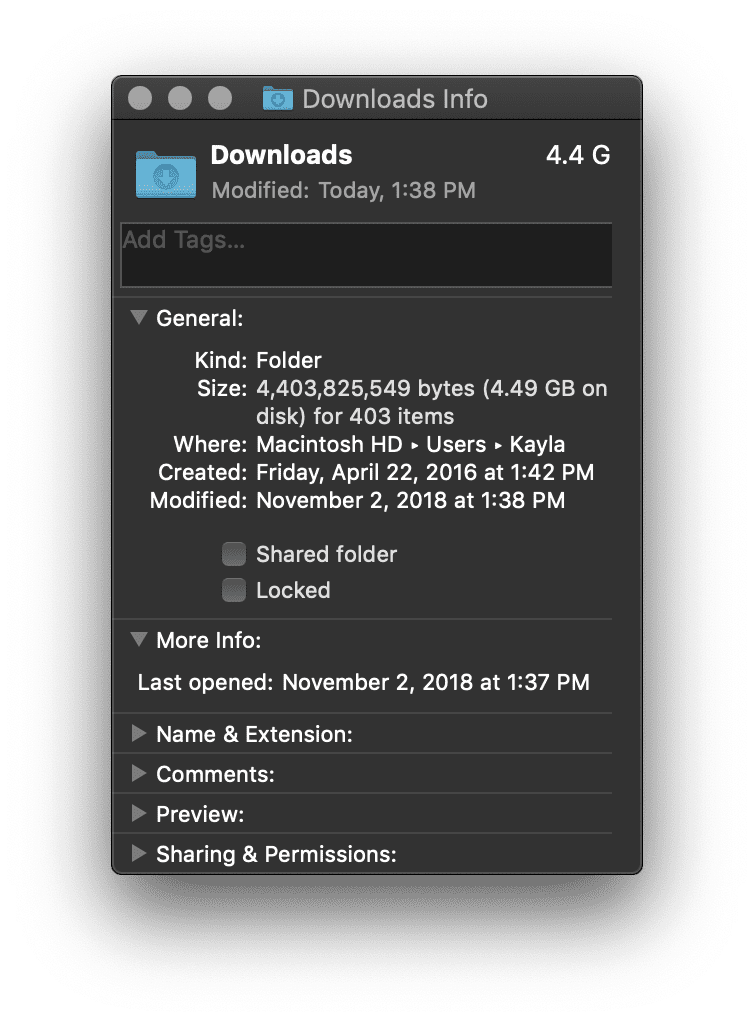 Följ den här vägen för att komma till din nedladdningsmapp:
Följ den här vägen för att komma till din nedladdningsmapp:
Apple Menu > Go > Downloads
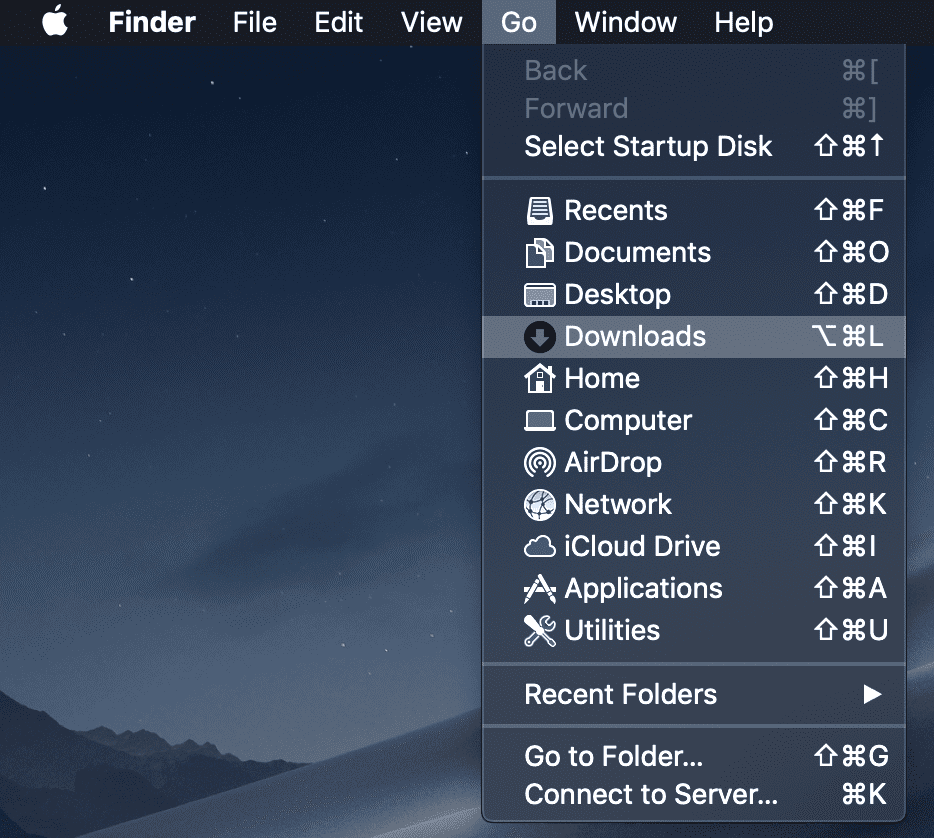
När din nedladdningsmapp dyker upp sparar du det du vill behålla – men jag rekommenderar starkt att du använder Kommando+A för att markera allt och sedan Kommando+Leta för att flytta till papperskorgen. Denna åtgärd kan också utföras genom att högerklicka på de markerade filerna som du vill ta bort och klicka på ”Flytta till papperskorgen” enligt önskemål:
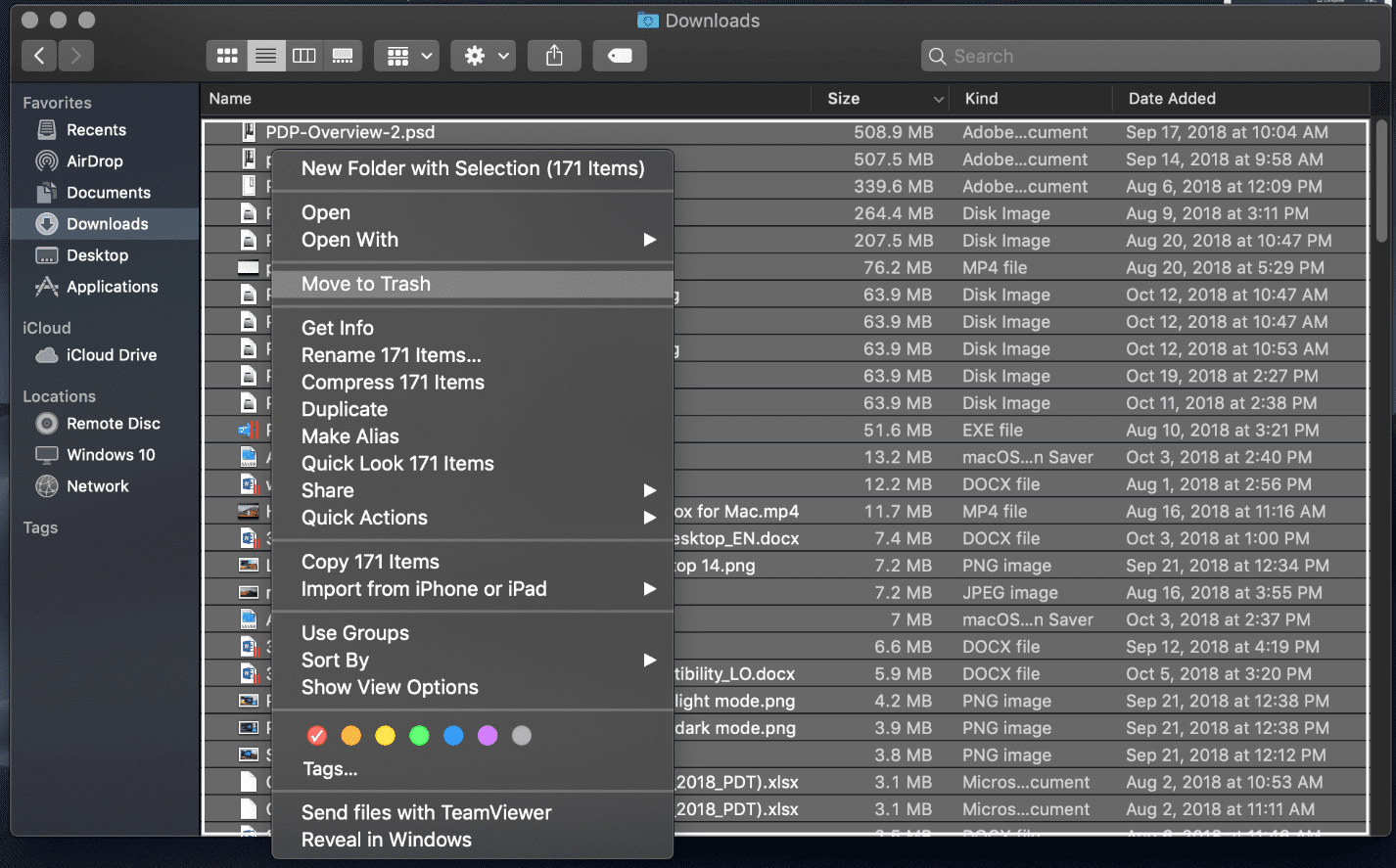
Efter att ha raderat hela min nedladdningsmapp visar den nu endast 1 MB användning.
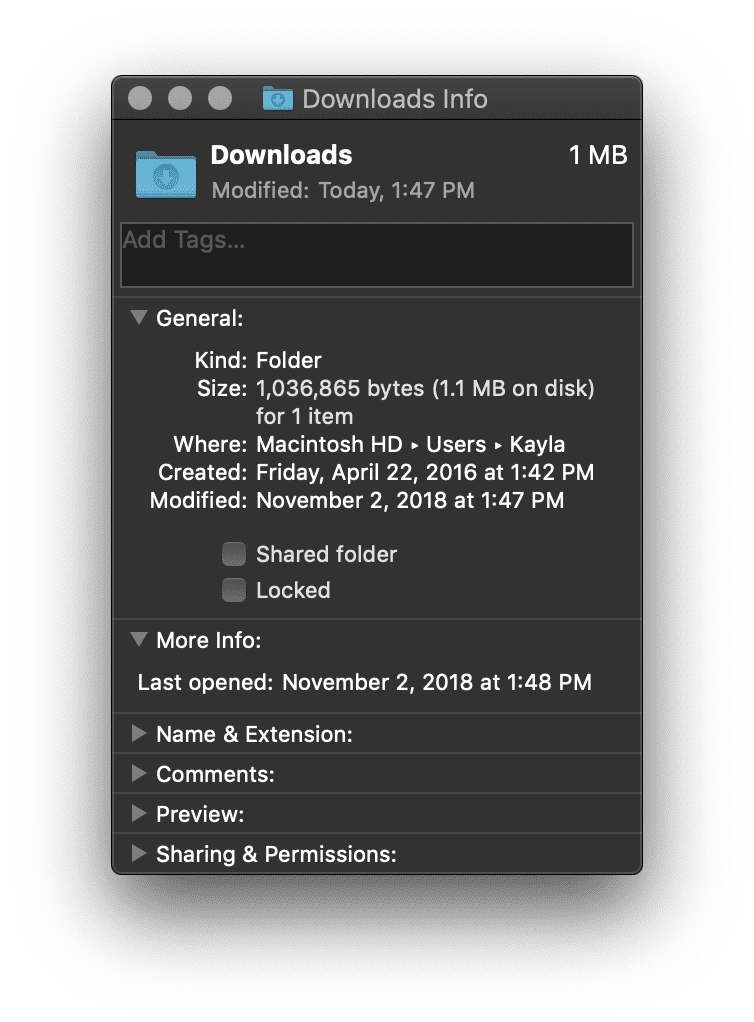 Det här enkla tipset gav mig följaktligen tillbaka 4 GB utrymme på min Macintosh HD.
Det här enkla tipset gav mig följaktligen tillbaka 4 GB utrymme på min Macintosh HD.
Töm papperskorgen
Det här verkar också vara ett enkelt knep, men det kan också spara dyrbart diskutrymme om du sällan tömmer din papperskorgen. För närvarande har jag 4,45 GB från 206 objekt i min papperskorgen:
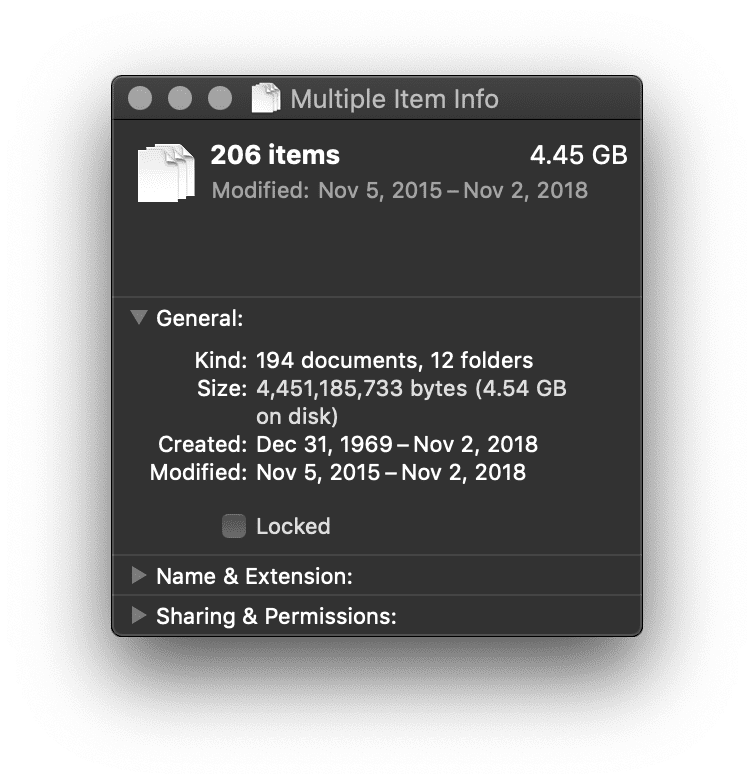
Detta är mycket enkelt att göra! Ser du den söta lilla Trash-ikonen i din macOS-dock? Japp, det är den här:
![]()
Högerklicka på papperskorgen och töm den:
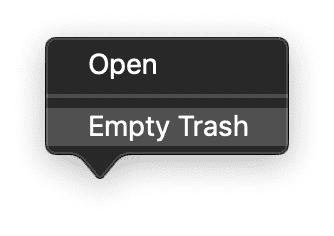
macOS skickar genast ett meddelande till dig och frågar om du är säker på att du vill göra detta:
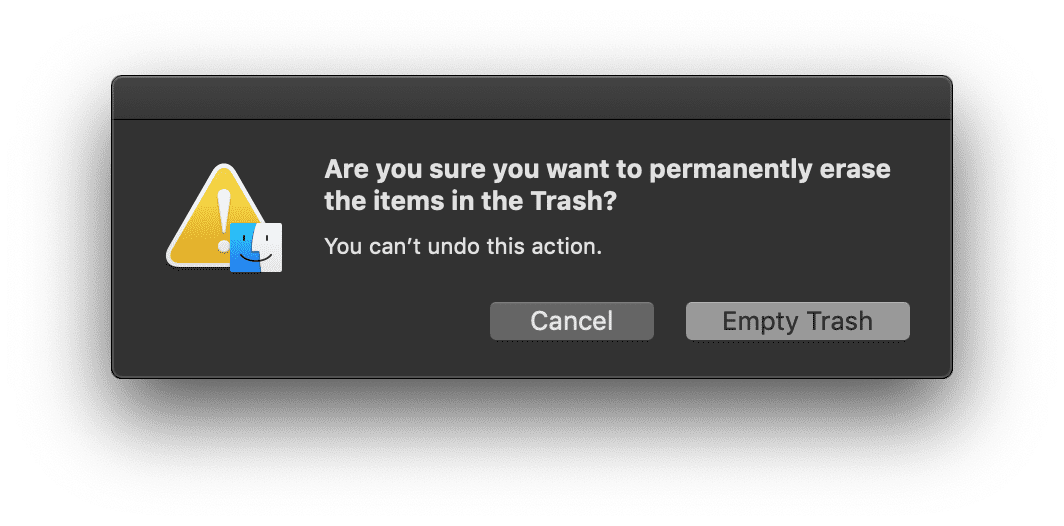
Gör det.
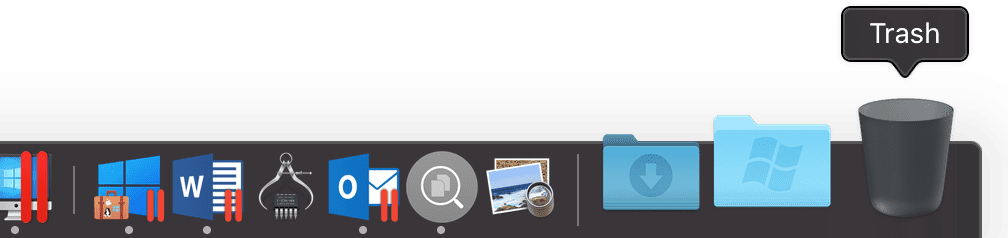
Nu speglar ikonen en orörd tom papperskorgen, och jag har precis sparat mig själv 4,56 GB diskutrymme.
Avinstallera oanvända appar
Att bestämma vilka appar som ska raderas eller behållas är ungefär som att bestämma vilka kläder som ska behållas eller doneras. Kommer jag att behöva dem senare? Är den föråldrad? För mig är det ganska enkelt. Om jag inte har använt programvaran på sex månader eller mer … kommer jag förmodligen inte att behöva den i framtiden. Detta kommer att vara olika för varje användare, så jag rekommenderar starkt att du noggrant bestämmer dig för om du behöver programmet eller inte.
För att öppna mappen Program följer du den här vägen:
Apple Finder Menu > Go > Applications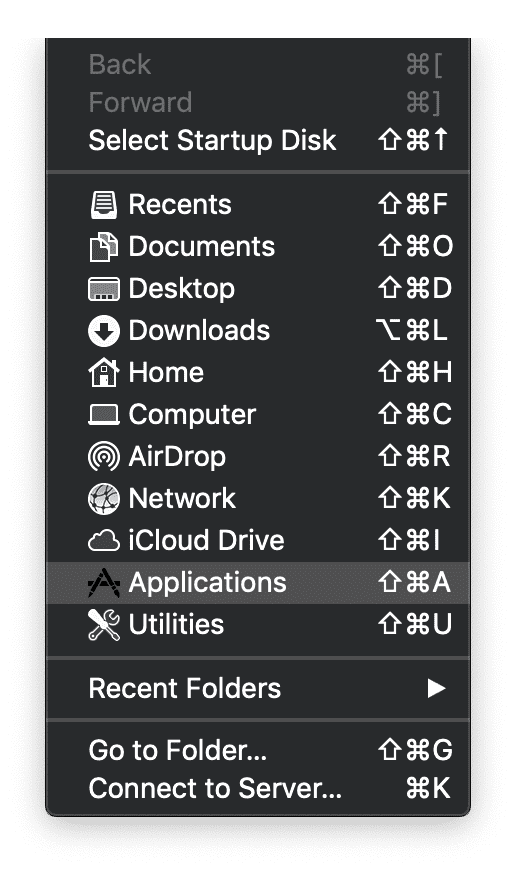
De flesta Programmappar kommer automatiskt att visa en ”ikon”-vy och se ut så här:![]()
Jag föreslår att du ändrar vyn från ”ikon” till ”lista”:
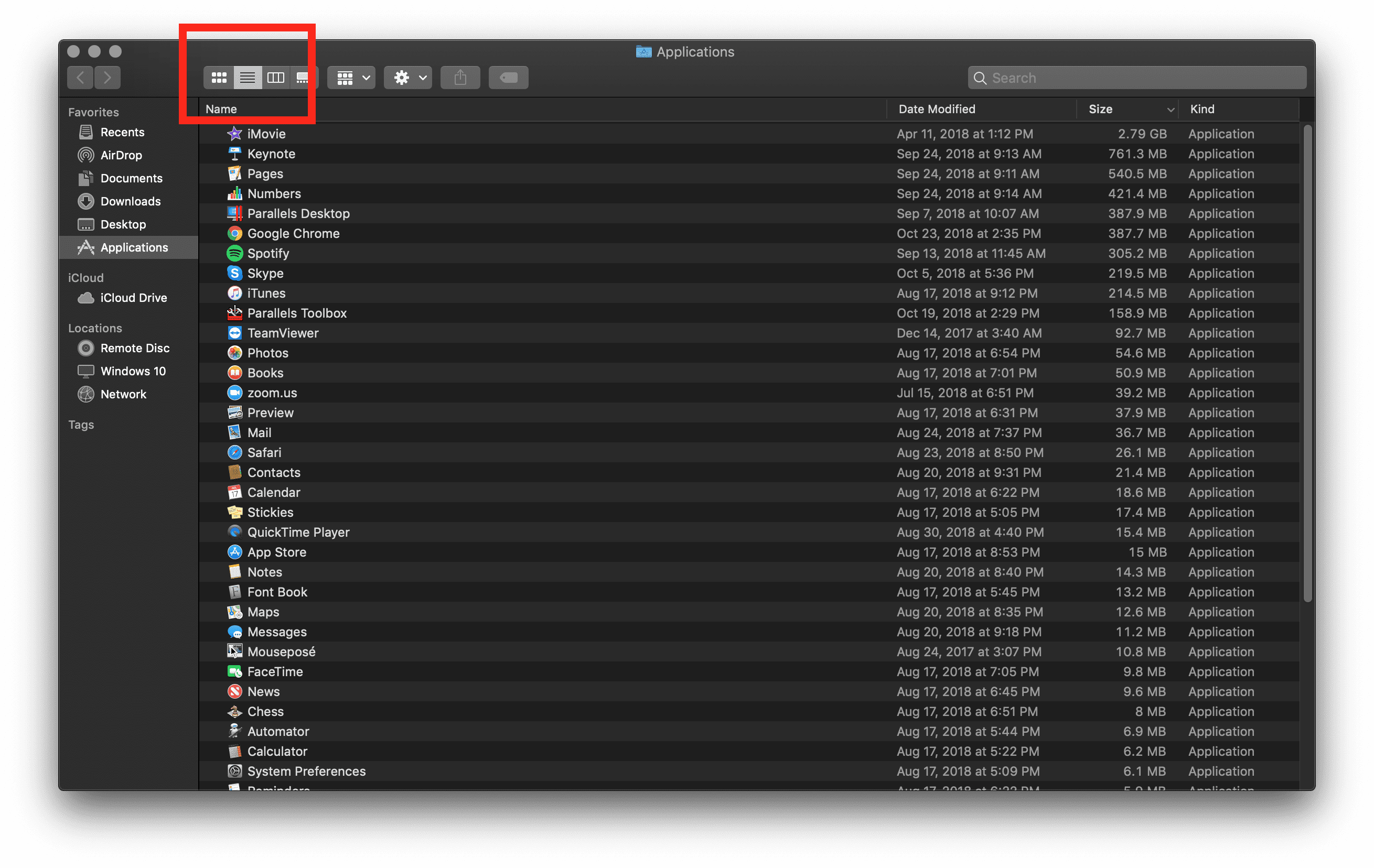
Jag organiserar mina program efter storlek för att se de största programmen överst. Jag brukar hålla min programmapp minimalistisk, men din kan vara mycket större och fylld med oanvända program. Bestäm helt enkelt vilka du vill ta bort genom att välja det oönskade programmet, högerklicka och välja ”Flytta till papperskorgen”:
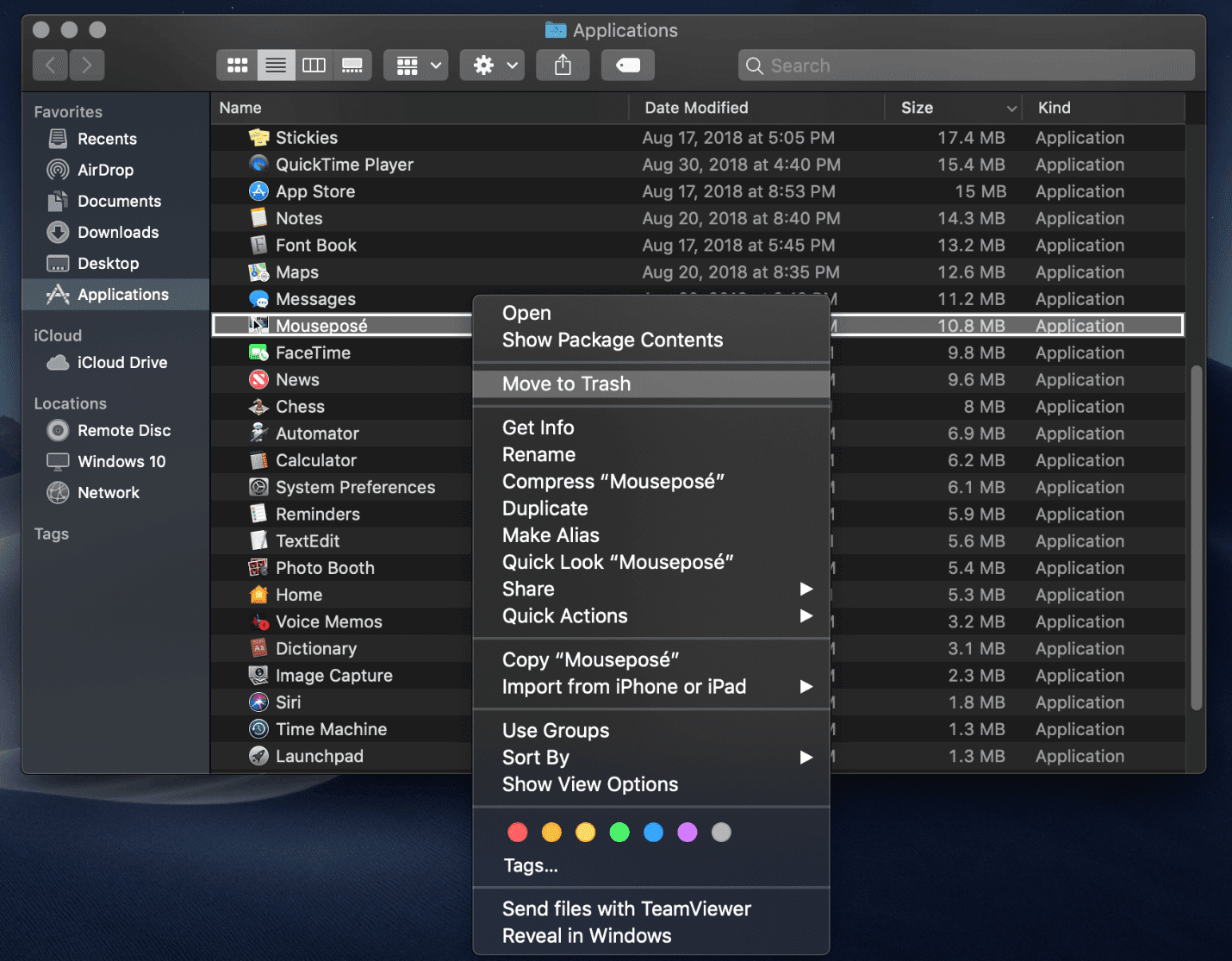
På nytt är min programmapp på jobbet väldigt minimalistisk och jag laddar egentligen bara ner det jag behöver. Så jag kommer bara att vinna 10,8 MB genom att ta bort ett program.
Släpp gamla iPhone/iOS-säkerhetskopior
Släpp gamla iOS-säkerhetskopior från iTunes® kan spara massor av utrymme. Den flashiga iPhone® på 128 GB som du säkerhetskopierar till din Mac kan snabbt bli mycket stor – särskilt om du har haft samma iOS-enhet med samma Mac och är noga med att säkerhetskopiera manuellt. Följ den här vägen för att ta bort en gammal iPhone- eller iPad®-backup från iTunes:
Öppna iTunes från macOS-dockan eller programmappen > Klicka på iTunes i Apples menyrad > Öppna Inställningar > Klicka på fliken Enheter > Välj den önskade säkerhetskopieringen som du vill ta bort > Klicka på ”Ta bort säkerhetskopian” och bekräfta.
Töm Cache
Först vill jag peka på min underbara medarbetare Igor. Han skrev en hjälpsam artikel, How to Clear Cache and Cookies on a Mac, och han sparade 9,73 GB utrymme. För det andra vill jag beskriva vad cache är och hur man rensar systemcache i macOS.
Vad är cache? Cache är en temporär fil som duplicerar information som tidigare har behandlats av datorn, så när du öppnar eller får tillgång till filen i framtiden laddas den snabbare. Vi talar dock om bara millisekunder, så det utrymme som sparas på macOS är bättre än den tid som sparas.
Hur du rensar systemcache på en Mac:
Navigera till din Finder-bar > Gå > Gå till mapp…

När du klickar på ”Gå till mapp” öppnas ett sökgränssnitt. Gå vidare och skriv följande:
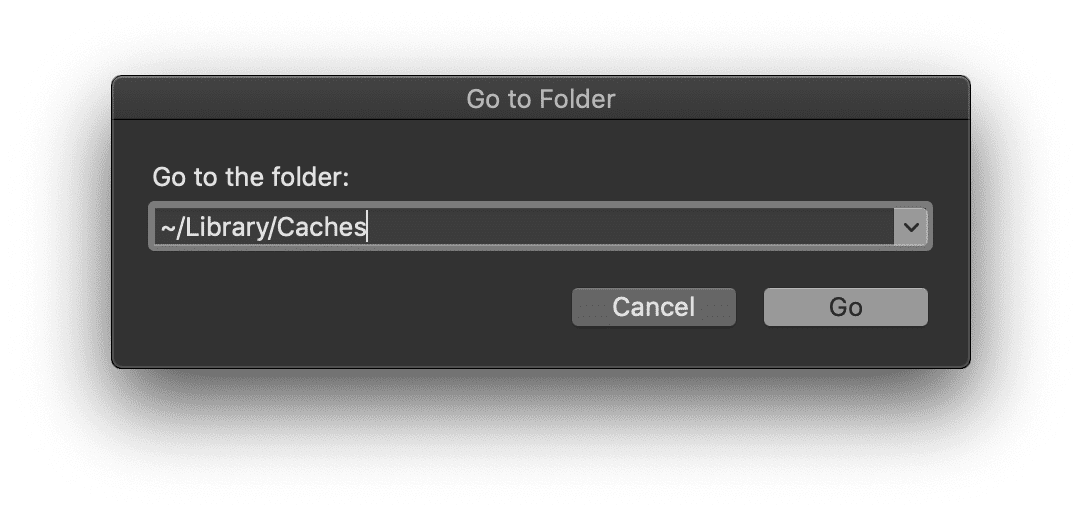
Detta kommer att visa hela ditt systembibliotek med cache. Det är viktigt att notera att du ska ta bort data inuti de önskade mapparna i stället för att ta bort själva mappen. Det är en manuell process, men det är bäst att gå igenom varje mapp och ta bort önskad cache.
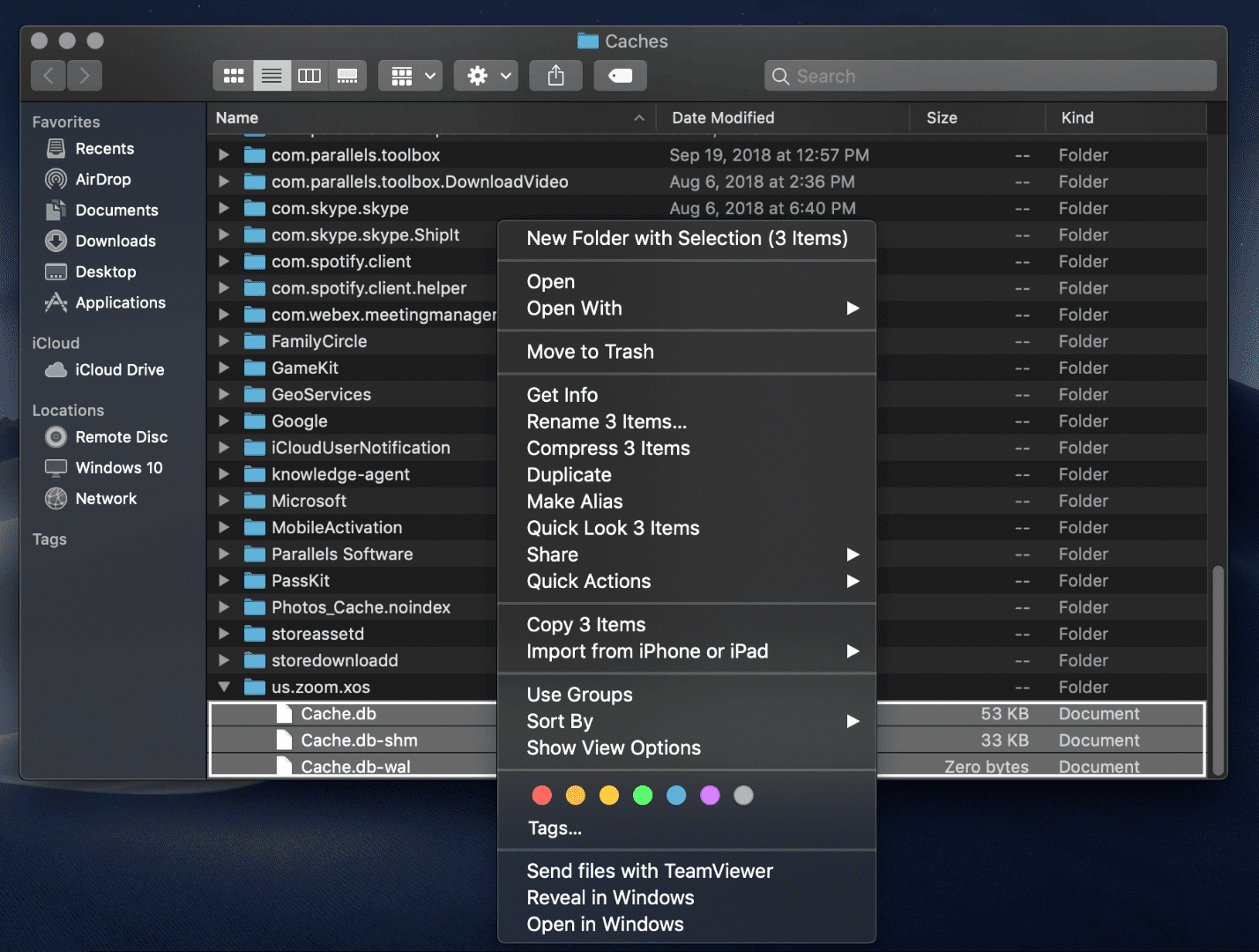
Högerklicka helt enkelt på önskad cache och välj ”Move to Trash”.
När du är klar ska du se till att tömma din papperskorgen igen.
Ta bort tillfälliga biblioteksprotokoll
Vi arbetar med att frigöra utrymme i mappen Bibliotek i macOS, så här är tips för att rensa ledigt utrymme i mappen Bibliotek. En bibliotekslogg är en annan tillfällig fil som vanligtvis innehåller användardata.
Hur du tar bort tillfälliga biblioteksloggar:
Navigera till Finder-fältet > Gå > Gå till mapp…

När du klickar på ”Gå till mapp” öppnas ett sökgränssnitt. Skriv in följande:
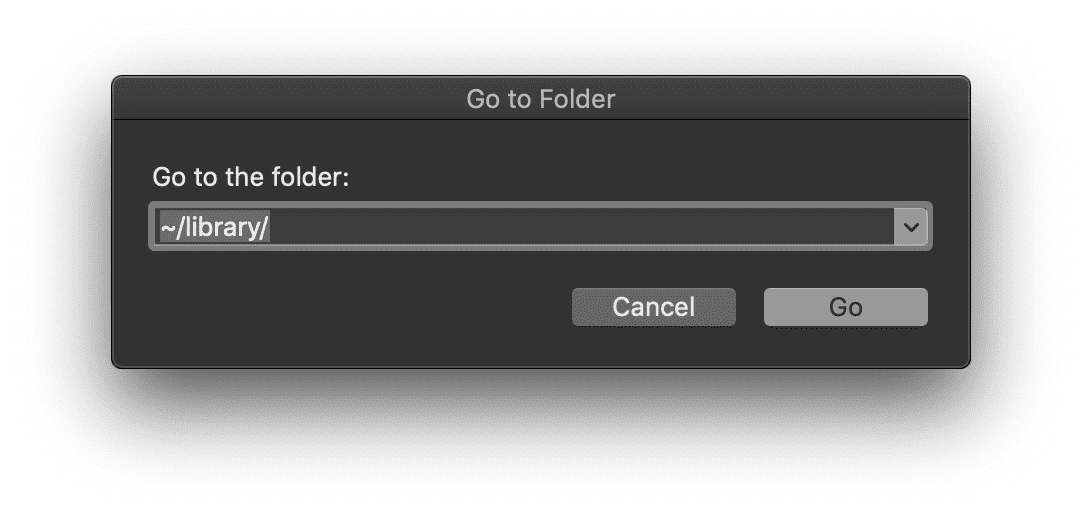
Lokalisera mappen Logs i biblioteket. Du kan högerklicka på loggmappen och välja ”Get Info” för att se hur mycket lagringsutrymme den här mappen tar upp:
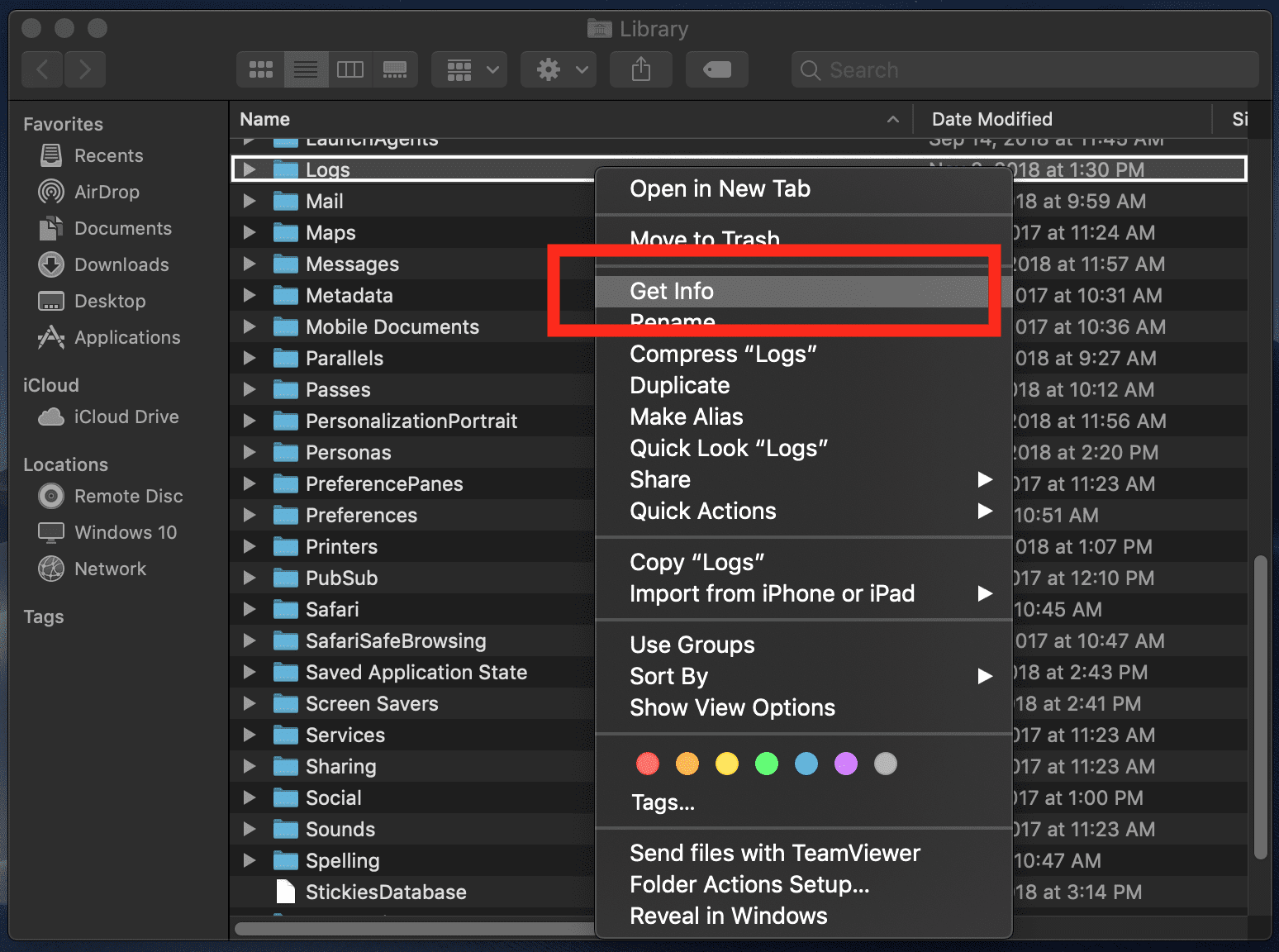
Min loggmapp har en mycket liten mängd data, endast 574 KB. Din kan se väldigt annorlunda ut. När du väl befinner dig i loggmappen måste du bestämma vad som ska raderas manuellt och vad som ska behållas. Min gyllene regel: Om du inte längre använder ett visst program ska du radera loggarna. Om du använder och är beroende av ett visst program, behåll loggarna.
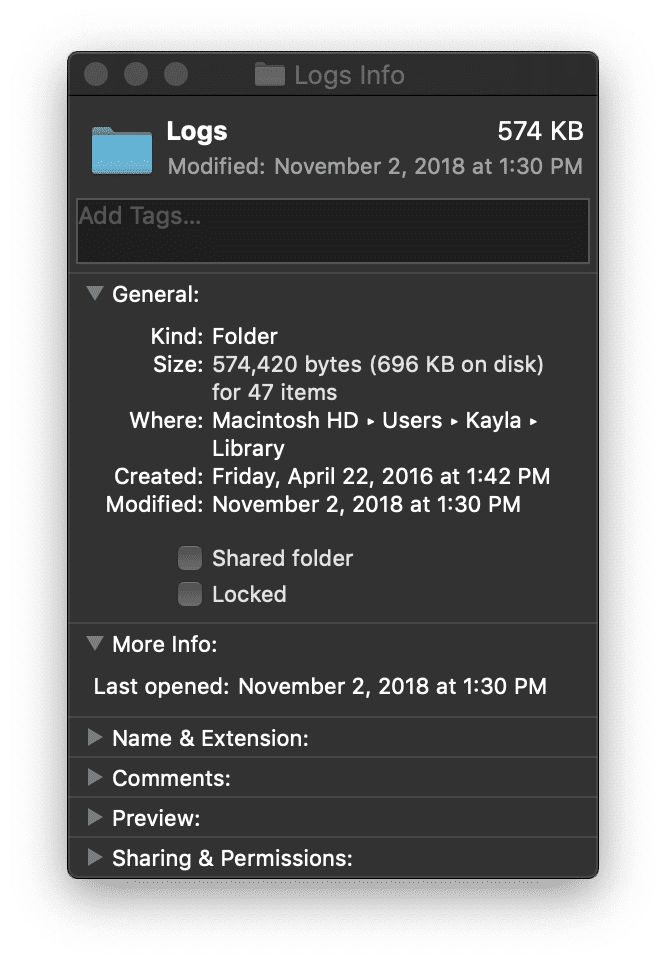
Töm som alltid papperskorgen när du är klar för att frigöra det extra utrymmet.
Töm individuell App Trash
Du har den där underbara lilla papperskorgen i din macOS Dock som gör det enkelt att rensa ut extra utrymme på din Mac. Vissa program i macOS har dock individuella papperskorgar som är separata från papperskorgen.
Foton är den vanligaste filtypen som finns på en Apple®-användares hårddisk. I macOS-appen Foto finns det en papperskorgen som är skild från papperskorgen i macOS Dock.
Hur du tömmer papperskorgen i Photos:
Öppna mappen Program genom att navigera till Apple Finder-menyn > Gå > Program
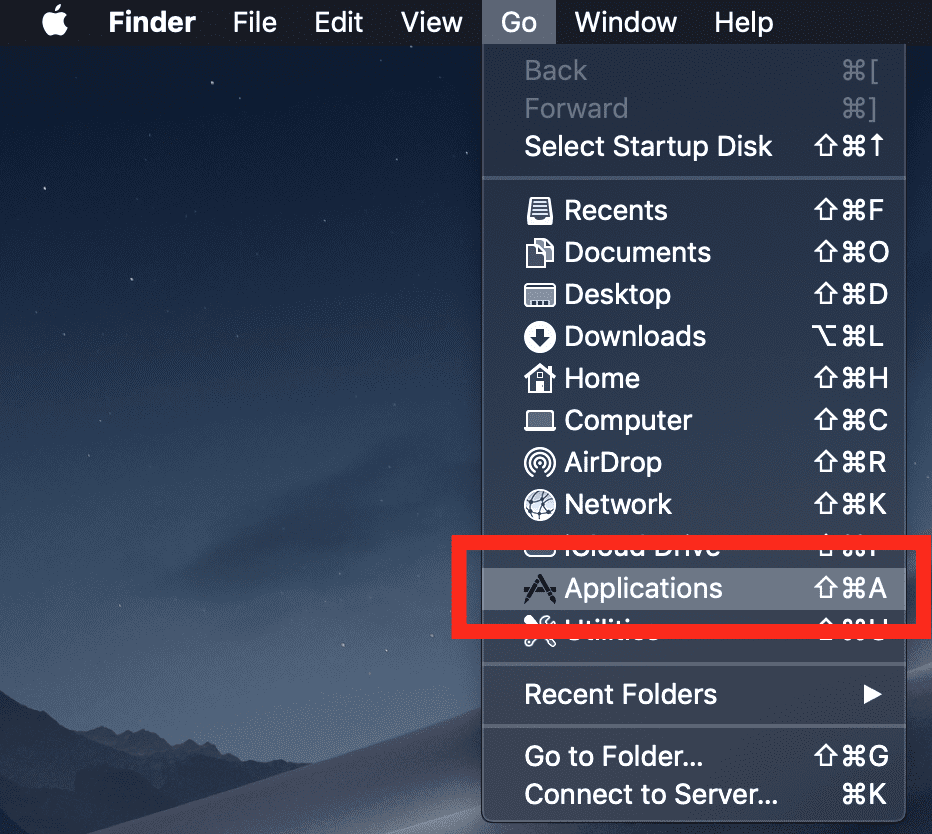
I mappen Program letar du upp appen Photos och startar den genom att dubbelklicka.
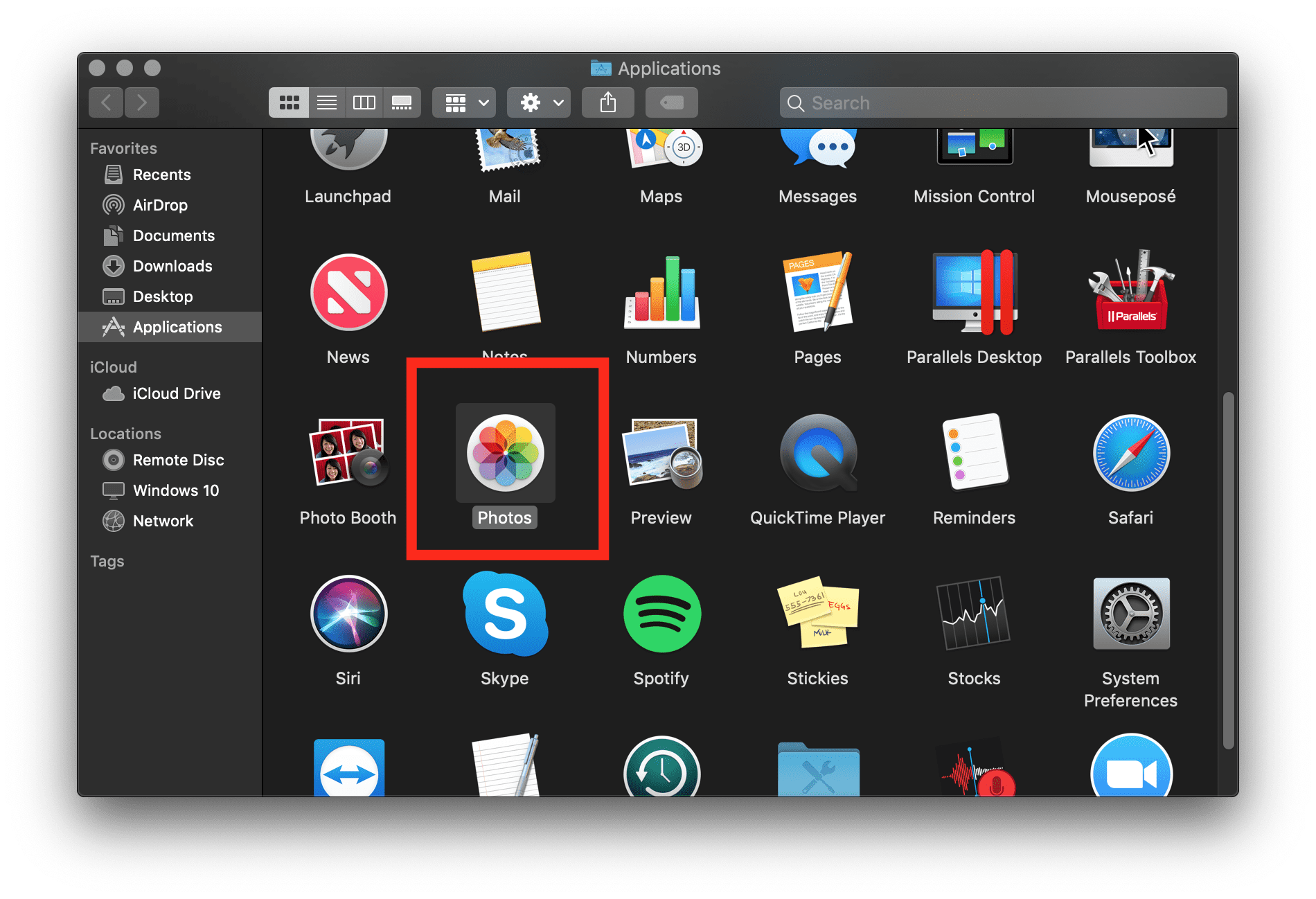
När Photos är öppen finns det på vänster sida i navigeringen ett avsnitt ”Nyligen raderade”. Gå vidare och välj ”Ta bort alla” för att rensa bort de extra filer som inte längre behövs.
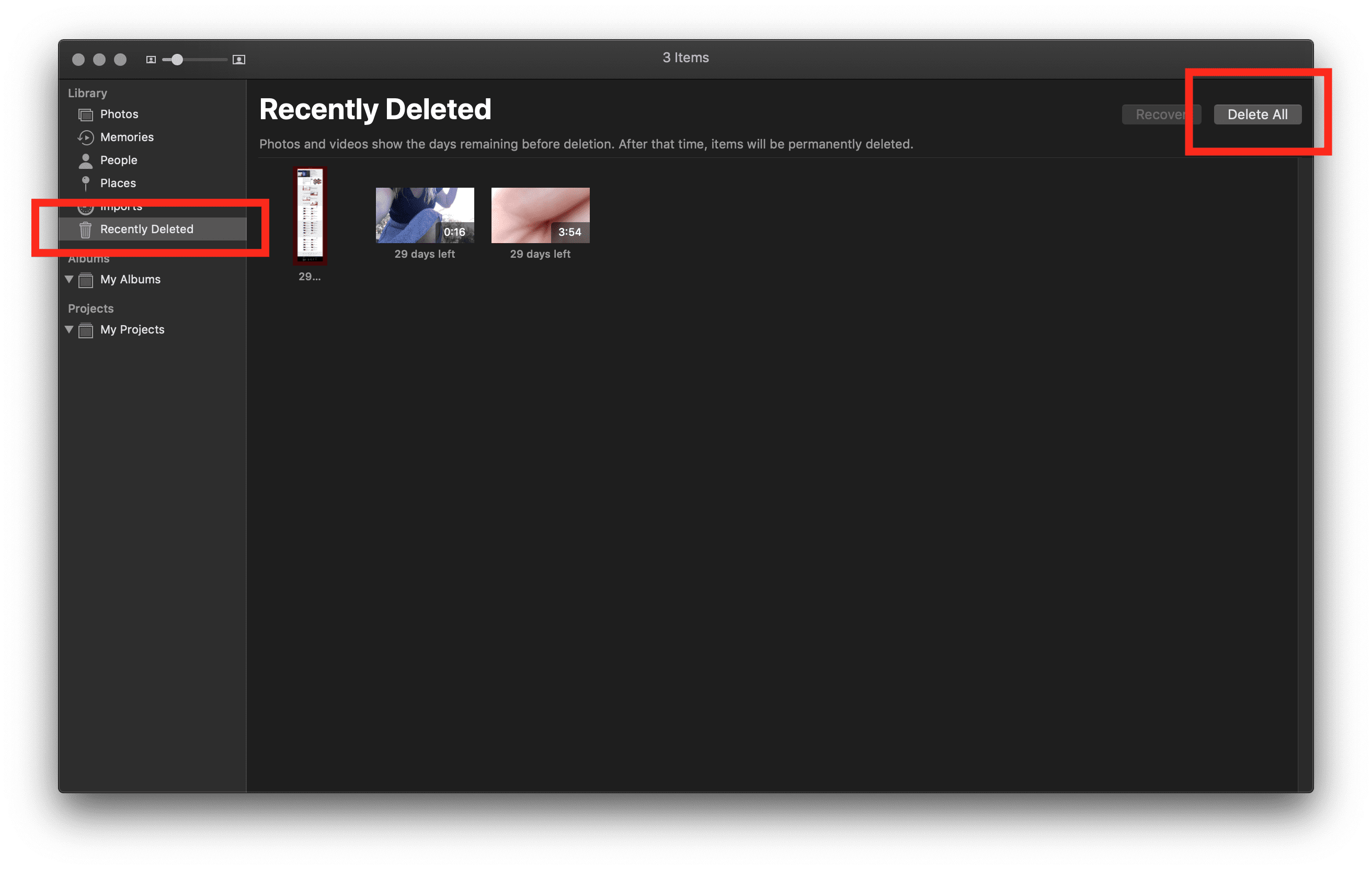
Jag rekommenderar starkt att du upprepar det här tipset med andra program som du använder regelbundet. iTunes, Adobe och andra populära program kan ha separata papperskorgar från macOS.
Töm papperskorgen i macOS Dock för att frigöra extra utrymme när den är raderad.
Förflytta data till en extern enhet
Jag arbetade i en Apple-certifierad butik och reparationsverkstad i fyra år, och den vanligaste frågan från mina kunder var: ”Hur frigör jag extra utrymme när jag behöver allt på min dator?”. Detta är lätt att göra (särskilt med de program och verktyg som macOS har inbyggt gratis), men det tenderar att bli kostsamt när det gäller att hitta rätt extern enhet för dina behov.
Jag försöker alltid planera framtidens behov av enheten för användaren jämfört med det omedelbara projektet.
Första frågan: Hur mycket utrymme behöver du med en extern enhet? Detta kokar ner till hur du använder din dator. Behoven är subjektiva, så lösningarna kan också vara subjektiva. Jag har alltid följt en regel som lyder: ”Köp dubbelt så mycket utrymme som du behöver per år du tänker äga datorn”.
Personligen hade jag 100 GB data som jag behövde flytta till en extern enhet. Så jag köpte en extern hårddisk på 500 GB eftersom jag ville kunna fortsätta att använda den externa hårddisken för framtida säkerhetskopior i ytterligare fyra (eller fler) år. Detta var överdrivet, men det gav mig friheten att spara vad jag vill i stället för att behöva bestämma vad som var tillräckligt viktigt att spara.
Den andra frågan: Vilket märke av hårddisk är bäst? Det finns märkesnamn, icke-märkesnamn, HHD:er, SSD:er och RAID-uppsättningar. Variablerna för att bestämma vilken hårddisk man ska köpa verkar vara oändliga, men här är mitt förslag: köp en SSD med gott om utrymme.
Märket verkar inte spela någon större roll enligt min erfarenhet, men jag fattar alltid mina köpbeslut utifrån hur lång tillverkarens garanti är. De flesta hårddiskar har en garanti på ett år, men jag föredrar hårddiskar från LaCie eftersom de har en garanti som sträcker sig från ett till fem år. En annan fantastisk hårddisk är SSD2GO PTK.
Hur du säkerhetskopierar din Mac till en extern enhet:
Ansluta din externa lagringsenhet till din Mac. När du ansluter får du ett meddelande som frågar om du vill använda enheten för att säkerhetskopiera med macOS Time Machine®.
Om Time Machine inte frågar om du vill använda den externa enheten följer du de här stegen för att lägga till den manuellt:
- Öppna inställningar för Time Machine från Time Machine-menyn i menyraden. Eller följ den här vägen: Apple-logotypen i Finder-menyn > Systeminställningar, klicka sedan på ”Time Machine.”
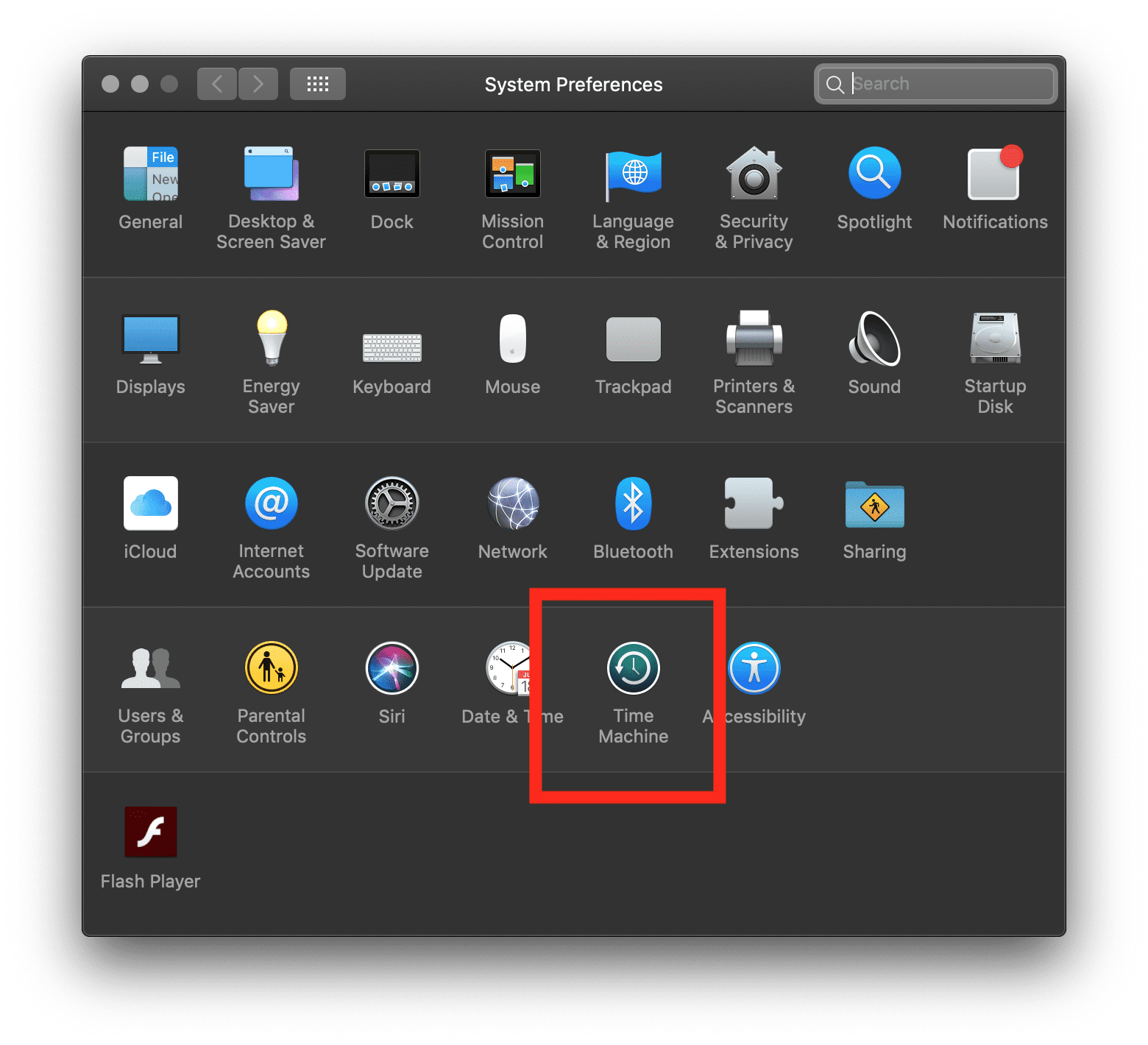
- Klicka på ”Select Backup Disk”.
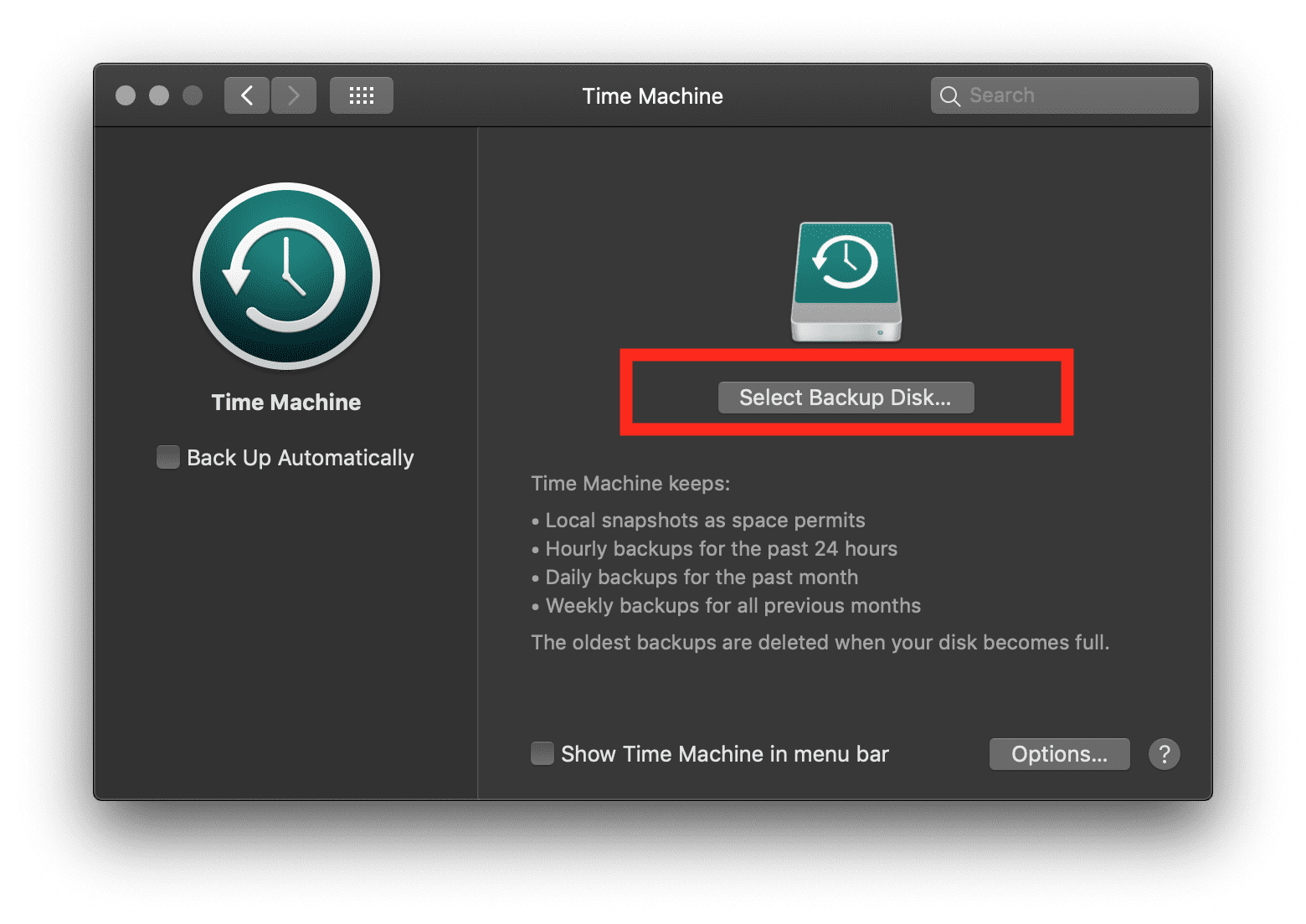
- Skapa en säkerhetskopia enligt önskemål.
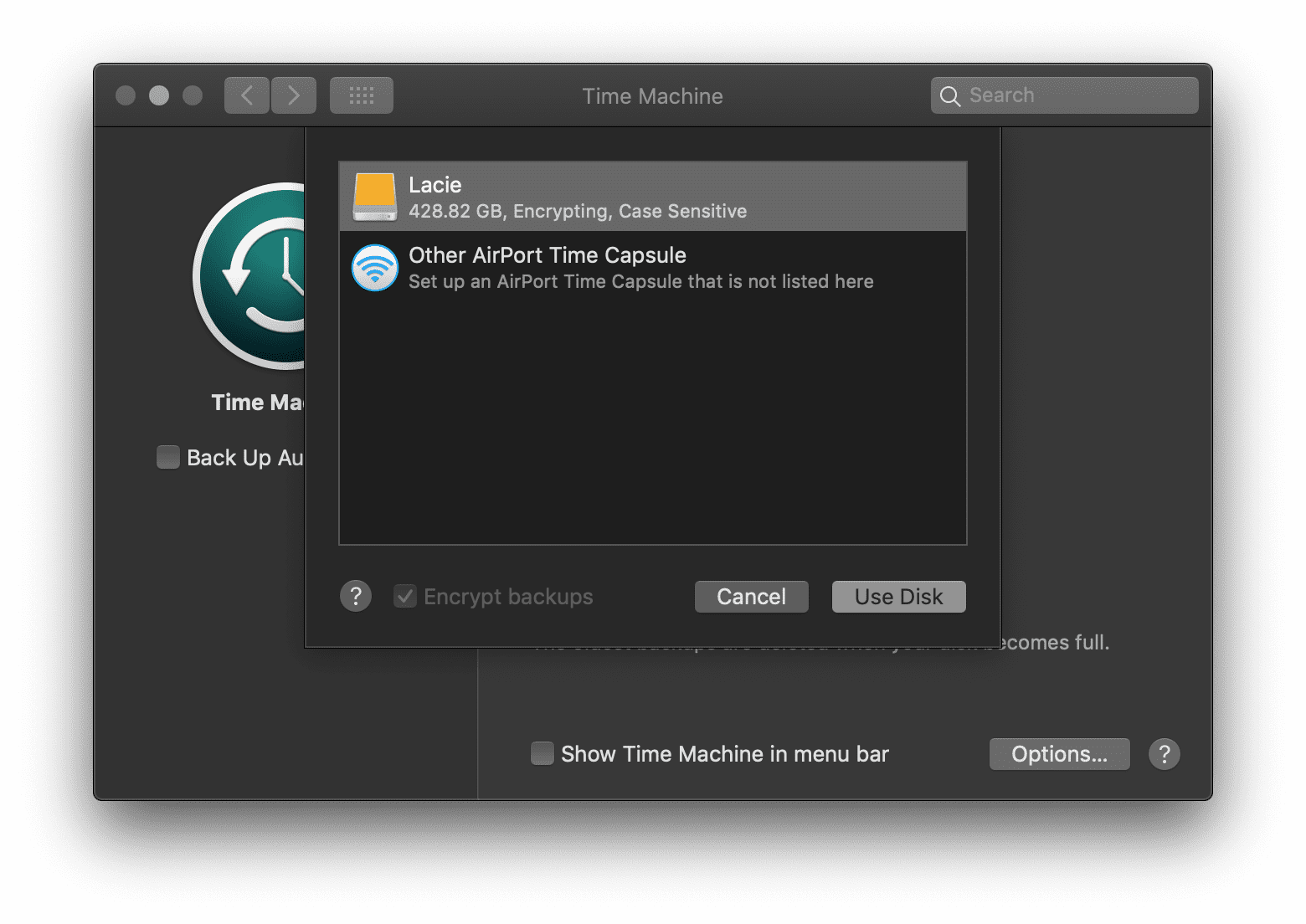
När du har gjort en säkerhetskopiering på ett lyckat sätt kan du radera de data som flyttades till den externa enheten och fortsätta använda din Mac. Som ett resultat kan detta spara dig otroligt mycket utrymme, men det varierar beroende på ditt beteende.
Använd molntjänster
Fördelarna med att använda datahantering i molnet är bland annat sinnesfrid, med automatiska säkerhetskopior, dataräddning och att spara utrymme på den dyrbara hårddisken. Innan du spenderar pengar på molnlagring från tredje part uppmanar jag dig att utforska de inbyggda lagringsoptimeringsalternativen i macOS för iCloud®, Apple ID®, automatisk borttagning av papperskorgen och minskning av skräp.
Om du klickar på ”Om den här Macen” visas en översikt över din Mac, processor, minne, startdisk, grafik och serienummer:
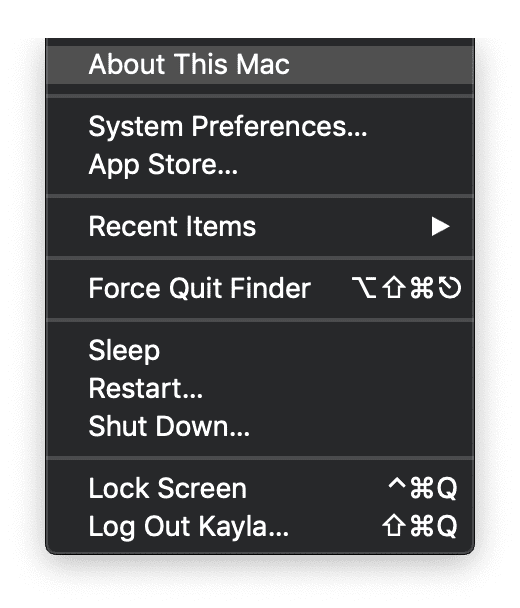
Överst i det här fönstret finns fem flikar. Välj ”Storage” (lagring) för att se en hjälpsam men generaliserad uppdelning av din Macintosh HD-lagringsanvändning, som den här bilden:
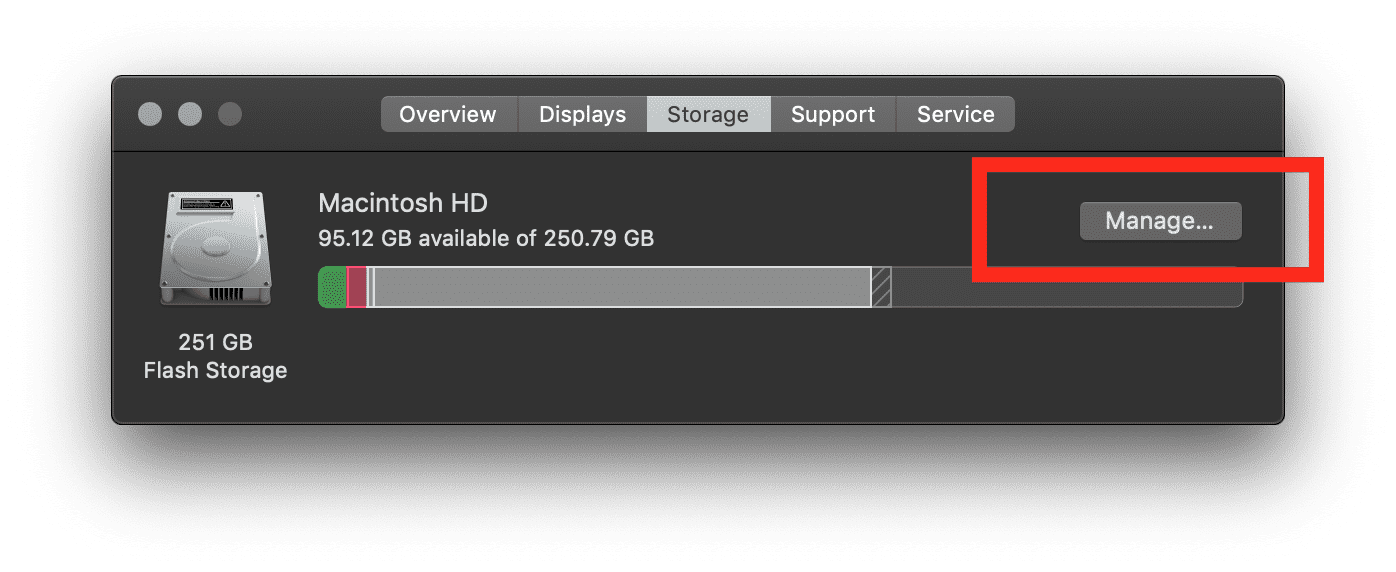
I det här fönstret ser du ”Hantera…” till höger. Det är här som magin sker. Klicka på knappen ”Hantera…” för att se automatiska rekommendationer:
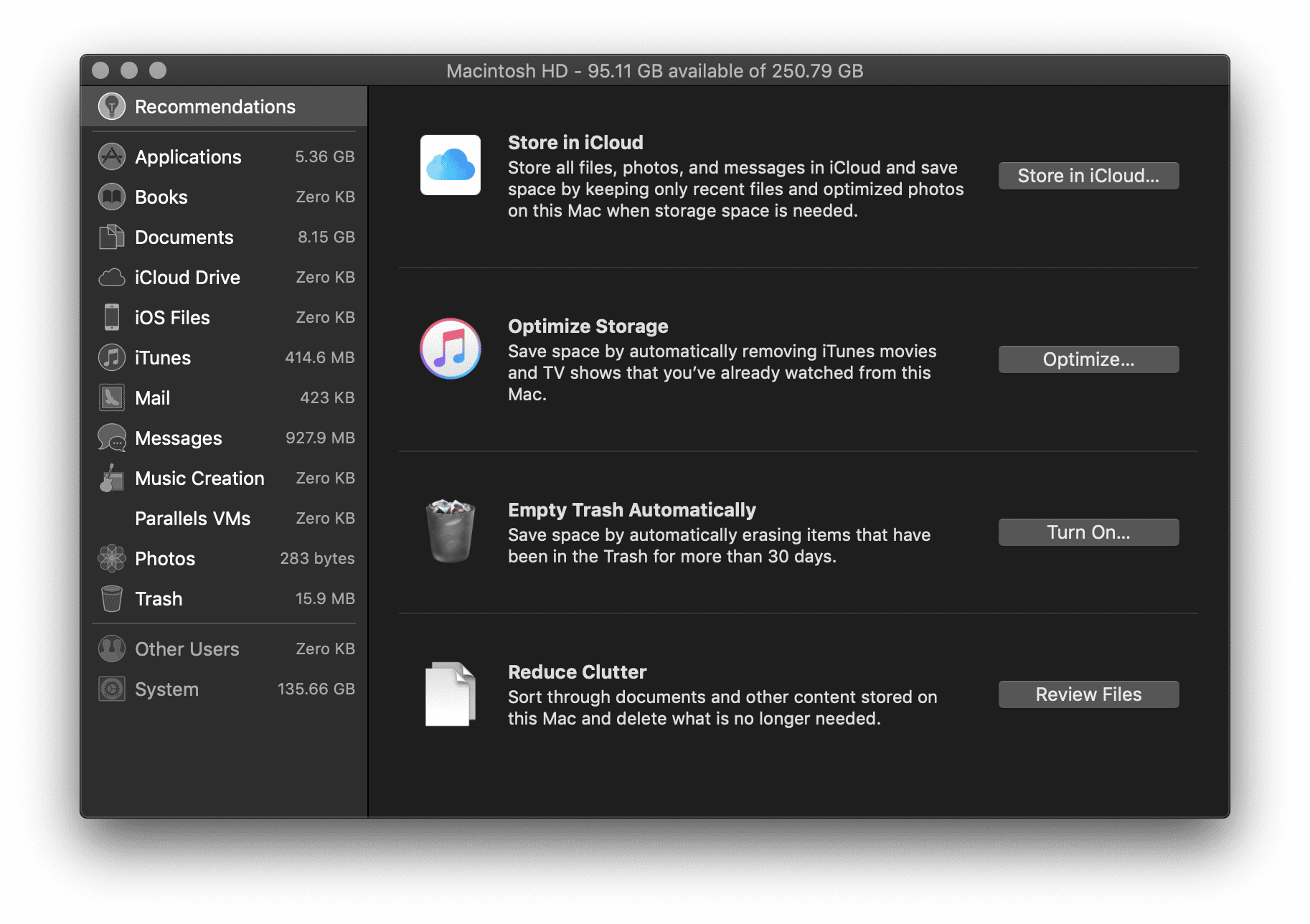
Här har du fyra rekommendationer för att spara utrymme på din hårddisk. Innan du väljer vilken du ska använda ska jag gå igenom varje alternativ.
- Lagra i iCloud – Med den här funktionen kan användare lagra sitt skrivbord, sina dokument, foton och videor i iCloud; macOS frigör automatiskt lokalt diskutrymme vid behov. Detta är en fantastisk lösning för att spara lite utrymme på din lokala disk/hårddisk, men det kan också bli dyrt. iCloud-lagring ger dig 5 GB gratis lagring när du registrerar dig.
Om du behöver mer utrymme kan du alltid uppgradera till en större lagringsplan:
- 50 GB för 0,99 dollar per månad
- 200 GB för 2,99 dollar per månad
- 2 TB för 9,99 dollar per månad
Du hittar en Apple-supportsida som listar prissättningen, samt familjepriser. Detta faktureras dock månadsvis och kan snabbt bli dyrt med tiden.
- Optimera lagring – Det vaga namnet stämmer inte riktigt med funktionen, men den raderar i princip dina köpta iTunes-filmer och tv-program efter att du har tittat på dem för att undvika att de skräpar ner din hårddisk. Eftersom HD-filmer är extremt stora filer (särskilt i 4k-format) kan detta hjälpa till att förhindra att din Mac får slut på utrymme. Du kan naturligtvis ladda ner dem igen när som helst om du har köpt dem från ditt Apple-konto.
- Töm papperskorgen automatiskt – Det här är enkelt och lätt att göra. Om du aktiverar den här funktionen raderar macOS automatiskt gamla objekt ur papperskorgen efter 30 dagar. Nackdelen med detta är om du ofta raderar filer och sedan går tillbaka och försöker hitta dem. De är borta – du kan inte få tillbaka dem.
- Minska röran – Med det här enkla verktyget kan du hitta de största filerna på din hårddisk och ta bort dem. Organisering enligt ”File Browser” verkar vara det mest användbara för att bläddra bland de dokument och mappar som använder mest lagringsutrymme. Sedan kan du enkelt ta bort det som önskas.
Hitta och ta bort dubbla filer
Hitta och ta bort dubbla filer kan vara tidskrävande och irriterande. Ett snabbt och enkelt sätt att hitta och ta bort denna överskottsdata är att skapa en smart mapp och sortera efter filtyp för att sortera dina .png-, .jpeg- eller .pdf-filer.
Följ den här vägen för att ta bort dubbla filer med smarta mappar:
Apple menyrad > Arkiv > Ny smart mapp >
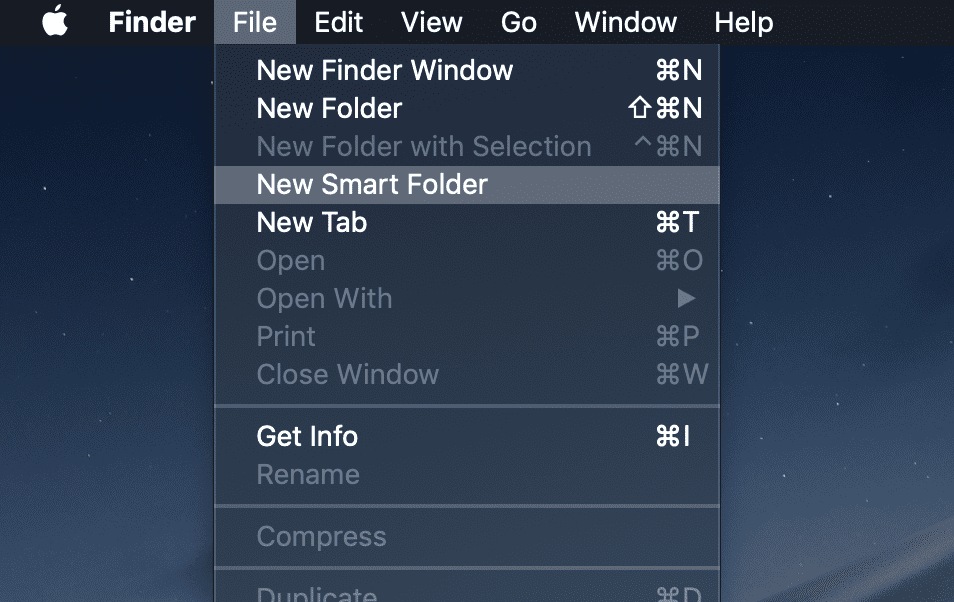
När fönstret för Finder med ”ny smart mapp” öppnas lägger du till ett nytt ”filter”.”
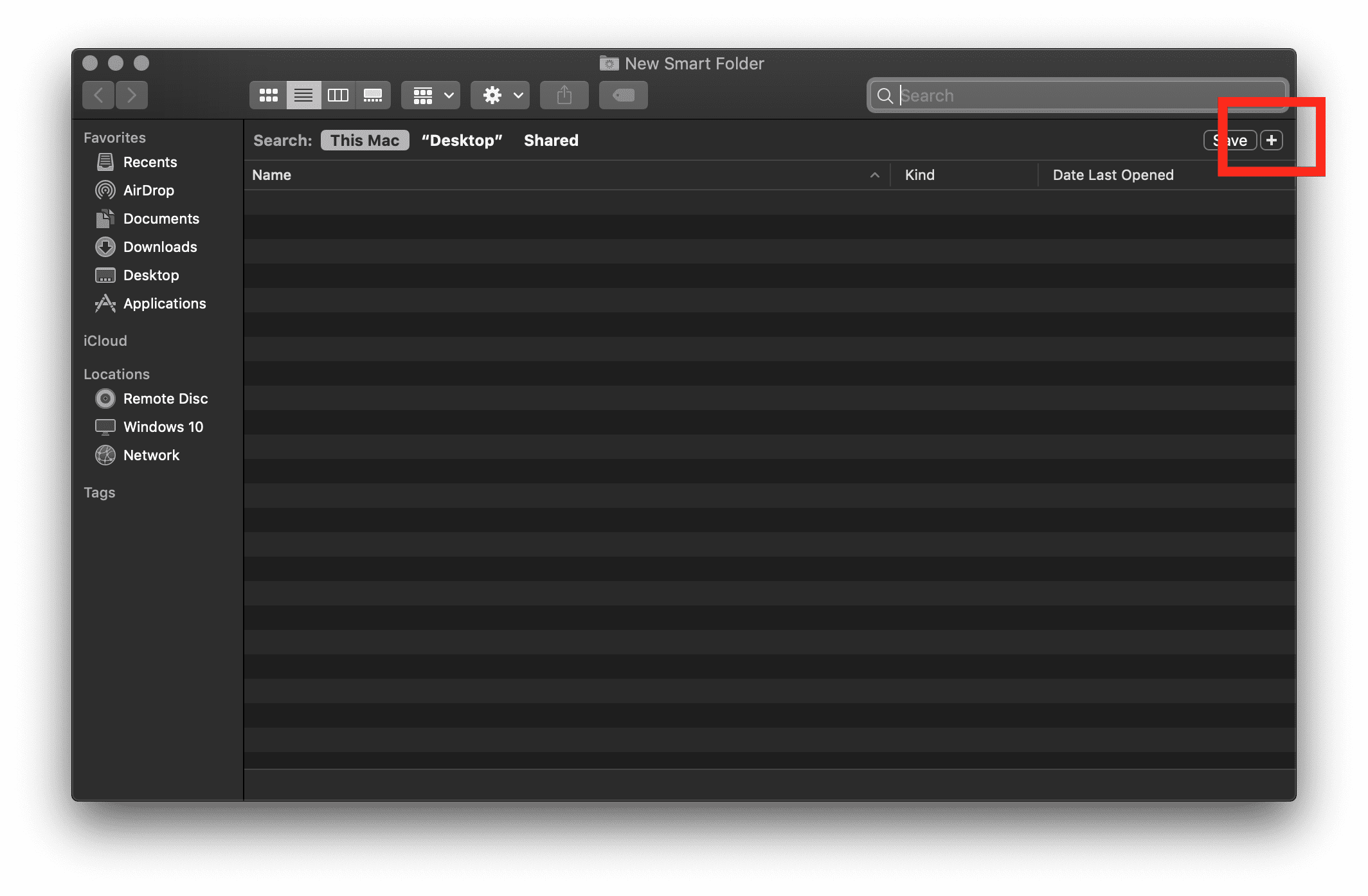 Ändra filterparametrarna så att de inkluderar Kind = Images. Hitta dubbla filer och bestäm om du behöver dem. Välj sedan önskat, högerklicka och välj ”Flytta till papperskorgen.”
Ändra filterparametrarna så att de inkluderar Kind = Images. Hitta dubbla filer och bestäm om du behöver dem. Välj sedan önskat, högerklicka och välj ”Flytta till papperskorgen.”
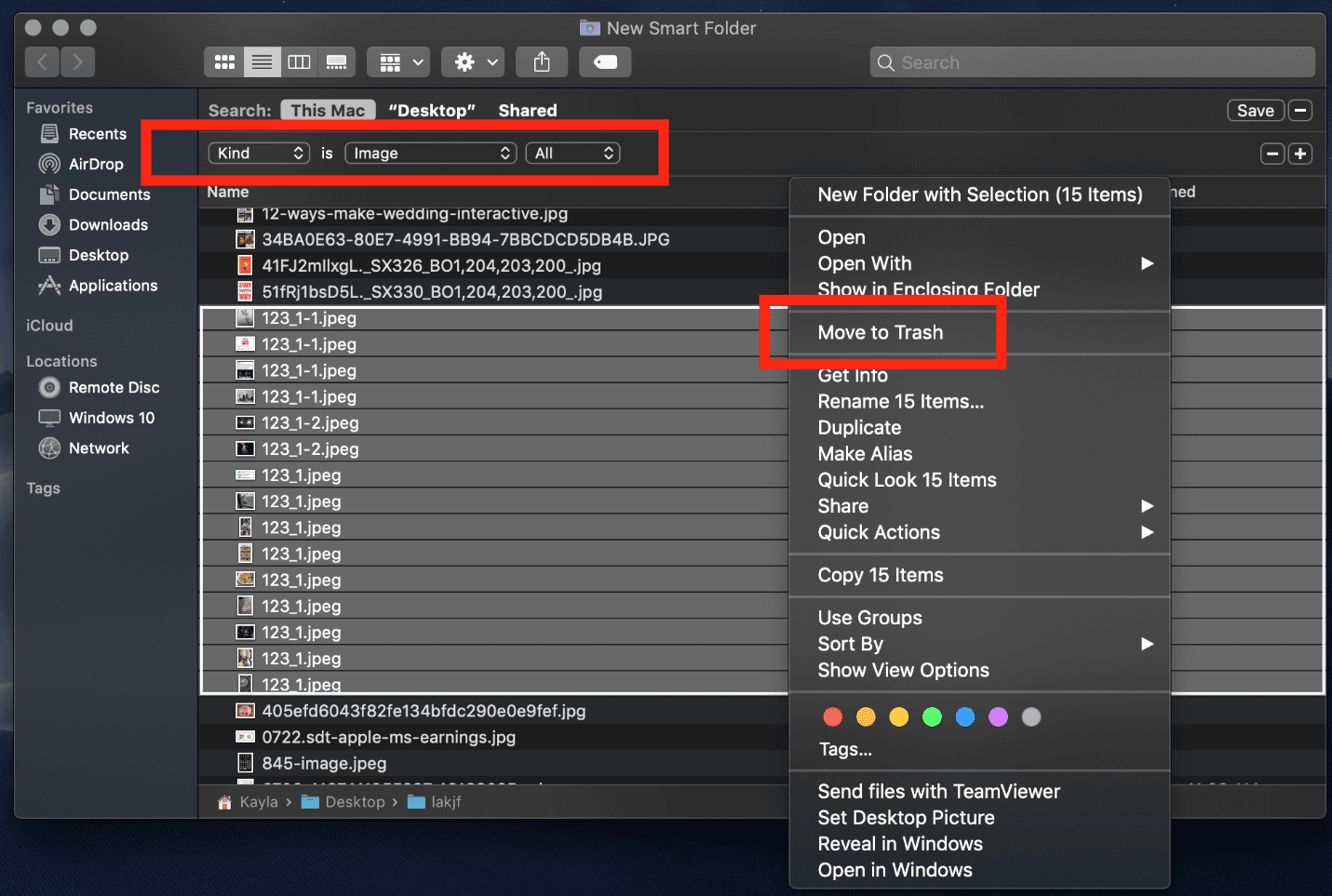
Justera parametrarna från Bilder till PDF:er, filmer, mappar osv. Efter att ha sållat igenom de filer som hittades i mina Smart Folder-filter slutade det med att jag sparade 1,57 GB. Din körning kan variera!
Verktyg som hjälper dig att spara utrymme
Det finns många alternativ för att frigöra extra diskutrymme på din hårddisk. Vissa av dessa alternativ är dock tidskrävande, dyra och tar bort produktivitet från andra projekt som du skulle kunna arbeta med.
Den största delen av macOS App Store® består av betalda produktivitetsverktyg. Det är lite överväldigande att sortera bland de hundratusentals appar som hävdar att de kan frigöra utrymme på din hårddisk. Var inte rädd! Jag har ett enkelt och kostnadseffektivt verktyg som hjälper dig att göra allt jag listat ovan och mer därtill med bara några få klick.
Parallels® Toolbox håller din Mac eller PC fri från skräp och körs med maximal hastighet. Det finns dussintals verktyg som automatiskt skannar, upptäcker och låter dig välja vad som ska raderas – allt med ett enda klick. Därför finns det ingen mikromanagement för att optimera ditt diskutrymme. Parallels Toolbox gör det smutsiga arbetet åt dig för endast 19,99 dollar per år.

Medan 19,99 dollar per år kanske bara låter en aning ekonomiskt, är det en upprörande bra affär när man jämför priset med andra topproduktivitetsverktyg. De flesta verktyg i App Store börjar på 9,99 eller 19,99 dollar per verktyg. Med Parallels Toolbox behöver du inte betala för massor av separata verktyg – du får ett verktyg som innehåller 30+ verktyg med ett klick som hjälper dig med ett helt spektrum av produktivitet. Här är bara några av mina favoritverktyg i Parallels Toolbox som hjälper dig att spara diskutrymme:
Clean Drive
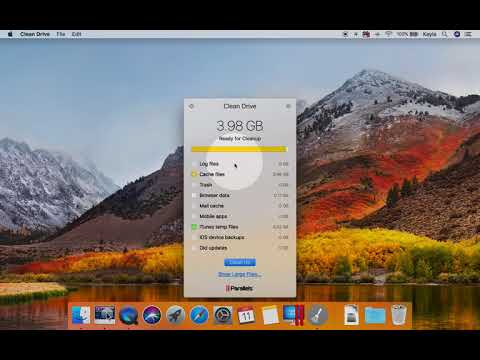
Håll din Mac fri från oordning och körs med maximal hastighet. Det här verktyget skannar, upptäcker och låter dig välja vad du vill ta bort.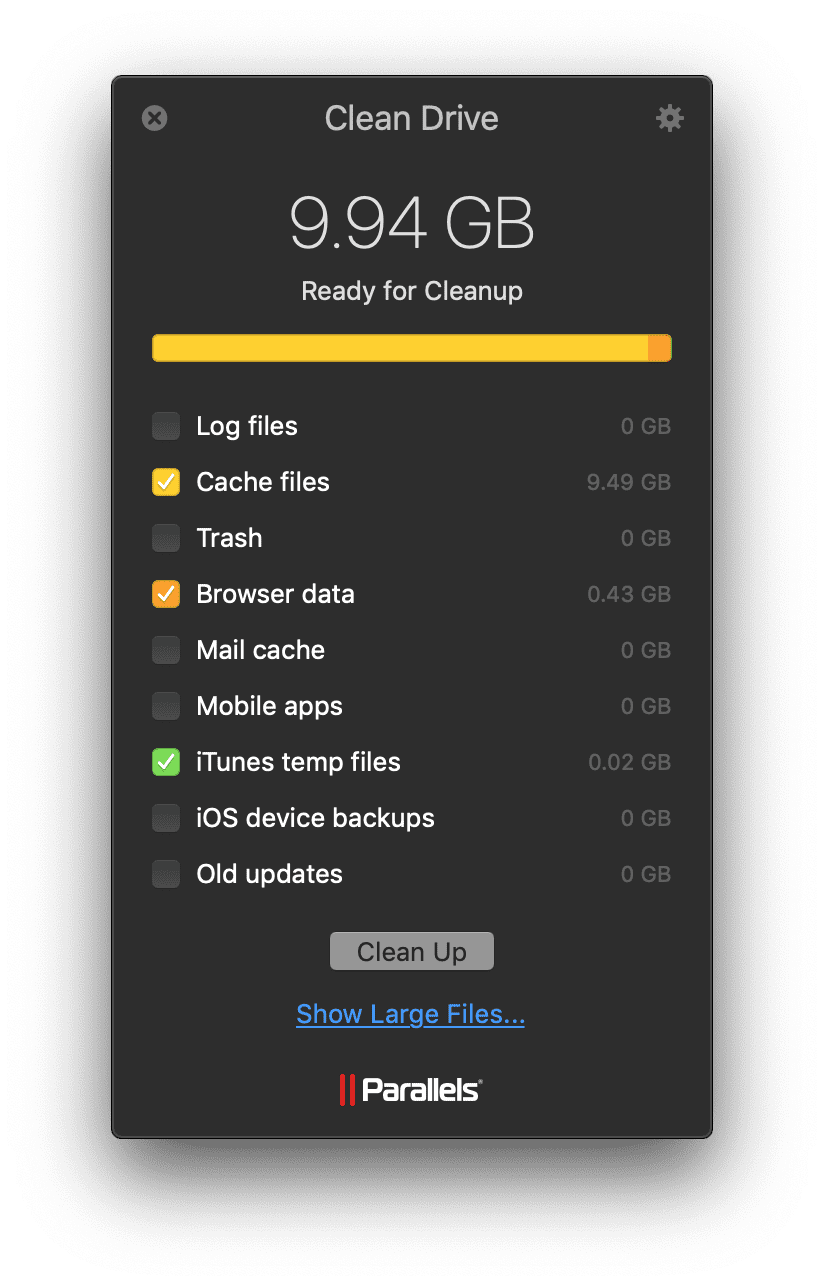
Clean Drive letar igenom säkerhetskopior av din iOS-enhet, gamla uppdateringar, temporära filer, loggfiler och cache. Allt detta är saker som jag nämnde tidigare i den här artikeln – men det här är en lösning med ett klick jämfört med de timmar du kommer att spendera på att frigöra extra utrymme på din Mac manuellt.
Friminne
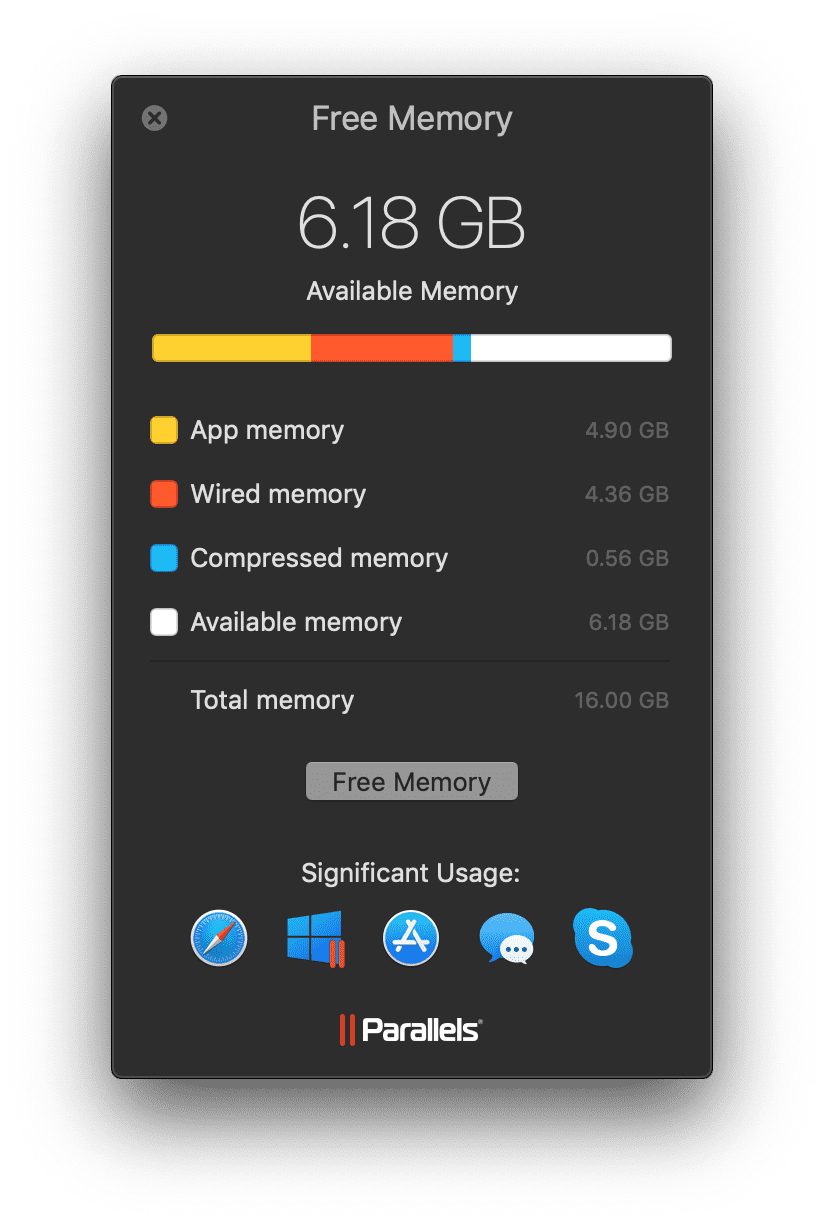
Lägg enkelt upp oanvänt datorminne. Som ett resultat sparades 6 GB minne omedelbart med det här verktyget.
Hitta dubbletter

Sök i vilken enhet eller mapp som helst för att snabbt hitta identiska filer (även med olika namn) och frigöra diskutrymme.
Gömda filer

Visa eller dölja dolda filer eller mappar på datorn.
Avinstallera program

Ta bort program och deras filer från din Mac. Du kan också upptäcka och ta bort filer från program som redan har avinstallerats.
Slutsats
Jag följde dessa tips när jag skrev den här artikeln. Att spara utrymme var mitt mål, och att spara utrymme är precis vad jag lyckades med.
Jag började med 92,08 GB data tillgänglig på min hårddisk. Efter att ha följt tipsen ovan och parat mina ansträngningar med Parallels Toolbox har jag nu 149,92 GB tillgänglig data:
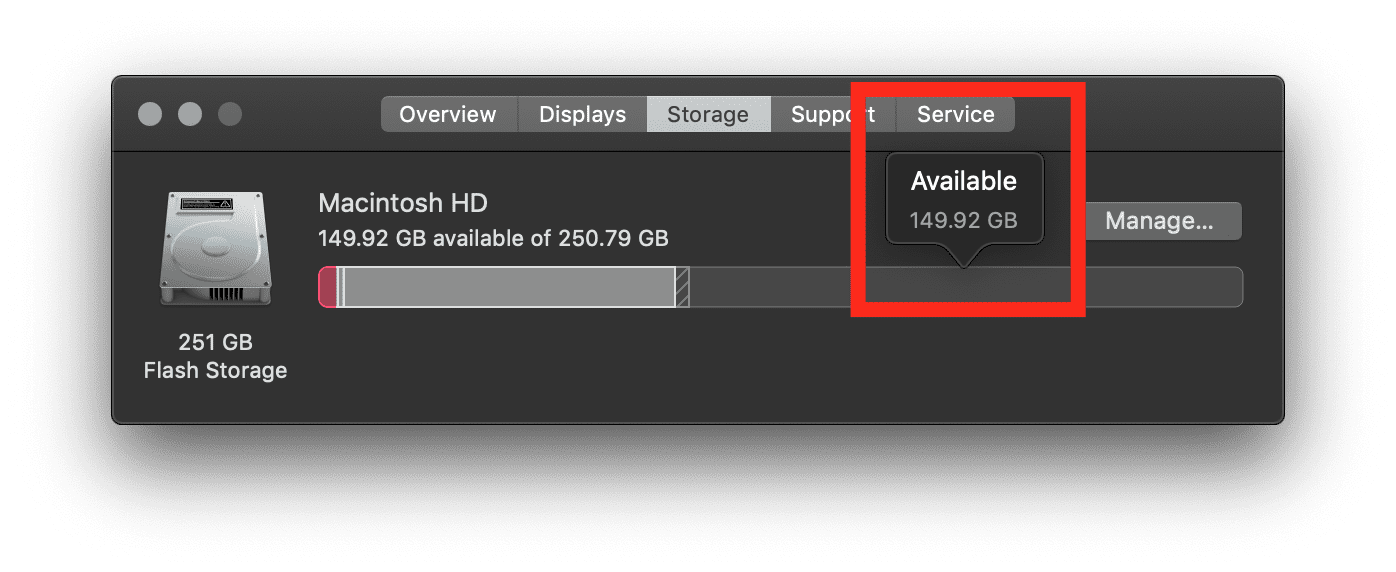
Fri med utrymme på startdisken och låsa upp Macens oändliga möjligheter med vår kompletta svit av Parallels Toolbox för 19,99 dollar per år. Nya verktyg läggs också regelbundet till under din prenumeration!
Lämna ett svar