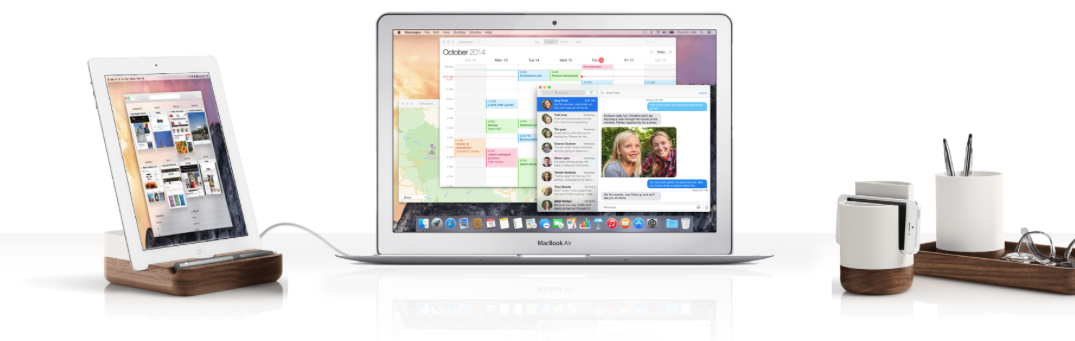
Jag är ett fan av stora skärmar. Det är anledningen till att min primära Mac fortfarande är en 17-tums MacBook Pro, och varför jag har den ansluten till en 27-tums Apple Thunderbolt Display när jag är på hemmakontoret. När jag reser har jag dock färre pixlar att leka med. Visst skulle jag kunna skaffa en 15-tums Retina MacBook Pro, men jag föredrar fysiskt skärmutrymme framför mindre skärmelement.
Det finns befintliga appar, som Air Display, som låter dig använda en iPad som en andra bildskärm för en Mac, men de fungerar via WiFi, vilket innebär två problem. För det första fungerar de ofta inte på WiFi-hotspots, som du sannolikt använder när du är borta från hemmet. För det andra, även när de fungerar finns det en irriterande mängd lagg.
Det är här som Duet kommer in i bilden. Istället för att använda WiFi matar den videosignalen från din Mac till iPad med hjälp av en vanlig Lightning- eller 30-polig kabel. Byggd av före detta Apple-ingenjörer tänkte jag att den borde fungera bra, så jag testade den …
Installation
Installationen är mycket okomplicerad. Installera iOS-appen Duet på din iPad och installera sedan den tillhörande appen för menyraden på din Mac. Du måste starta om din Mac när du har installerat appen och sedan är du klar.
Du kan också köra den på en iPhone. På en iPhone 6 skulle det vara meningslöst, och jag är inte övertygad om att det skulle vara så mycket mer användbart på en iPhone 6 Plus, men alternativet finns där om du vill ha det.
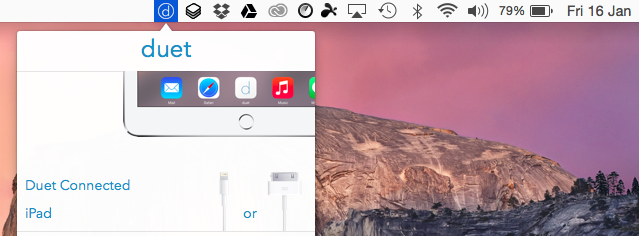
Anslutning av din iPad
Om du vill använda din iPad som bildskärm ansluter du den helt enkelt till din Mac med hjälp av en vanlig Lightning- eller 30-polig kabel (jag använder en Amazon Basics-kabel, mest för att den är svart …) och startar Duet-appen på din iPad. Inom 2-3 sekunder upptäcker Macen automatiskt iPad och börjar använda den som en andra bildskärm.
Jag upptäckte att första gången jag anslöt den ställde den in iPad-skärmen som huvudskärm, med dockningsstationen och menyraden borta på iPad. Detta såg ganska konstigt ut och gav en känsla av hur en iPad som kör OS X skulle se ut, men är inte den mest användbara inställningen.
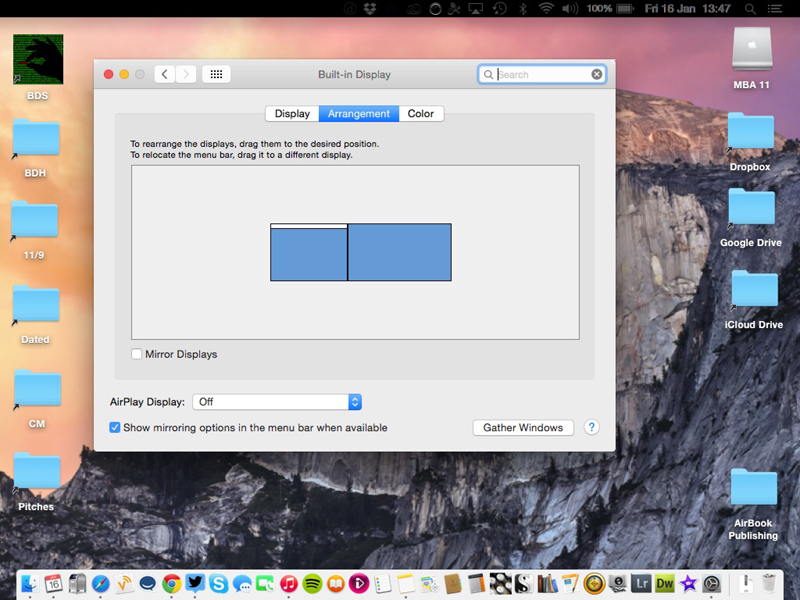
Att ändra detta fungerar på samma sätt som för alla andra externa bildskärmar: klicka bara på fliken Arrangemang och dra menyraden tillbaka till Mac-skärmen.
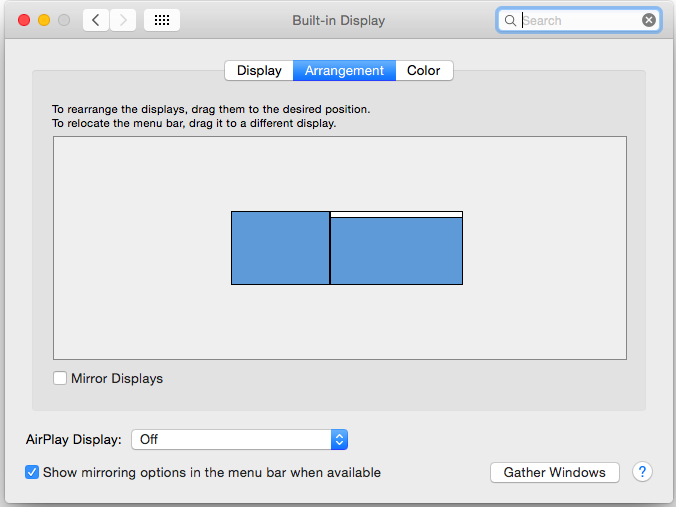
I efterföljande lanseringar kom Duet ihåg den här inställningen, så det var en enkel engångsuppgift.
Du kan också använda den som en tredje bildskärm vid sidan av en konventionell bildskärm om så önskas.
I användning
Jag har två Macs: en kraftigt uppgraderad MacBook Pro 17 från slutet av 2011 och en MacBook Air 11 från 2013. Duet säger att programmet endast fungerar med Macs från 2013 och senare (med OS X 10.9 eller senare), och det stämmer i stort sett – men det är inte hela sanningen.
Med min MacBook Air är prestandan silkeslen. Den går inte att skilja från en vanlig extern bildskärm, inte ens vid videouppspelning. Jag var otroligt imponerad och tror att du också kommer att bli det. Döm själv:
Uppdaterad: Min användning på min MacBook Pro 17 utfördes med mjukvara före utgivningen, där cursor-lag var fruktansvärt. Men med den senaste versionen installerad är responsiviteten – även om den fortfarande är komprometterad – fortfarande fullt användbar.
Touchscreen OS X
En riktigt trevlig, eh, touch med Duet är att du kan välja att styra apparna på iPad-skärmen med hjälp av din Macs pekplatta/mus eller pekskärmen på iPad – och växla fram och tillbaka mellan de två metoderna som du vill.
Det är verkligen ganska roligt att utforska hur OS X skulle se ut på en enhet med pekskärm. Självklart är det inte utformat som ett operativsystem med pekskärm, så många av användargränssnittselementen är ganska små för ett finger, men för saker som webblänkar blir det ett bekvämt extra kontrollmedel.
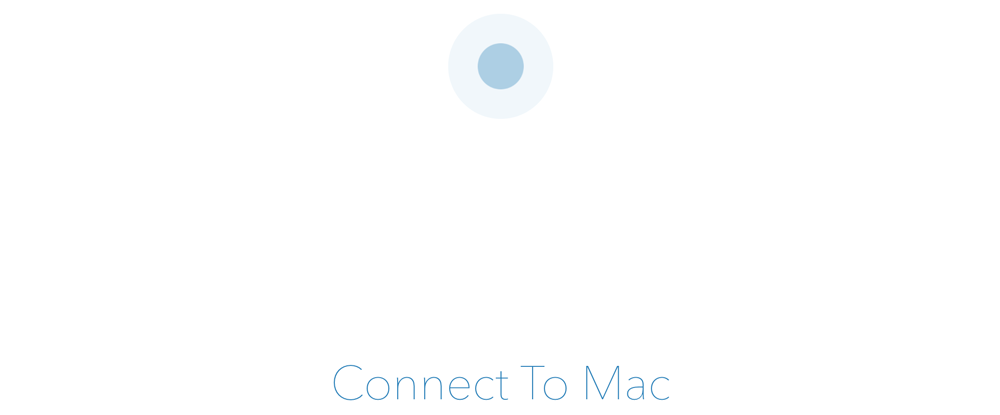
Svårigheter
När du använder en extern bildskärm är den i allmänhet större än din Mac-skärm. I det här fallet är den mindre, vilket innebär att alla stora fönster som du drar över till iPad måste ändra storlek. Det är lättare att göra dem små innan du drar dem och sedan ändra storleken efter önskemål när de är placerade på iPad.
Jag upptäckte att om jag lät min Mac gå i vila så återansluts den inte alltid automatiskt till iPad. Ibland gjorde den det, ibland inte. När den inte gjorde det fungerade det inte ens att starta om Duet på min iPad: Jag var tvungen att avsluta både iOS- och Mac-apparna, koppla bort Lightning-kabeln och sedan starta om båda apparna och koppla in kabeln igen. Slutsats: Ställ in din Mac så att den inte går i vila när du använder appen.
Det gick bra på iPad: Jag kunde stänga av iPad när jag inte behövde den andra bildskärmen, och den anslöts igen till Macen inom några sekunder efter att jag slagit på den igen. Samma sak när jag kopplade bort och återanslöt kabeln. Du kan också använda andra iPad-appar och bara fortsätta där du slutade när du återupptar Duet.
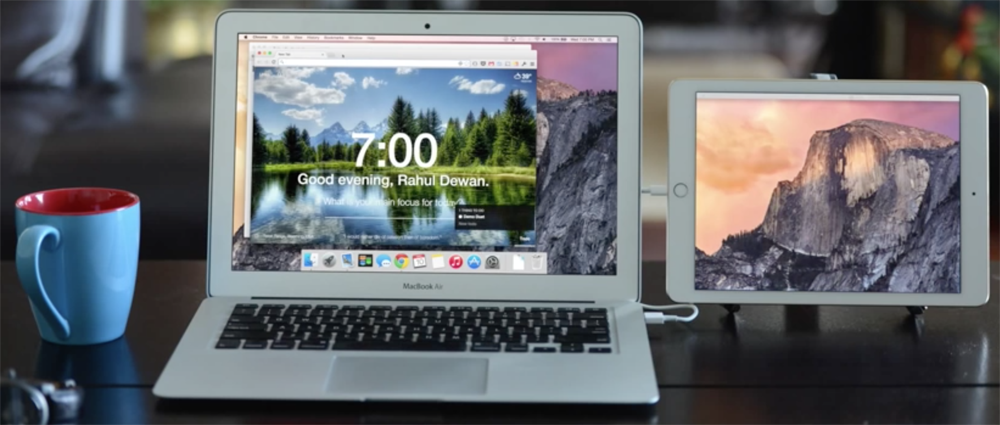
Slutsatser
Jag älskar det. När den används på en nyare Mac är den lika bra som en konventionell bildskärm (även om den är liten). De som använder chattprogram på jobbet kommer att finna den särskilt användbar, eftersom den gör det möjligt att hålla ett öga på chatten samtidigt som du behåller full användning av din Mac-skärm för ditt egentliga arbete.
Även på äldre, teoretiskt inkompatibla Macs är den fortfarande användbar för vissa program. Visserligen är det extremt jobbigt att få appfönstret placerat på iPad från början, vilket bokstavligen kan ta flera minuter när jag använder min MacBook Pro 17, men när det väl är där fungerar det alldeles utmärkt för saker som Hipchat. Den påstår sig fungera bra på äldre iPads.
Med 14,99 dollar är det en av de dyrare iOS-applikationerna som finns, men med tanke på det uppsving som den kommer att ge din mobila produktivitet tycker jag att den är utmärkt valuta för pengarna.
Duet kräver en modern Mac som kör OSX 10.9+ och en iPad som kör iOS 7+. Duet iOS-appen kostar 14,99 dollar från iTunes, medan den tillhörande Mac-appen är gratis.
FTC: Vi använder inkomstbringande automatiska affiliatelänkar. Mer.
Kontrollera 9to5Mac på YouTube för fler Apple-nyheter:
Lämna ett svar