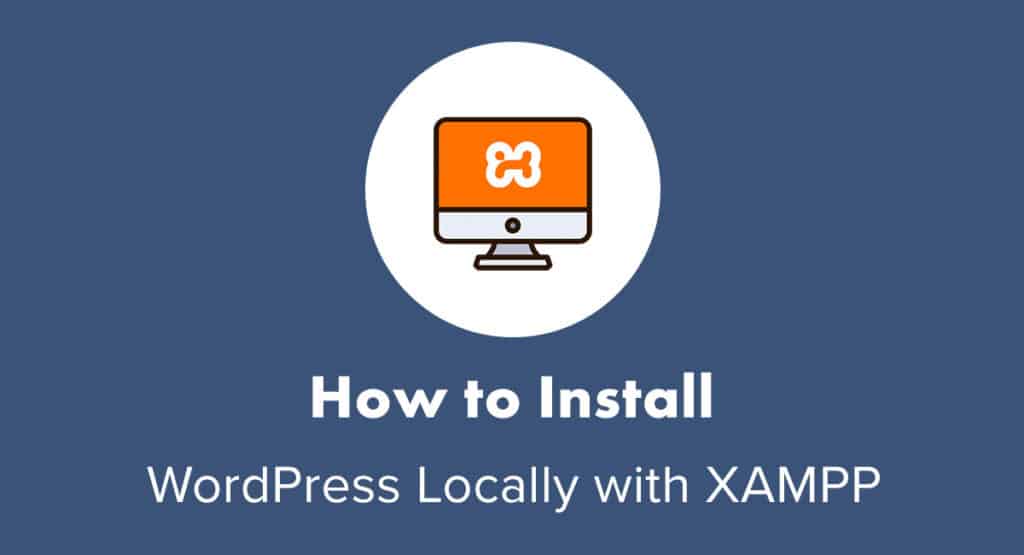 Har du någonsin önskat att du kunde leka med WordPress utan att behöva installera det på en webbhotellsserver?
Har du någonsin önskat att du kunde leka med WordPress utan att behöva installera det på en webbhotellsserver?
Staging-miljöer är helt okej när du behöver felsöka problem eller testa uppdateringar innan du lägger ut dem på en levande WordPress-webbplats. Men hur är det när du vill:
- Att prova nya plugins?
- Att testa ett tema eller bygga ett eget?
- Utforska en ny WordPress-funktion?
- Experimentera med en trendig design eller kodningsteknik?
- Fortsätta att arbeta på en webbplats även när det inte finns någon wi-fi-anslutning?
I dessa fall är det bäst att installera WordPress lokalt på din dator. Så idag ska vi visa dig hur du installerar WordPress på XAMPP.
- Hur man installerar WordPress lokalt med XAMPP
- Steg 1: Välj en lokal servermiljö
- Steg 2: Ladda ner XAMPP
- Steg 3: Konfigurera din XAMPP-miljö
- Steg 4: Skapa en databas
- Steg 5: Ladda ner WordPress
- Steg 6: Uppdatera wp-config.php-filen
- Steg 7: Installera WordPress på det lokala webbhotellet
- Så installerar du WordPress Multisite på Localhost
- Steg 1-7: Installera WordPress lokalt
- Steg 8: Aktivera WordPress Multisite
- Inspelning
Hur man installerar WordPress lokalt med XAMPP
Trots att dess programvara med öppen källkod är lätt tillgänglig för nedladdning är WordPress inte något som kan installeras på din dator. Inte på egen hand i alla fall.
Om du vill installera WordPress på ett lokalt värd (dvs. din dator) behöver du hjälp.
Start här:
Steg 1: Välj en lokal servermiljö
För att få igång en fungerande installation av WordPress på din dator behöver du en lokal miljö med:
- webbserverprogramvara (vanligen en Apache-server),
- Ett programmeringsspråk som PHP eller Perl,
- Och en databashanteringsprogramvara som MySQL eller MariaDB.
XAMPP är den vi ska gå igenom idag. Med det sagt finns det andra alternativ om du föredrar det:
- WampServer för Windows-operativsystem
- MAMP för Mac eller Windows
- DesktopServer för Mac eller Windows
- Local by Flywheel för Mac-, Windows- eller Linux-miljöer (och är särskilt användbart om du har ett Flywheel-hosting som du vill migrera din testwebbplats till)
Installationen är inte särskilt komplicerad med något av dessa alternativ. Men eftersom XAMPP är en populär utvecklingsmiljö och den är enhetsoberoende (kompatibel med Mac, Windows och Linux) kommer vi att fokusera på den i dag.
Steg 2: Ladda ner XAMPP
Besök webbplatsen Apache Friends och ladda ner den senaste versionen av XAMPP för ditt operativsystem:
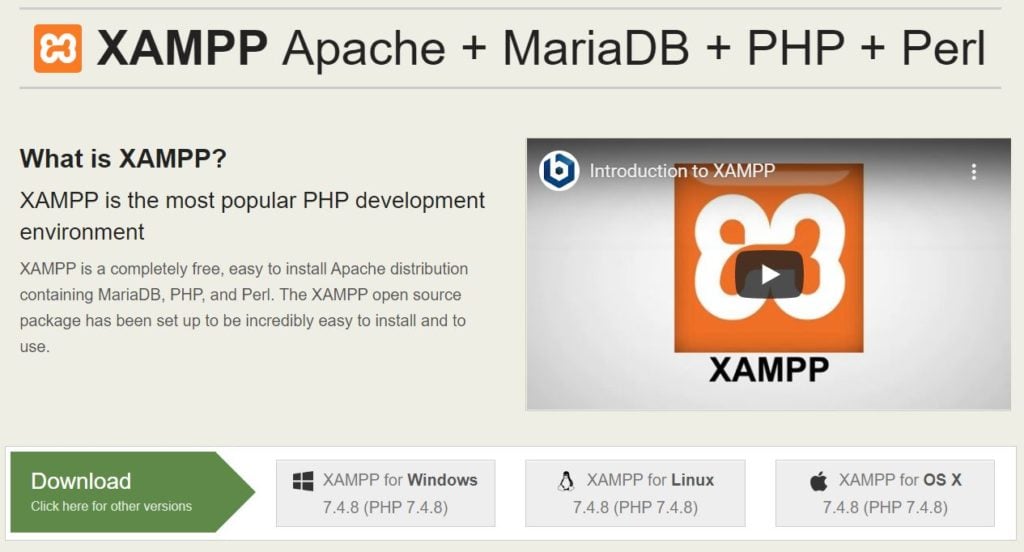
Filen kommer automatiskt att börja laddas ner.
När den är klar lägger du till XAMPP i dina program och startar laddningsprocessen.
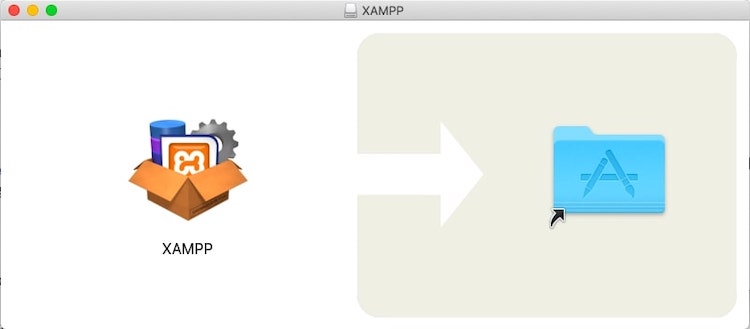
Avhängigt av ditt operativsystem kan du behöva acceptera ett antal åtkomstbehörigheter innan programmet laddas helt. När det är klart att köra är det här fönstret du kommer att se:
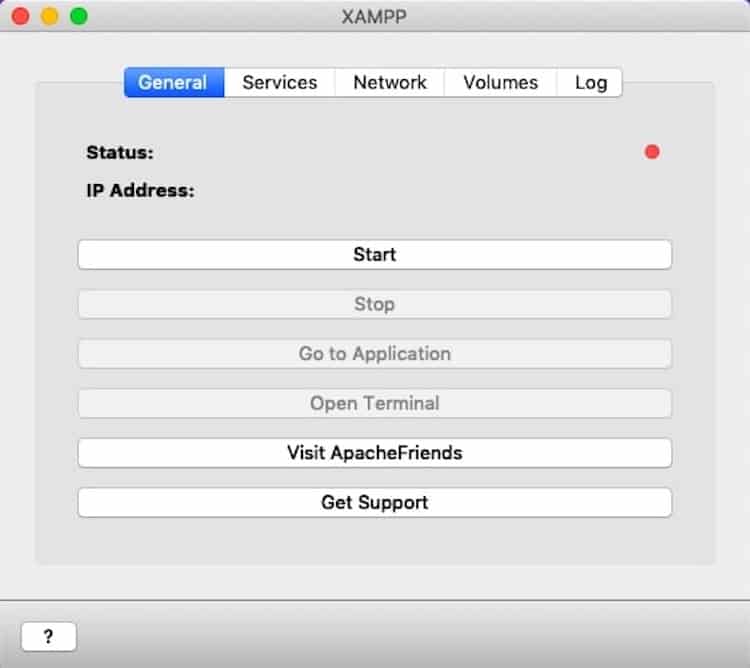
XAMPP är nu installerat på din dator.
Steg 3: Konfigurera din XAMPP-miljö
Klicka på ”Start”-knappen i XAMPP-applikationen för att initiera inställningen av den lokala miljön. Statuslampan ändras från rött till gult till grönt:
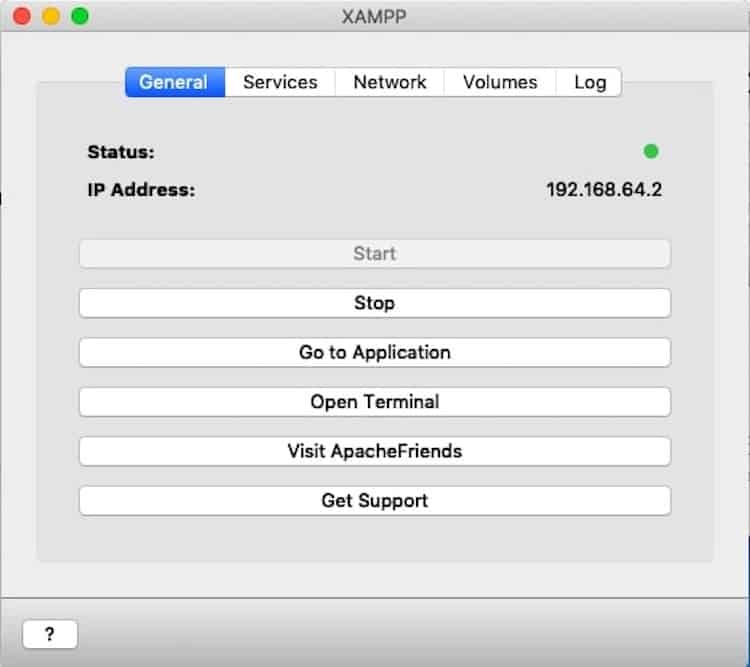
XAMPP är inte det enda som måste startas. Gå till fliken Tjänster och gör samma sak för var och en av stacktjänsterna tills de blir gröna:
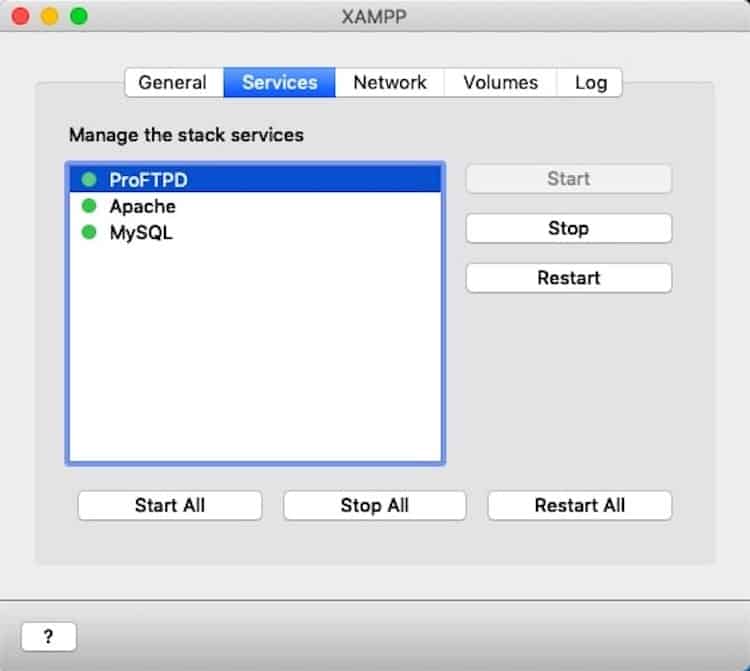
Nästan går du till fliken Nätverk. Du måste välja var du vill att din localhost-server ska finnas:
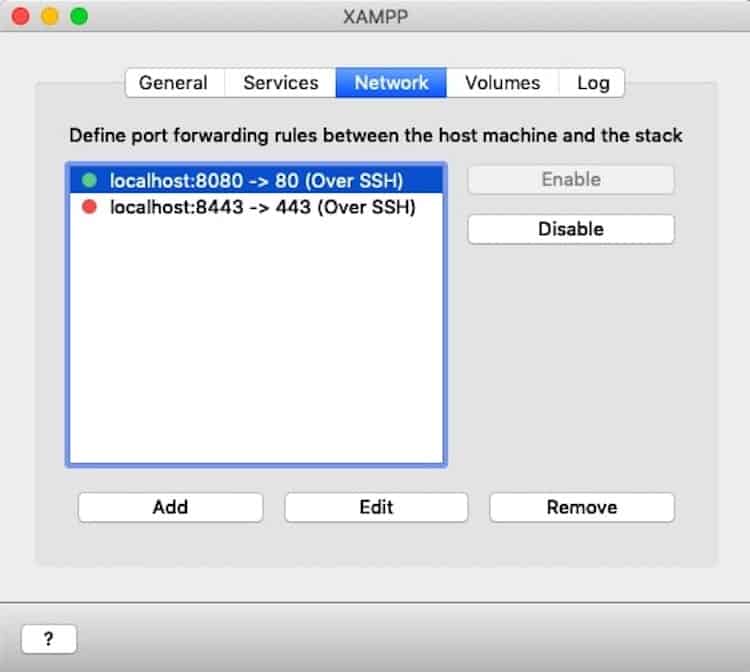
Välj något av de tillgängliga alternativen och klicka på ”Enable” (aktivera).
Notera: Om du planerar att omvandla det här till en WordPress Multisite kan du bara använda portarna 80 eller 443. Om så är fallet kan du skapa den port du vill använda nu eller använda lösningen senare (mer om det längst ner i det här inlägget).
En sista sak att göra är att gå till fliken Volumes (volymer). Klicka på ”Mount”.
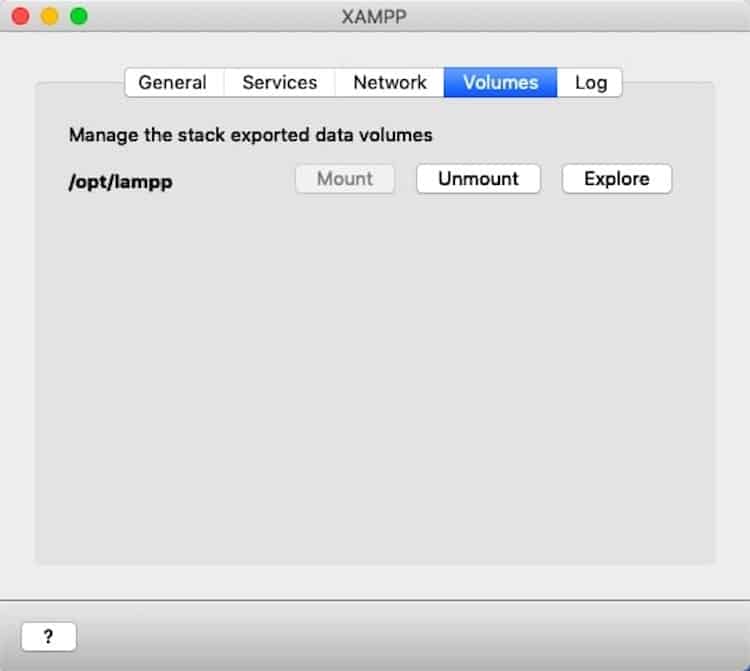
Detta kommer att ”fästa” det lokala värddatorn på ditt skrivbord (du kommer att behöva detta senare för att ändra filerna på din webbplats).
Steg 4: Skapa en databas
Det finns bara en sak kvar att göra.
Öppna en ny flik i webbläsaren och skriv in namnet på det lokala värddatorn du aktiverade. Till exempel:
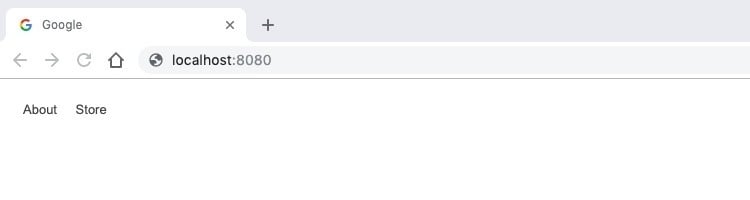
Du kommer till en välkomstsida för XAMPP:
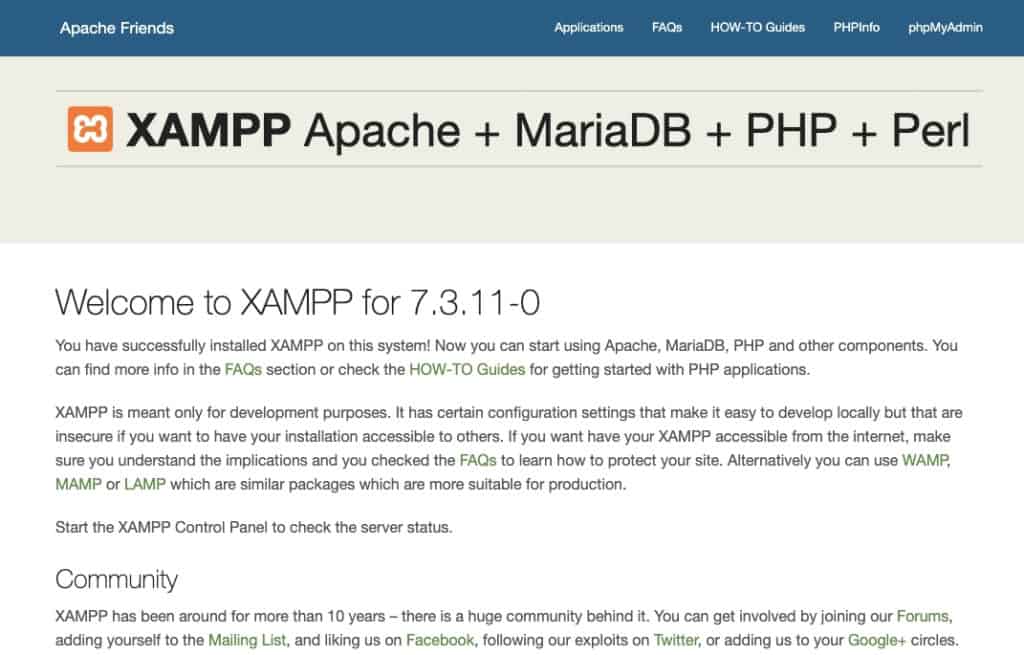
För att lägga till en ny databas klickar du på phpMyAdmin-knappen i det övre högra hörnet av denna sida. phpMyAdmin startar automatiskt:
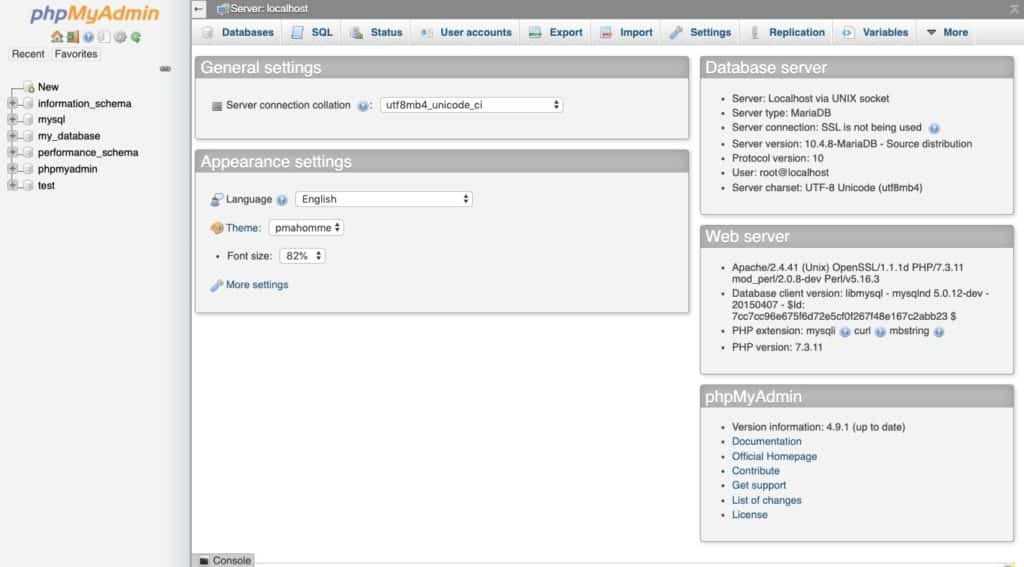
För att lägga till WordPress på den lokala servern behöver vi först en databas för den. Gå till fliken Databaser högst upp på sidan.
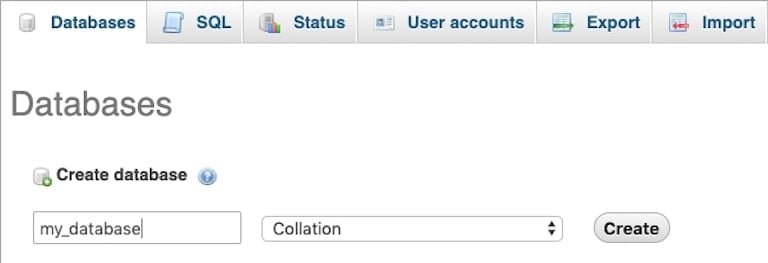
Giv din databas ett namn (använd alla små bokstäver och understrykningar i stället för mellanslag). Uppdatera sedan rullgardinsmenyn från utf8 till Collation. Klicka på knappen ”Create” (skapa) när du är klar.
Steg 5: Ladda ner WordPress
För att hämta den senaste versionen av WordPress går du till webbplatsen WordPress.org. Klicka på ”Get WordPress” i det övre högra hörnet på sidan:
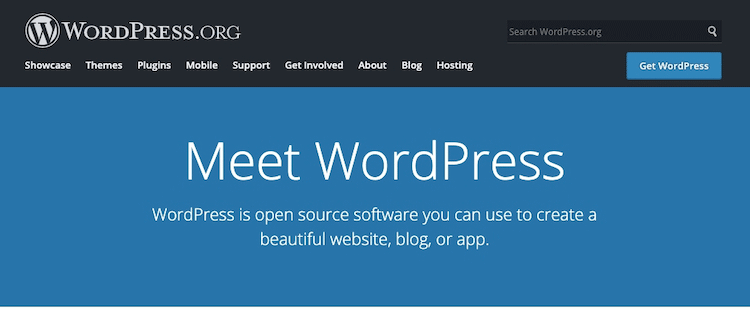
Du kan ladda ner zip-filen från nästa sida:
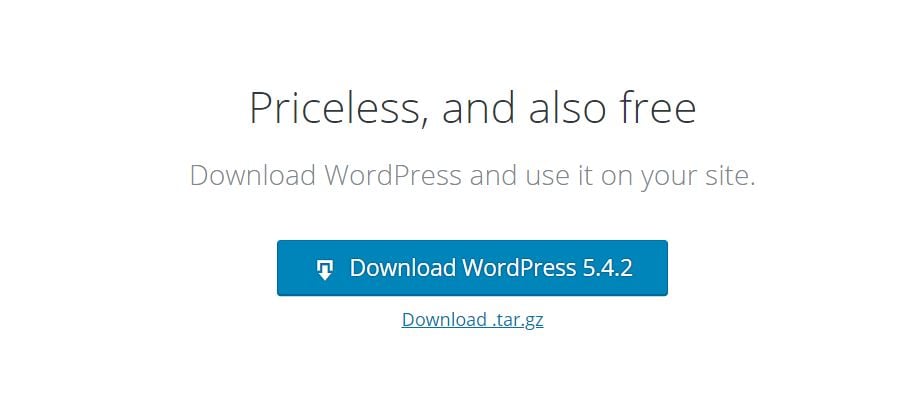
Steg 6: Uppdatera wp-config.php-filen
Förstör dina WordPress-filer och hitta wp-config-sample.php.
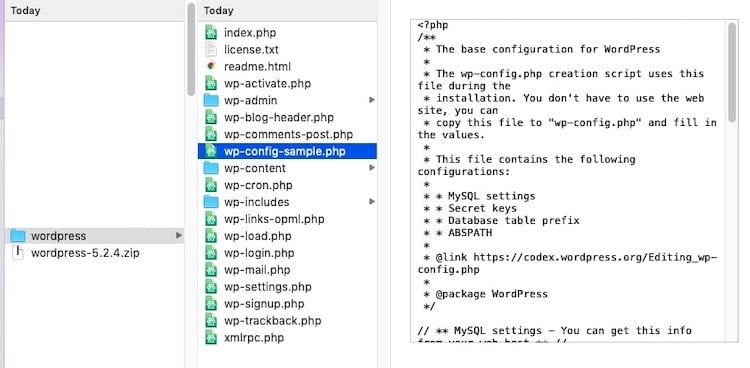
Denna fil innehåller viktig information om din WordPress-webbplats och gör det möjligt för WordPress-programvaran att lagra information i MariaDB- (eller MySQL-) databasen som du just har skapat. Det finns dock platshållarinformation här som vi måste uppdatera.
Öppna filen med hjälp av en textredigerare.
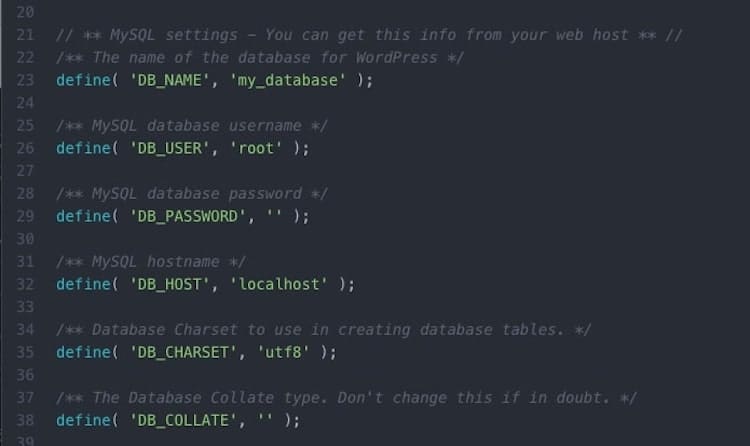
Följande rader måste redigeras:
Databasnamn
Lokalisera den här raden:
define( 'DB_NAME', 'database_name_here' );
Om du inte kommer ihåg vad du namngav din databas i phpMyAdmin kan du hitta det här:
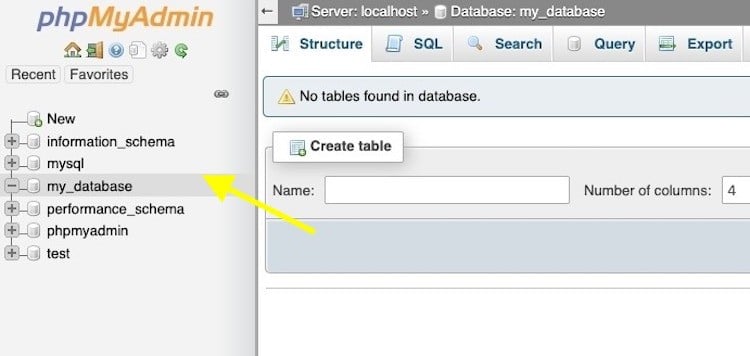
Ersätt sedan ”database_name_here” med namnet på din databas. I vårt exempel skulle raden bli:
define( 'DB_NAME', 'my_database' );
Användarnamn och lösenord
Nästan, placera dessa två rader:
define( 'DB_USER', 'username_here' );
define( 'DB_PASSWORD', 'password_here' );
Ersätt ”användarnamn_här” med ”root” och lämna ”lösenord_här” tomt. Så raderna ska nu vara:
define( 'DB_USER', 'root' );
define( 'DB_PASSWORD', '' );
När du är klar sparar du filen och döper om den till wp-config.php. Se till att den finns i den ursprungliga filmappen för WordPress.
Steg 7: Installera WordPress på det lokala webbhotellet
För att installera WordPress lokalt måste du flytta dina nedladdade filer (uppackade) – inklusive den nya wp-config.php – till XAMPPs mapp htdocs.
Du hittar den här:
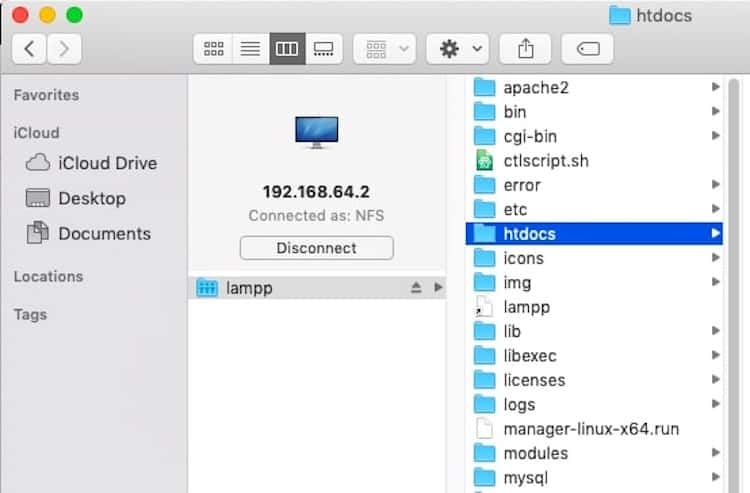
Döp om mappen om du vill att den ska heta något annat än ”wordpress”. Ett tillfälligt domännamn räcker.
För att komma åt din nya WordPress-installation går du till den ursprungliga localhost-adressen som du använde i början, följt av namnet på din nya WordPress-mapp. Lägg till ”/wp-admin/” i slutet.
Till exempel:
https://localhost:800/mytestwebsite/wp-admin/
Du får då se den här installationssidan:
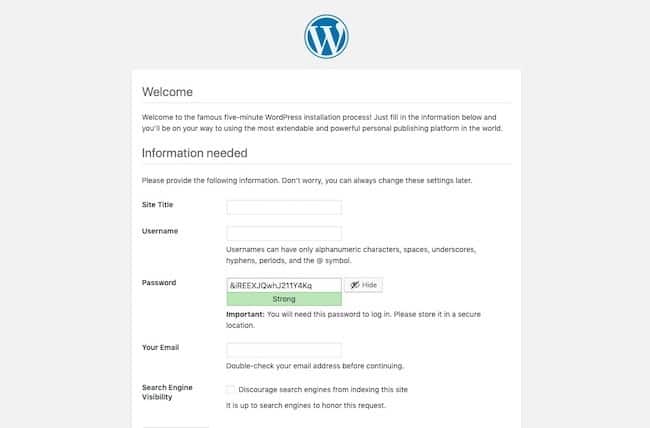
Fyller du in alla uppgifter – inklusive ditt administratörs-användarnamn och -lösenord – slutför du installationen. När du är klar kommer du till följande:
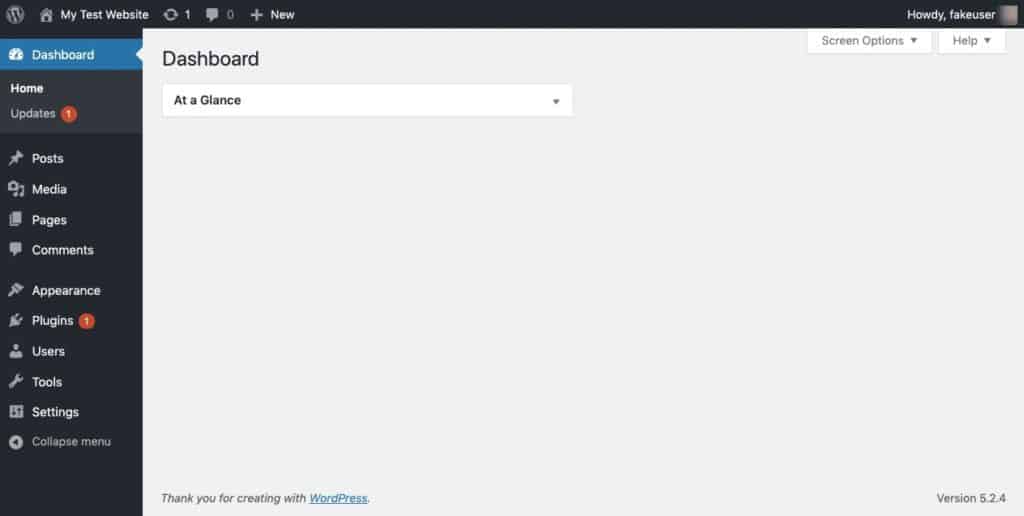
Och det var allt. Du har nu framgångsrikt installerat WordPress lokalt med XAMPP.
För att komma åt din lokala webbplats i framtiden laddar du XAMPP-appen och ”startar” den lokala servern. Gå sedan till ditt lokala värds webbadress och logga in igen. (Så se till att bokmärka den.)
Så installerar du WordPress Multisite på Localhost
Om du vill testa saker och ting på ett WordPress Multisite-nätverk kan du göra detta med XAMPP också.
Steg 1-7: Installera WordPress lokalt
För att aktivera Multisite måste du först slutföra steg 1 till 7.
Steg 8: Aktivera WordPress Multisite
Öppna filen wp-config.php en gång till från mappen htdocs.
Leta upp raden:
/* That's all, stop editing! Happy publishing. */
Var precis ovanför den ska du infoga följande sträng för aktivering av Multisite:
define('WP_ALLOW_MULTISITE', true);
Spara filen.
Logga ut från din lokala WordPress-webbplats och logga in igen. Gå till Verktyg > Nätverksinställning.
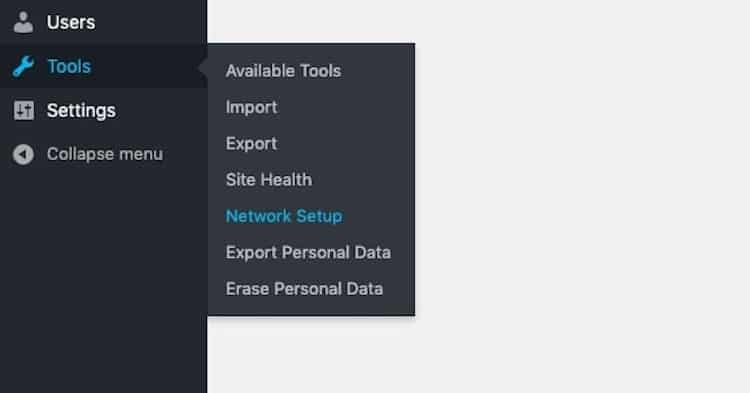
Som tidigare nämnts tillåter WordPress endast att Multisite körs via nätverksportarna 80 eller 443. Om du ursprungligen inte konfigurerade XAMPP via någon av dessa portar är det okej. Använd den här lösningen.
Gå till din XAMPP-mapp och hitta följande:
/(mappnamn på din webbplats)/wp-admin/includes/network.php
I den här filen finns det en rad där det står:
if ( ( false !== $has_ports && ! in_array( $has_ports, array( ':80', ':443' ) ) ) ) {
Det här är anledningen till att du kan få ett fel när du försöker komma åt nätverksinställningar i WordPress. För att åtgärda detta lägger du till den port som du till slut använde i koden. Till exempel:
if ( ( false !== $has_ports && ! in_array( $has_ports, array( ':80', ':443' ,':8080') ) ) ) {
Spara filen och återgå till Nätverksinställningar i WordPress.
Du kommer att bli ombedd att ge ditt nätverk av webbplatser ett namn och utse en administratörsanvändare.
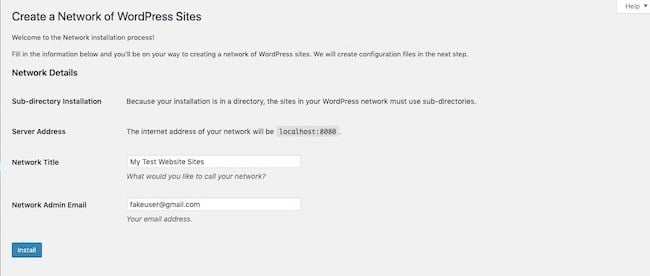
Därefter visas dessa instruktioner:
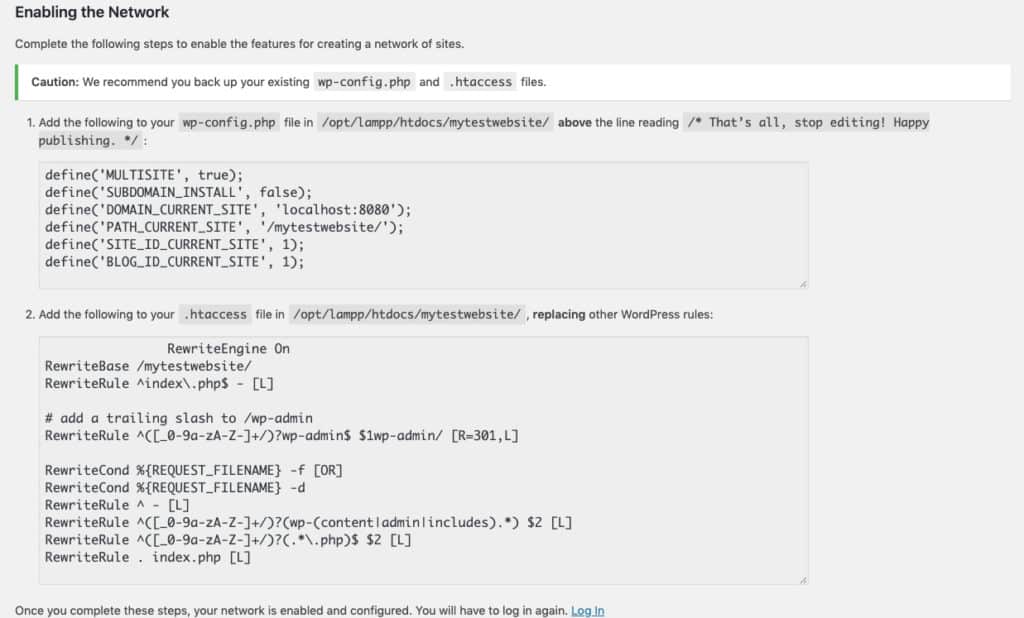
Du måste uppdatera både din wp-config.php och dina .htaccess-filer. Om du inte kan hitta .htaccess-filen måste du skapa den från början. Öppna din textredigerare, infoga kodutdraget och spara det i mappen.
När du har sparat båda filerna loggar du ut ur WordPress en gång till. När du loggar in igen ser du att WordPress Multisite har installerats lokalt.

Inspelning
Det är aldrig en bra idé att bygga, experimentera eller felsöka på en levande WordPress-installation.
I de fall där det arbete du gör måste skjutas till en levande webbplats, är det mer förnuftigt att använda en staging-server eller subdomän. Men om du testar nya funktioner, designtekniker eller verktyg är det bättre att arbeta lokalt. (Det är billigare också.)
Tack vare XAMPP tar det bara 7 steg och inte mer än 15 minuter att installera WordPress lokalt.
Lämna ett svar