- Ansluta musen till datorn
- Förbered dig på musen
- Hålla musen
- Förflyttning av muspekaren
- Förstå musmarkören (pekaren)
- Öva på att sväva över muspekaren
- Klicka med musen
- Öva på vänsterklickande kryssrutor
- Öva på att vänsterklicka text
- Öppna en fil eller ett program
- Övning i dubbelklickning
- Övning i dubbelklickning av text
- Välja ett objekt och markera text
- Öva på att markera text
- Släpp-och-släpp
- Visa egenskaper eller högerklicka
- Kopiera och klistra in med musen
- Öva dig på att kopiera och klistra in med musen
- Användning av mushjulet
- Andra musknappar
- Andra typer av möss
- Typer av datormöss
- Tilläggsinformation
Ansluta musen till datorn
För att du ska kunna börja använda musen måste den vara korrekt ansluten till datorn och fungera. Om du har en ny dator och behöver hjälp med att ansluta musen, eller om musen inte fungerar, se våra steg för att ansluta och installera en mus.
- Hur man ansluter och installerar en datormus.
Förbered dig på musen
Dagens datormus består av två knappar och ett mushjul enligt bilden nedan. Som standard fungerar den vänstra knappen som vänsterklick och är den standardmusknapp du använder för de flesta åtgärder med musen. Den högra musknappen utför högerklick och ger dig en meny eller andra alternativ som förklaras senare.

Om du är vänsterhänt kan musknapparna bytas ut. Hjälp med att byta musknapp finns i: Hur du byter vänster och höger musknapp.
Men när det gäller mushjulet används det för att bläddra uppåt och nedåt och förklaras också närmare senare på den här sidan.

En mus genererar rörelse med hjälp av en av två tekniker: optisk eller mekanisk. Idag är den optiska musen den mest populära, som använder antingen LED eller laser för att upptäcka rörelse. Den andra och äldre tekniken är den mekaniska musen, som använder en kula och hjul för att bestämma musens rörelse.
Hålla musen
För att hålla musen håller du tummen på sidan av musen, pekfingret på den vänstra knappen och långfingret på den högra knappen. När du håller musen slappnar du av med handen och ser till att handen är rak med armen. Du får aldrig ha handleden i en vinkel när du använder musen.
För att flytta musen använder du antingen ringfingret och lillfingret för att trycka och flytta till vänster och tummen för att flytta till höger. Alla rörelser uppåt och nedåt görs genom att försiktigt ta tag i musen och trycka eller dra i musen.
Förflyttning av muspekaren
Med höger eller vänster hand tar du upp musen och flyttar den till mitten av musplattan. När du är på plats drar du musen uppåt, nedåt, vänster eller höger för att flytta muspekaren på skärmen. Om du når kanten av musplattan tar du upp musen och flyttar den till den motsatta sidan av musplattan. Fortsätt sedan att dra musen i den riktning du vill att muspekaren ska röra sig.
Ett sätt för datorn att känna till muspekarens position är med ett värde för x-axeln och y-axeln. När du flyttar musen till höger ökar x-axelvärdet och när du flyttar musen till vänster minskar x-axelvärdet. Om du rör dig nedåt ökar y-axeln och om du rör dig uppåt minskar y-axeln. Flytta musen och titta på värdena i det interaktiva exemplet nedan.
Din musplatta bör vara tillräckligt stor för att du inte ska behöva ta upp musen. Om du upptäcker att du måste ta upp musen ofta kanske du vill öka musens hastighet.
- Hur du ändrar musens hastighet i Windows.
Om du eller någon du känner behöver ett annat sätt att öva med musen kan du spela några spel Solitaire eller FreeCell. Dessa spel är lätta att spela och kan lära dig hur du flyttar, klickar och drar något med musen.
Förstå musmarkören (pekaren)
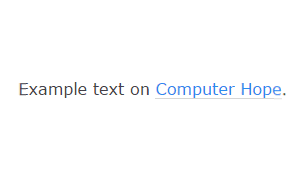
När du flyttar musen kan markören (pekaren) förändras när den svävar över olika typer av objekt. I den animerade illustrationen till höger är muspekaren till exempel en pil. När den svävar över text ändras muspekaren till en I-balkmarkör. På samma sätt ändras muspekaren till en handikonen när den svävar över en hyperlänk i en webbläsare.
Varje program och till och med en webbsida kan ändra hur en muspekare ser ut.
Öva på att sväva över muspekaren
I den här exempeltexten kan du öva på att sväva med musen över texten för att få fram var och en av de olika muspekarna. Om muspekaren inte befinner sig över någon av texterna ska markören vara en pil. När du för muspekaren över någon del av texten ändras den till en I-balkmarkör som gör att du kan markera text (förklaras senare). Om du flyttar muspekaren över den här länken ändras den slutligen till en hand med pekfingret som pekar mot länkmarkören. Om du klickar på länken hoppar den över till nästa avsnitt om hur du använder musen för att klicka.
Klicka med musen
Men även om du kommer att tillbringa större delen av tiden med att flytta en muspekare, är en annan viktig funktion för musen att klicka på musknapparna. Som tidigare nämnts sker det mesta klickandet med den vänstra musknappen. För att vänsterklicka trycker du ner vänster musknapp och släpper sedan taget som om du trycker på en knapp på en telefon.
Öva på vänsterklickande kryssrutor
Nedan finns flera kryssrutor som du kan använda för att öva på vänsterklickande. Kryssa i var och en av rutorna nedan.
Öva på att vänsterklicka text
Öppna en fil eller ett program
Om att öppna en fil eller ett program på en Windows-dator dubbelklickar du med vänster musknapp på ikonen för den fil eller det program som du vill öppna. Du dubbelklickar genom att snabbt trycka på vänster musknapp två gånger. För nya datoranvändare kan det vara svårt att dubbelklicka eftersom det kräver två snabba klick. Om du klickar för långsamt eller rör musen när du klickar kanske det inte fungerar.
Om du har problem med att dubbelklicka med musknappen kan du sänka musens klickhastighet. Hjälp med att sänka klickhastigheten finns i: Hur du ökar eller minskar musens dubbelklickhastighet.
Övning i dubbelklickning
Dubbelklicka på den här texten.
Övning i dubbelklickning av text
Och även om dubbelklickning på en ikon vanligtvis öppnar den filen eller applikationen, kan det hända att vissa program, operativsystem, menyer och andra funktioner endast kräver ett enda klick för att utföra en åtgärd.

Välja ett objekt och markera text
När muspekaren befinner sig ovanpå ett objekt (t.ex, en ikon), klickar du på vänster musknapp en gång för att markera objektet. Om du vill markera flera filer, vilket görs i den animerade bilden, kan du dra en markering runt alla objekt som du vill markera.
För att markera text klickar du på vänster musknapp i slutet av den text som du vill markera. Medan du trycker på vänster musknapp drar du musen till vänster och uppåt om du vill markera flera rader text.
Öva på att markera text
Nedanför finns ett textfält där du kan öva på att markera text med hjälp av tangentbordet.
- Hur du markerar eller väljer text.
- Hur man markerar eller framhäver flera filer och mappar.
Släpp-och-släpp
Frasen dra-och-släpp används för att beskriva åtgärden att välja ett objekt eller en text, flytta det (dra) och sedan placera det (släppa) i ett annat område. Om du till exempel vill dra och släppa ett objekt, t.ex. en ikon, flyttar du först muspekaren över den. Sedan trycker du ner den vänstra musknappen och håller den intryckt, flyttar objektet till den plats du önskar och släpper knappen för att placera det.
- Fullständig information och exempel på dra-och-släpp.
Visa egenskaper eller högerklicka

Om att se egenskaperna för något på datorn flyttar du muspekaren över texten, ikonen, mappen eller filen och trycker på den högra musknappen (högerklick). Om högerklickmenyn inte ger dig de alternativ du behöver väljer du ”Egenskaper” från rullgardinsmenyn. Om du visar egenskaperna för text får du en meny med alternativ som klippa, kopiera och klistra in.
Kopiera och klistra in med musen
När du har lärt dig att högerklicka med musen får du många nya alternativ, t.ex. möjligheten att klippa, kopiera och klistra in.
Öva dig på att kopiera och klistra in med musen
Använd de två textrutorna nedan för att kopiera texten från den första textrutan till den andra rutan. Markera texten med musen, som förklaras i ett tidigare avsnitt, och högerklicka sedan var som helst på den markerade texten. I menyn som visas väljer du Kopiera. När menyn försvinner högerklickar du i den andra rutan där du vill placera texten. När menyn visas väljer du Klistra in.
- Hur du kopierar och klistrar in text i ett dokument eller ett annat program.
Användning av mushjulet
Med mushjulet kan du bläddra uppåt och nedåt på en sida utan att behöva använda den vertikala rullningslisten. Om din mus har ett hjul har du kanske redan använt det för att bläddra nedåt när du läser den här sidan. Om du inte är bekant med hjulet kan du använda det nu för att bläddra upp och ner på den här sidan.
På de flesta datormöss är mushjulet också en knapp. Du kan trycka på den för att utföra en valfri åtgärd, som beror på vilket program du använder. Om du till exempel klickar på den här länken Computer Hope genom att trycka ner på mushjulet öppnas den i en ny flik.
Andra musknappar
Det finns många olika möss till datorn idag, med många olika knappalternativ. En annan populär konfiguration för en mus idag är att ha två tumknappar på vänster sida av musen. Dessa två knappar gör det möjligt att gå fram och tillbaka i en webbläsare eller kan programmeras för att utföra någon annan åtgärd på datorn.

Andra typer av möss
Till sist ska du komma ihåg att det finns många storlekar och typer av möss som kan användas med en dator. Om du har svårt att använda din mus eller vill prova något besök en lokal datorbutik eller nätbutik för att se tillgängliga alternativ. På bilden visas ett exempel på en trackballmus som är lättare att använda för vissa användare.
- Var kan jag köpa hårdvarudelar till min dator?
Typer av datormöss
- Sladdlös (trådlös)
- Fotmus
- IntelliMouse (hjulmus)
- J-mus
- Joystick
- Mekanisk
- Optisk
- Touchpad (Glidepoint)
- Trackball
- TrackPoint
Tilläggsinformation
- De 10 bästa tipsen för datormusar som alla bör känna till.
- Behövs det en musmatta?
- Hur man använder ett datortangentbord.
- Se musdefinitionen för ytterligare information och relaterade länkar.
- Hjälp och support för mus och pekplatta.
Lämna ett svar