Denna artikel publicerades ursprungligen april 18, 20182018/04/18
9:01am PDT och uppdaterades senast nov 21, 20202020/11/21
5:03am PST.
Chrome är Googles globalt populära webbläsarplattform, och även om versionen för Android kanske inte verkar lika kraftfull som den fullfjädrade skrivbordsapplikationen finns det mer än vad man kan se. Chrome för Android har en del dold funktionalitet som lurar under ytan, och i den här sammanställningen går vi igenom tio av webbläsarens mindre uppenbara funktioner.
- Skifta flikar med ett svep
- Ladda ner sidor när du är uppkopplad
- Slut och öppna flikar snabbare
- Använd flera fönster
- Ta bort eller ändra hemknappen
- Spara sidor som PDF-filer
- Zoom på vilken webbplats som helst
- Snabbt bläddrande med ”Hitta på sidan”
- Blocka automatisk uppspelning av ljud
- Lägg till anpassade sökmotorer
Skifta flikar med ett svep
Det mest uppenbara sättet att byta flikar i Chrome är att trycka på flikar-knappen och välja den du vill ha från listan. Det finns dock två andra sätt att byta aktuell flik. Du kan svepa åt vänster och höger över adressfältet eller svepa nedåt på fältet för att se hela stapeln med flikar.
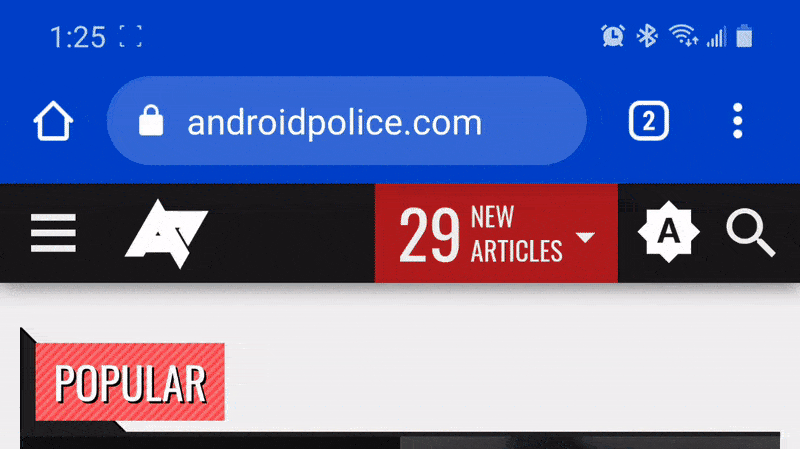
Ladda ner sidor när du är uppkopplad
Om du behöver tillgång till en viss sida, men har en fläckig uppkoppling, kan det vara otroligt frustrerande att hela tiden trycka på ladda om för att ha en chans att få fram den information du behöver. När du besöker en sida när du är offline ger Chrome dig som tur är möjlighet att automatiskt ladda ner sidan när du återfår en anslutning.


Om du inte trycker på Avbryt ska sidans innehåll automatiskt sparas på din telefon så fort den blir tillgänglig. Du får ett meddelande när sidan är redo att visas.
Slut och öppna flikar snabbare
För att skapa nya flikar eller stänga befintliga flikar krävs vanligtvis att du trycker på flikknappen, men det finns en något snabbare metod. Om du håller ned flikknappen i en sekund visas en meny med nya alternativ.

Du kan stänga den aktuella fliken eller skapa nya vanliga flikar eller inkognitoflikar, allt utan att lämna den aktuella skärmen. Praktiskt!
Använd flera fönster
Om du använder en miljö med flera fönster, som skrivbordsläget på Android 10+ eller Samsung DeX, kan du ha flera Chrome-fönster öppna med olika flikar. Det är inte riktigt lika sömlöst som i Windows, macOS eller Linux, men alternativet finns.


Chrome på Samsung DeX
När du befinner dig i ett skrivbordsläge visas ett nytt alternativ ”Flytta till annat fönster” i överflödsmenyn. Om du trycker på det flyttar du den aktuella Chrome-fliken till ett eget fönster, och varje fönster kan ha en egen uppsättning flikar. Du kan dock inte dra flikar från ett fönster till ett annat, som du kan göra i Windows/macOS/Linux/Chromebooks.
Ta bort eller ändra hemknappen
Hemknappen i Chrome för Android brukade bara visas på vissa enheter, men Google tog med den till alla Android-telefoner och surfplattor under 2018. Om du vill ha mer plats för adressfältet kan du dock enkelt ta bort den. Chrome ger dig också möjlighet att ändra vilken sida den öppnar.



För att ta bort hemknappen trycker du på överflödsmenyn i Chrome (knappen med de tre prickarna), trycker på ”Inställningar” och väljer sedan ”Startsida”. Här kan du dölja knappen helt och hållet eller ändra vilken sida den öppnar.
Spara sidor som PDF-filer
Om du snabbt behöver arkivera en sida kan du använda Chromes utskriftsfunktion tillsammans med Androids funktion ”Skriv ut som PDF”. Detta genererar en PDF-fil som enkelt kan delas och visas på nästan alla datorer, telefoner, surfplattor och e-läsare.



Leta upp den sida du vill ladda ner och tryck sedan på knappen Dela i överflödsmenyn. Välj knappen ”Skriv ut”, ändra skrivaren till ”Spara som PDF” och tryck slutligen på knappen Spara/utskrift.
Zoom på vilken webbplats som helst
I många fall tillåter inte webbplatser som är optimerade för mobil visning att användaren zoomar in och ut manuellt. Tack och lov har Chrome en möjlighet att åsidosätta detta i webbläsarens alternativ. Öppna Chrome-inställningarna, tryck på ”Tillgänglighet” och kryssa i rutan bredvid ”Forcera aktivering av zoom”. Nu kan du zooma på vilken sida som helst!
Snabbt bläddrande med ”Hitta på sidan”
När du använder Chromes ”Hitta på sidan”-sökning behöver du inte trycka på uppåt/nedåt-pilarna om och om igen för att gå igenom resultaten. Istället kan du svepa upp och ner på högerfältet för att snabbt bläddra bland träffarna.

Blocka automatisk uppspelning av ljud
Chrome är tänkt att blockera sidor från automatisk uppspelning av ljud, såvida du inte har använt webbplatsen upprepade gånger. Om den automatiska blockeringsfunktionen inte fungerar, eller om en webbplats som du ofta besöker inte har något alternativ för att stänga av ljudet, kan du tvinga fram beteendet via Chromes inställningar.



Först öppnar du Chromes inställningar genom att trycka på överflödsmenyn (tre vertikala prickar) och välja ”Inställningar”. Navigera sedan till ”Webbplatsinställningar” och slutligen ”Ljud”. Här kan du lägga till webbplatser som du vill blockera ljudet på, eller om du vill kan du inaktivera ljuduppspelning på alla webbplatser. Det sistnämnda alternativet hindrar även videor från att spela upp något ljud.
Lägg till anpassade sökmotorer
Chrome innehåller en handfull sökmotoralternativ som standard, till exempel Google, Yahoo och Bing. Du kan dock också lägga till dina egna. Gå bara till en webbplats med en sökfunktion (shoppingsajter, sökmotorer etc.), sök efter något och kontrollera sedan avsnittet ”Sökmotor” i Chromes inställningar.



Om webbplatsen du besökte förser Chrome med information om sökfrågor kommer den att visas som ett sökmotoralternativ på sidan för val av sökmotor. Du kan ställa in din standardsökning till Amazon eller eBay för snabbare shopping, ändra den till Wikipedia för enkel tillgång till information eller något annat.
Lämna ett svar