>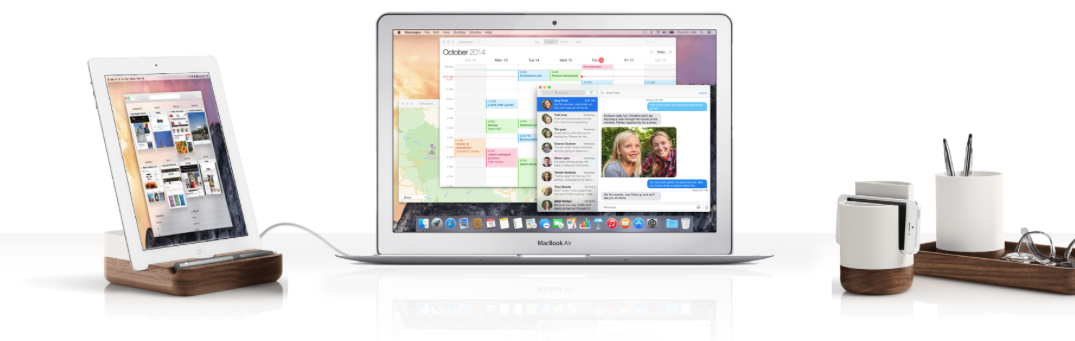
Eu sou um fã de tela grande. É a razão pela qual meu Mac principal ainda é um MacBook Pro de 17 polegadas, e por que eu tenho isso ligado a um Thunderbolt Display da Apple de 27 polegadas quando estou no meu escritório em casa. No entanto, quando viajo, tenho menos pixels para jogar. Claro, eu poderia conseguir um MacBook Pro Retina de 15 polegadas, mas prefiro o espaço físico da tela a elementos menores.
Existem aplicativos por aí, como o Air Display, que permitem que você use um iPad como segundo monitor para um Mac, mas funcionam via WiFi, o que coloca dois problemas. Primeiro, eles geralmente não funcionam em hotspots WiFi, que você provavelmente estará usando quando estiver longe de casa. Segundo, mesmo quando eles funcionam, há uma irritante quantidade de atraso.
Que é onde entra o Duet. Em vez de usar WiFi, ele alimenta o sinal de vídeo do seu Mac para o iPad usando um relâmpago padrão ou um cabo de 30 pinos. Construído por engenheiros ex-Apple, achei que deveria funcionar bem, então coloque à prova…
Setup
Setup é muito simples. Instale o aplicativo Duet iOS no seu iPad, depois instale o aplicativo da barra de menu companheiro no seu Mac. Você precisa reiniciar seu Mac após instalar o aplicativo companion, e então você está pronto.
Você também pode executá-lo em um iPhone. Em um iPhone 6, seria inútil, e não estou convencido de que seria muito mais útil em um iPhone 6 Plus, mas a opção está lá se você quiser.
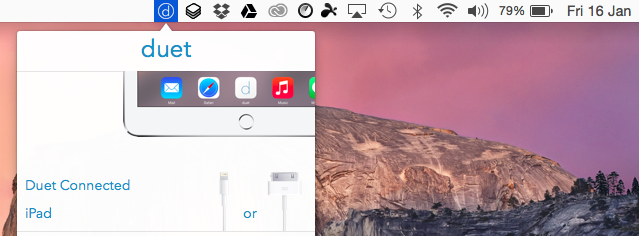
Conectar seu iPad
Para usar seu iPad como monitor, basta conectá-lo ao seu Mac usando um Lightning padrão ou um cabo de 30 pinos (uso um básico da Amazon, principalmente porque é preto…) e iniciar o aplicativo Duet no seu iPad. Em 2-3 segundos, o Mac detectará automaticamente o iPad e começará a usá-lo como um segundo monitor.
Na primeira vez que o conectei, ele configurou a tela do iPad para ser a principal, com o dock e a barra de menu sobre o iPad. Isso me pareceu bastante divertido, dando uma idéia de como seria um iPad rodando OS X, mas não é a configuração mais útil.
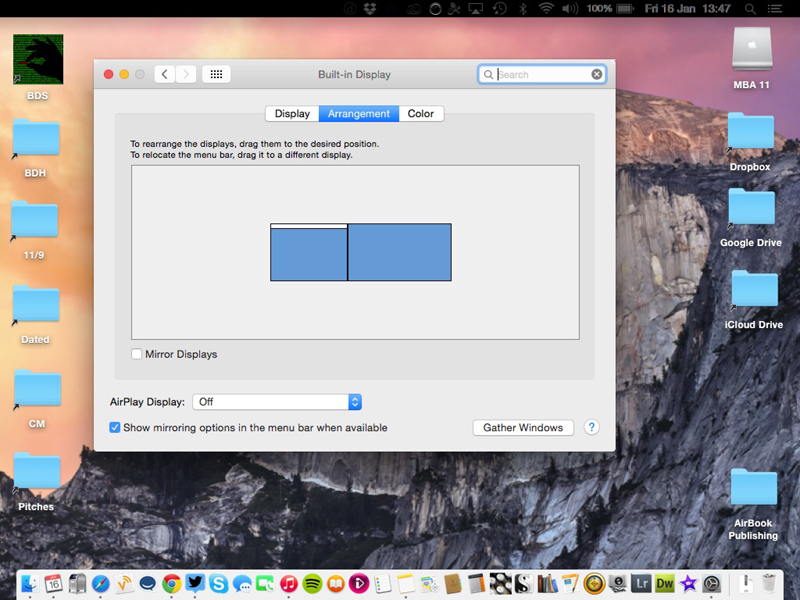
Reversing que funciona da mesma forma que qualquer outro monitor externo: basta clicar na aba Arrangement e arrastar a barra de menu de volta para a tela do Mac.
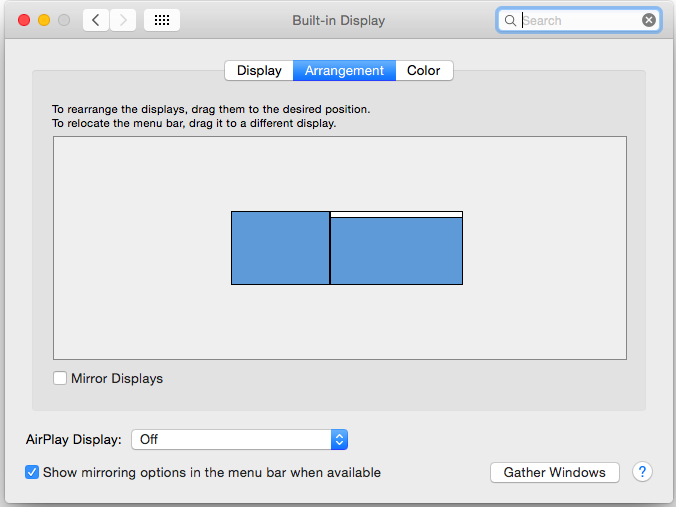
Em lançamentos posteriores, Duet lembrou-se desta configuração, por isso foi uma tarefa simples e única.
Você também pode usá-lo como um terceiro monitor ao lado de um monitor convencional se desejar.
Em uso
Eu tenho dois Macs: um MacBook Pro 17, com atualização pesada no final de 2011, e um MacBook Air 11 de 2013. Duet diz que o aplicativo funciona apenas com Macs 2013 e posteriores (rodando OS X 10.9 ou posterior), e isso é muito correto – mas não a história toda.
Com o meu MacBook Air, o desempenho é suave como seda. É indistinguível de um monitor externo convencional, mesmo quando está a reproduzir vídeo. Fiquei incrivelmente impressionado, e acho que você também vai ficar. Julgue por si mesmo:
Atualizado: O meu uso no meu MacBook Pro 17 foi feito com um software de pré-lançamento, no qual o desfasamento do cursor era horrível. Mas com a última versão instalada, a reatividade é – enquanto ainda está comprometida – ainda é perfeitamente utilizável.
Tela sensível ao toque OS X
Um toque realmente agradável, uh, com o Duet é que você pode escolher controlar os aplicativos no monitor do iPad usando seu touchpad/mouse Mac, ou a tela sensível ao toque no iPad – alternando entre os dois métodos como você quiser.
É realmente muito divertido explorar como seria o OS X em um dispositivo com tela sensível ao toque. Obviamente não foi concebido como um SO touchscreen, por isso muitos dos elementos da interface do usuário são bastante pequenos para um dedo, mas para coisas como weblinks, ele faz um conveniente meio adicional de controle.
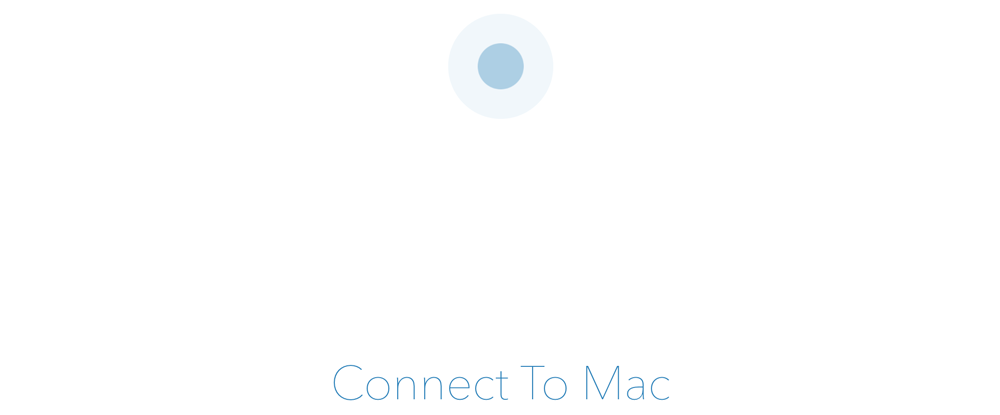
Issues
Geralmente quando se usa um monitor externo, ele será maior do que a tela do seu Mac. Neste caso, ele é menor, o que significa que qualquer janela grande que você arrasta para o iPad precisará ser redimensionada. É mais fácil torná-las pequenas antes de arrastá-las e depois redimensioná-las como desejado, uma vez posicionadas no iPad.
Descobri que se eu deixasse o meu Mac dormir, ele nem sempre se reconectaria automaticamente ao iPad. Às vezes ele fazia, às vezes não. Quando não o fazia, nem mesmo relançar o Duet no meu iPad funcionava: Tive de deixar ambos os aplicativos iOS e Mac, desligar o cabo Lightning e depois relançar ambos os aplicativos e voltar a ligar o cabo. Conclusão: coloque seu Mac para não dormir quando usar o aplicativo.
As coisas estavam bem no final do iPad: Eu podia desligar o iPad quando não precisasse do segundo monitor, e ele reconectava ao Mac em poucos segundos depois de voltar a ligá-lo. A mesma coisa ao desconectar e reconectar o cabo. Você também pode usar outros aplicativos para iPad e simplesmente pegar onde parou ao retomar o Duet.
>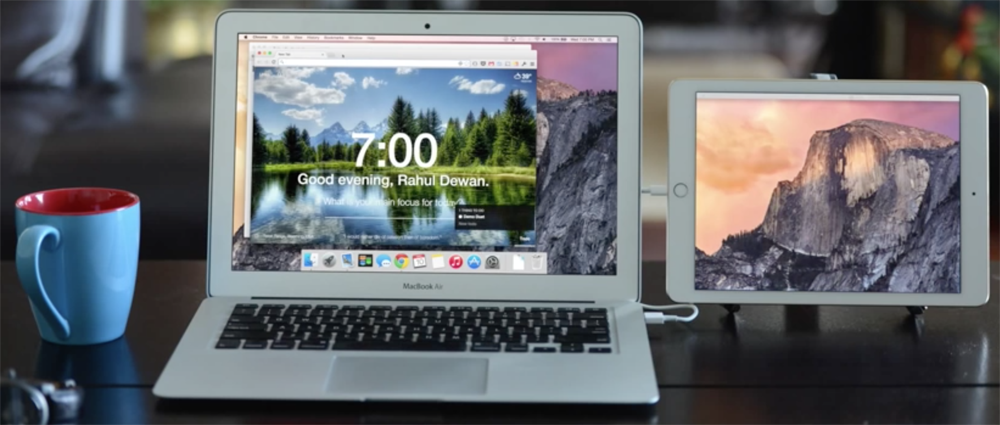
Conclusions
I love it. Usado em um Mac recente, é tão bom quanto um monitor convencional (embora pequeno). Aqueles que usam aplicativos de bate-papo para o trabalho vão achá-lo especialmente útil, permitindo que você fique de olho no bate-papo enquanto ainda mantém o uso total da tela do seu Mac para o seu trabalho real.
Even em Macs mais antigos, teoricamente incompatíveis, ele ainda é útil para alguns aplicativos. É verdade que há uma dor extrema em colocar a janela do aplicativo no iPad em primeiro lugar, o que pode levar literalmente vários minutos ao usar meu MacBook Pro 17, mas uma vez lá, ele funciona muito bem para coisas como Hipchat. Ele afirma funcionar bem em iPads antigos.
A $14.99, é um dos aplicativos iOS mais caros, mas dado o impulso que ele dará à sua produtividade móvel, eu acho que é uma excelente relação custo-benefício.
Duet requer um Mac moderno rodando OSX 10.9+, e um iPad rodando iOS 7+. O aplicativo Duet iOS custa $14,99 do iTunes, enquanto o aplicativo Mac companheiro é gratuito.
FTC: Usamos links para afiliados automáticos que geram rendimentos. Mais.
Cheque 9to5Mac no YouTube para mais notícias da Apple:
Deixe uma resposta