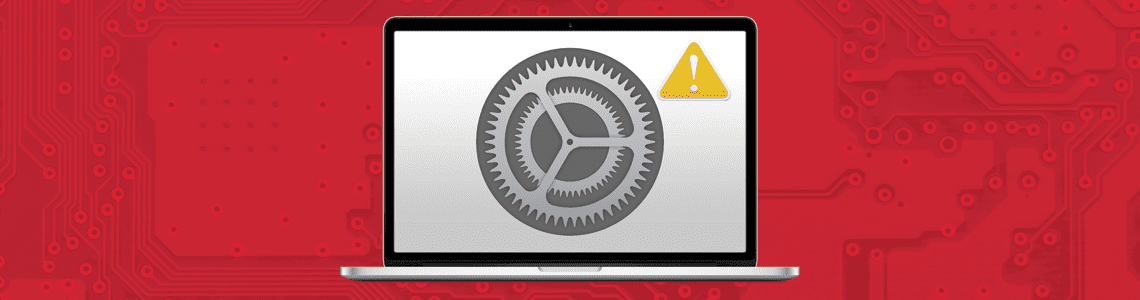
Audience Marketing Manager
Última atualização em 29 de julho de 2019
Os usuários do Mac® em todos os lugares mergulham em modo de pânico quando aquele temido aviso aparece: “O seu disco de inicialização está quase cheio. Por favor, apague alguns arquivos”. A notificação assustadora parece muito semelhante a isto:

Esta notificação indica falta de armazenamento gratuito no disco rígido do seu Mac. Ver esta notificação de inicialização do disco no seu MacBook® ou iMac® pode ser alarmante e preocupante – mas nunca tema, há muitas opções para os usuários tentarem liberar espaço no disco rígido do seu Mac.
Enquanto escrevia esta peça, salvei 57,84 GB de dados, levou tempo, paciência e ajuda da Parallels Toolbox para Mac. Não se preocupe, existe uma versão da Parallels Toolbox for Windows, também! No entanto, quero mergulhar nas minhas dicas poderosas para ajudá-lo a limpar espaço no seu Mac sem gastar centenas de dólares ou desperdiçar o seu recurso mais valioso: o tempo.
Nota: este artigo cobre como liberar espaço extra no seu disco de inicialização dentro do MacOS®. Se procura dicas úteis para acelerar o desempenho do seu Mac, leia Why Is My Mac running slow? 5 Quick Tips to Speed Up Your Mac!
Content:
- O que é o disco de inicialização no MacOS?
- Como verificar o armazenamento no Mac
- O que fazer quando o disco de inicialização estiver cheio
- Como gerenciar o armazenamento do disco de inicialização em movimento
- Ferramentas para ajudar a liberar espaço no Mac
O que é o disco de inicialização no MacOS?
Para utilizadores básicos, quero começar logo no início, fornecendo algumas informações e definindo o que é realmente o disco de arranque do Mac.
O disco de inicialização é o disco rígido onde o sistema operacional e os aplicativos do seu computador estão instalados. Este é normalmente um disco rígido que está fisicamente dentro do seu Mac.
Para usuários mais avançados, eu gostaria de abordar algumas opções adicionais que você tem com o disco de inicialização.
Tudo o disco rígido é um dispositivo de armazenamento de alta capacidade e auto-contido contendo um mecanismo de leitura-escrita. Existem dois tipos físicos de discos rígidos: uma unidade de estado sólido (SSD) e uma unidade de disco rígido tradicional (HDD). A diferença é simples: a SSD não possui partes móveis, ao contrário do HDD, que possui partes móveis. A diferença física dita uma diferença na velocidade em que o disco rígido irá ler ou gravar. Uma unidade SSD lerá e gravará muito mais rápido do que um HDD rotativo tradicional, devido à falta de movimento e ao uso de armazenamento flash. Hoje, a maioria dos novos computadores Mac tem SSD com capacidades de armazenamento menores no MacBook, iMac, Mac mini e muito mais. A capacidade de armazenamento básico mais comum para um novo Mac é a SSD de 128 GB. Este pode ser atualizado para até 2 ou 3 TB se desejado (com custo adicional, é claro).
Back em 2011, o MacBook tinha em média 500 GB de espaço no disco rígido – mas não estava em um SSD. O tempo de inicialização do seu computador levou de 30 segundos a 2 minutos ou mais, dependendo do seu hardware interno. Agora, o hardware do Mac foi deslocado e nivelado para acomodar um hardware mais rápido (SSD) com menos armazenamento disponível, reduzindo o tempo de inicialização para uma média surpreendente de 12 segundos.
Todos os computadores têm pelo menos um disco rígido interno para armazenar seus dados e software. No entanto, você pode gerenciar seu disco rígido de várias maneiras, dependendo do seu objetivo final. Se você gostaria de usar um único disco rígido, mas dividir a unidade a ser usada para dois objetivos separados, você pode dividir o disco rígido. Uma partição pode ser usada para facilitar a organização dos seus dados, criar ambientes de trabalho separados com sistemas operacionais diferentes, ou criar um acesso mais rápido ao disco.
A partição mais comum em um Mac é o Boot Camp®. O Boot Camp está integrado no MacOS e pode ser configurado para particionar o disco rígido para o seu uso desejado, como por exemplo, a necessidade de executar programas de PC. Uma grande desvantagem do Boot Camp é que você tem que reiniciar seu computador sempre que precisar alternar entre Mac ou PC – e existem soluções de virtualização incríveis que permitem que você execute o Windows no Mac sem reiniciar, como o Parallels Desktop® para Mac.
Se você tiver outro disco de inicialização com um sistema operacional compatível, seu Mac pode iniciar a partir desse disco em vez do disco de inicialização atual. Por defeito, o seu Mac arranca a partir do disco rígido incorporado. No entanto, pode seleccionar qualquer disco rígido que contenha um sistema operativo que seja compatível com o seu Mac. Por exemplo, se instalar o MacOS ou o Windows numa unidade externa, o Mac pode reconhecer essa unidade como um disco de arranque. É surpreendentemente fácil alterar o disco de arranque, por isso aqui estão os passos rápidos:
- Seleccionar o menu Apple Finder > Preferências do Sistema.
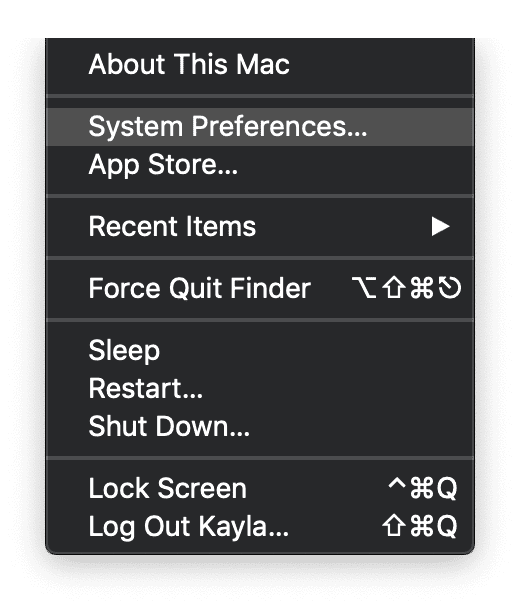
- Seleccionar “Disco de Arranque”
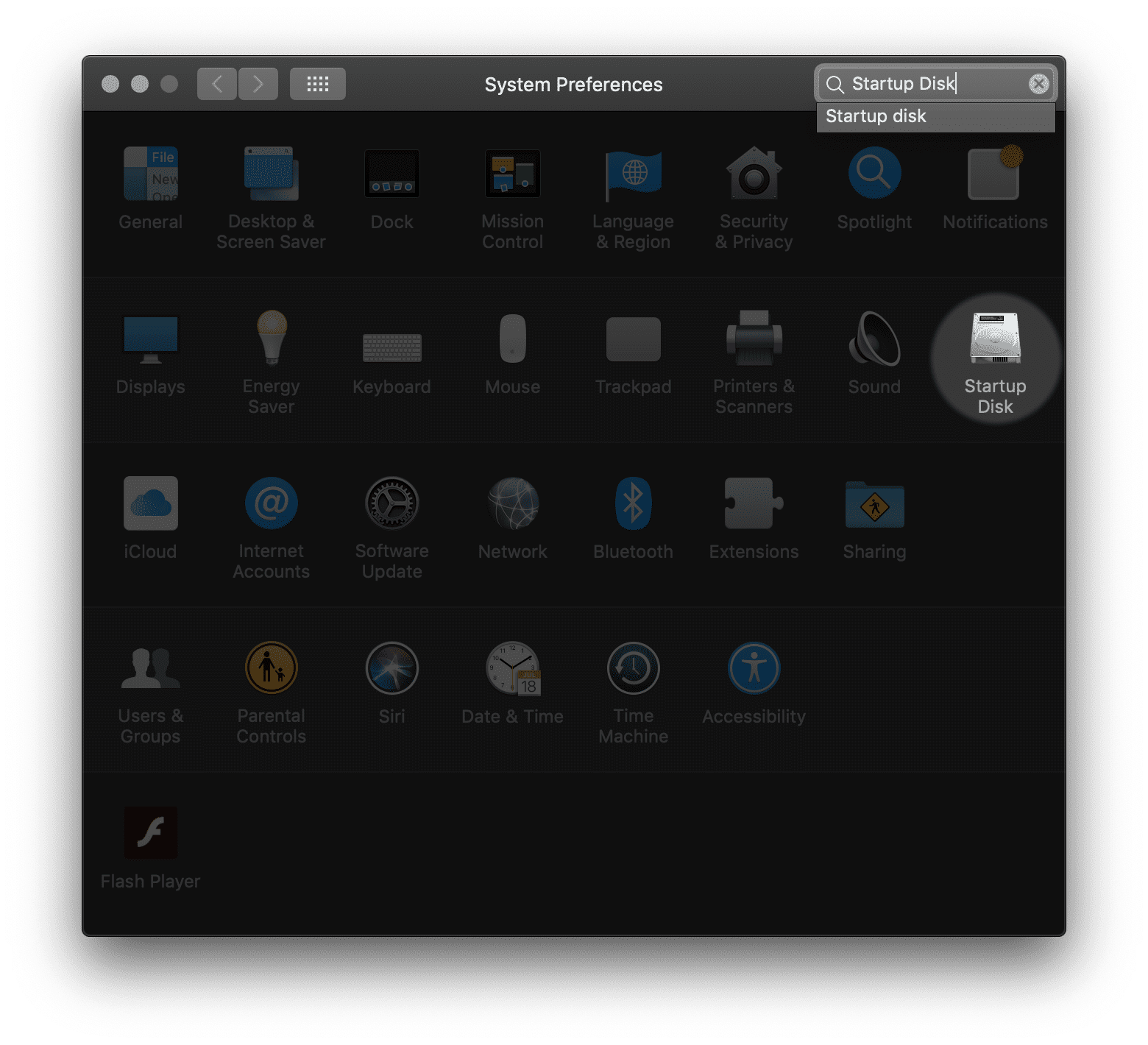
- Clique no ícone de bloqueio e introduza a sua palavra-passe de administrador.
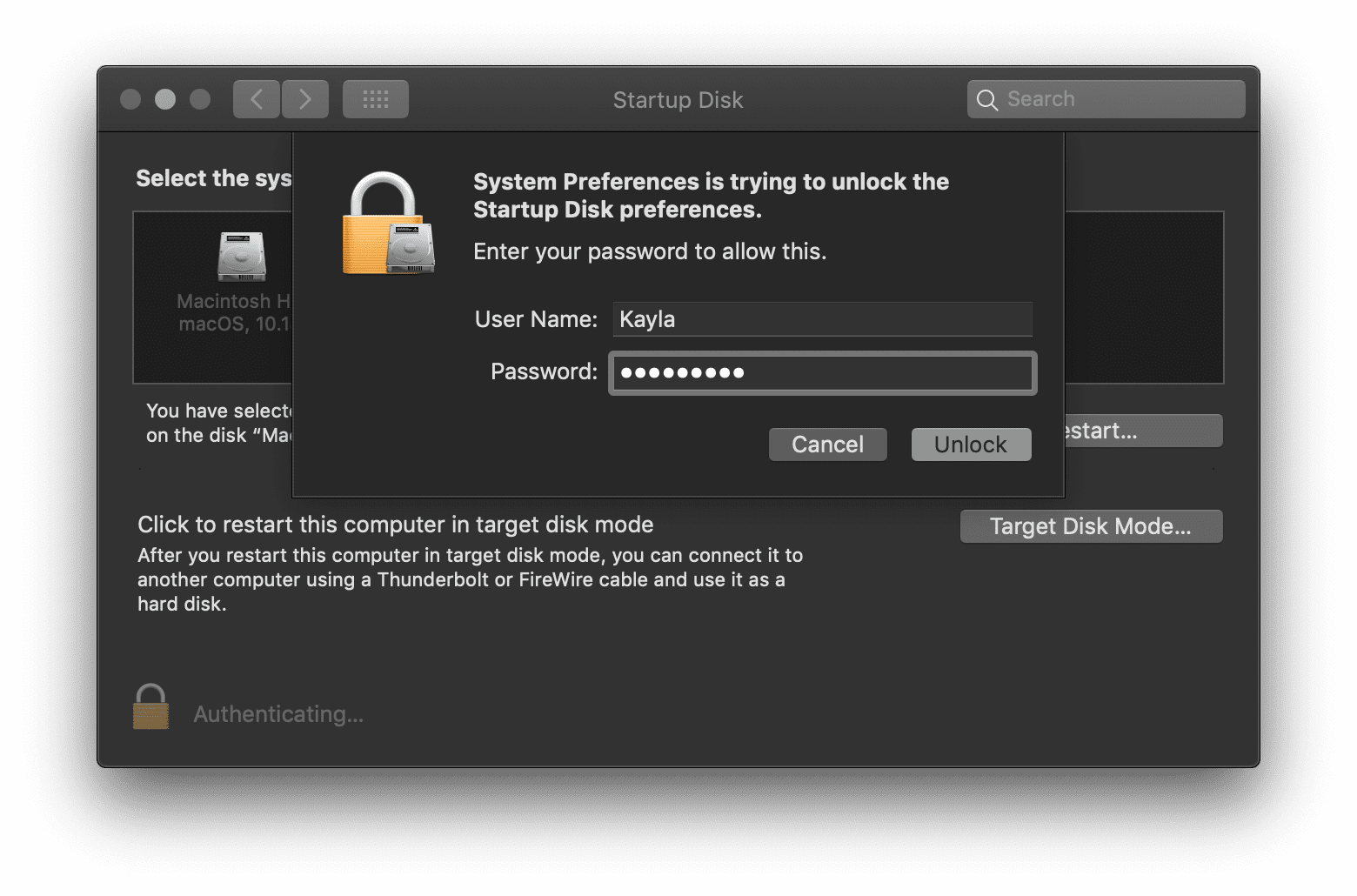
- Selecione seu disco de inicialização e então reinicie seu Mac.
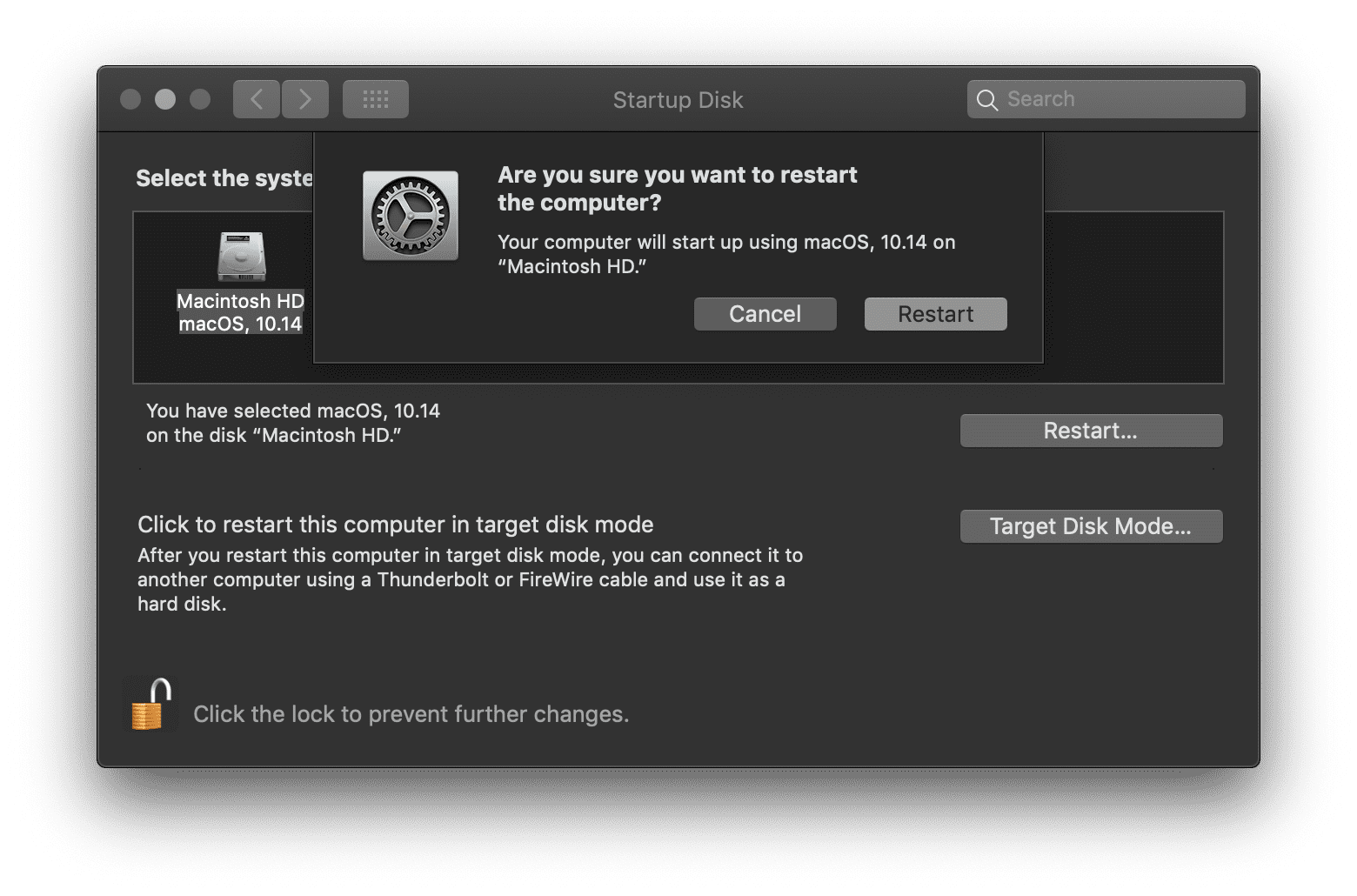
É bastante fácil mudar seu disco de inicialização de dentro do próprio macOS. Se você seguiu os passos acima, seu computador deve agora reiniciar imediatamente com o disco de inicialização desejado.
Como verificar o armazenamento no Mac
Tenho sorte de ter uma quantidade decente de armazenamento disponível no meu disco rígido (92,08 GB de espaço livre, para ser exacto). No entanto, ao ver a mensagem de azar ditando “Your Startup Disk Is Full” (Seu disco de inicialização está cheio), você primeiro precisa descobrir o quão cheio seu disco rígido está em comparação com a quantidade de espaço na unidade. Você pode ver os detalhes do seu armazenamento selecionando:
>
-
- Menu Apple Finder >>
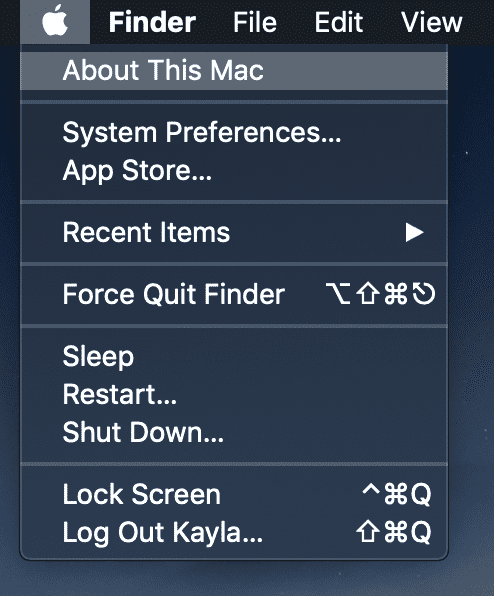
- Menu Apple Finder >>
-
- Sobre Este Mac >

- Sobre Este Mac >
- Armazenamento >
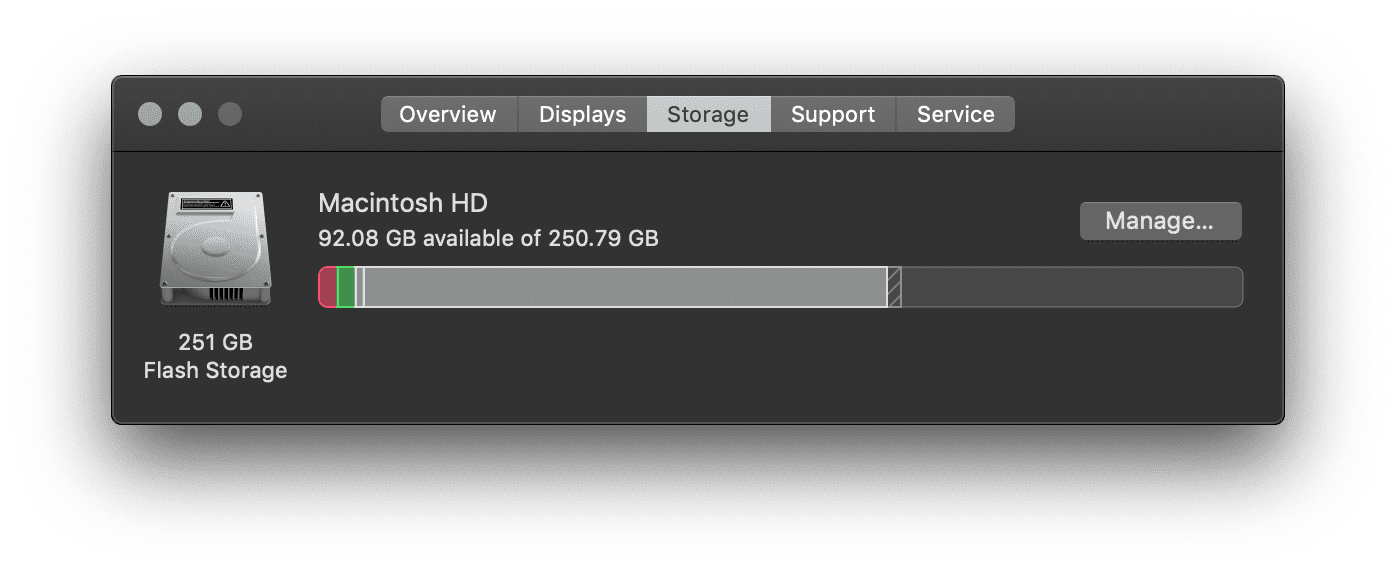
Movies, fotos, ou backups são as categorias mais comuns mostradas nos detalhes de armazenamento dos usuários. Cuidado, a categoria “Outros” inclui muitas coisas como cache, cookies, logs, imagens de disco, plugins ou extensões da web, e muitos “outros” arquivos que não se enquadram nos suspeitos habituais de aplicativos, documentos, etc. É fácil encontrar e remover arquivos desnecessários manualmente. No entanto, isto tem um custo do seu tempo. Procurar e apagar manualmente itens de espaço do seu disco pode demorar horas.
O que fazer quando o disco de inicialização estiver cheio
Aqui estão as dicas suculentas sobre como limpar facilmente o espaço no seu precioso Mac. Vou detalhar cada passo e porque é importante, além disso vou adicionar dicas visuais para que seja fácil até mesmo para usuários novatos seguirem junto.
Limpe a sua pasta de “Downloads”
Isto pode parecer óbvio, mas a sua pasta de Downloads pode encher-se rapidamente se você for um workaholic produtivo como eu. Por exemplo, a minha pasta Downloads foi limpa pela última vez há apenas três meses. Eu já tenho 4.49 GB lá agora:
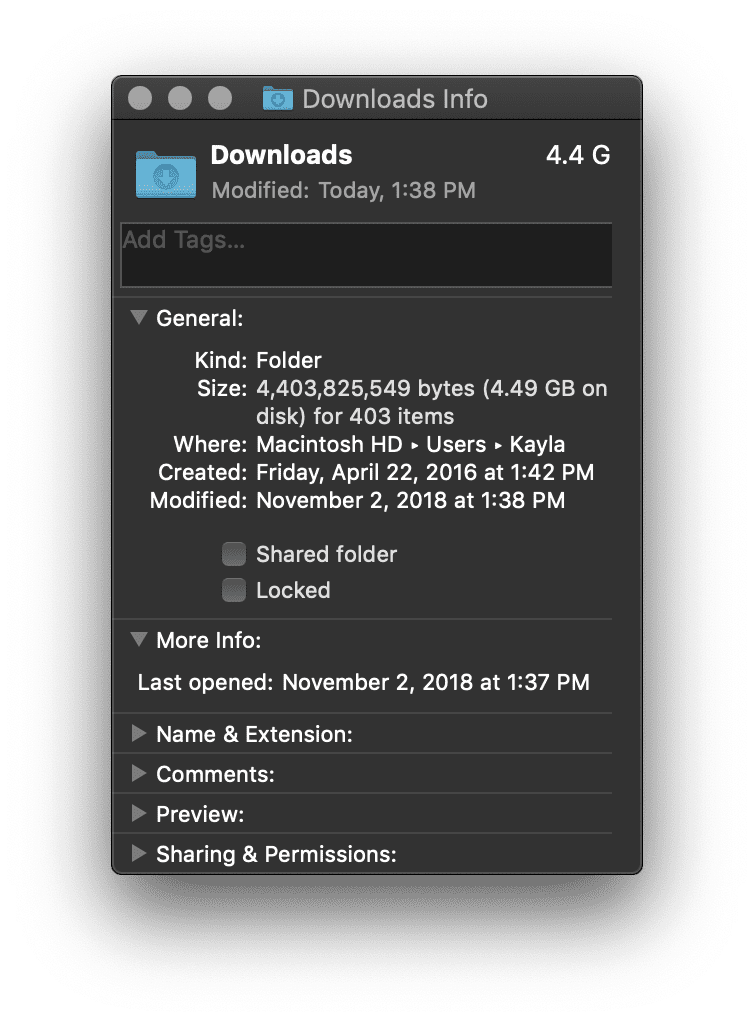 Siga este caminho para chegar à sua pasta de Downloads:
Siga este caminho para chegar à sua pasta de Downloads:
>
Menu de Downloads >Vá >Downloads
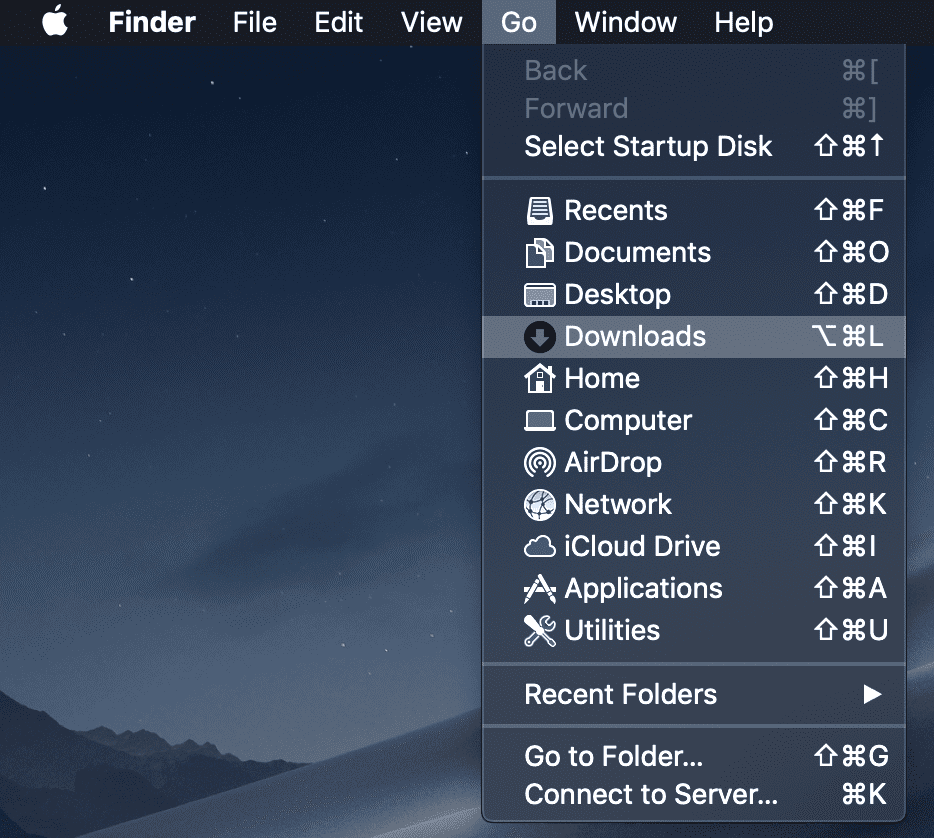
>
Após a pasta Downloads aparecer, salve o que quiser guardar-mas sugiro fortemente que use Command+A para Seleccionar Tudo e depois Command+Delete para Mover para o Lixo. Esta ação também pode ser realizada clicando com o botão direito do mouse nos arquivos selecionados e clicando em “Move to Trash” como desejado:
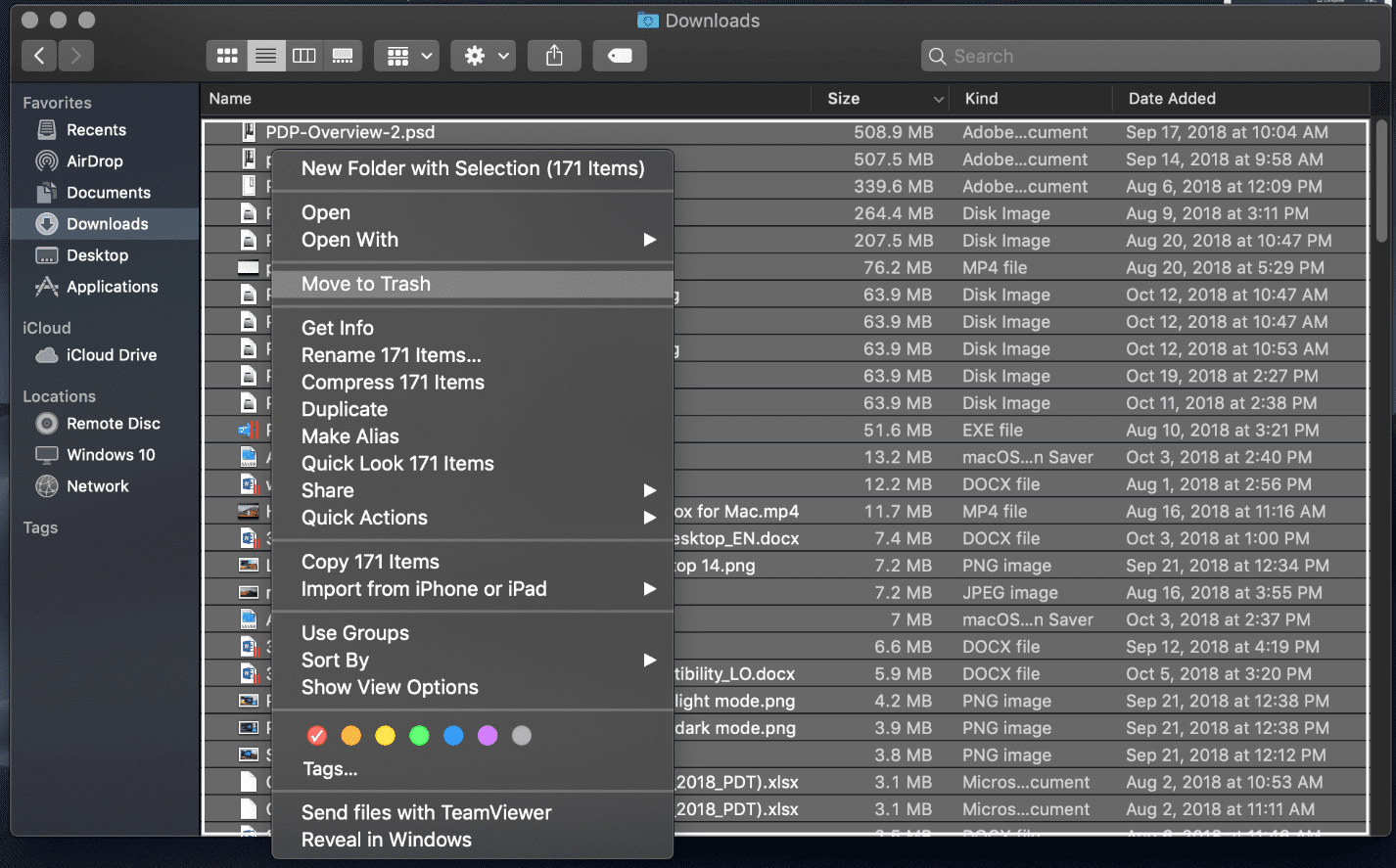
Após apagar toda a minha pasta de Downloads, ela agora reflete apenas 1 MB de uso.
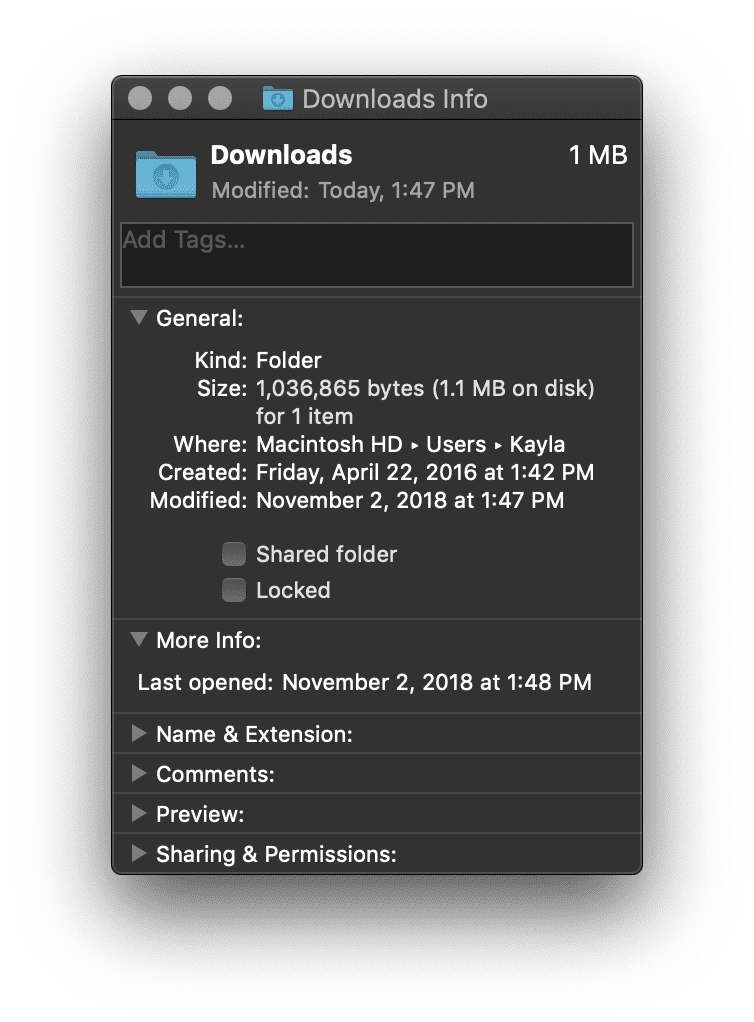 Consequentemente, esta simples dica devolveu-me 4 GB de espaço no meu Macintosh HD.
Consequentemente, esta simples dica devolveu-me 4 GB de espaço no meu Macintosh HD.
Empty Your Trash
Este também parece um truque simples, mas também pode poupar espaço precioso em disco se raramente esvaziar a sua Lixeira. Atualmente, eu tenho 4,45 GB de 206 itens no meu Lixo:
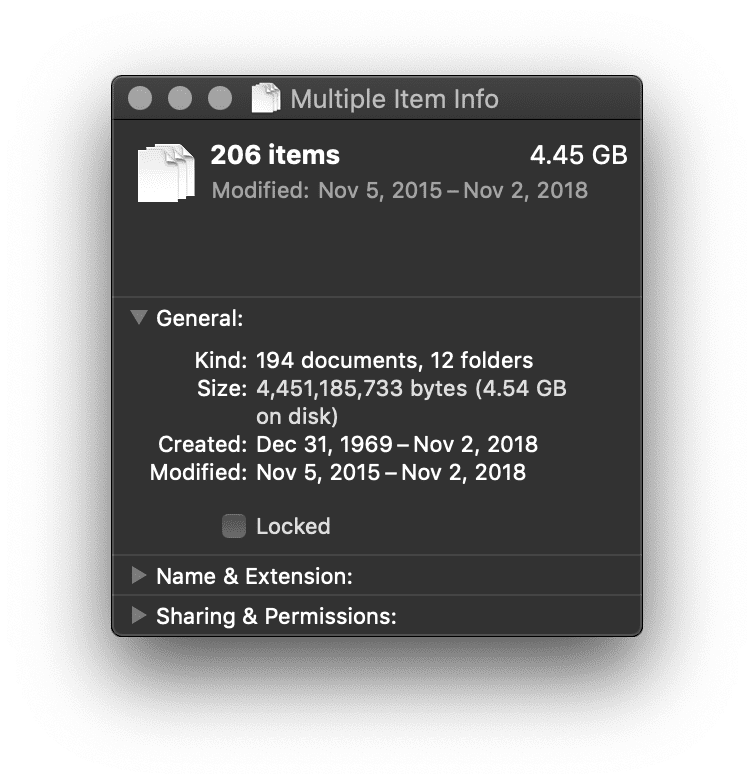
Isto é muito fácil de fazer! Você vê aquele lindo ícone do Lixo na sua doca do macOS? Sim, este aqui:
![]()
Clique direito na Lixeira e esvazie-a:
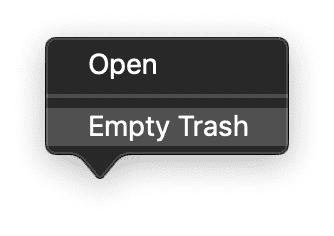
macOS enviar-lhe-á imediatamente uma notificação a perguntar se tem a certeza de que quer fazer isto:
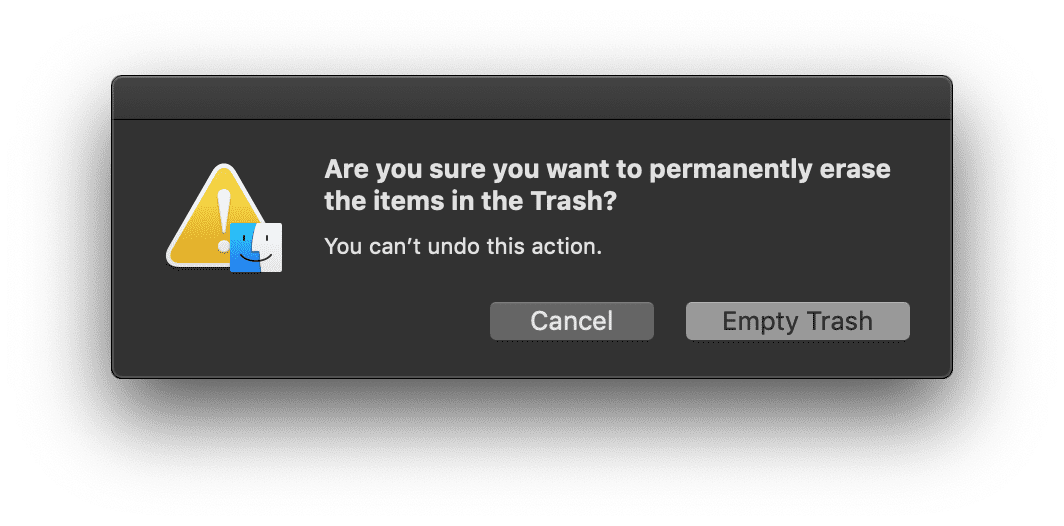
Faça-o.
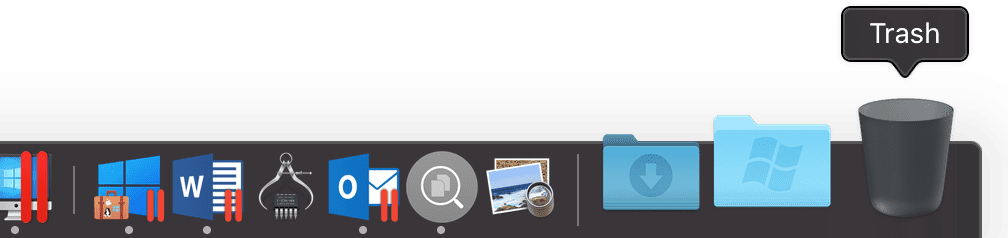
Agora, o ícone reflete um Lixo vazio imaculado, e eu mesmo acabei de salvar 4,56 GB de espaço em disco.
Desinstalar aplicativos não utilizados
Decidir quais aplicativos apagar ou guardar é como decidir quais roupas guardar ou doar. Vou precisar dela mais tarde? Está desactualizado? Para mim, é bastante fácil. Se eu não usar o software há seis meses ou mais…provavelmente não vou precisar dele no futuro. Isto será diferente para cada utilizador, por isso sugiro vivamente que você decida bem se precisa ou não da aplicação.
Para abrir a sua pasta Aplicações, siga este caminho:
>
Menu Finder de Aplicações >Vá >Aplicações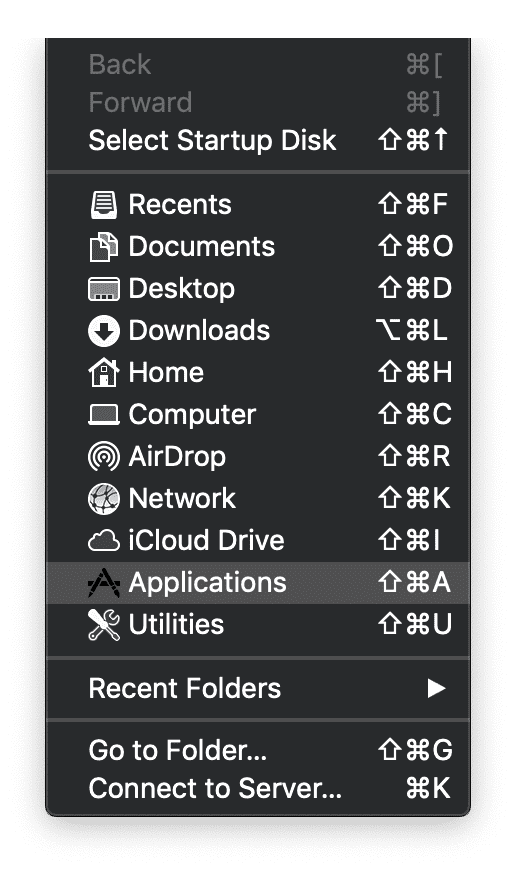
>
Pastas de Aplicações mostrarão automaticamente uma vista de “ícone” e terão este aspecto:![]()
>
Sugiro mudar a vista de “Ícone” para “Lista”:
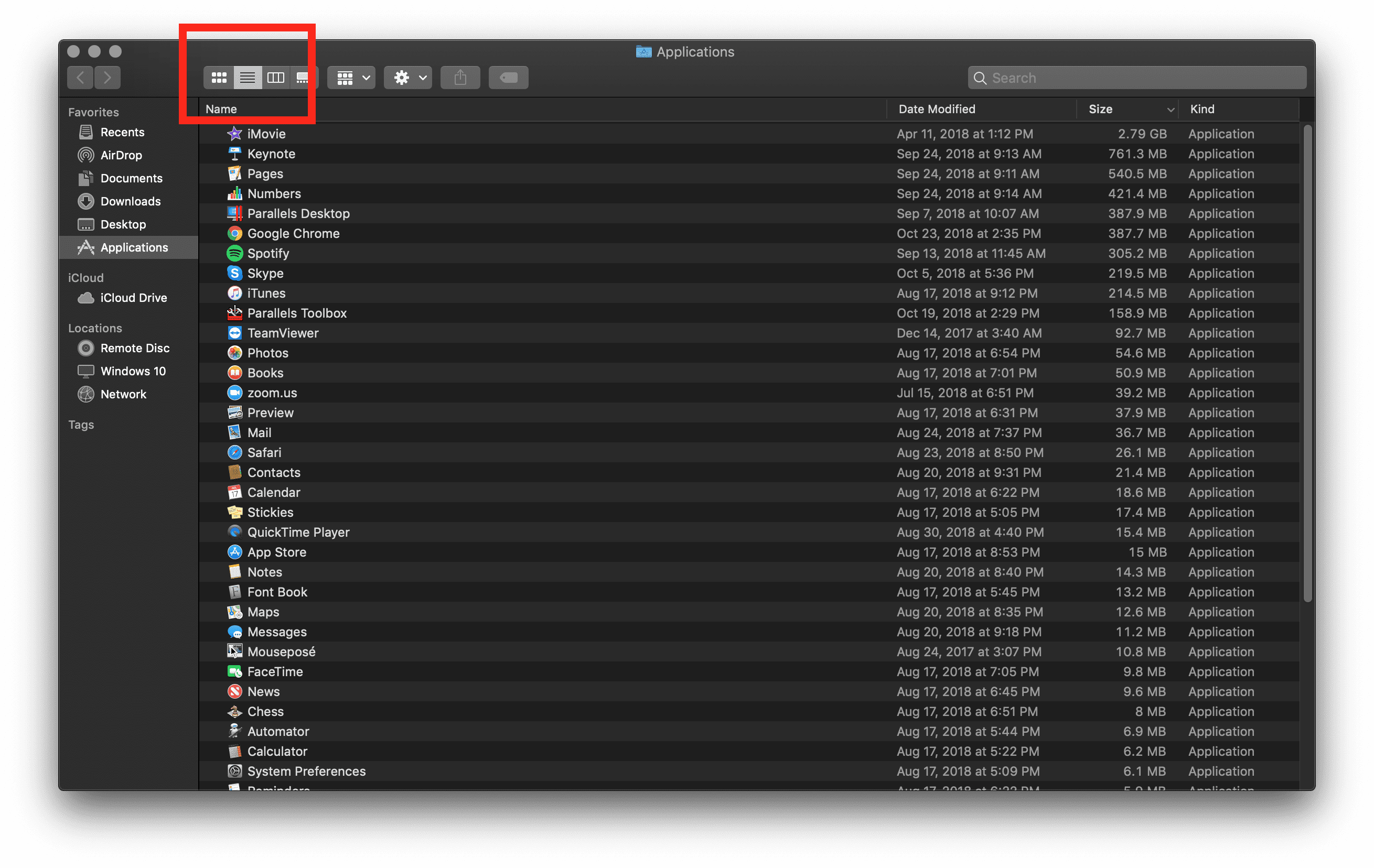
>
Organizo as minhas aplicações por tamanho para ver os maiores programas no topo. Eu tendo a manter minha pasta de Aplicações minimalista, mas a sua pode ser muito maior e cheia de aplicações não utilizadas. Basta decidir quais você gostaria de excluir selecionando a aplicação indesejada, clicando com o botão direito do mouse e escolhendo “Move to Trash”:
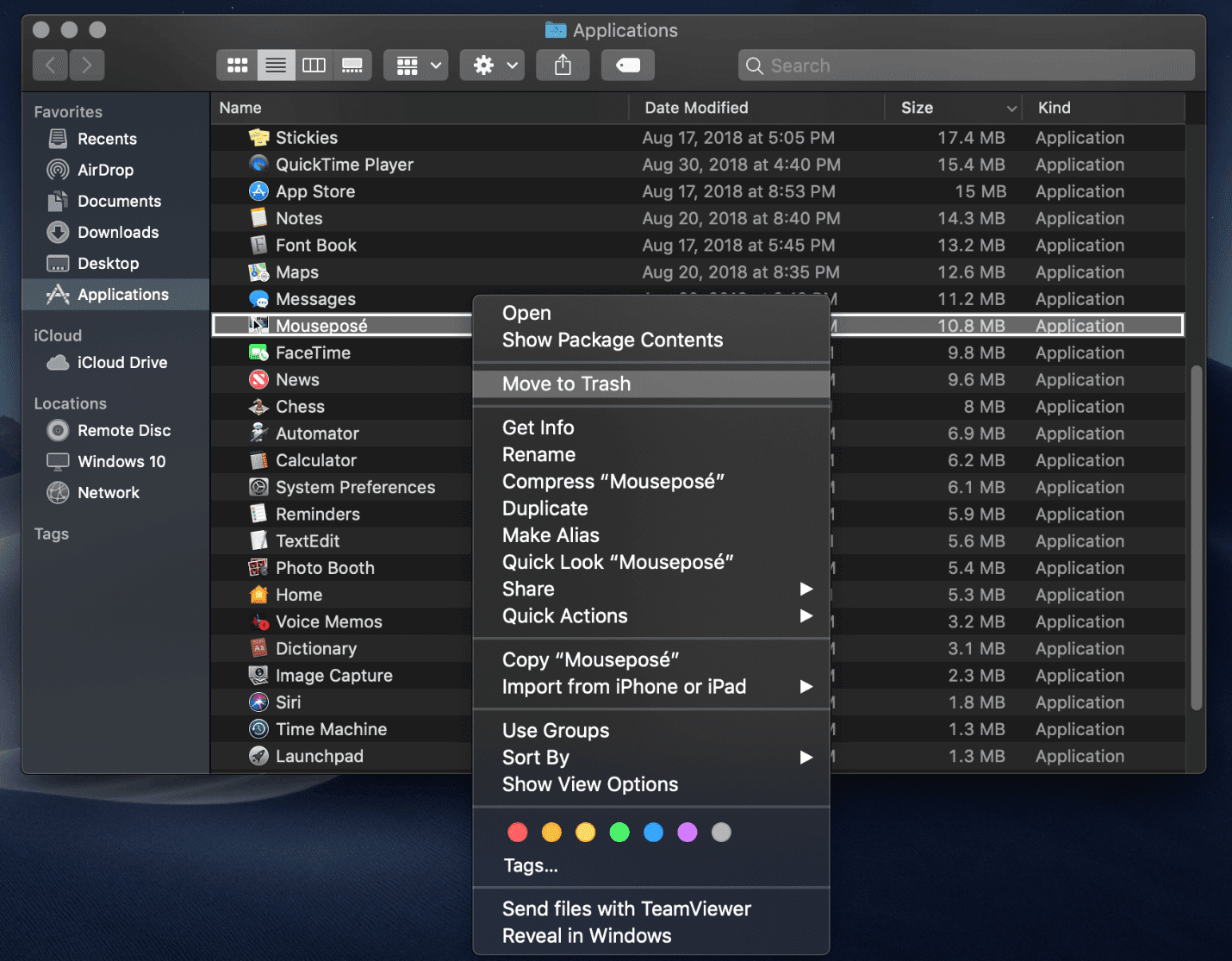
Again, minha pasta Applications work é muito minimalista, e eu realmente só download o que eu preciso. Então eu só vou ganhar 10.8 MB apagando uma aplicação.
Delete Old iPhone/iOS Backups
Deleting old iOS backups from iTunes® can save you a TON of space. O flashy 128 GB do iPhone® que você faz backup no seu Mac pode somar muito rapidamente – especialmente se você tiver o mesmo dispositivo iOS com o mesmo Mac e se você for diligente em fazer backup manualmente. Siga este caminho para apagar uma cópia de segurança antiga do iPhone ou iPad® do iTunes:
Abrir iTunes da Doca MacOS ou da Pasta de Aplicações > Clique no iTunes na barra de menus Apple > Abra Preferências > Clique no separador Dispositivos > Seleccione a cópia de segurança desejada que pretende remover > Clique em “Eliminar cópia de segurança” e confirme.
Limpar Cache
Primeiro, eu gostaria de apontar para o meu maravilhoso colega de trabalho, Igor. Ele escreveu um artigo útil, How to Clear Cache and Cookies on a Mac, e ele salvou 9,73 GB de espaço. Em segundo lugar, eu gostaria de delinear o que é cache e como limpar cache do sistema em macOS.
O que é cache? Cache é um arquivo temporário que duplica informações previamente processadas pelo seu computador, portanto, quando você abre ou acessa o arquivo no futuro, ele carrega mais rapidamente. No entanto, estamos a falar de meros milissegundos, por isso o espaço guardado em macOS é melhor do que o tempo poupado.
Como limpar o cache do sistema num Mac:
Navigate to your Finder bar > Go > Go To Folder…

Após clicar em “Go To Folder”, uma interface de pesquisa irá aparecer. Vá em frente e digite o seguinte:
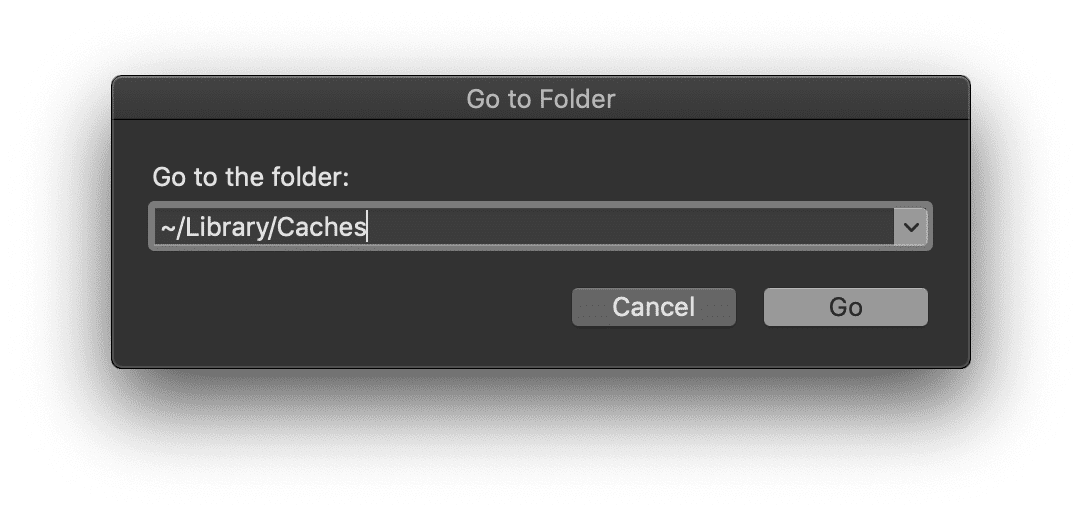 >
>
Isto irá trazer toda a sua biblioteca de cache do sistema. É importante notar que você deve remover os dados dentro das pastas desejadas ao invés de excluir a pasta em si. É um processo manual, mas será melhor percorrer cada pasta e apagar a cache desejada.
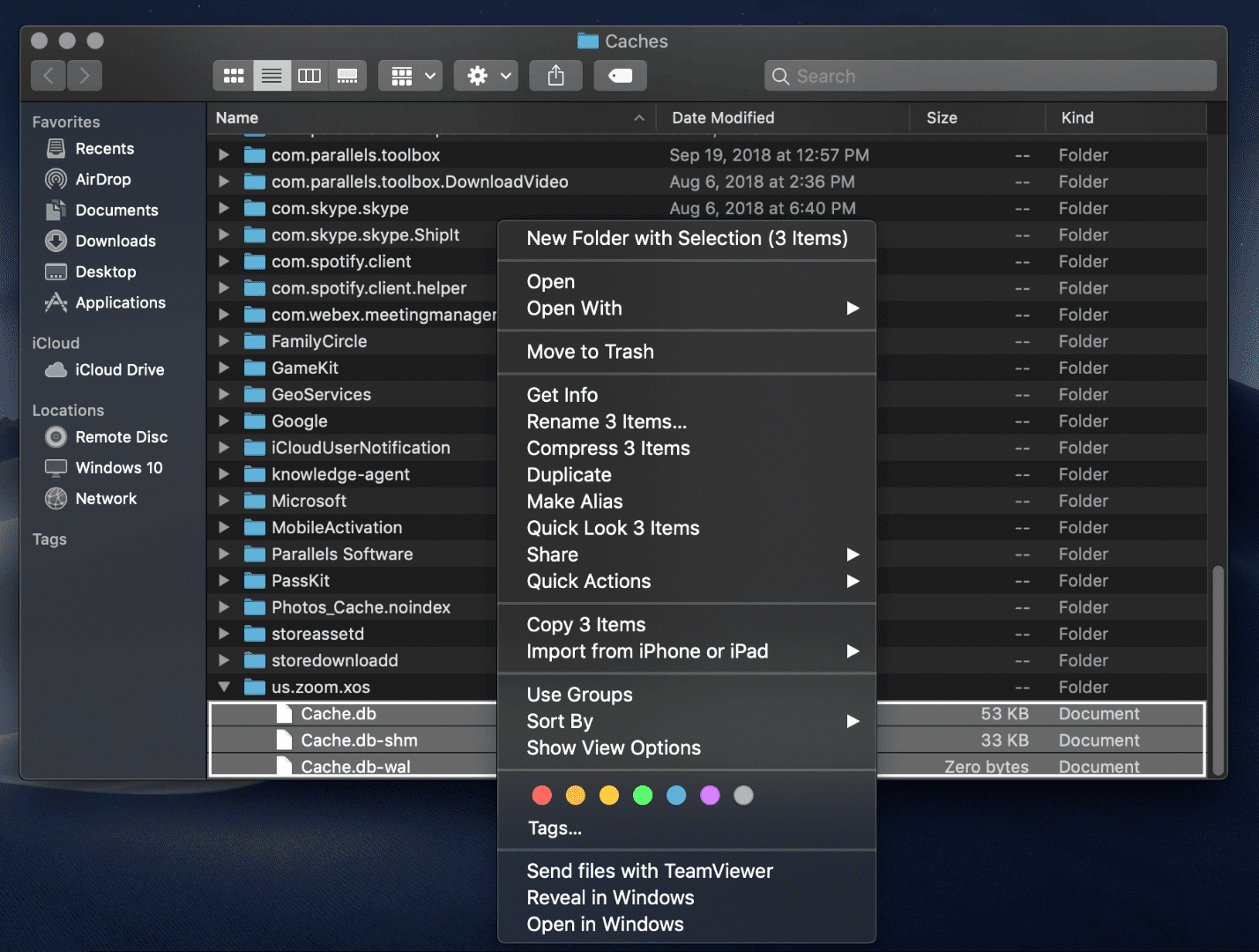
Simplesmente clique com o botão direito do mouse na cache desejada e selecione “Move to Trash”.
Após ter terminado, certifique-se de esvaziar a sua Lixeira novamente.
Remover Registos Temporários da Biblioteca
Estamos a trabalhar para libertar espaço na pasta da Biblioteca MacOS, por isso aqui estão dicas para libertar espaço livre na pasta da Biblioteca. Um log de biblioteca é outro arquivo temporário que normalmente contém dados do usuário.
Como remover os logs temporários da biblioteca:
Navegue para a barra do Finder >Vá >Vá para a pasta…

Após clicar em “Vá para a pasta”, uma interface de pesquisa irá aparecer. Digite o seguinte:
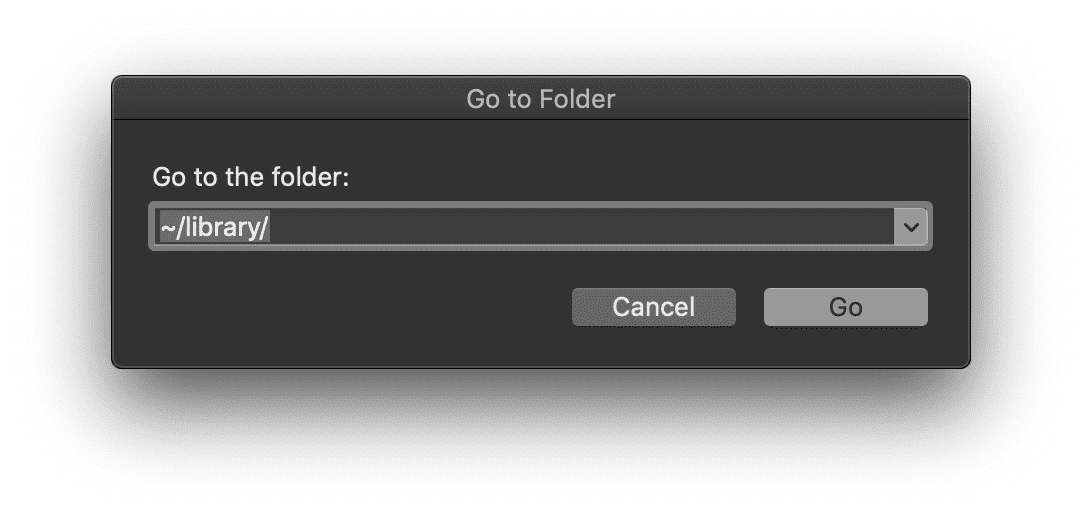
Localize sua pasta de Logs dentro da Biblioteca. Pode clicar com o botão direito do rato na pasta Logs e seleccionar “Get Info” para ver quanto armazenamento está a ser retirado desta pasta:
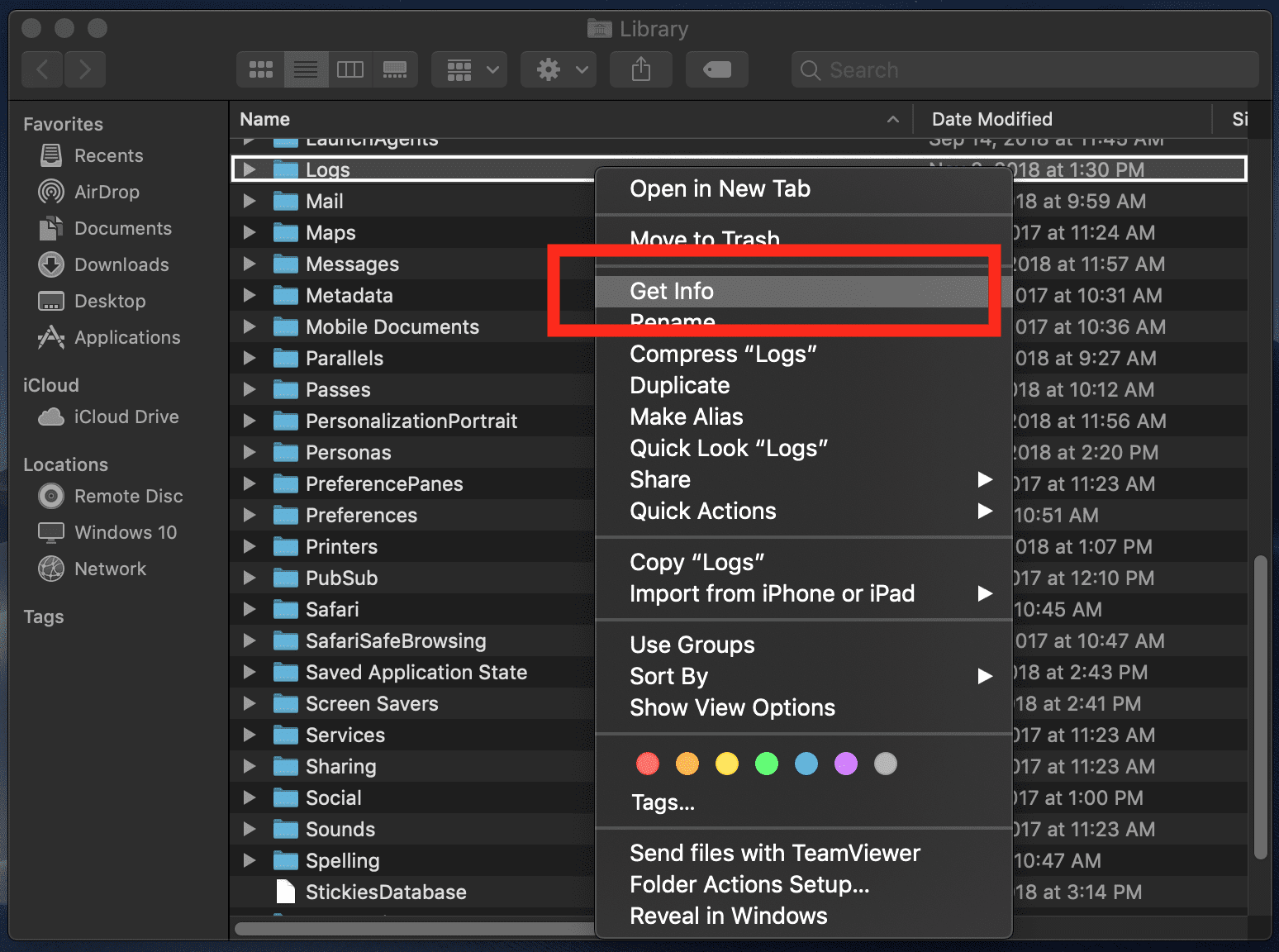
Minha pasta Logs tem uma quantidade muito pequena de dados, apenas 574 KB. A sua pode ter um aspecto muito diferente. Uma vez que você esteja na pasta Logs, você terá que decidir o que apagar manualmente e o que manter. Minha regra de ouro: Se você não usa mais uma aplicação específica, apague os logs. Se você usar e confiar em um determinado aplicativo, mantenha os logs.
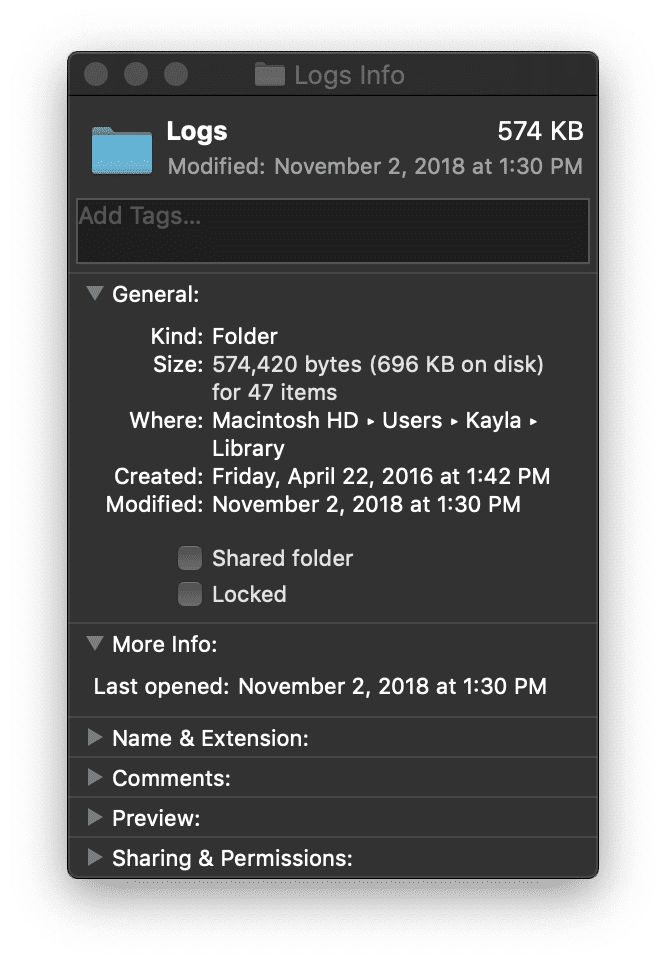
Como sempre, esvazie seu Lixo uma vez que você tenha terminado para liberar aquele espaço extra.
Aplicativo Individual de Lixo
Você tem aquela lata de lixo maravilhosa no seu MacOS Dock que permite uma maneira fácil de liberar espaço extra no seu Mac. No entanto, algumas aplicações no MacOS têm lixeiras individuais que estão separadas da lixeira.
Fotos são o tipo de arquivo mais comum encontrado no disco rígido de um usuário Apple®. Dentro do aplicativo MacOS Photo, há um lixo separado da Lixeira no Dock MacOS.
Como esvaziar o seu lixo em Photos:
Abrir a sua pasta de Aplicações, navegando até ao menu Apple Finder > Ir >Aplicações
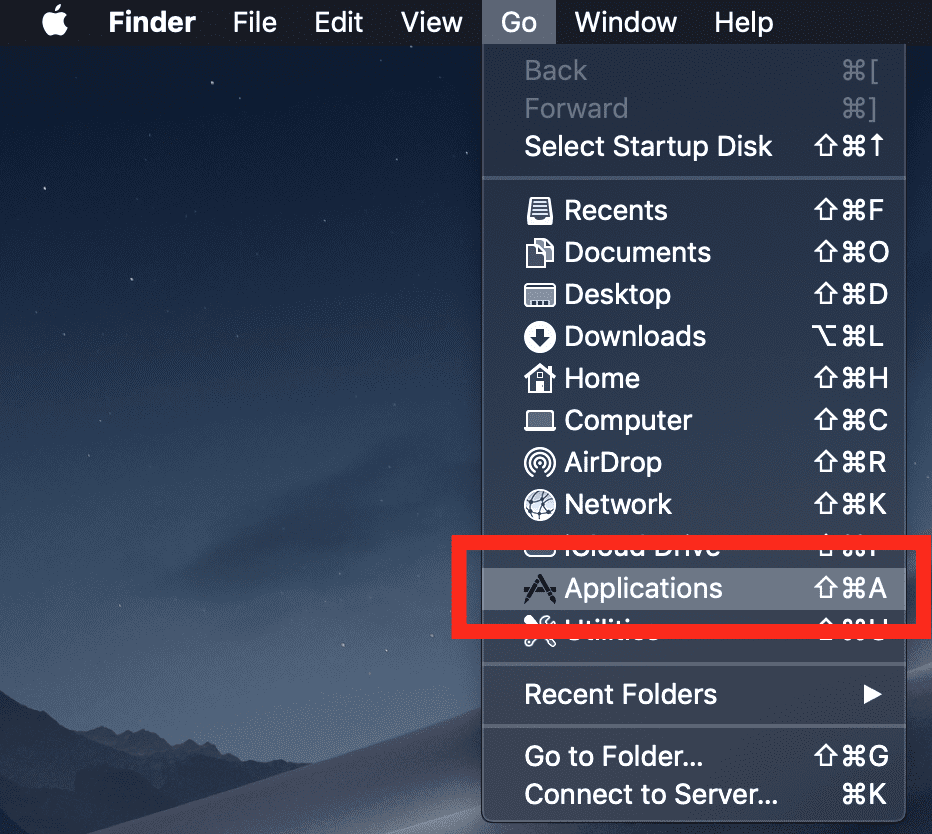
Com a sua pasta de Aplicações, localize a aplicação Photos e faça duplo clique para iniciar.
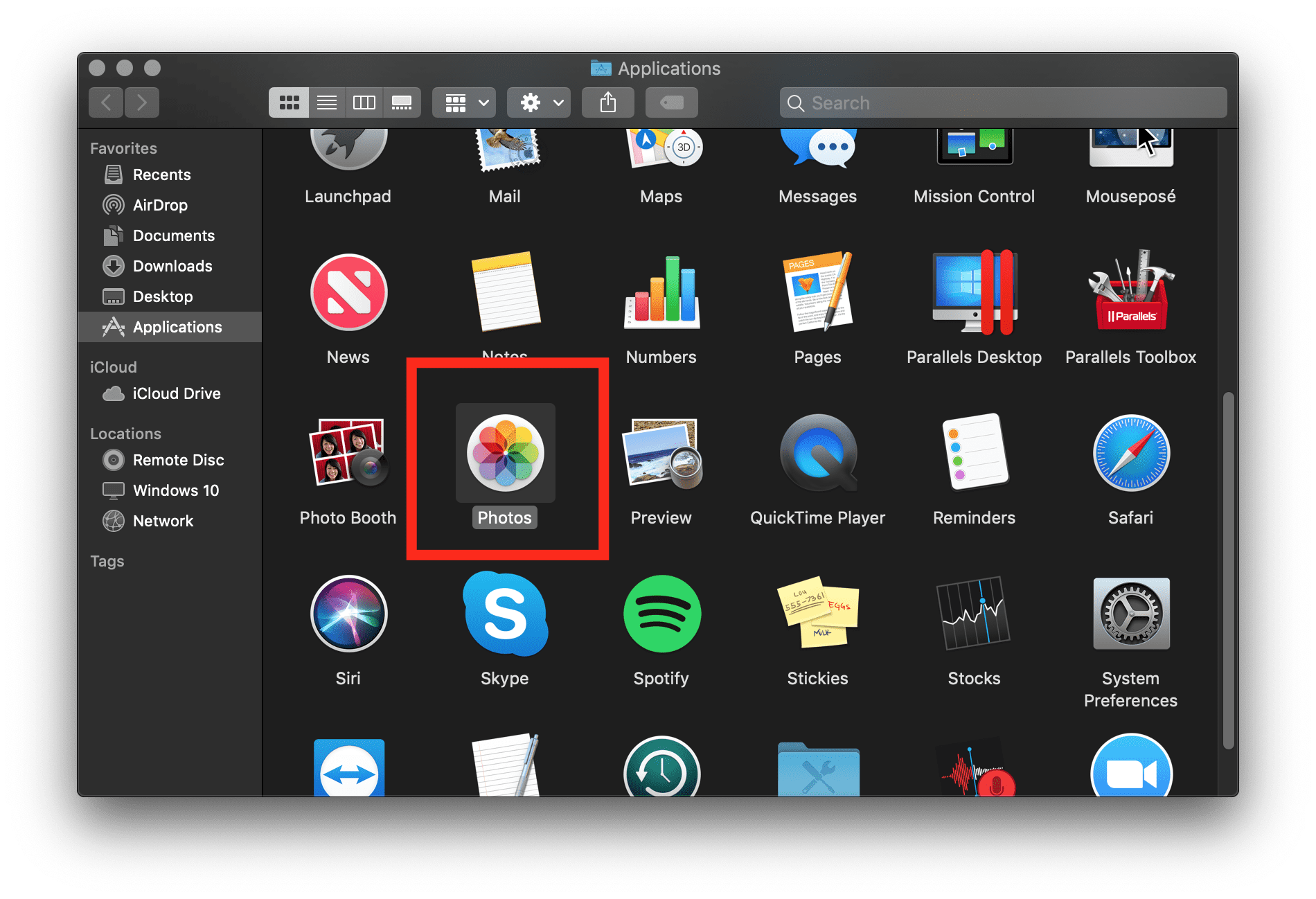
Fotos está aberta, na navegação do lado esquerdo, existe uma secção “Eliminados recentemente”. Vá em frente e selecione “Deletar Tudo” para purgar os arquivos extras que não são mais necessários.
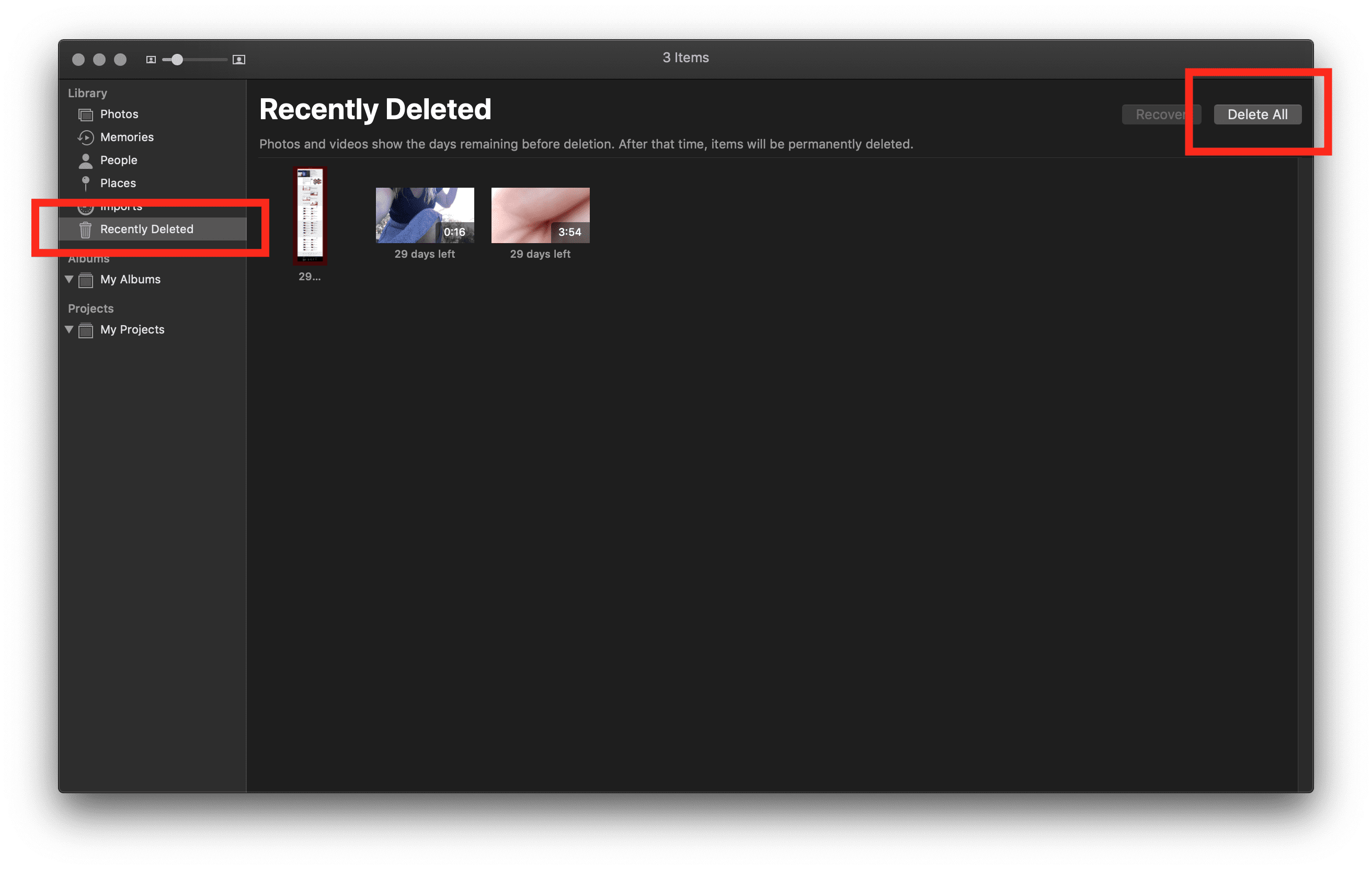
Eu sugeriria fortemente repetir esta dica com outros aplicativos que você usa regularmente. iTunes, Adobe, e outros programas populares podem ter latas de lixo separadas do macOS.
Apagado, esvazie o seu Lixo no Dock MacOS para libertar espaço extra.
Move Data to an External Drive
Trabalhei durante quatro anos numa loja de retalho e reparação certificada pela Apple, e a pergunta mais comum dos meus clientes foi: “Como é que liberto espaço extra quando preciso de tudo no meu computador? Isto é uma coisa fácil de fazer (especialmente com os programas e ferramentas que o MacOS tem incorporados gratuitamente), mas tende a ficar caro quando se trata de encontrar o disco externo certo para as suas necessidades.
Tento sempre planear no futuro a necessidade do disco para o utilizador versus o projecto imediato em mãos.
Primeira pergunta: quanto espaço você precisa com um drive externo? Isto se resume a como você usa o seu computador. As necessidades são subjectivas, por isso as soluções podem ser subjectivas. Eu sempre segui uma regra de “compre o dobro do espaço que você precisa por ano que você pretende ter o seu computador”.
Pessoalmente, eu tinha 100 GB de dados que precisava para me mudar para um drive externo. Então, comprei um disco rígido externo de 500 GB porque queria poder continuar a usar esse disco rígido externo para futuros backups por mais quatro (ou mais) anos. Isto foi excessivo, mas permitiu-me a liberdade de salvar o que eu queria em vez de ter de decidir o que era importante o suficiente para salvar.
Segunda pergunta: qual é a melhor marca de disco rígido? Existem nomes de marcas, nomes fora da marca, HHDs, SSDs e configurações RAID. As variáveis para decidir qual disco rígido comprar parecem ser infinitas, mas eis a minha sugestão: compre um SSD com muito espaço.
A marca não parece importar muito na minha experiência, mas eu sempre tomo minhas decisões de compra com base no tempo de garantia do fabricante. A maioria das garantias do disco rígido é de um ano, mas prefiro os discos rígidos da LaCie porque variam entre um e cinco anos de cobertura de garantia. Outro disco rígido fantástico é o SSD2GO PTK.
Como fazer backup do seu Mac para uma unidade externa:
Conecte o seu dispositivo de armazenamento externo ao seu Mac. Quando ligar, receberá uma notificação a perguntar se pretende utilizar a unidade para efectuar o backup com o MacOS Time Machine®.
Se Time Machine não pedir para usar a unidade externa, siga estes passos para adicioná-la manualmente:
- Open Time Machine preferences do menu Time Machine na barra de menu. Ou siga este caminho: Logótipo da Apple no menu Finder > Preferências do Sistema, depois clique em “Time Machine”
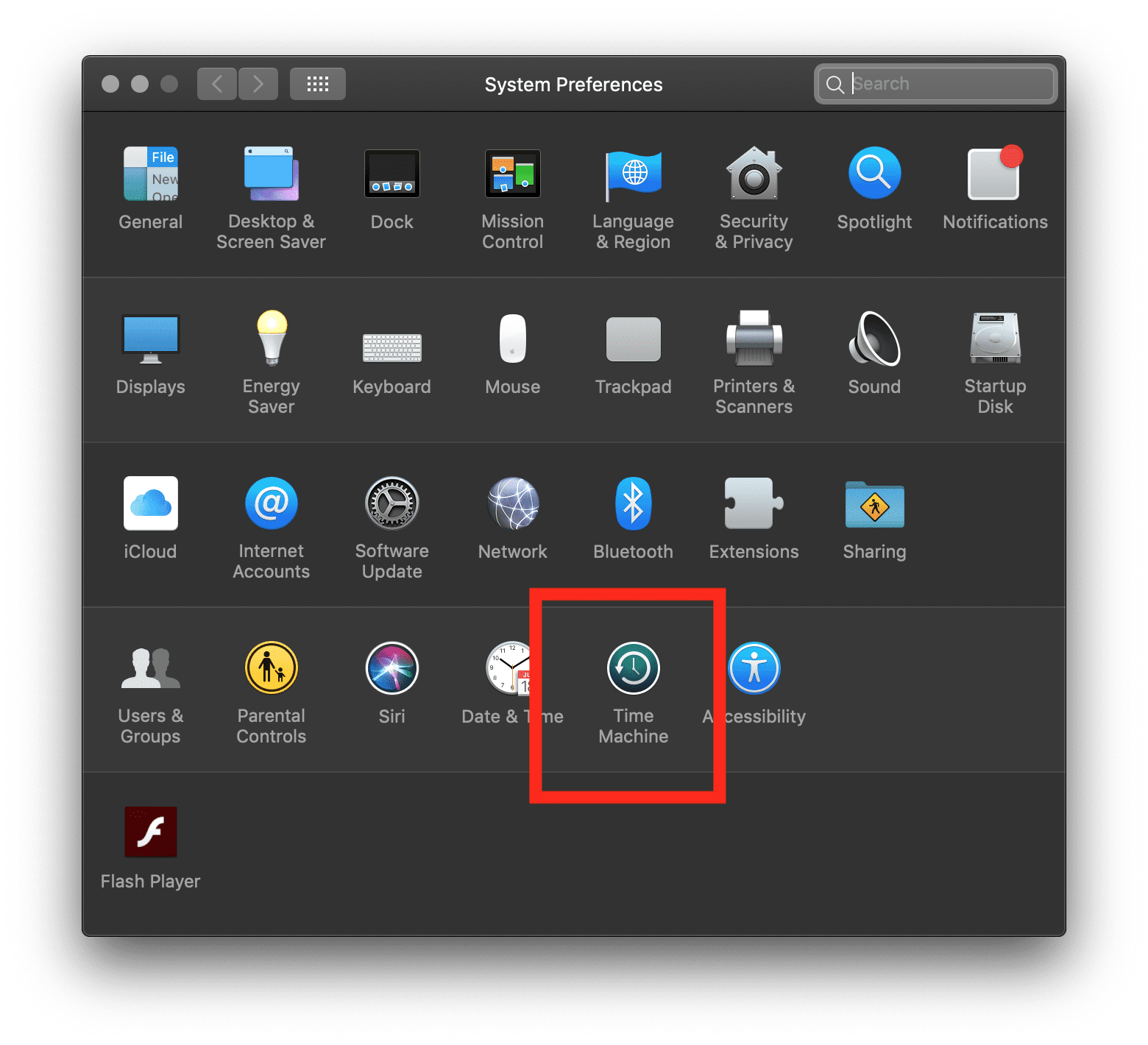
- Clique em “Select Backup Disk”.
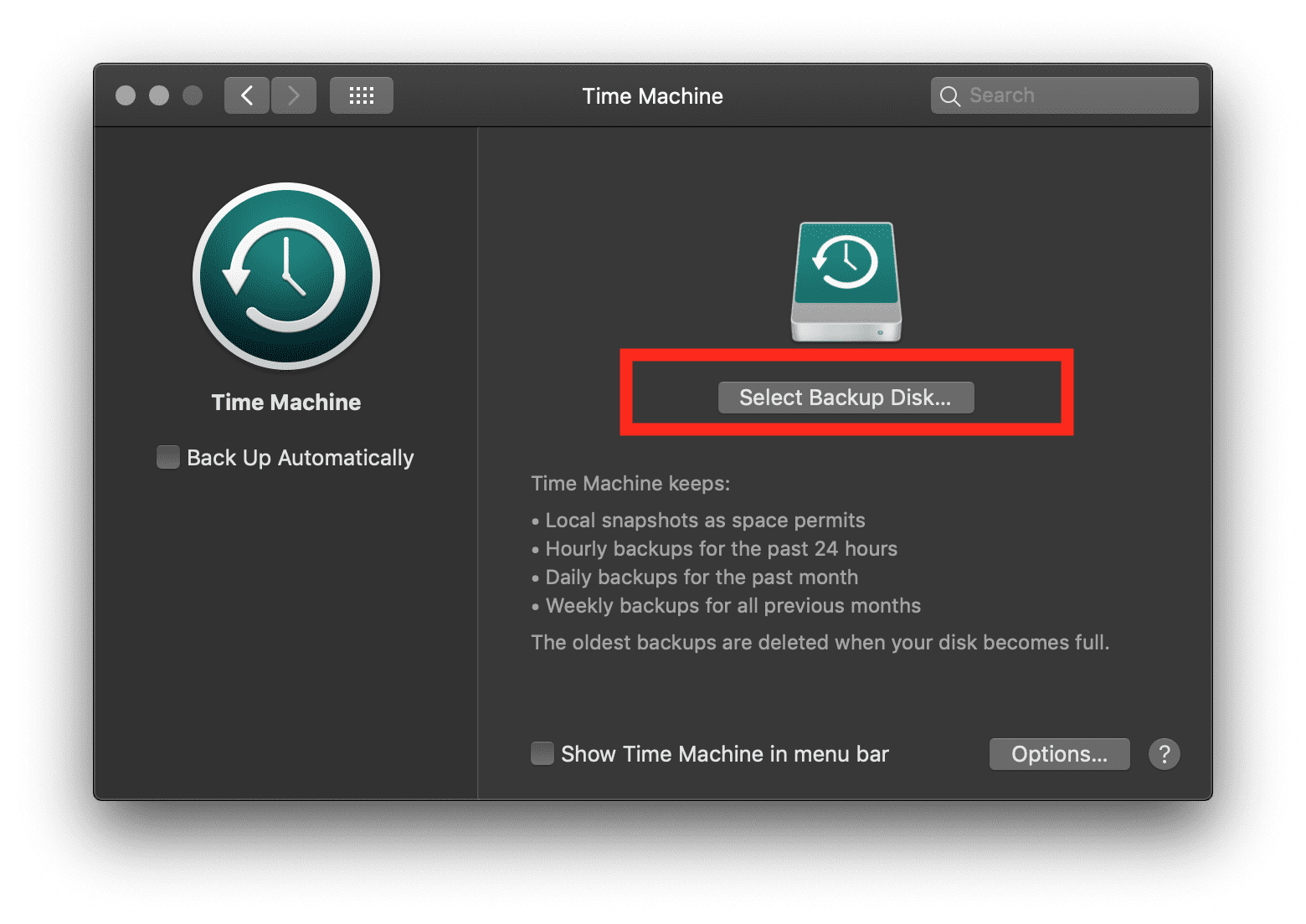
- Back up as desired.
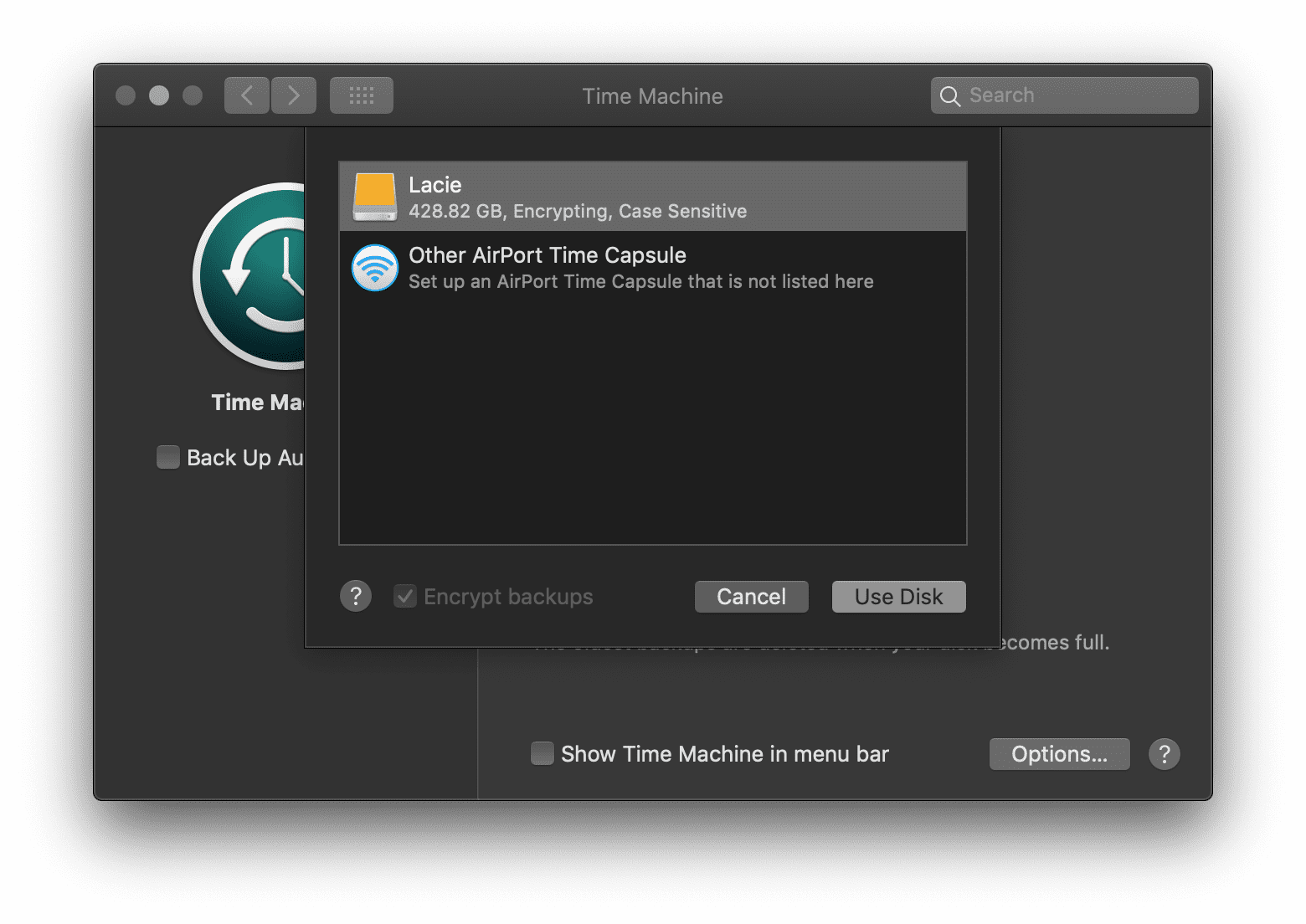
Após ter efectuado uma cópia de segurança com sucesso, pode apagar os dados que foram movidos para a unidade externa e continuar a utilizar o seu Mac. Como resultado, isto pode poupar-lhe uma quantidade incrível de espaço, mas irá variar com base no seu comportamento.
Use Cloud Services
Os benefícios de utilizar a gestão de dados na nuvem incluem paz de espírito, com backups automáticos, recuperação de dados e poupança de espaço nesse precioso disco rígido. Antes de gastar dinheiro em armazenamento em nuvem de terceiros, encorajo-o a explorar as opções de optimização de armazenamento integradas no MacOS para iCloud®, Apple ID®, remoção automática de lixo e redução da desordem.
Clicking “About This Mac” (Acerca deste Mac) apresentará uma visão geral do seu Mac, processador, memória, disco de arranque, gráficos e número de série:
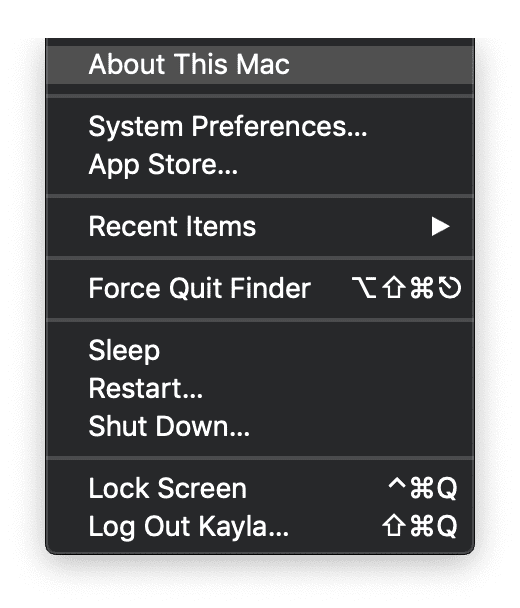
Na parte superior desta janela, haverá cinco separadores. Selecione “Storage” (Armazenamento) para ver uma detalhada, mas generalizada, distribuição do seu uso de armazenamento em HD Macintosh, como esta imagem:
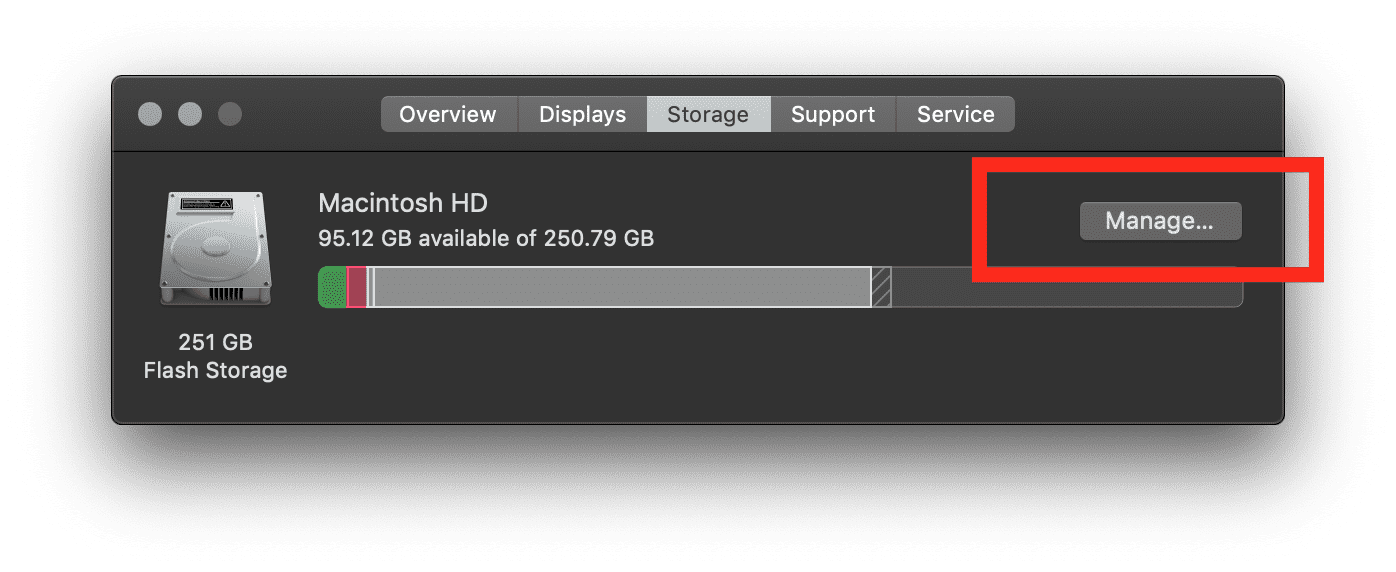
Nesta janela, você verá “Gerenciar…” localizado no lado direito. Aqui é onde a magia acontece. Clique no botão “Gerenciar…” para ver as recomendações automáticas:
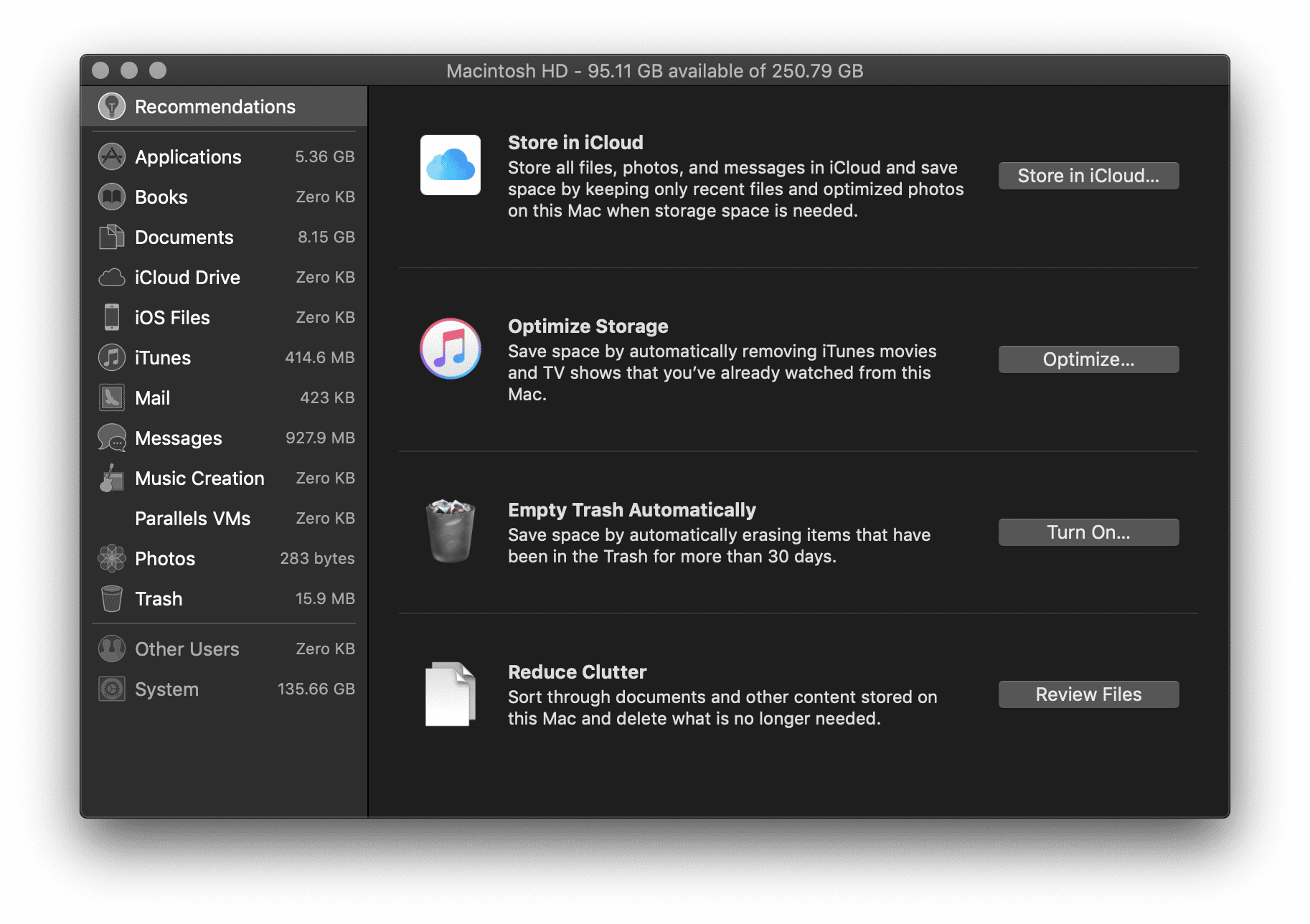
Aqui você tem quatro recomendações para economizar espaço no seu disco rígido. Antes de escolher qual deles usar, eu o acompanharei através de cada opção.
- Store in iCloud – Esta funcionalidade permite aos utilizadores guardar a sua área de trabalho, documentos, fotografias e vídeos no iCloud; o macOS irá libertar automaticamente espaço no disco local, conforme necessário. Esta é uma solução maravilhosa para poupar algum espaço no seu disco local/unidade de disco rígido, mas também pode tornar-se caro. O armazenamento iCloud dá-lhe 5 GB de armazenamento gratuito quando se inscreve.
Se você precisar de mais espaço, você pode sempre atualizar para um plano de armazenamento maior:
- 50 GB por $0,99 por mês
- 200 GB por $2,99 por mês
- 2 TB por $9,99 por mês
Você pode encontrar uma página de suporte da Apple listando os preços, assim como os preços para a família. No entanto, isto é cobrado mensalmente e pode ser rapidamente adicionado ao longo do tempo.
- Optimize o armazenamento – O nome vago não corresponde à funcionalidade, mas basicamente apaga os filmes e programas de TV do iTunes comprados depois de os ver para evitar que se desarrumem no disco rígido. Como os filmes HD são arquivos extremamente grandes (especialmente no formato 4k), isso pode ajudar a evitar que seu Mac fique sem espaço. Você pode, é claro, baixá-los novamente a qualquer momento se os tiver comprado na sua conta Apple.
- Lixo Vazio Automaticamente – Isto é simples e fácil de fazer. Se você ligar isso, o macOS irá apagar automaticamente itens antigos do lixo após 30 dias. A desvantagem disso é se você costuma apagar arquivos e depois voltar e tentar encontrá-los. Eles não vão conseguir tê-los de volta.
- Reduza a confusão – Com esta ferramenta simples, você pode encontrar os maiores arquivos no seu disco rígido e apagá-los. Organizar por “Navegador de arquivos” parece ser o mais útil para navegar pelos documentos e pastas que mais usam armazenamento. Então você pode apagar facilmente o que é desejado.
Localizar e remover arquivos duplicados
Localizar e remover arquivos duplicados pode consumir muito tempo e ser confuso. Uma maneira rápida e fácil de encontrar e remover esse excesso de dados é criar uma Pasta Inteligente e classificar por tipo de arquivo para classificar através de seus arquivos .png, .jpeg, ou .pdf.
Seguir este caminho para remover ficheiros duplicados com Pastas Inteligentes:
>
Barra de Menu de Aplicativos >Arquivo > Nova Pasta Inteligente >>
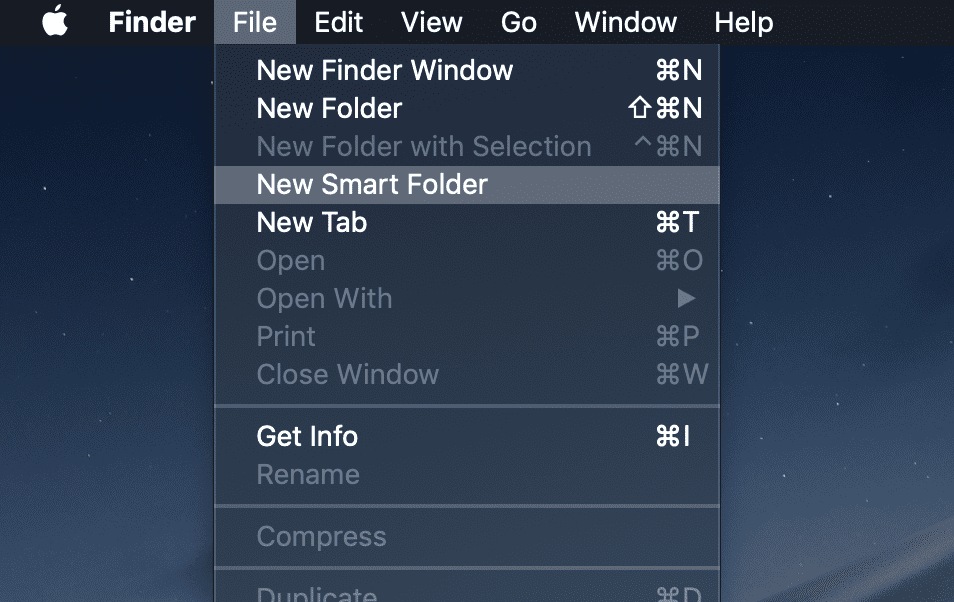 >
>
A partir da janela do Localizador de “Nova Pasta Inteligente”, adicione um novo “filtro”.”
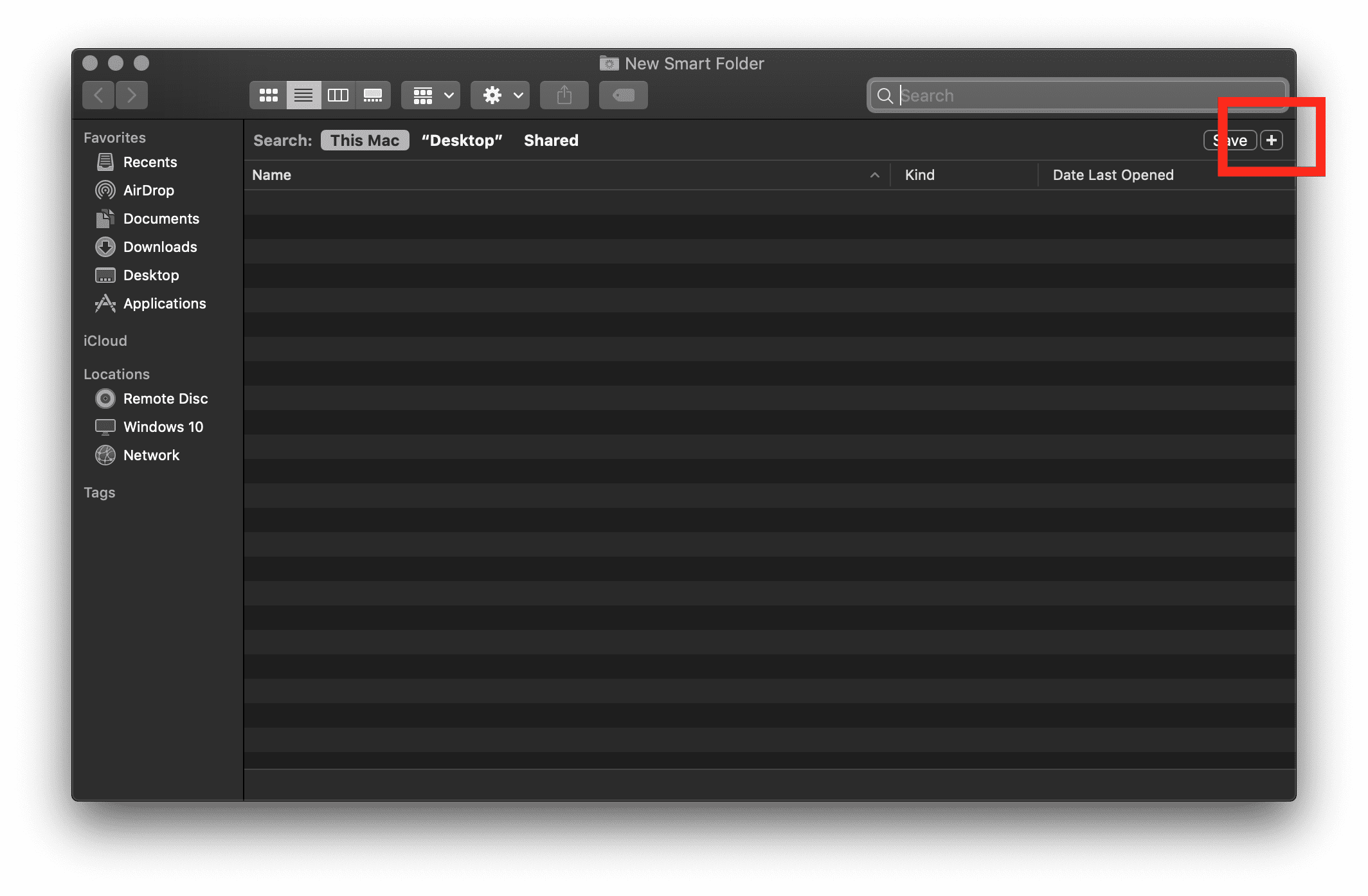 Altere os parâmetros do filtro para incluir Kind = Imagens. Encontre arquivos duplicados e decida se você precisa deles. Depois seleccione desejado, clique com o botão direito do rato, e seleccione “Move to Trash”.”
Altere os parâmetros do filtro para incluir Kind = Imagens. Encontre arquivos duplicados e decida se você precisa deles. Depois seleccione desejado, clique com o botão direito do rato, e seleccione “Move to Trash”.”
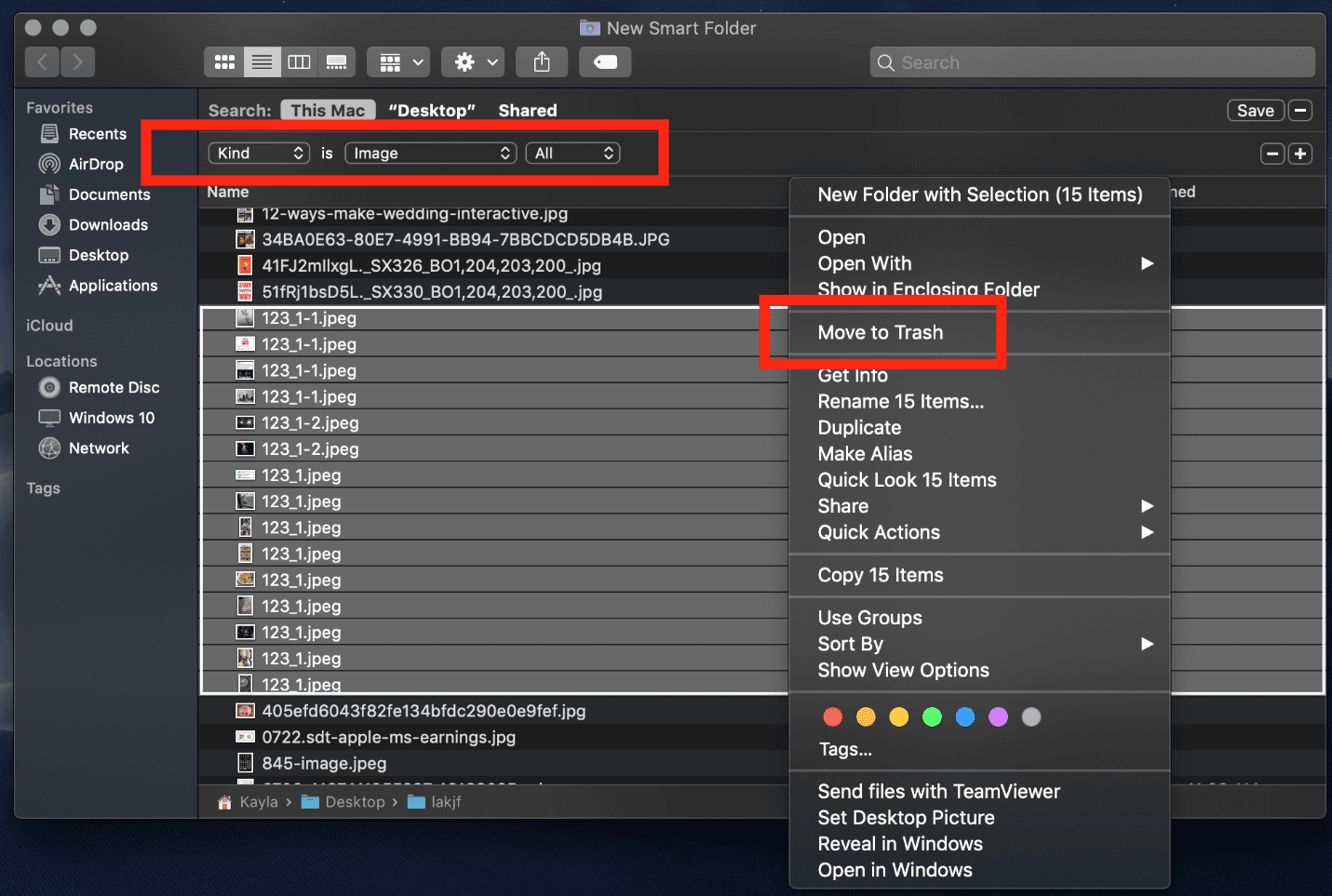
Ajustar os parâmetros das Imagens para PDFS, Filmes, Pastas, etc. Depois de vasculhar os arquivos encontrados nos meus filtros do Smart Folder, acabei economizando 1,57 GB. Sua milhagem pode variar!
Ferramentas para ajudá-lo a economizar espaço
Existem muitas opções para liberar espaço extra em disco no seu disco rígido. Entretanto, algumas dessas opções são oportunas, caras e tiram produtividade de outros projetos em que você poderia estar trabalhando.
Ferramentas de produtividade pagas no topo do MacOS App Store®. É um pouco avassalador classificar através das centenas de milhares de aplicativos que afirmam liberar espaço em seu disco rígido. Não tenha medo! Eu tenho uma ferramenta fácil e econômica para ajudar você a fazer tudo o que eu listei acima e muito mais em apenas alguns cliques.
Parallels® Toolbox mantém o seu Mac ou PC sem desordens e a funcionar à velocidade máxima. Existem dezenas de ferramentas que verificam, detectam e permitem que você escolha o que apagar – tudo com apenas um clique. Portanto, não há microgestão para otimizar o espaço do seu disco. A Parallels Toolbox faz o trabalho sujo para você por apenas $19,99 por ano.

Embora $19,99 por ano possa parecer apenas ligeiramente económico, é um bom negócio quando se compara o preço com outras ferramentas de produtividade de topo. A maioria das ferramentas na App Store começam em $9,99 ou $19,99 por ferramenta. Com a Parallels Toolbox, você não tem que pagar por muitas ferramentas separadas – você recebe uma ferramenta que inclui mais de 30 utilitários de um clique que o ajudam com um espectro completo de produtividade. Aqui estão apenas algumas das minhas ferramentas favoritas na Parallels Toolbox que o ajudam a poupar espaço em disco:
Clean Drive
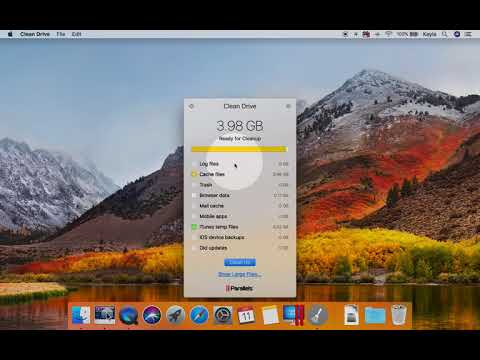
Keep your Mac clutter-free and running at max speed. Esta ferramenta verifica, detecta e permite que você escolha o que apagar.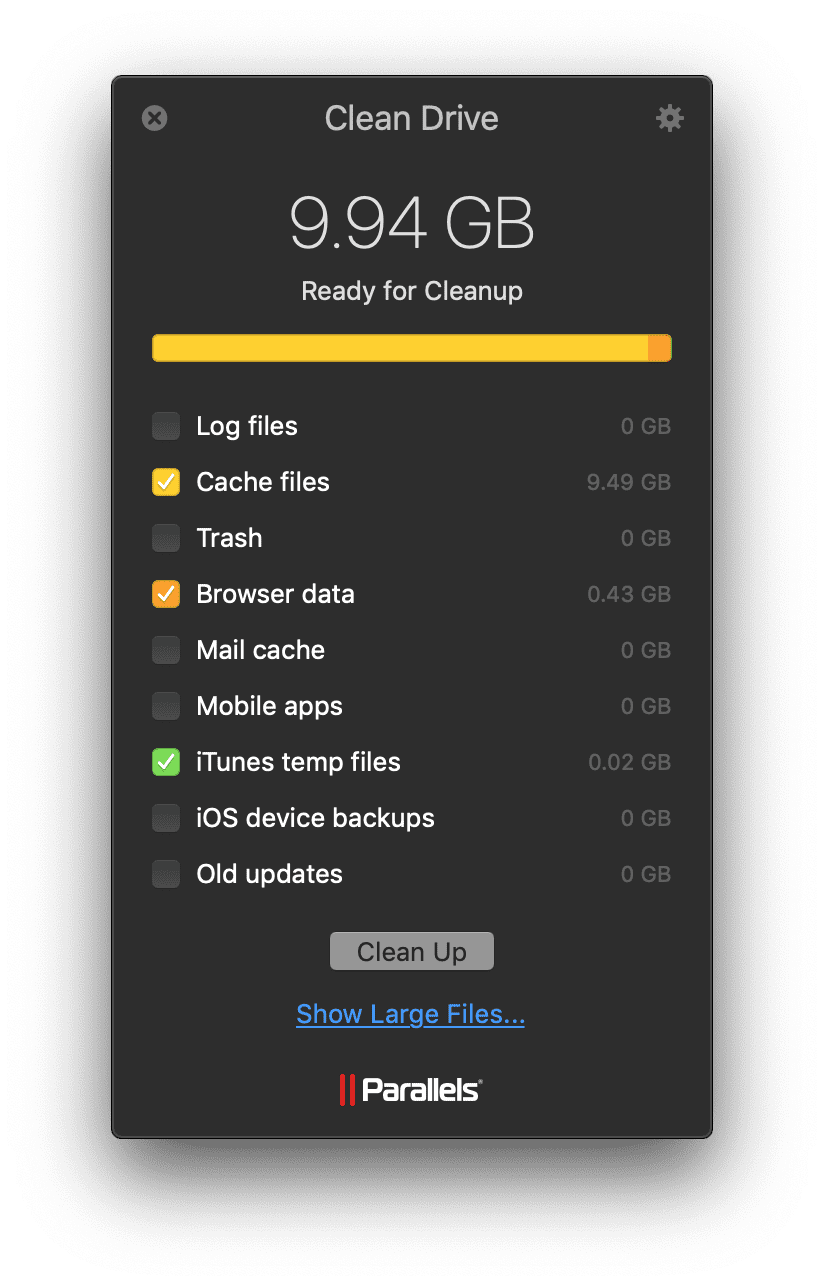 >
>
Clean Drive procura através dos backups do seu dispositivo iOS, atualizações antigas, arquivos temporários, arquivos de log e cache. Estas são todas as coisas que mencionei anteriormente neste artigo – mas esta é uma solução com um clique versus as horas que você vai gastar libertando espaço extra no seu Mac manualmente.
Memória livre
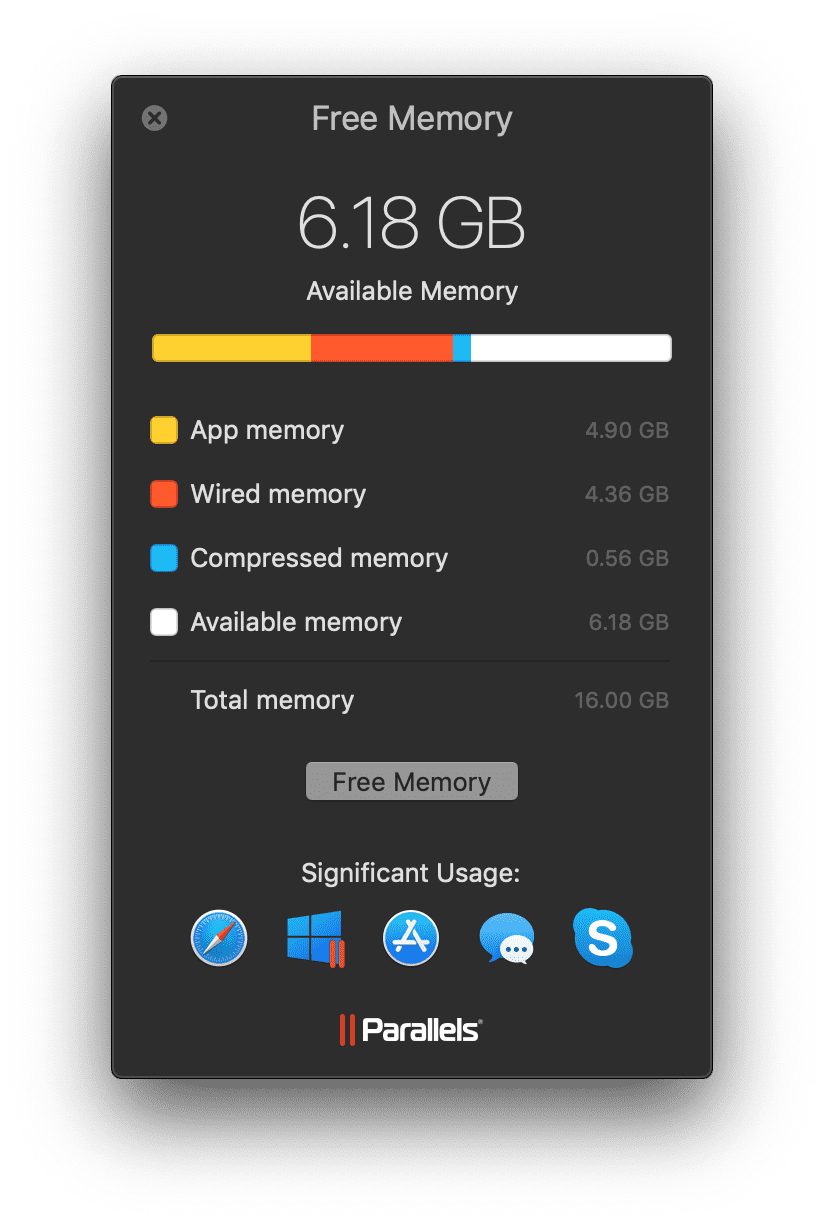
Fácilmente liberte a memória não utilizada do computador. Como resultado, 6 GB de memória foram guardados imediatamente com esta ferramenta.
Localizar duplicados

Procurar qualquer drive ou pasta para encontrar rapidamente arquivos idênticos (mesmo com nomes diferentes) e liberar espaço em disco.
Arquivos escondidos

Mostrar ou ocultar arquivos ou pastas escondidos no seu computador.
Desinstalar aplicativos
Remover aplicativos e seus arquivos do seu Mac. Você também pode detectar e remover arquivos de aplicativos que já foram desinstalados.
Conclusão
Eu segui estas dicas enquanto escrevia este artigo. Economizar espaço foi meu objetivo, e economizar espaço foi exatamente o que eu consegui.
Comecei com 92.08 GB de dados disponíveis no meu disco rígido. Seguindo as dicas acima e emparelhando meus esforços com a Parallels Toolbox, agora tenho 149,92 GB de dados disponíveis:
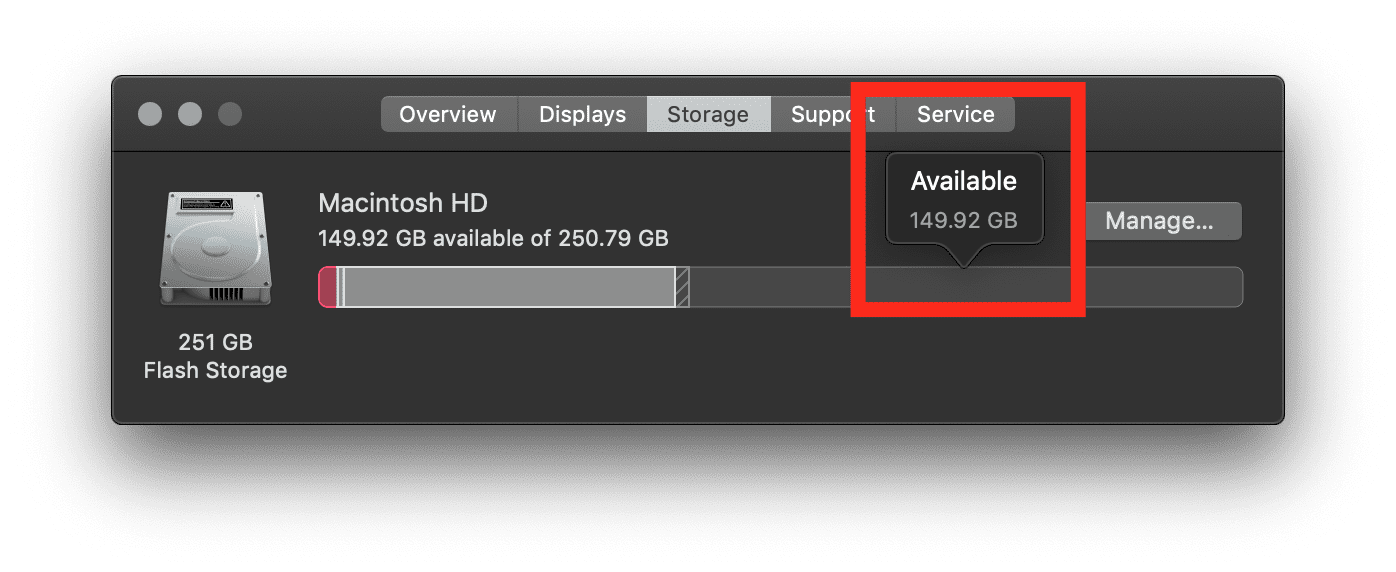
Free up space on your startup disk and unlock the endless possibilities of your Mac with our full suite of Parallels Toolbox for $19.99 per year. Novas ferramentas também são adicionadas regularmente durante a sua assinatura!
Deixe uma resposta