
Um mouse de computador é um dispositivo apontador de mão e dispositivo de entrada usado com todos os computadores desktop que move o ponteiro do mouse na tela. Para ajudar na portabilidade, os dispositivos móveis, como um laptop, usam um touchpad em vez de um mouse. Os dispositivos móveis, como um smartphone e um tablet, usam uma tela sensível ao toque para a entrada do ponteiro do mouse. Esta página foi concebida para ajudar os novos utilizadores de computadores a tornarem-se mais familiarizados e eficientes com um rato de computador de secretária.
- Conectar um rato a um computador
- Familiarizar-se com o mouse
- Prendendo o rato
- Movendo o ponteiro do rato
- Entendendo o cursor do mouse (ponteiro)
- Prática pairando com o ponteiro do mouse
- Clicking with the mouse
- Practice left clicking check boxes
- Practice left clicking text
- Opening a file or program
- Prática de clique duplo
- Prática de clique duplo do mouse
- Selecting an object and highlighting text
- Practice highlighting text
- Drag-and-drop
- Visualizar propriedades ou clicar com o botão direito do mouse
- Copiar e colar usando o mouse
- Prática de copiar e colar usando o mouse
- Usando a roda do rato
- Outros botões do mouse
- Outros tipos de ratos
- Tipos de rato de computador
- Informação adicional
Conectar um rato a um computador
Antes de poder começar a usar o rato, este tem de estar ligado correctamente ao computador e a funcionar. Se você tem um novo computador e precisa de ajuda para conectar o mouse, ou o mouse não está funcionando, veja nossos passos para conectar e instalar um mouse.
- Como conectar e instalar um mouse de computador.
Familiarizar-se com o mouse
O mouse de computador de hoje consiste em dois botões e uma roda de mouse, como mostrado na figura abaixo. Por padrão, o botão esquerdo age como o clique esquerdo e é o botão padrão do mouse que você usa para a maioria das ações no mouse. O botão direito do mouse executa o clique com o botão direito e lhe dá um menu ou outras opções que são explicadas mais tarde.

Se você for canhoto, os botões do mouse podem ser trocados. Para ajuda com a troca do botão do mouse, veja: Como mudar os botões esquerdo e direito do mouse.
Até a roda do mouse, ele é usado para rolar para cima e para baixo, e também é explicado mais adiante nesta página.

Um mouse gera movimento usando uma de duas tecnologias: óptica ou mecânica. Actualmente, o rato óptico é o mais popular, que utiliza LED ou laser para detectar movimento. A outra e mais antiga tecnologia é o rato mecânico, que usa uma bola e rodas para determinar o movimento do rato.
Prendendo o rato
Para segurar o rato, mantenha o polegar na lateral do rato, o dedo indicador no botão esquerdo, e o dedo médio no botão direito. Enquanto segura o mouse, relaxe sua mão e certifique-se de que sua mão está reta com o braço. Você nunca deve ter o pulso em ângulo enquanto estiver usando o mouse.
Para mover o mouse, use o dedo anular e o mindinho para empurrar e mover para a esquerda e o polegar para mover para a direita. Todo o movimento para cima e para baixo é feito agarrando suavemente o rato e empurrando ou puxando o rato.
Movendo o ponteiro do rato
Utilizando a mão direita ou esquerda, pegue no rato e mova-o para o centro do tapete do rato. Uma vez em posição, arraste o mouse para cima, para baixo, para a esquerda ou para a direita para mover o ponteiro do mouse na tela. Se você alcançar a borda do mouse pad, pegue o mouse e mova-o para o lado oposto do mouse pad. Em seguida, continue a arrastar o rato na direcção em que pretende que o ponteiro do rato se mova.
Uma forma de o computador saber a posição dos ponteiros do rato é com um valor de eixo x e de eixo y. Ao mover o rato para a direita, o valor do eixo x aumenta, e ao mover para a esquerda diminui o valor do eixo x. Ao mover-se para baixo aumenta o eixo y e ao mover-se para cima diminui o eixo y. Movendo o mouse e observe os valores no exemplo interativo abaixo.
Seu mouse pad deve ser grande o suficiente para não exigir que você pegue o mouse. Se você tiver que pegar o mouse frequentemente, você pode querer aumentar a velocidade do seu mouse.
- Como mudar a velocidade do mouse no Windows.
Se você ou alguém que você conhece precisar de outra maneira de praticar com o mouse, jogue alguns jogos de Solitaire ou FreeCell. Estes jogos são fáceis de jogar e podem ensinar como mover, clicar e arrastar algo usando o mouse.
Entendendo o cursor do mouse (ponteiro)
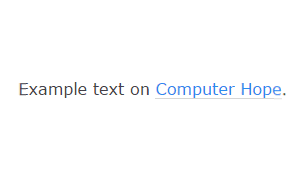
Quando você move o mouse, o cursor (ponteiro) pode mudar à medida que ele paira sobre um tipo diferente de objeto. Por exemplo, na ilustração animada à direita, o cursor do rato é uma seta. Quando ele flutua sobre o texto, o ponteiro do mouse muda para um cursor de feixe I. Similarmente, quando o ponteiro do mouse paira sobre um hyperlink em um navegador, o ponteiro do mouse muda para um ícone de mão.
Any programa e até mesmo uma página web pode mudar como um ponteiro do mouse aparece.
Prática pairando com o ponteiro do mouse
Neste exemplo de texto, você pode praticar pairando o mouse sobre o texto para obter cada um dos diferentes ponteiros do mouse. Se o ponteiro do rato não estiver sobre nenhum texto, o seu cursor deve ser uma seta. Ao mover o ponteiro do rato sobre qualquer texto, ele muda para um cursor de feixe I que lhe permite seleccionar o texto (explicado mais tarde). Finalmente, se você mover o cursor do mouse sobre este link, ele muda para uma mão com o dedo indicador apontando para o cursor do link. Se você clicar no link, ele salta para a próxima seção sobre como usar o mouse para clicar.
Clicking with the mouse
Apesar de passar a maior parte do tempo movendo um ponteiro do mouse, outra característica importante do mouse é clicar nos botões do mouse. Como mencionado anteriormente, a maioria dos cliques é feita com o botão esquerdo do mouse. Para clicar com o botão esquerdo do rato, prima o botão esquerdo do rato e depois solte como se estivesse a premir um botão num telefone.
Practice left clicking check boxes
Below are several check boxes you can use to practice left clicking. Marque cada uma das caixas abaixo.
Practice left clicking text
Opening a file or program
Para abrir um arquivo ou programa em um computador Windows, clique duas vezes com o botão esquerdo do mouse no ícone do arquivo ou programa que você deseja abrir. Para fazer duplo clique, pressione o botão esquerdo do mouse duas vezes rapidamente. Para novos usuários de computador, clicar duas vezes pode ser difícil, pois requer dois cliques rápidos. Se você clicar muito devagar ou mover o mouse enquanto clica, pode não funcionar.
Se você estiver tendo problemas ao clicar duas vezes no botão do mouse, você pode diminuir a velocidade do clique do mouse. Para ajuda com a diminuição da velocidade de clique, veja: Como aumentar ou diminuir a velocidade do clique duplo do mouse.
Prática de clique duplo
Clicar duas vezes neste texto.
Prática de clique duplo do mouse
Embora o clique duplo de um ícone geralmente abra aquele arquivo ou aplicativo, alguns programas, sistema operacional, menus e outros recursos podem requerer apenas um único clique para executar uma ação.

Selecting an object and highlighting text
Quando o ponteiro do rato está em cima de um objecto (por exemplo, um ícone), clique uma vez no botão esquerdo do mouse para destacar esse objeto. Se você quiser selecionar vários arquivos, como está sendo feito na imagem animada, você pode arrastar uma marquise em torno de todos os objetos que você deseja destacar.
Para selecionar texto, clique no botão esquerdo no final do texto que você deseja selecionar. Enquanto pressiona o botão esquerdo do mouse, arraste o mouse para a esquerda e para cima se você quiser selecionar várias linhas de texto.
Practice highlighting text
Below é um campo de texto para praticar o highlighting text usando o teclado.
- Como destacar ou selecionar texto.
- Como selecionar ou destacar múltiplos arquivos e pastas.
Drag-and-drop
A frase drag-and-drop é usada para descrever a ação de selecionar um objeto ou texto, movendo-o (arrastando), e depois colocando-o (soltando) em outra área. Por exemplo, para arrastar e soltar um objeto como um ícone, você primeiro moveria o cursor do mouse sobre ele. Em seguida, você pressionaria e manteria pressionado o botão esquerdo do mouse, moveria o objeto para o local desejado e soltaria o botão para colocá-lo para baixo.
- Informação completa e exemplos de arrastar e soltar.
Visualizar propriedades ou clicar com o botão direito do mouse

Para ver as propriedades de qualquer coisa no computador, mova o cursor do mouse sobre o texto, ícone, pasta ou arquivo pressione o botão direito do mouse (clique com o botão direito do mouse). Se o menu com o botão direito do rato não lhe der as opções necessárias, seleccione “Propriedades” no menu pendente. Se você visualizar as propriedades do texto, você terá um menu com opções como cortar, copiar e colar.
Copiar e colar usando o mouse
Após aprender como clicar com o botão direito do mouse você terá muitas opções novas como a habilidade de cortar, copiar e colar.
Prática de copiar e colar usando o mouse
Utilize os dois campos de texto abaixo para copiar o texto da primeira caixa de texto para a segunda caixa. Destaque o texto usando o mouse, como explicado em uma seção anterior, e depois clique com o botão direito do mouse em qualquer lugar do texto destacado. No menu que aparece, selecione Copiar. Quando o menu desaparecer, clique com o botão direito do mouse na segunda caixa, onde você deseja colocar o texto. Quando o menu aparecer, seleccione Colar.
- Como copiar e colar texto num documento ou noutro programa.
Usando a roda do rato
A roda do rato permite-lhe percorrer para cima e para baixo em qualquer página sem ter de usar a barra de deslocamento vertical. Se o seu rato tem uma roda, pode já tê-la usado para rolar para baixo enquanto lê esta página. Se não está familiarizado com esta roda, use-a agora para rolar para cima e para baixo nesta página.
Na maioria dos ratos de computador, a roda do rato é também um botão. Você pode pressioná-la para tomar uma ação opcional, que depende do programa que você está usando. Por exemplo, se você clicar neste link Computer Hope pressionando a roda do mouse, ela se abre em uma nova aba.
Outros botões do mouse
Existem muitos mouses diferentes disponíveis para o computador hoje em dia, com muitas opções de botões diferentes. Outra configuração popular para um rato hoje em dia é ter dois botões de polegar no lado esquerdo do rato. Estes dois botões permitem-lhe retroceder e avançar num browser ou podem ser programados para executar qualquer outra acção no seu computador.

Outros tipos de ratos
Finalmente, tenha em mente que muitos tamanhos e tipos de ratos podem ser utilizados com um computador. Se você tiver dificuldade para usar o mouse ou quiser experimentar algo, visite uma loja local de computadores ou uma loja online para ver as opções disponíveis. Na foto, há um exemplo de um mouse trackball que é mais fácil de usar para alguns usuários.
- Onde comprar peças de hardware para o meu computador?
Tipos de rato de computador
- Sem fio (Wireless)
- Rato de pé
- Rato de roda
- Rato de jóias
- Punho de jóias
- Mecânico
- Optical
- Touchpad (Glidepoint)
- Trackball
- TrackPoint
Informação adicional
- Top 10 dicas do rato do computador que todos devem saber.
- Eu preciso de um tapete de rato?
- Como usar um teclado de computador.
- Ver a definição do rato para mais informações e links relacionados.
- Ajuda e suporte do rato e do touchpad.
Deixe uma resposta