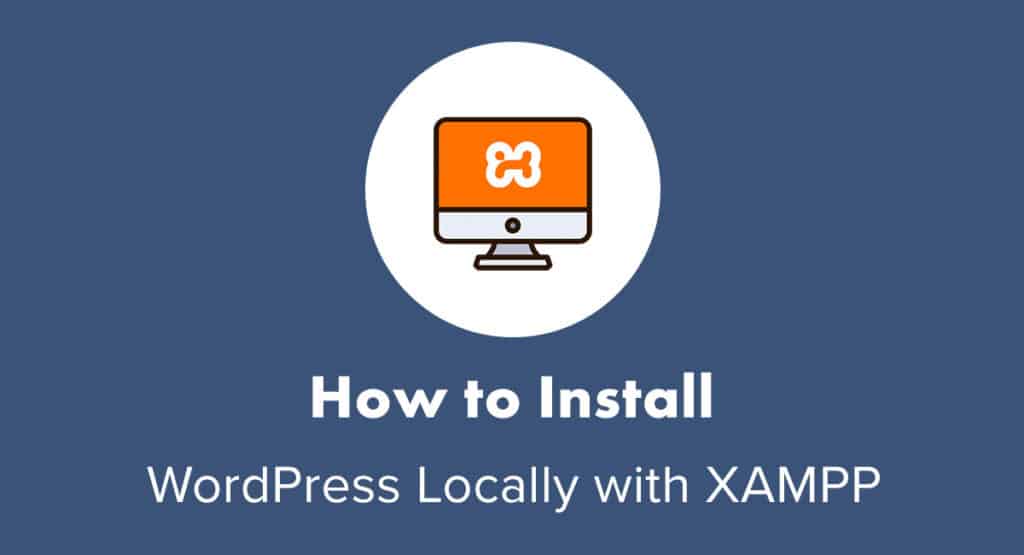 Deixar que você já desejou poder mexer no WordPress sem o problema ou o custo de instalá-lo em um servidor de hospedagem web?
Deixar que você já desejou poder mexer no WordPress sem o problema ou o custo de instalá-lo em um servidor de hospedagem web?
Staging environments are perfectly fine when you need to debug issues or test updates before pushing to a live WordPress website. Mas e quando você quer:
- Explorar novos plugins?
- Tocar um tema para um spin de teste ou construir o seu próprio?
- Explorar um novo recurso do WordPress?
- Experimentar com um design de tendências ou técnica de codificação?
- Continuar trabalhando em um website mesmo quando a conectividade wi-fi é escassa ou inexistente?
Nesses casos, é melhor instalar o WordPress localmente no seu computador. Portanto, hoje, vamos mostrar-lhe como instalar o WordPress no XAMPP.
- Como instalar o WordPress localmente com o XAMPP
- Passo 1: Escolha um ambiente de servidor local
- Passo 2: Download XAMPP
- Passo 3: Configure seu ambiente XAMPP
- Passo 4: Crie uma base de dados
- Passo 5: Baixe o WordPress
- Passo 6: Atualize o wp-config.php File
- Passo 7: Instale o WordPress no Localhost
- Como instalar o WordPress Multisite no localhost
- Passos 1-7: Instale o WordPress Localmente
- Passo 8: Ative o WordPress Multisite
- Wrap-Up
Como instalar o WordPress localmente com o XAMPP
Embora o seu software de código aberto esteja facilmente disponível para download, o WordPress não é algo que possa ser instalado no seu computador. Não por si só de qualquer forma.
Se você quiser instalar o WordPress no localhost (ou seja, no seu computador), você vai precisar de assistência.
Comece aqui:
Passo 1: Escolha um ambiente de servidor local
Para ter uma instalação do WordPress funcionando no seu computador, você precisa de um ambiente local com:
- Software de servidor web (normalmente um servidor Apache),
- Uma linguagem de programação como PHP ou Perl,
- E software de gerenciamento de banco de dados como MySQL ou MariaDB.
XAMPP é aquele pelo qual vamos te guiar hoje. Dito isto, há outras opções disponíveis, se preferir:
- WampServer para sistemas operacionais Windows
- MAMP para Mac ou Windows
- DesktopServer para Mac ou Windows
- Local pelo Flywheel para ambientes Mac, Windows, ou Linux (e é especialmente útil se você tiver o Flywheel hospedando você quer migrar seu site de teste também)
Setup não é realmente complicado com qualquer uma destas opções. No entanto, como o XAMPP é um ambiente de dev popular e é um device-agnostic (compatível com Mac, Windows e Linux), vamos focar nesse hoje.
Passo 2: Download XAMPP
Visitar o site Apache Friends e baixar a última versão do XAMPP para o seu sistema operacional:
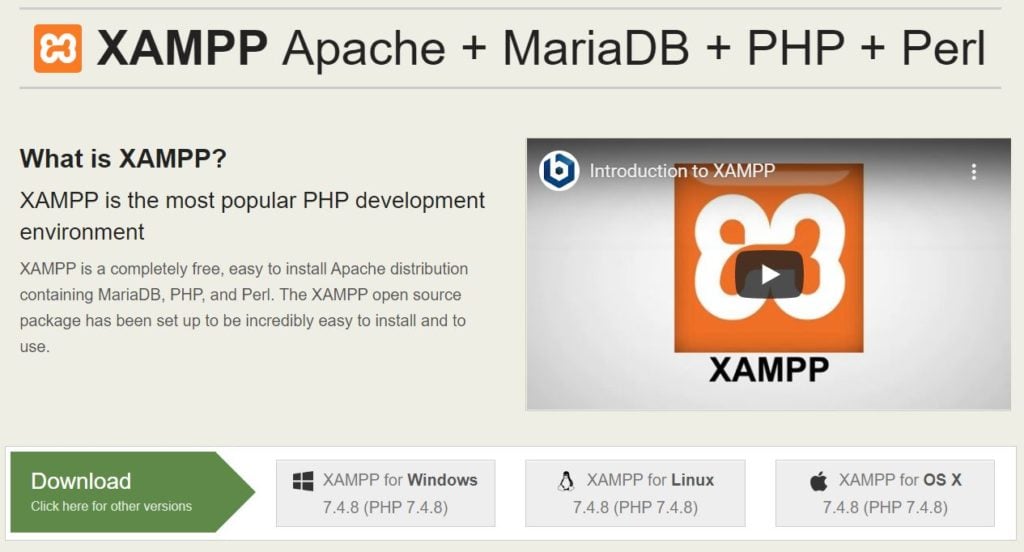
O arquivo começará a baixar automaticamente.
Quando estiver feito, adicione o XAMPP às suas aplicações e inicie o processo de carregamento.
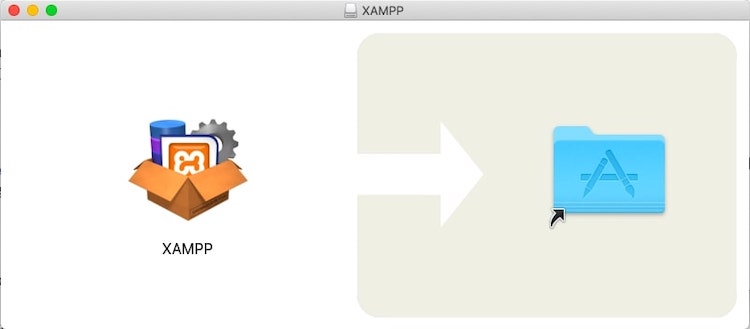
Dependente do seu sistema operacional, você pode precisar aceitar um número de permissões de acesso antes do carregamento completo da aplicação. Quando estiver pronto, porém, esta é a janela que você verá:
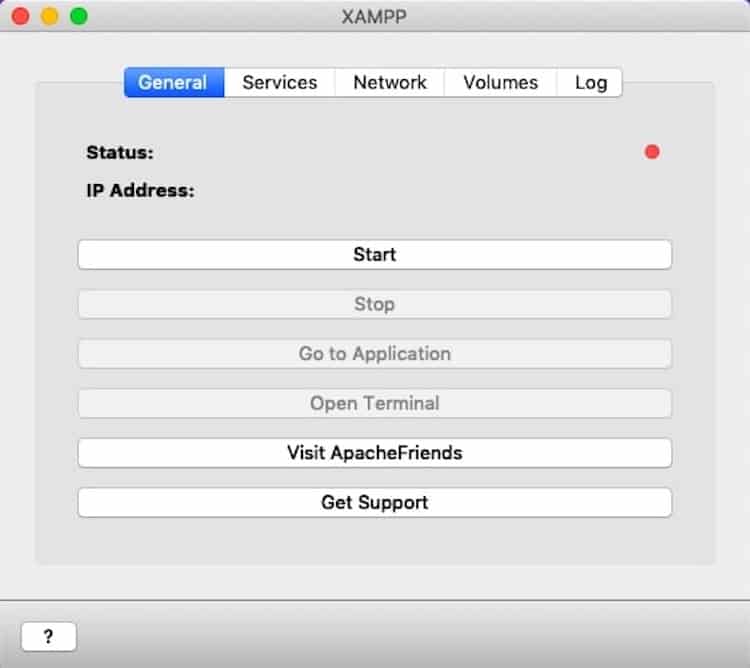
XAMPP agora está instalado no seu computador.
Passo 3: Configure seu ambiente XAMPP
Clique no botão “Start” dentro do seu aplicativo XAMPP para inicializar a configuração do ambiente local. A luz de status mudará de vermelho para amarelo para verde:
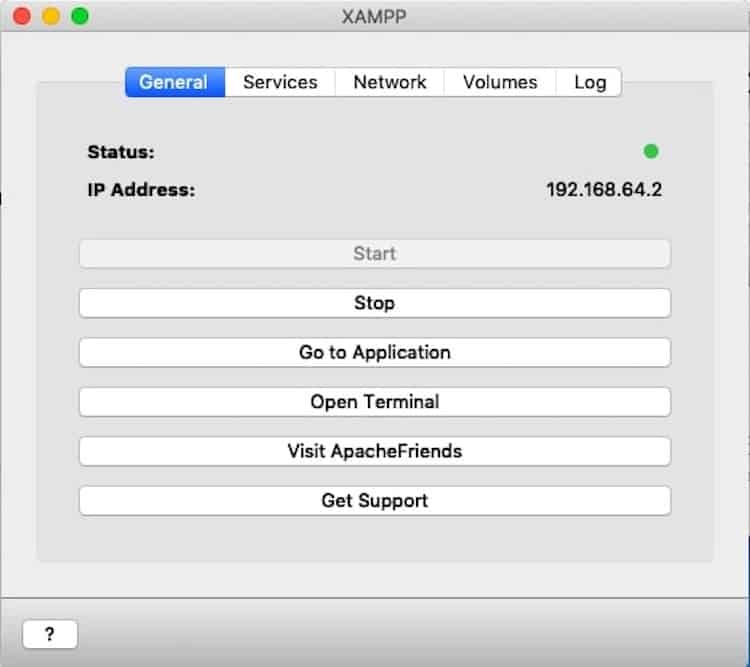
XAMPP não é a única coisa que precisa começar. Vá para a guia Serviços e faça o mesmo para cada um dos serviços da pilha até que eles fiquem verdes:
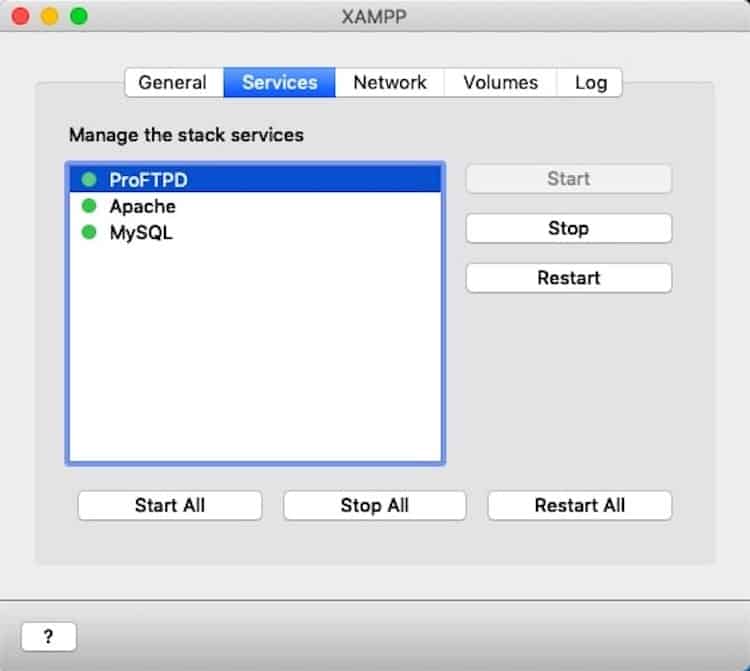
Next, vá para a guia Rede. Você precisará escolher onde deseja que o seu servidor local seja instalado:
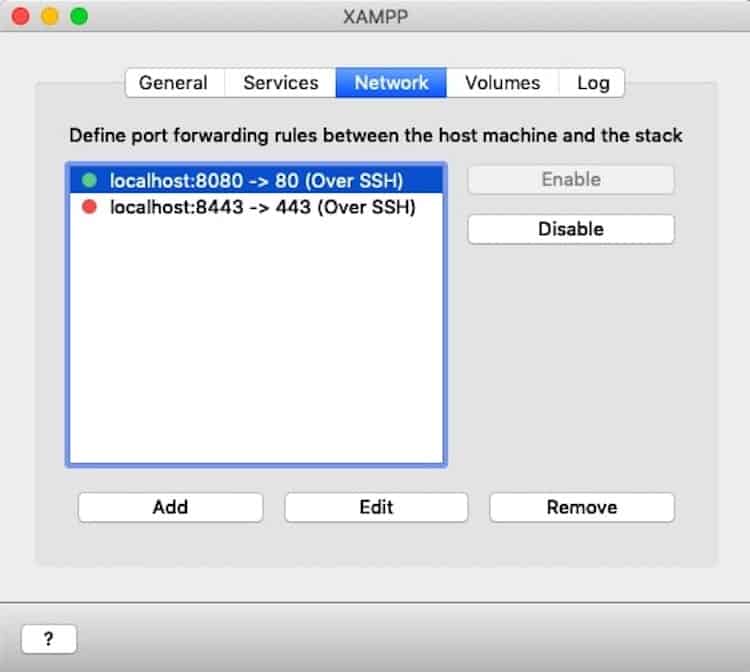
Escolha qualquer uma das opções disponíveis e clique em “Enable”.
Note: Se você planeja transformar isto em um Multisite WordPress, você só pode usar as portas 80 ou 443. Se for esse o caso, você pode criar o que quiser usar agora ou usar a alternativa mais tarde (mais sobre isso no final deste post).
Uma última coisa a fazer é ir para a aba Volumes. Clique em “Mount”.
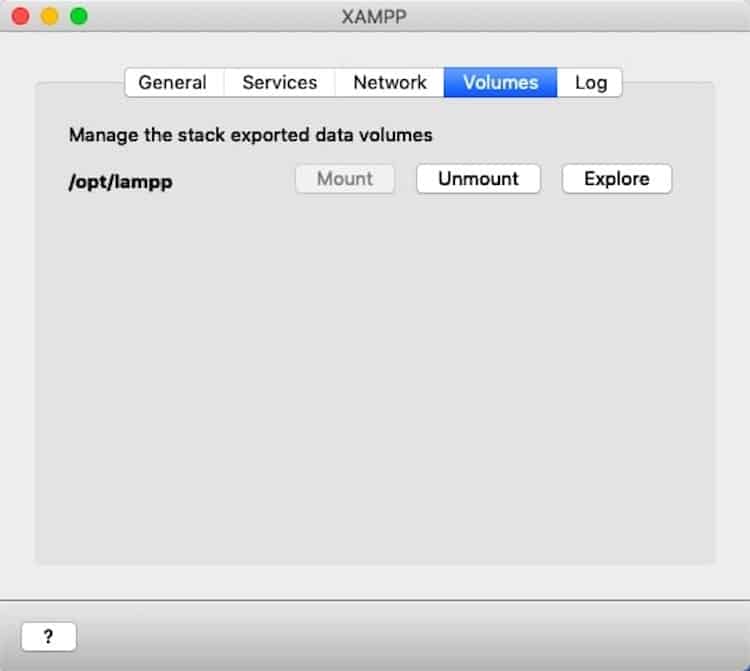
Isso “colará” o localhost no seu desktop (você precisará disso mais tarde para modificar os arquivos do seu website).
Passo 4: Crie uma base de dados
Você tem apenas mais uma coisa a fazer.
Abra uma nova aba do navegador e digite o nome do localhost que você habilitou. Por exemplo:
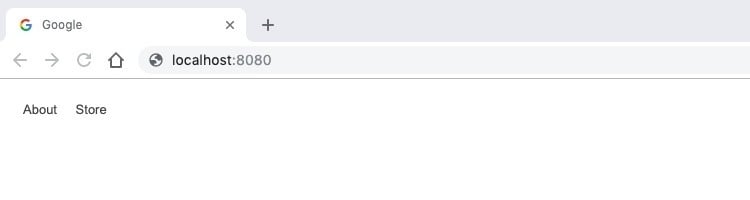
Você será levado a uma página de boas-vindas para XAMPP:
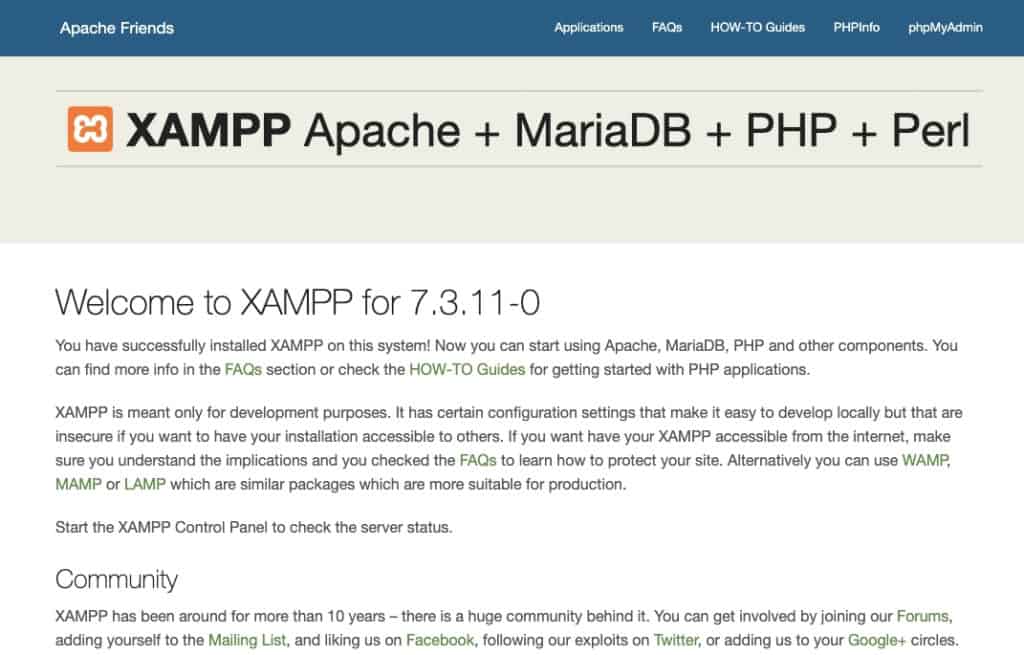
Para adicionar uma nova base de dados, clique no botão phpMyAdmin no canto superior direito desta página. phpMyAdmin lançará automaticamente:
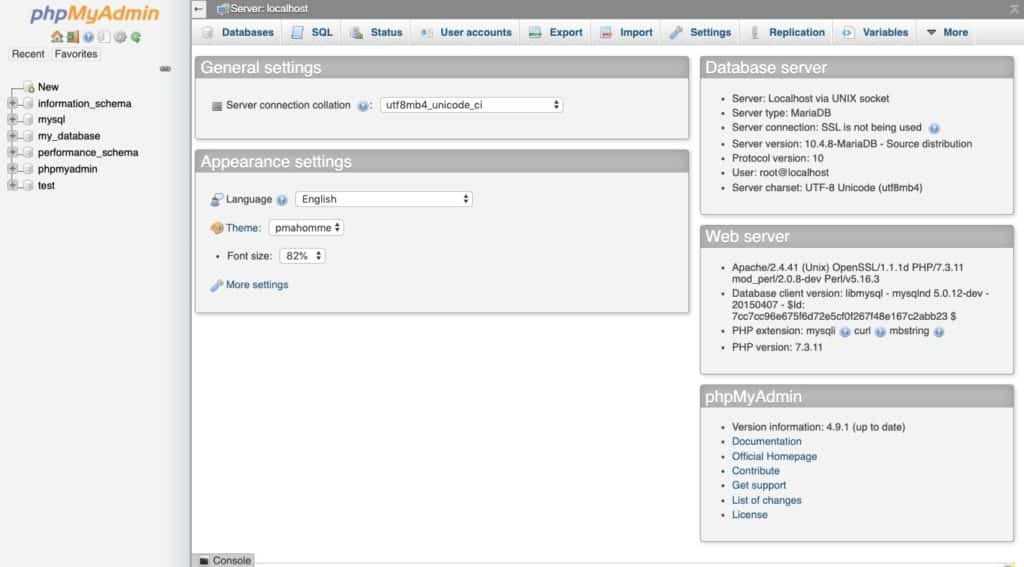
Antes de adicionarmos o WordPress ao servidor local, precisamos primeiro de uma base de dados para ele. Vá para a aba Databases no topo da página.
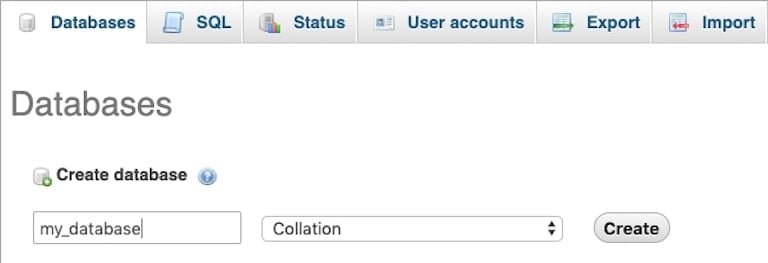
Dê um nome à sua base de dados (use todas as letras minúsculas e sublinhados ao invés de espaços). Depois, atualize o menu suspenso de utf8 para Collation. Clique no botão “Criar” quando terminar.
Passo 5: Baixe o WordPress
Para recuperar a última versão do WordPress, vá para o site WordPress.org. Clique em “Get WordPress” no canto superior direito da página:
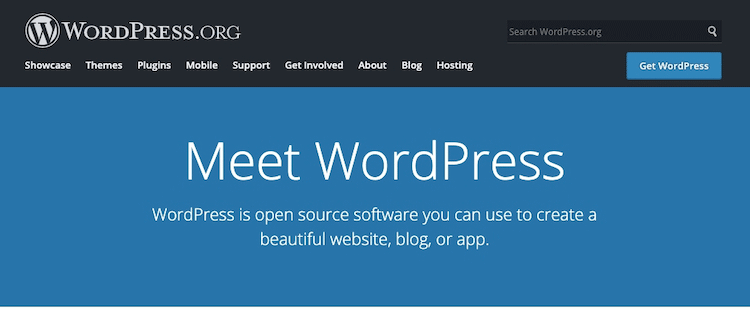
Pode baixar o arquivo zip da próxima página:
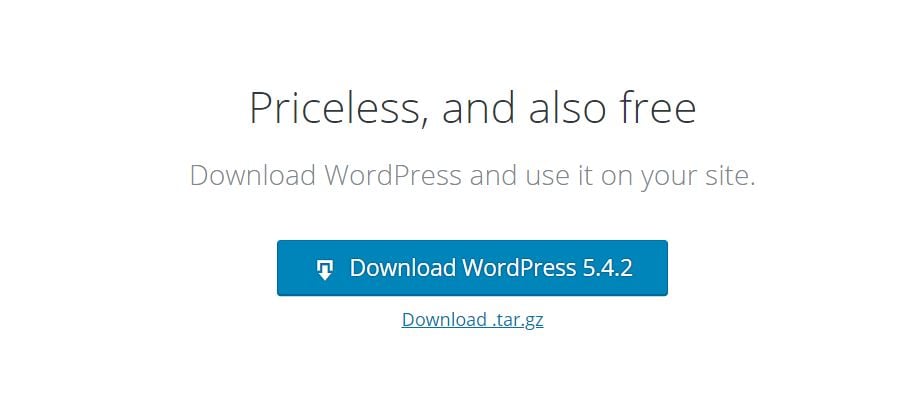
Passo 6: Atualize o wp-config.php File
Unzip your WordPress files and locate wp-config-sample.php.
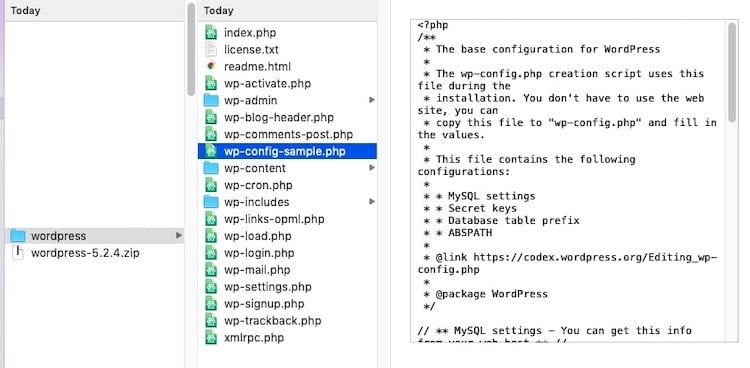
Este arquivo contém informações chave sobre o seu site WordPress e é o que permite que o software WordPress armazene informações no banco de dados MariaDB (ou MySQL) que você acabou de criar. Entretanto, há informações de espaço reservado aqui que precisamos atualizar.
Abrir o arquivo usando um editor de texto.
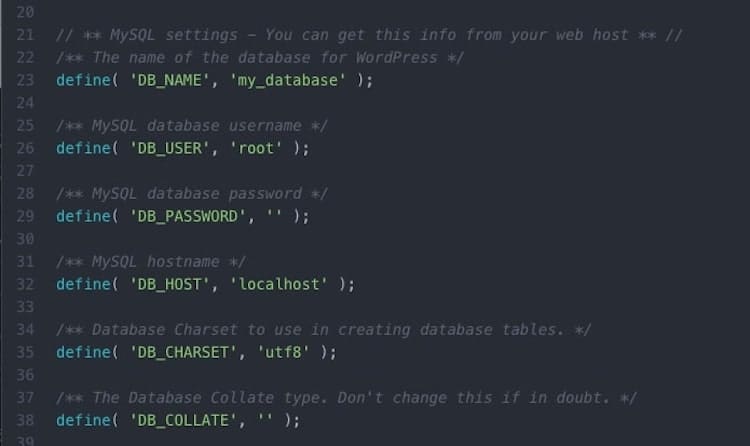
As seguintes linhas precisam ser editadas:
Nome do banco de dados
Localize esta linha:
define( 'DB_NAME', 'database_name_here' );
Se não se lembra do nome que deu à sua base de dados no phpMyAdmin, pode encontrá-la aqui:
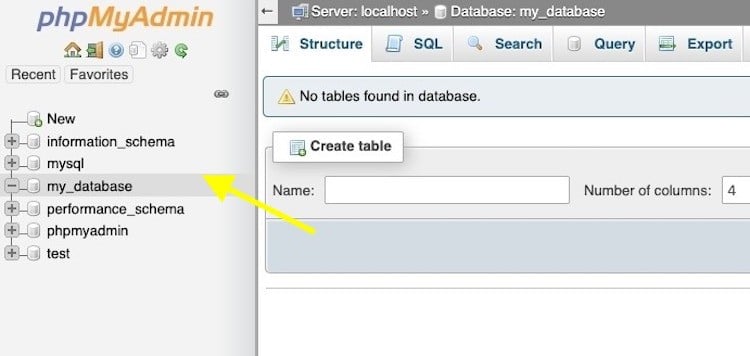
Então, substitua “database_name_here” pelo nome da sua base de dados. No nosso exemplo, a linha tornar-se-ia:
define( 'DB_NAME', 'my_database' );
Nome_de_utilizador e Password
Próximo, localize estas duas linhas:
define( 'DB_USER', 'username_here' );
define( 'DB_PASSWORD', 'password_here' );
Substitua “username_here” por “root” e deixe “password_here” vazio. Então, as linhas devem agora ler-se:
define( 'DB_USER', 'root' );
define( 'DB_PASSWORD', '' );
Quando terminar, guarde o ficheiro e renomeie-o como wp-config.php. Certifique-se de que esteja dentro da pasta original do arquivo WordPress.
Passo 7: Instale o WordPress no Localhost
Para instalar o WordPress localmente, você precisa mover seus arquivos baixados (descompactados) – incluindo o novo wp-config.php – para a pasta htdocs do XAMPP.
Encontrará aqui:
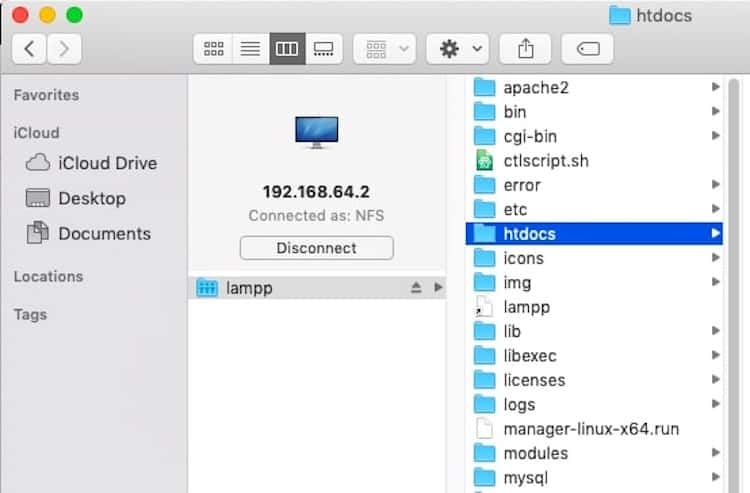
Renomear a pasta se você quiser que ela seja chamada de algo diferente de “wordpress”. Um nome de domínio temporário fará.
Para acessar sua nova instalação do WordPress, vá para o endereço local original que você usou no início, seguido pelo seu novo nome de pasta WordPress. Adicione “/wp-admin/” ao final.
Por exemplo:
Verá então esta página de instalação:
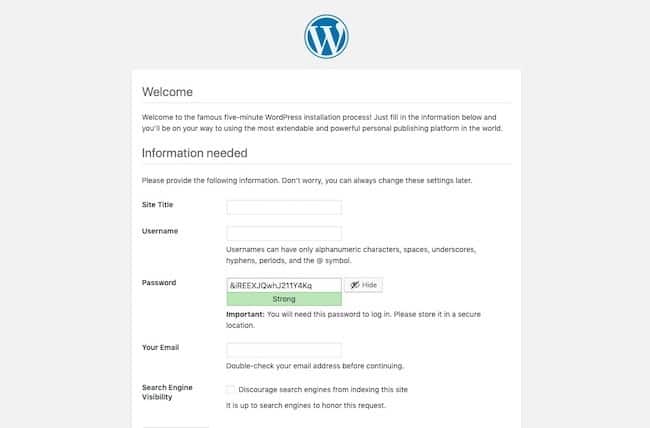
Preencha todos os detalhes – incluindo seu nome de usuário e senha de administrador – e complete a instalação. Quando terminar, você será levado aqui:
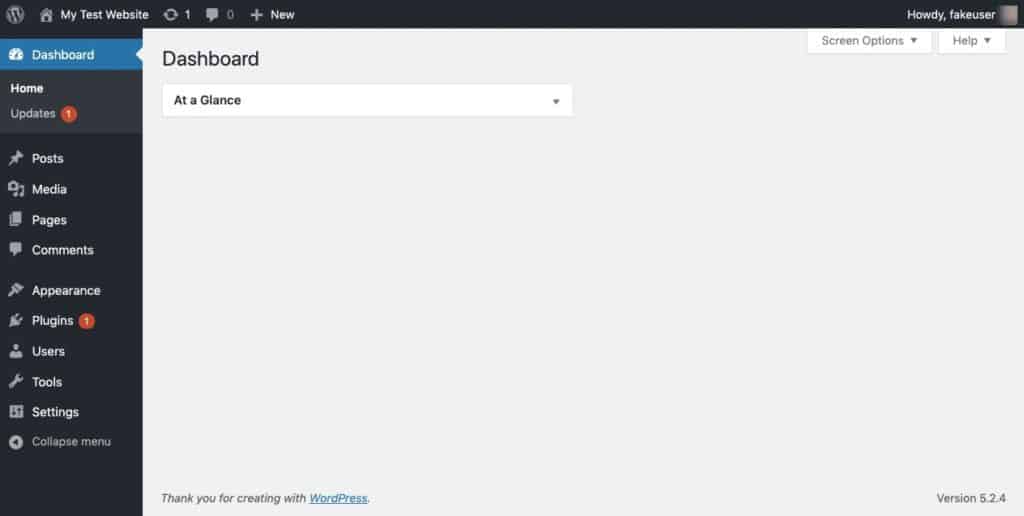
E é isso. Agora você instalou o WordPress localmente com sucesso com XAMPP.
Para acessar seu site local no futuro, carregue o aplicativo XAMPP e “Inicie” o servidor local. Em seguida, vá para o seu endereço web local e faça o login novamente. (Então, certifique-se de marcá-lo.)
Como instalar o WordPress Multisite no localhost
Se você quiser testar as coisas em uma rede WordPress Multisite, você pode fazer isso também com o XAMPP.
Passos 1-7: Instale o WordPress Localmente
Para ativar o Multisite, você precisará completar os Passos 1 a 7 primeiro.
Passo 8: Ative o WordPress Multisite
Abra o arquivo wp-config.php mais uma vez a partir da pasta htdocs.
Linha:
/* That's all, stop editing! Happy publishing. */
Apenas acima dela, insira a seguinte string de ativação Multisite:
define('WP_ALLOW_MULTISITE', true);
Guardar o arquivo.
Logar fora do seu site WordPress local e fazer o login novamente. Vá para Ferramentas > Configuração de Rede.
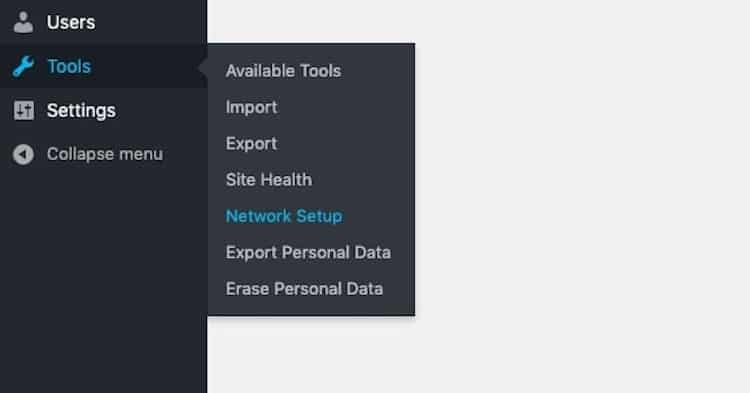
>Como observado anteriormente, o WordPress só permite que o Multisite funcione através das portas de rede 80 ou 443. Se você não configurou originalmente o XAMPP através de uma dessas portas, tudo bem. Use este workaround.
Vá para sua pasta XAMPP e localize o seguinte:
/(nome da pasta do seu website)/wp-admin/includes/network.php
Dentro deste arquivo, há uma linha que diz:
if ( ( false !== $has_ports && ! in_array( $has_ports, array( ':80', ':443' ) ) ) ) {
Este é o motivo pelo qual você pode ver um erro ao tentar acessar o Network Setup no WordPress. Para corrigir isso, adicione a porta que você acabou usando ao código. Por exemplo:
if ( ( false !== $has_ports && ! in_array( $has_ports, array( ':80', ':443' ,':8080') ) ) ) {
>Guardar o ficheiro e regressar à Configuração de Rede no WordPress.
Ser-lhe-á pedido para dar um nome à sua rede de websites e designar um utilizador administrador.
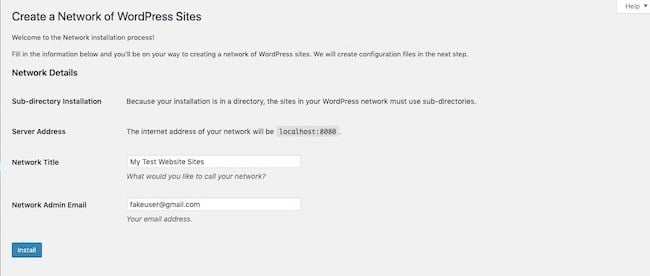
Então, você verá estas instruções:
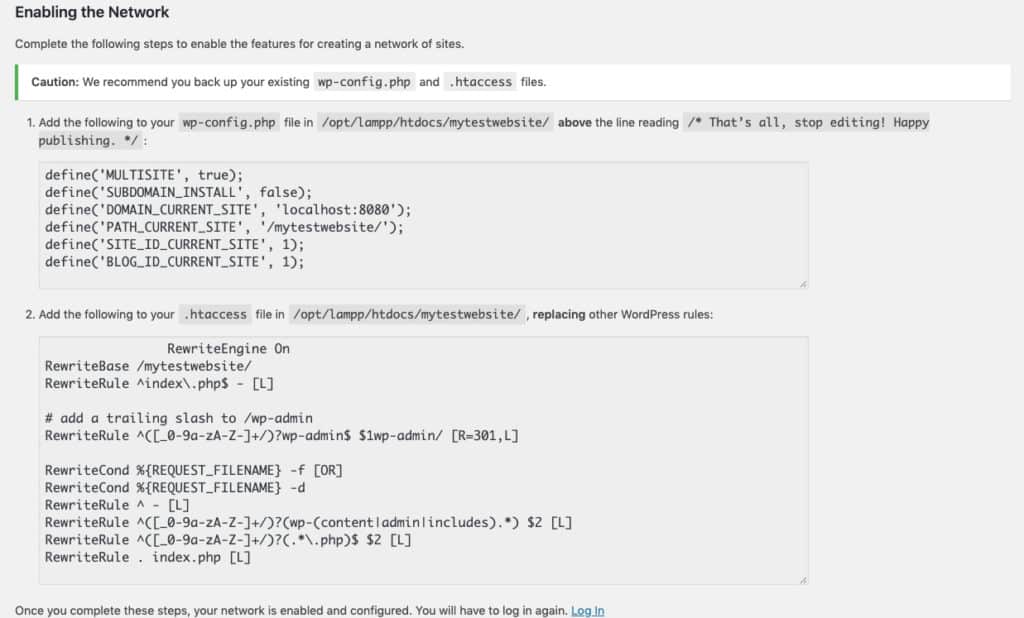 >
>
Você precisará atualizar tanto seus arquivos wp-config.php quanto .htaccess. Se você não conseguir encontrar o arquivo .htaccess, você terá que criá-lo do zero. Abra seu editor de texto, insira o trecho de código e salve-o na pasta.
Após ter salvo os dois arquivos, saia do WordPress mais uma vez. Quando você voltar a se conectar, você verá que o WordPress Multisite foi instalado localmente.

Wrap-Up
Nunca é uma boa idéia construir, experimentar ou solucionar problemas em uma instalação do WordPress ao vivo.
Nos casos em que o trabalho que você faz precisa ser empurrado para um site ao vivo, faz mais sentido usar um servidor ou subdomínio de encenação. No entanto, se você estiver testando novos recursos, técnicas de design ou ferramentas, trabalhar localmente é uma idéia melhor. (É mais barato, também.)
Obrigado ao XAMPP, basta 7 passos e não mais que 15 minutos para instalar o WordPress localmente.
Deixe uma resposta