Esta história foi originalmente publicada em 18 de Abril de 20182018/04/18
9:01am PDT e actualizada em 21 de Novembro de 20202020/11/21
5:03am PST.
Chrome é a plataforma de navegador globalmente popular do Google, e embora a versão para Android possa não parecer tão poderosa como a aplicação de desktop completa, há mais do que se pode imaginar. O Chrome para Android tem algumas funcionalidades escondidas por baixo da superfície, e nesta ronda, vamos passar mais de dez das funcionalidades menos óbvias do navegador.
- Switch tabs com um deslize
- Download pages once you’re online
- Fechar e abrir abas mais rapidamente
- Utilizar várias janelas
- Remover ou modificar o botão home
- Salvar páginas como arquivos PDF
- Zoom em qualquer website
- Rolagem rápida com ‘Encontrar na página’
- Block auto-playing audio
- Adicionar motores de busca personalizados
Switch tabs com um deslize
A forma mais óbvia de mudar tabs no Chrome é pressionando o botão tabs e selecionando a que você quer da lista. No entanto, existem duas outras formas de alterar a aba atual. Você pode deslizar para a esquerda e direita através da barra de endereços, ou deslizar para baixo na barra para ver a pilha completa de abas.
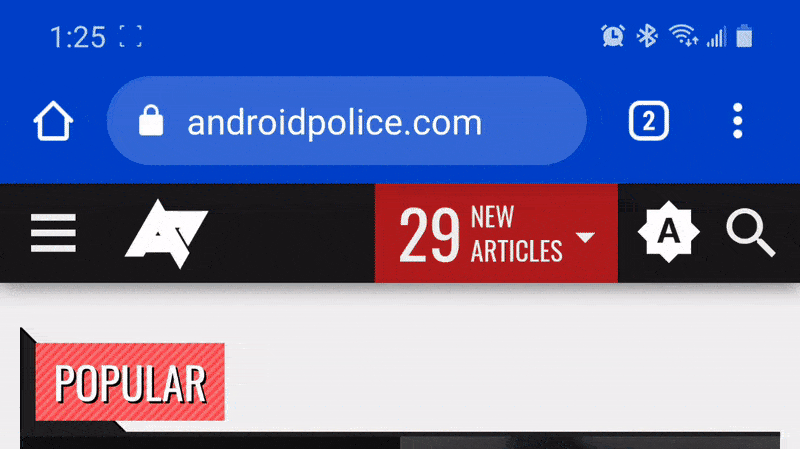
Download pages once you’re online
Se você precisar de acesso a uma determinada página, mas você tem uma conexão com manchas, constantemente tocando em recarregar para ter a chance de obter a informação que você precisa pode ser incrivelmente frustrante. Felizmente, quando você visita uma página enquanto está offline, o Chrome lhe dará a opção de baixar a página automaticamente assim que você recuperar uma conexão.


Sem que você pressione Cancelar, o conteúdo da página deve ser salvo automaticamente no seu telefone assim que ela estiver disponível. Você receberá uma notificação quando a página estiver pronta para visualizar.
Fechar e abrir abas mais rapidamente
Criar novas abas ou fechar as existentes geralmente requer pressionar o botão das abas, mas há um método um pouco mais rápido. Se você segurar o botão das abas por um segundo, um menu aparecerá com novas opções.

Você pode fechar a aba atual, ou criar novas abas regulares ou incógnitas, tudo sem sair da tela atual. Handy!
Utilizar várias janelas
Se você estiver usando um ambiente com várias janelas, como o Modo Desktop no Android 10+ ou Samsung DeX, você pode ter várias janelas Chrome abertas com diferentes abas. Não é tão simples como no Windows, macOS ou Linux, mas a opção existe.


Chrome no Samsung DeX
Quando você está em um modo desktop, uma nova opção ‘Move to other window’ aparece no menu overflow. Premindo-a irá mover o separador Chrome actual para a sua própria janela, e cada janela pode ter o seu próprio conjunto de separadores. No entanto, você não pode arrastar abas de uma janela para outra, como no Windows/macOS/Linux/Chromebooks.
Remover ou modificar o botão home
O botão home no Chrome para Android costumava aparecer apenas em certos dispositivos, mas o Google o trouxe para todos os telefones e tablets Android em 2018. No entanto, se você quiser mais espaço para a barra de endereços, você pode removê-lo facilmente. O Chrome também lhe dá a opção de alterar a página que abre.



Para remover o botão home, toque no menu overflow no Chrome (o botão com os três pontos), toque em ‘Settings,’ e depois seleccione ‘Homepage’. Aqui você pode ocultar o botão completamente, ou alterar a página que ele abre.
Salvar páginas como arquivos PDF
Se você precisar arquivar uma página rapidamente, você pode usar a funcionalidade de impressão do Chrome em conjunto com o recurso ‘Imprimir como PDF’ do Android. Isto irá gerar um PDF que pode ser facilmente compartilhado e visualizado em praticamente qualquer computador, telefone, tablet e e-reader.



Localize a página que você deseja baixar e pressione o botão Compartilhar no menu de transbordo. Selecione o botão ‘Print’, mude a impressora para ‘Save as PDF,’ e finalmente pressione o botão Save/print.
Zoom em qualquer website
Em muitos casos, sites otimizados para visualização móvel não permitem que o usuário aumente ou diminua o zoom manualmente. Felizmente, o Chrome inclui uma sobreposição nas opções do navegador. Abra as configurações do Chrome, toque em ‘Acessibilidade’ e marque a caixa ao lado de ‘Force enable zoom’. Agora pode fazer zoom em qualquer página!
Rolagem rápida com ‘Encontrar na página’
Ao utilizar a pesquisa ‘Encontrar na página’ do Chrome, não tem de premir as setas para cima/para baixo vezes sem conta para ver os resultados. Em vez disso, você pode deslizar para cima e para baixo na barra direita para percorrer rapidamente os resultados.

Block auto-playing audio
Chrome é suposto bloquear páginas do áudio auto-playing, a menos que você tenha usado repetidamente o site. Se o recurso de bloqueio automático não estiver funcionando, ou se um site que você visita frequentemente não tiver uma opção de mudo, você pode forçar o comportamento através das configurações do Chrome.



Primeiro, abra as configurações do Chrome tocando no menu de overflow (três pontos verticais) e selecionando ‘Configurações’. Em seguida, navegue para ‘Site settings’ e, finalmente, para ‘Sound’. Aqui pode adicionar sites para bloquear o som, ou se quiser, pode desactivar a reprodução de som em todos os sites. Esta última opção também impedirá que os vídeos reproduzam qualquer áudio.
Adicionar motores de busca personalizados
Cromo inclui um punhado de opções de motores de busca por defeito, como o Google, Yahoo e Bing. No entanto, você também pode adicionar as suas próprias opções. Basta ir a qualquer site com uma função de pesquisa (sites de compras, motores de busca, etc.), procurar algo e depois verificar a secção ‘Motor de busca’ das definições do Chrome.



Se o site que visitou fornecer ao Chrome informações de pesquisa, será apresentado como uma opção de motor de busca na página do selector. Você pode definir sua pesquisa padrão para Amazon ou eBay para compras mais rápidas, alterá-la para Wikipedia para fácil acesso à informação, ou qualquer outra coisa.
Deixe uma resposta