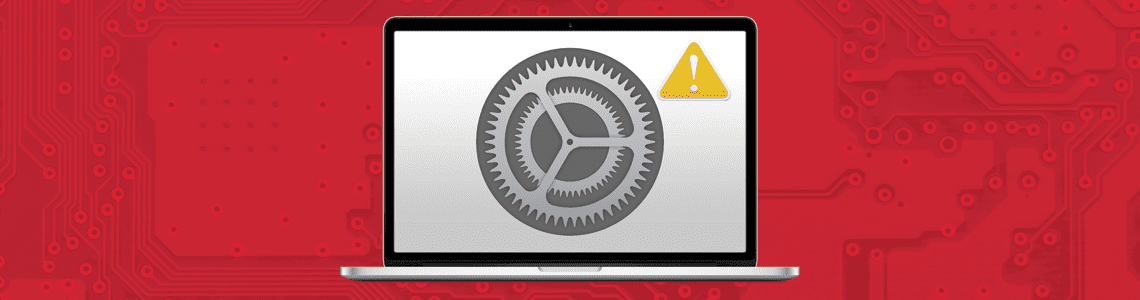
Responsable du marketing d’audience
Dernière mise à jour le 29 juillet 2019
Les utilisateurs de Mac® partout dans le monde plongent en mode panique lorsque ce redoutable avertissement apparaît : « Votre disque de démarrage est presque plein. Veuillez supprimer certains fichiers. » La notification effrayante ressemble beaucoup à ceci :

Cette notification indique un manque de stockage libre sur le disque dur de votre Mac. Voir cette notification de disque de démarrage sur votre MacBook® ou iMac® peut être alarmant et inquiétant – mais n’ayez crainte, il existe de nombreuses options pour les utilisateurs pour essayer de libérer de l’espace sur votre disque dur Mac.
Pendant la rédaction de cet article, j’ai sauvé un énorme 57,84 Go de données a pris du temps, de la patience et l’aide de Parallels Toolbox pour Mac. Ne vous inquiétez pas, il existe également une version de Parallels Toolbox pour Windows ! Cependant, je veux me plonger directement dans mes astuces puissantes pour vous aider à libérer de l’espace sur votre Mac sans dépenser des centaines de dollars ou perdre votre ressource la plus précieuse : le temps.
Note : cet article couvre la façon de libérer de l’espace supplémentaire sur votre disque de démarrage dans macOS®. Si vous recherchez des conseils utiles pour accélérer les performances de votre Mac, lisez Pourquoi mon Mac est-il lent ? 5 conseils rapides pour accélérer votre Mac !
Contenu :
- Qu’est-ce que le disque de démarrage dans macOS ?
- Comment vérifier le stockage sur Mac
- Que faire lorsque la notification « Le disque de démarrage est plein » apparaît
- Comment gérer le stockage de votre disque de démarrage à l’avenir
- Outils pour aider à libérer de l’espace sur votre Mac
Qu’est-ce que le disque de démarrage dans macOS ?
Pour les utilisateurs de base, je veux commencer par le tout début en fournissant un aperçu et en définissant ce qu’est réellement le disque de démarrage de Mac.
Le disque de démarrage est le disque dur où sont installés le système d’exploitation et les applications de votre ordinateur. Il s’agit généralement d’un disque dur qui se trouve physiquement à l’intérieur de votre Mac.
Pour les utilisateurs plus avancés, j’aimerais aborder quelques options supplémentaires que vous avez avec votre disque de démarrage.
Tout disque dur est un périphérique de stockage de grande capacité et autonome contenant un mécanisme de lecture-écriture. Il existe deux types physiques de disques durs : un disque à l’état solide (SSD) et un disque dur traditionnel (HDD). La différence est simple : le SSD n’a pas de pièces mobiles, alors que le disque dur en a. Cette différence physique entraîne une différence dans les performances du disque dur. Cette différence physique entraîne une différence dans la vitesse de lecture et d’écriture du disque dur. Un disque SSD lira et écrira beaucoup plus vite qu’un disque dur rotatif traditionnel en raison de l’absence de mouvement et de l’utilisation du stockage flash. Aujourd’hui, vous trouverez la plupart des nouveaux ordinateurs Mac équipés de SSD avec des capacités de stockage plus petites dans les MacBook, iMac, Mac mini et autres d’entrée de gamme. La capacité de stockage d’entrée de gamme la plus courante pour un nouveau Mac est de 128 Go SSD. Cela peut être mis à niveau jusqu’à 2 ou 3 To si vous le souhaitez (avec un coût supplémentaire, bien sûr).
En 2011, le MacBook moyen avait 500 Go d’espace sur le disque dur – mais il n’était pas sur un SSD. Le temps de démarrage de votre ordinateur prenait entre 30 secondes et 2 minutes ou plus selon votre matériel interne. Maintenant, le matériel Mac a évolué et s’est nivelé pour s’adapter à un matériel plus rapide (SSD) avec moins de stockage disponible, ramenant les temps de démarrage à une moyenne stupéfiante de 12 secondes.
Chaque ordinateur possède au moins un disque dur interne pour stocker vos données et vos logiciels. Cependant, vous pouvez gérer votre disque dur d’une multitude de façons en fonction de votre objectif final. Si vous souhaitez utiliser un disque dur unique mais le diviser pour l’utiliser pour deux objectifs distincts, vous pouvez partitionner le disque dur. Une partition peut être utilisée pour faciliter l’organisation de vos données, créer des environnements de travail séparés avec des systèmes d’exploitation différents, ou créer un accès plus rapide au disque.
La partition la plus courante sur un Mac est Boot Camp®. Boot Camp est intégré au macOS et peut être configuré pour partitionner le disque dur en fonction de l’utilisation que vous souhaitez, par exemple si vous avez besoin d’exécuter des programmes PC. Un énorme inconvénient de Boot Camp est que vous devez redémarrer votre ordinateur chaque fois que vous avez besoin de basculer entre Mac ou PC – et il existe des solutions de virtualisation incroyables qui vous permettent d’exécuter Windows sur Mac sans redémarrer, comme Parallels Desktop® pour Mac.
Si vous avez un autre disque de démarrage avec un système d’exploitation compatible, votre Mac peut démarrer à partir de ce disque au lieu de votre disque de démarrage actuel. Par défaut, votre Mac démarrera à partir du disque dur intégré. Cependant, vous pouvez sélectionner n’importe quel disque dur qui contient un système d’exploitation compatible avec votre Mac. Par exemple, si vous installez macOS ou Windows sur un disque externe, votre Mac peut reconnaître ce disque comme disque de démarrage. Il est étonnamment facile de changer votre disque de démarrage, voici donc les étapes rapides :
- Choisissez le menu Finder d’Apple > Préférences système.
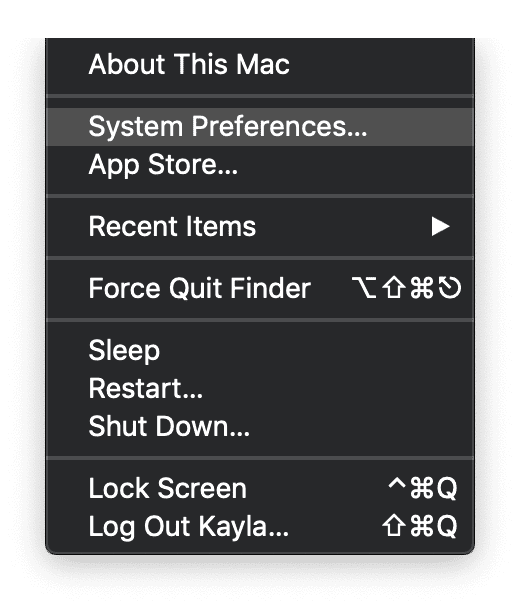
- Sélectionnez « Disque de démarrage. »
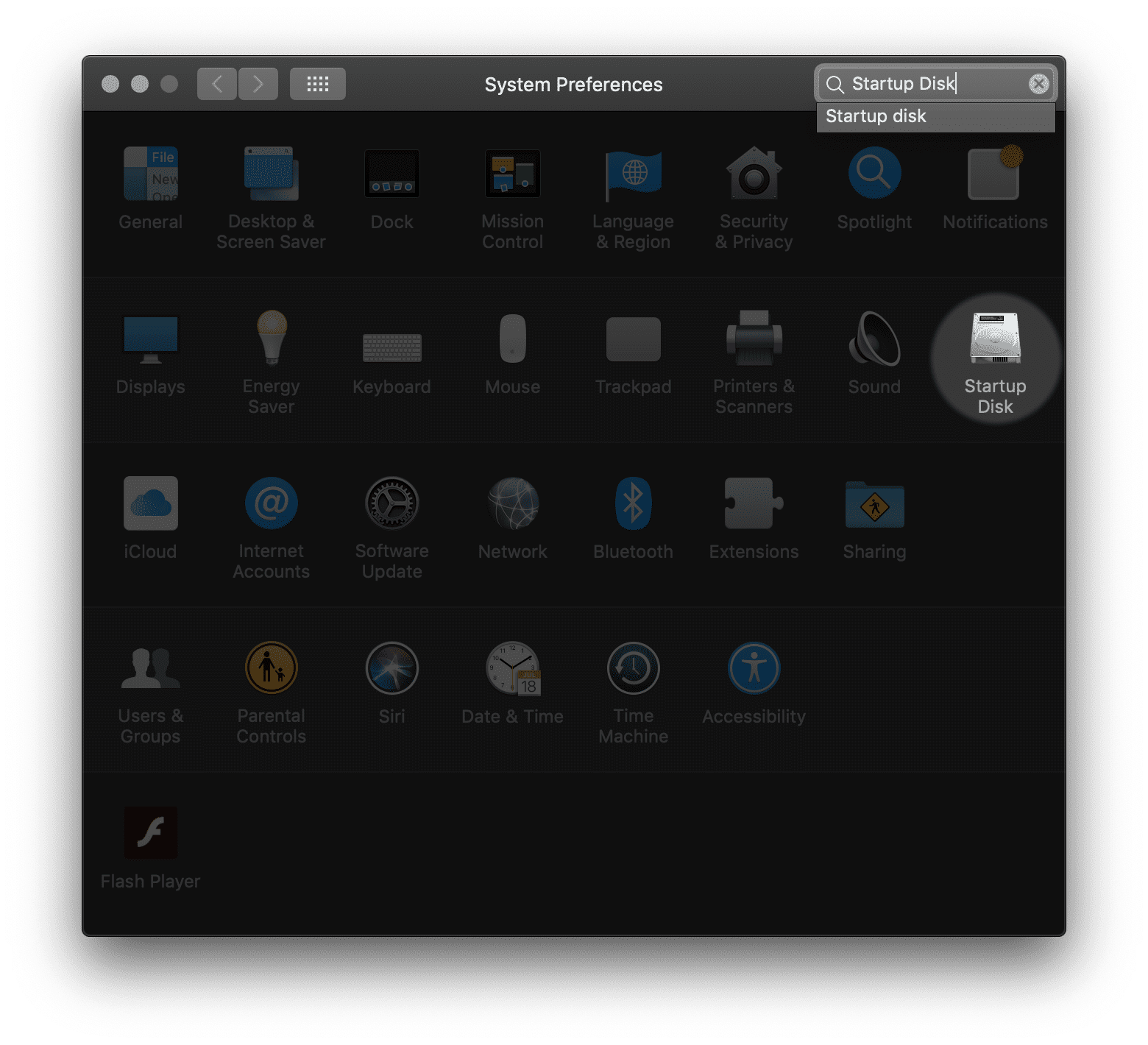
- Cliquez sur l’icône de verrouillage et entrez votre mot de passe administrateur.
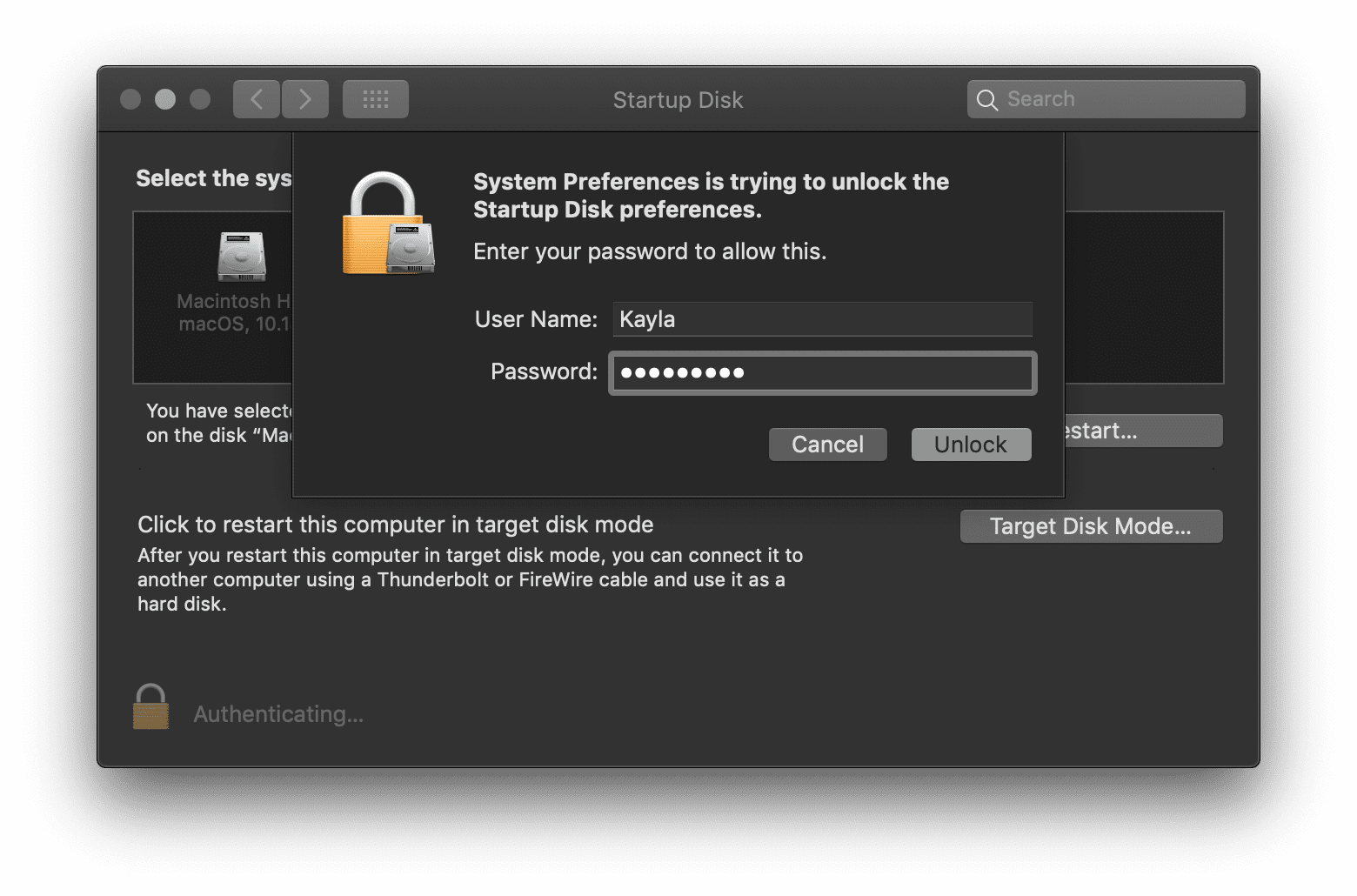
- Sélectionnez votre disque de démarrage, puis redémarrez votre Mac.
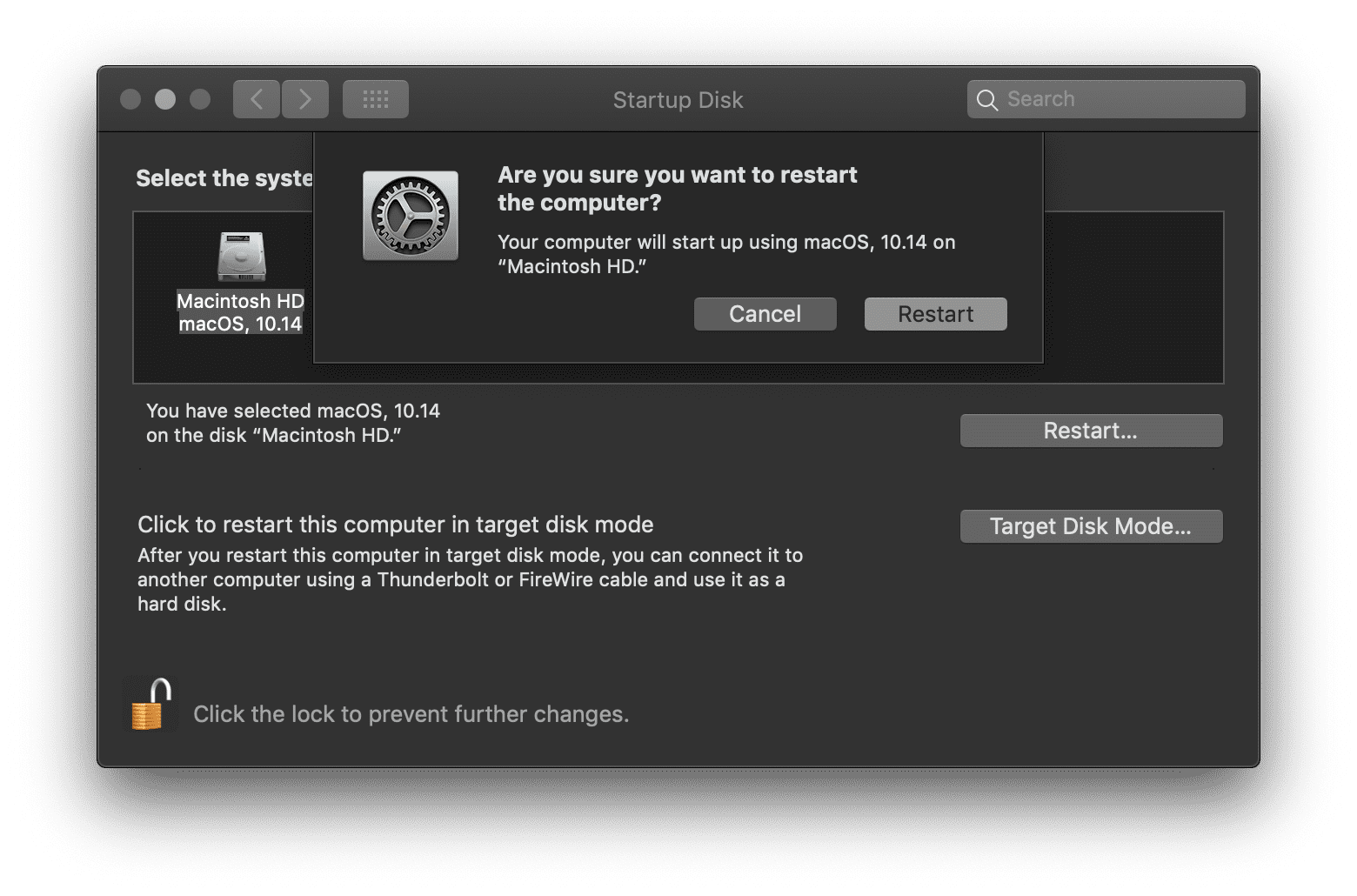
Il est assez facile de changer votre disque de démarrage à partir du macOS lui-même. Si vous avez suivi les étapes ci-dessus, votre ordinateur devrait maintenant redémarrer immédiatement avec le disque de démarrage souhaité.
Comment vérifier le stockage sur Mac
J’ai la chance d’avoir une quantité décente de stockage disponible sur mon disque dur (92,08 Go d’espace libre, pour être exact). Cependant, lorsque vous voyez le malheureux message dictant « Votre disque de démarrage est plein », vous devrez d’abord déterminer à quel point votre disque dur est plein par rapport à l’espace disponible sur le disque. Vous pouvez afficher les détails de votre stockage en sélectionnant :
-
- Menu du Finder d’Apple >
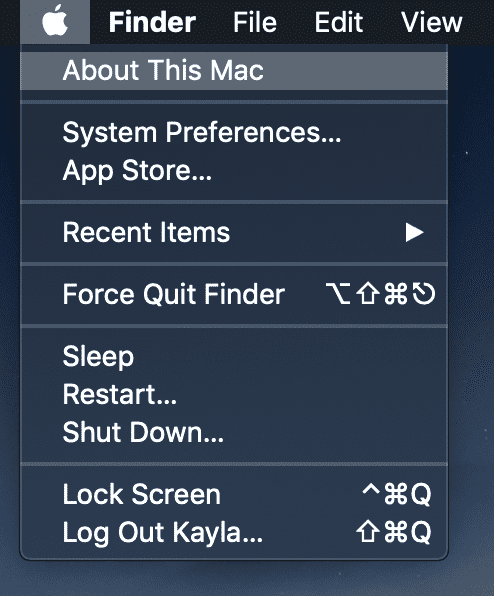
- Menu du Finder d’Apple >
-
- A propos. Ce Mac >

- A propos. Ce Mac >
- Stockage >
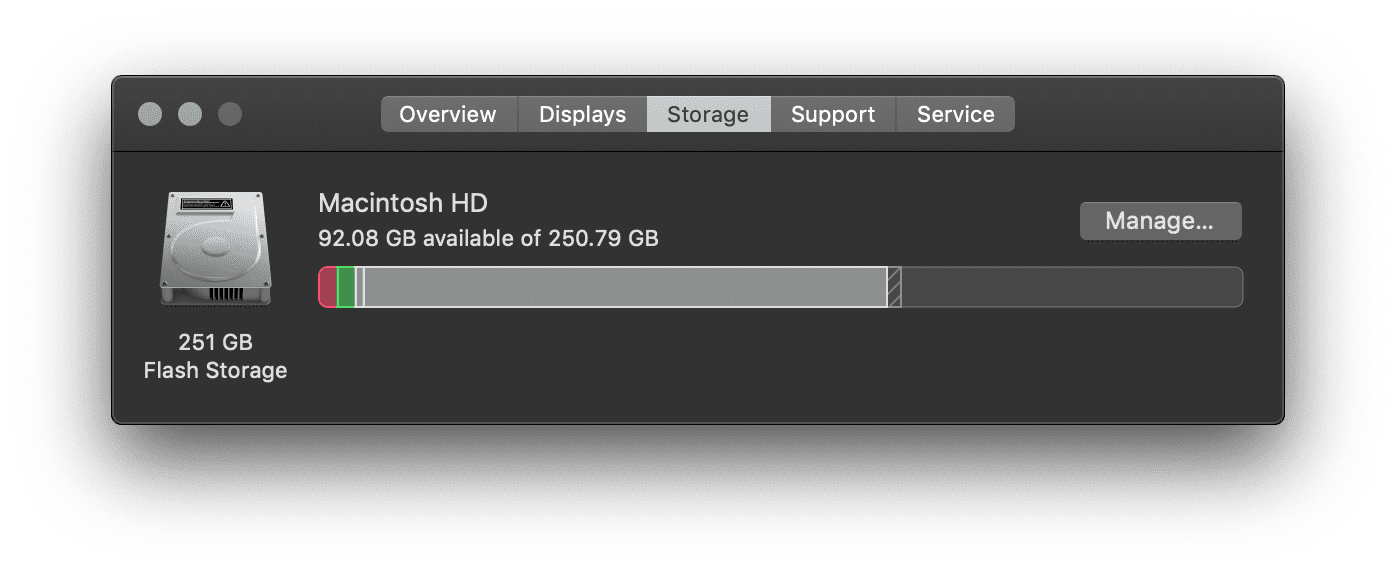
Films, photos, ou sauvegardes sont les catégories les plus courantes affichées sur les détails du Stockage des utilisateurs. Attention, la catégorie « Autre » comprend de nombreux éléments tels que le cache, les cookies, les journaux, les images de disque, les plugins web ou les extensions, et de nombreux « autres » fichiers qui n’entrent pas dans les suspects habituels que sont les applications, les documents, etc. Il est facile de trouver et de supprimer manuellement les fichiers inutiles. Il est facile de trouver et de supprimer manuellement les fichiers inutiles, mais cela a un coût en termes de temps. Rechercher et supprimer manuellement les éléments qui monopolisent de l’espace sur votre disque peut prendre des heures.
Que faire lorsque la notification « Le disque de démarrage est plein » apparaît
Voici les conseils juteux pour libérer facilement de l’espace sur votre précieux Mac. Je détaillerai chaque étape et pourquoi elle est importante, et j’ajouterai des repères visuels pour qu’il soit facile pour les utilisateurs, même novices, de suivre le mouvement.
Effacer votre dossier « Téléchargements »
Cela peut sembler évident, mais votre dossier Téléchargements peut se remplir rapidement si vous êtes un bourreau de travail productif comme moi. Par exemple, mon dossier Téléchargements a été vidé pour la dernière fois il y a seulement trois mois. J’y ai déjà 4,49 Go maintenant:
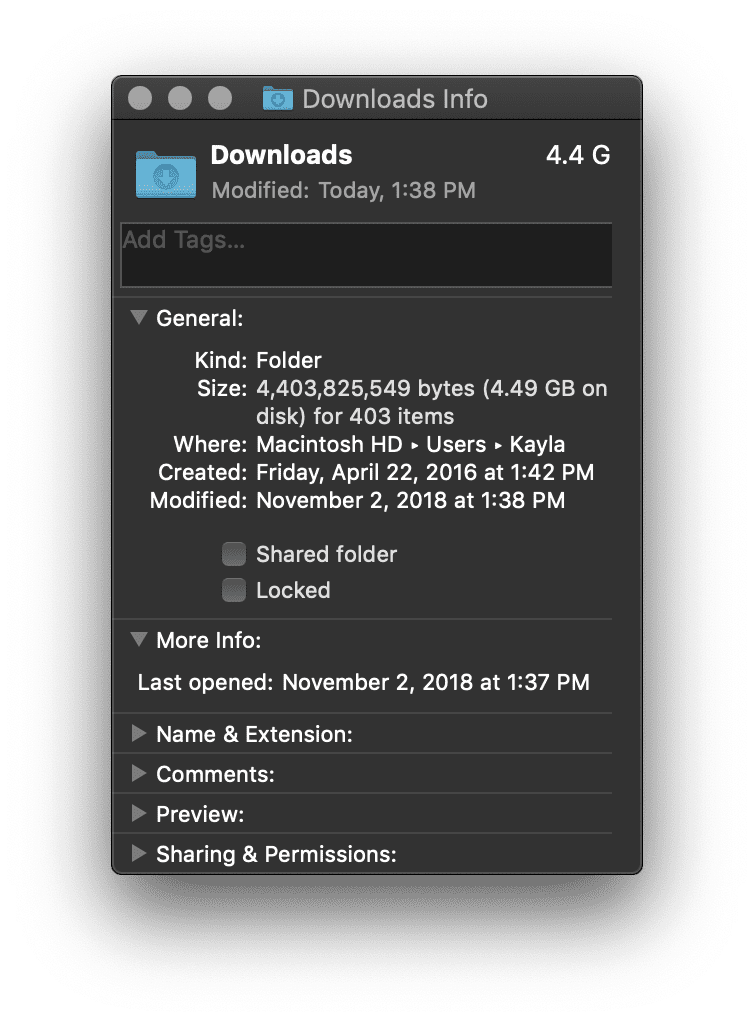 Suivez ce cheminement pour accéder à votre dossier Téléchargements :
Suivez ce cheminement pour accéder à votre dossier Téléchargements :
Menu d’Apple >Aller >Téléchargements
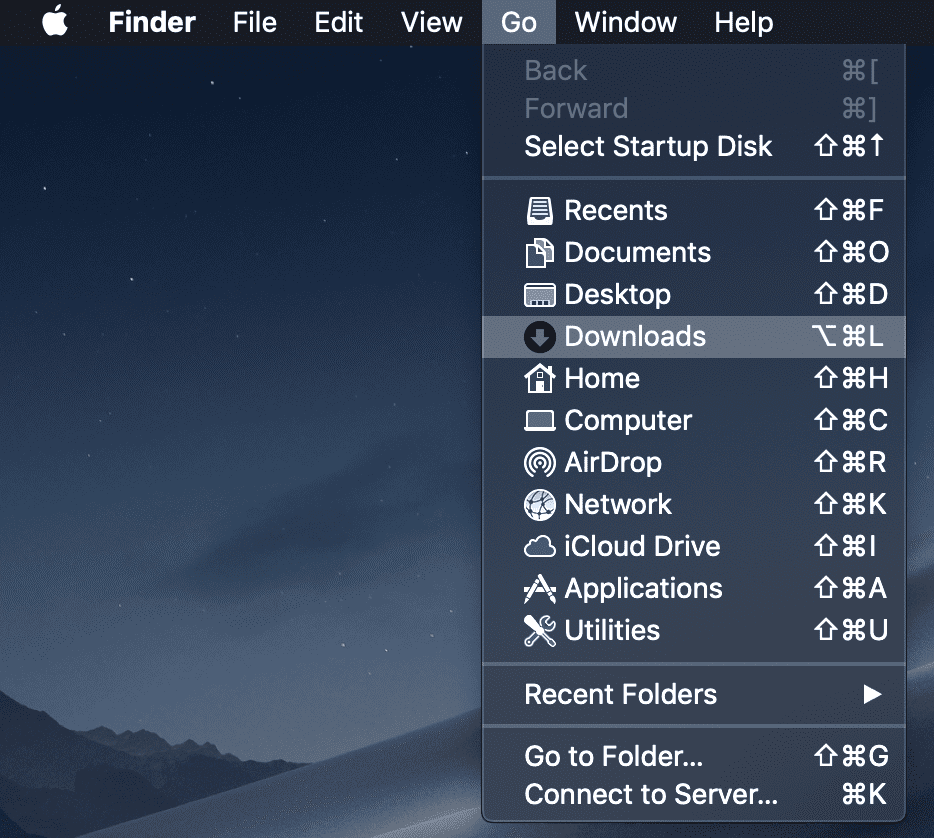
Une fois que votre dossier de téléchargement apparaît, sauvegardez ce que vous voulez garder – mais je suggère fortement d’utiliser Command+A pour tout sélectionner et ensuite Command+Supprimer pour déplacer vers la corbeille. Cette action peut également être accomplie en cliquant avec le bouton droit de la souris sur les fichiers sélectionnés que vous souhaitez supprimer et en cliquant sur « Déplacer à la Corbeille » comme souhaité:
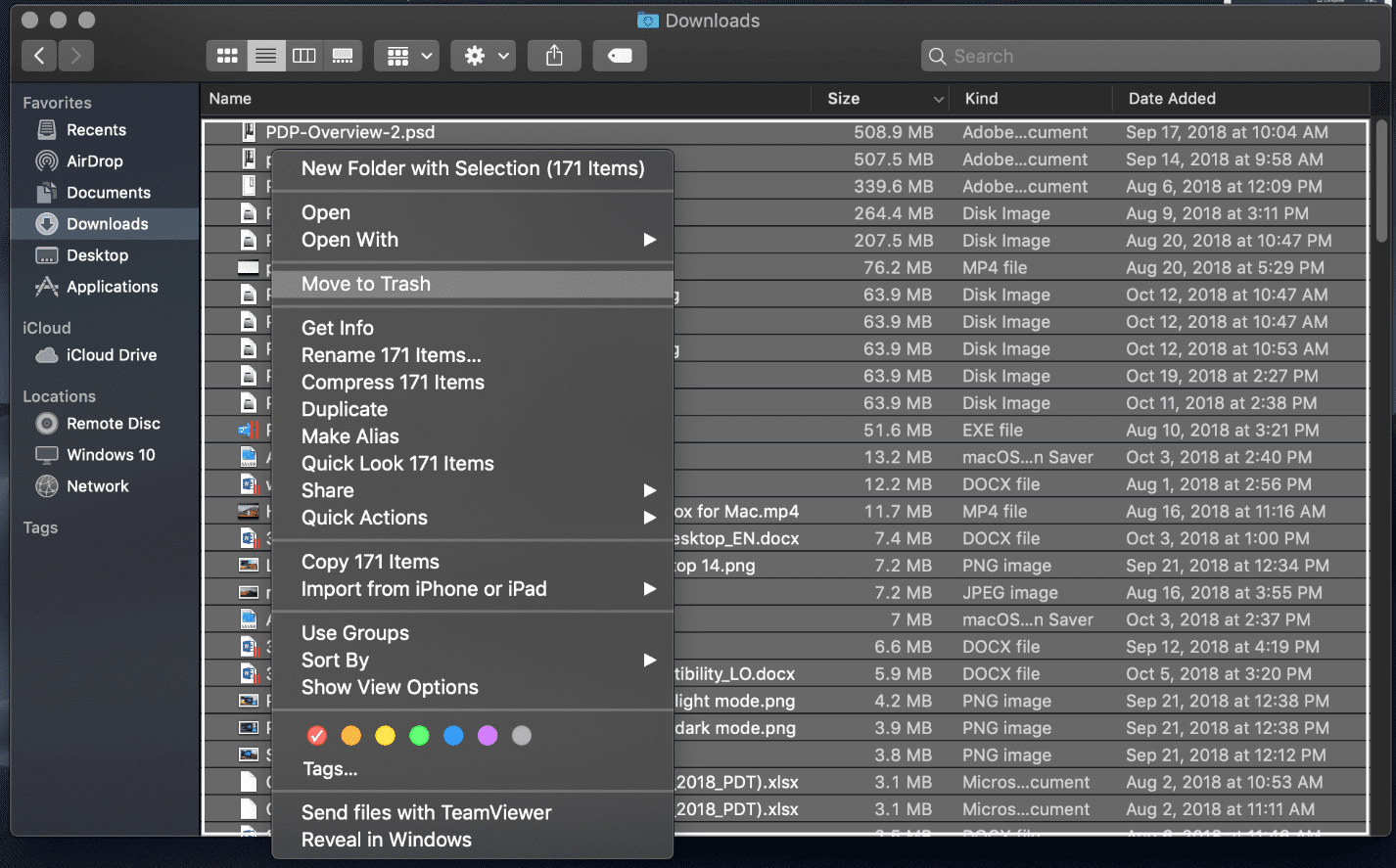
Après avoir supprimé l’ensemble de mon dossier Téléchargements, il reflète maintenant seulement 1 Mo d’utilisation.
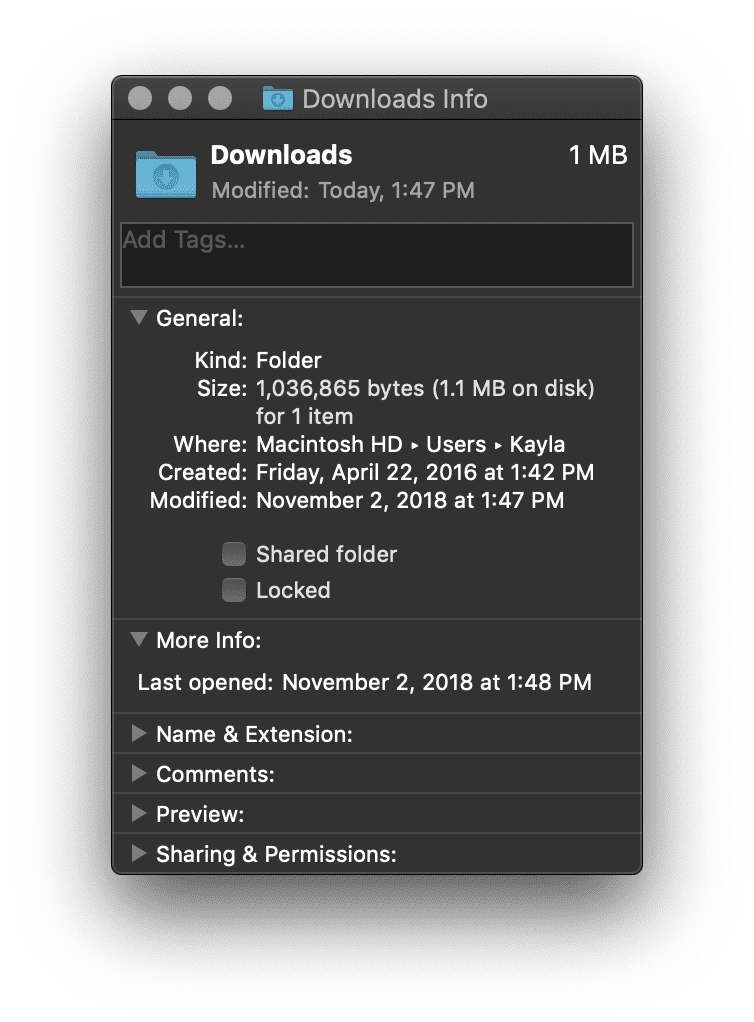 Conséquemment, cette simple astuce m’a redonné 4 Go d’espace sur mon disque dur de Macintosh.
Conséquemment, cette simple astuce m’a redonné 4 Go d’espace sur mon disque dur de Macintosh.
Videz votre Corbeille
Cela semble aussi être une astuce simple, mais cela peut aussi économiser un espace disque précieux si vous videz rarement votre Corbeille. Actuellement, j’ai 4,45 Go provenant de 206 éléments dans ma Corbeille :
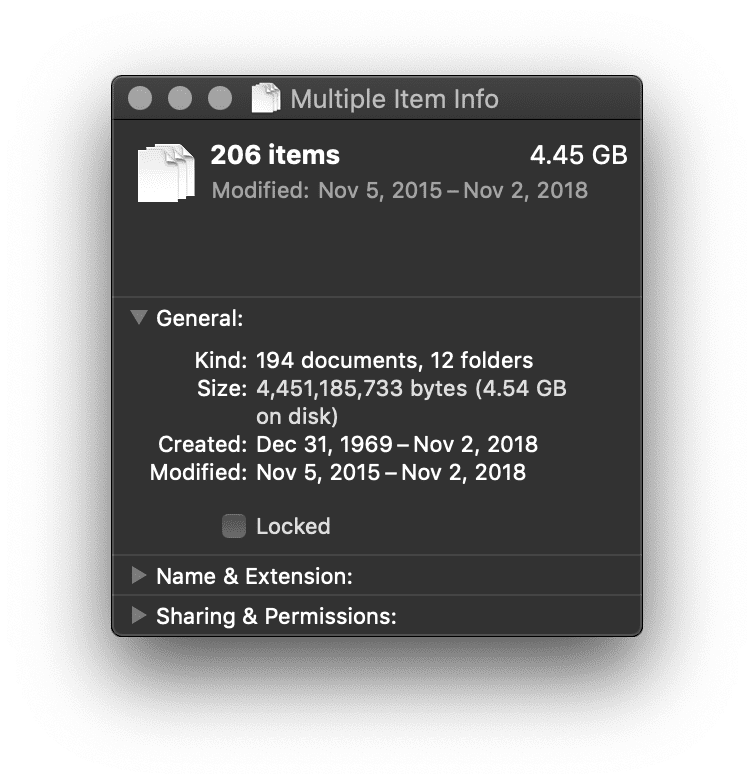
C’est très facile à faire ! Vous voyez cette jolie petite icône de la Corbeille sur votre dock macOS ? Oui, celle-ci :
![]()
Cliquez avec le bouton droit de la souris sur la corbeille et videz-la :
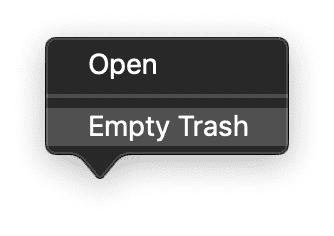
macOS vous enverra immédiatement une notification vous demandant si vous êtes sûr de vouloir faire cela :
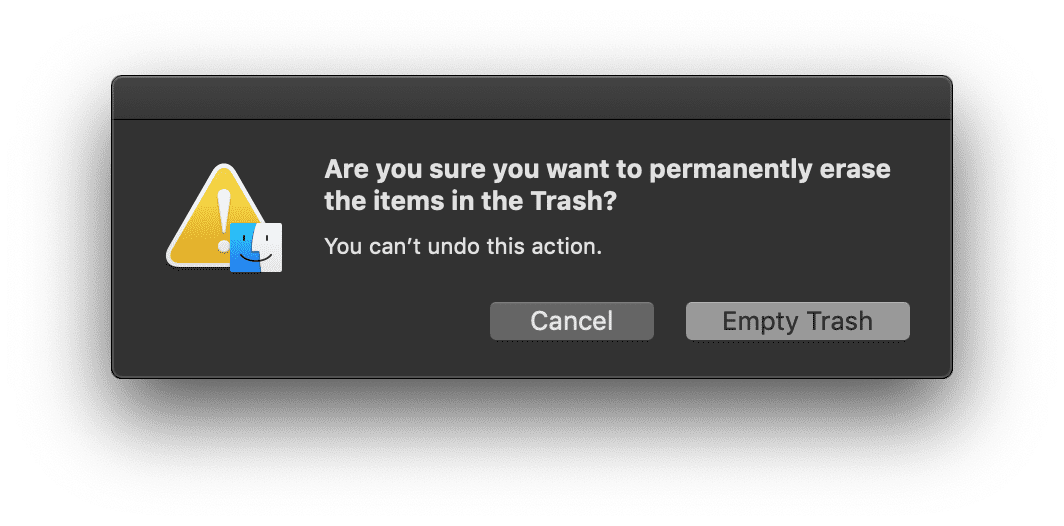
Faites-le.
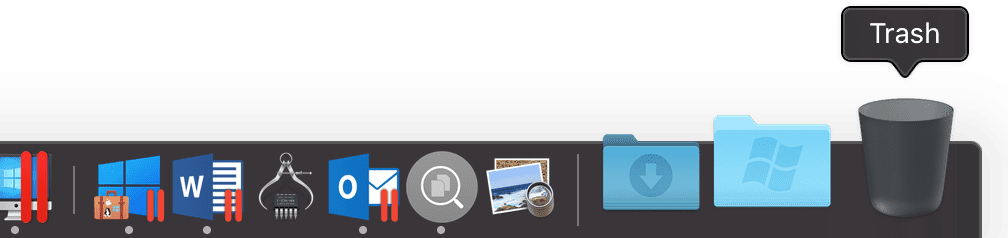
Maintenant, l’icône reflète une Corbeille vide immaculée, et je viens de m’économiser 4,56 Go d’espace disque.
Désinstaller les applications inutilisées
Décider quelles applications supprimer ou garder est un peu comme décider quels vêtements garder ou donner. En aurai-je besoin plus tard ? Est-ce que c’est dépassé ? Pour moi, c’est assez facile. Si je n’ai pas utilisé le logiciel depuis six mois ou plus… je n’en aurai probablement plus besoin à l’avenir. Cela sera différent pour chaque utilisateur, donc je suggère fortement de bien décider si vous avez besoin ou non de l’application.
Pour ouvrir votre dossier Applications, suivez ce cheminement :
Menu Finder d’Apple > Aller >Applications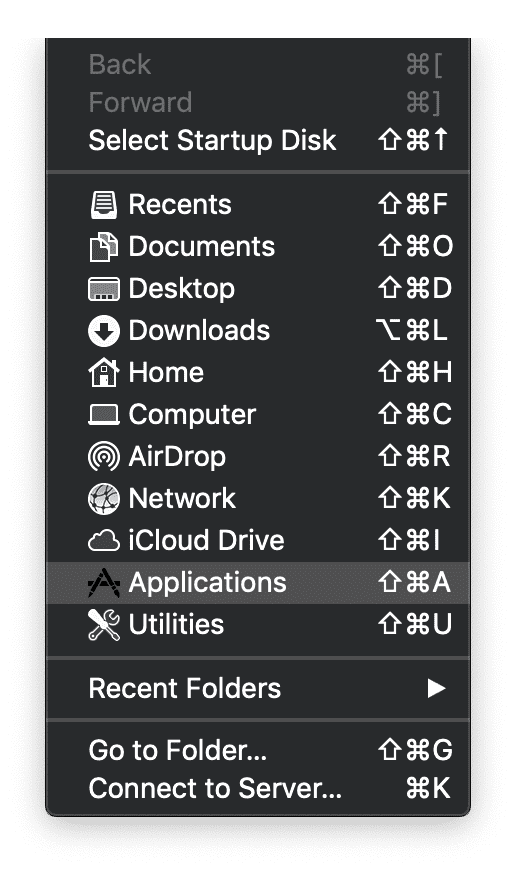
La plupart des dossiers d’applications afficheront automatiquement une vue « icône » et ressembleront à ceci :![]()
Je suggère de changer la vue de « icône » à « liste »:
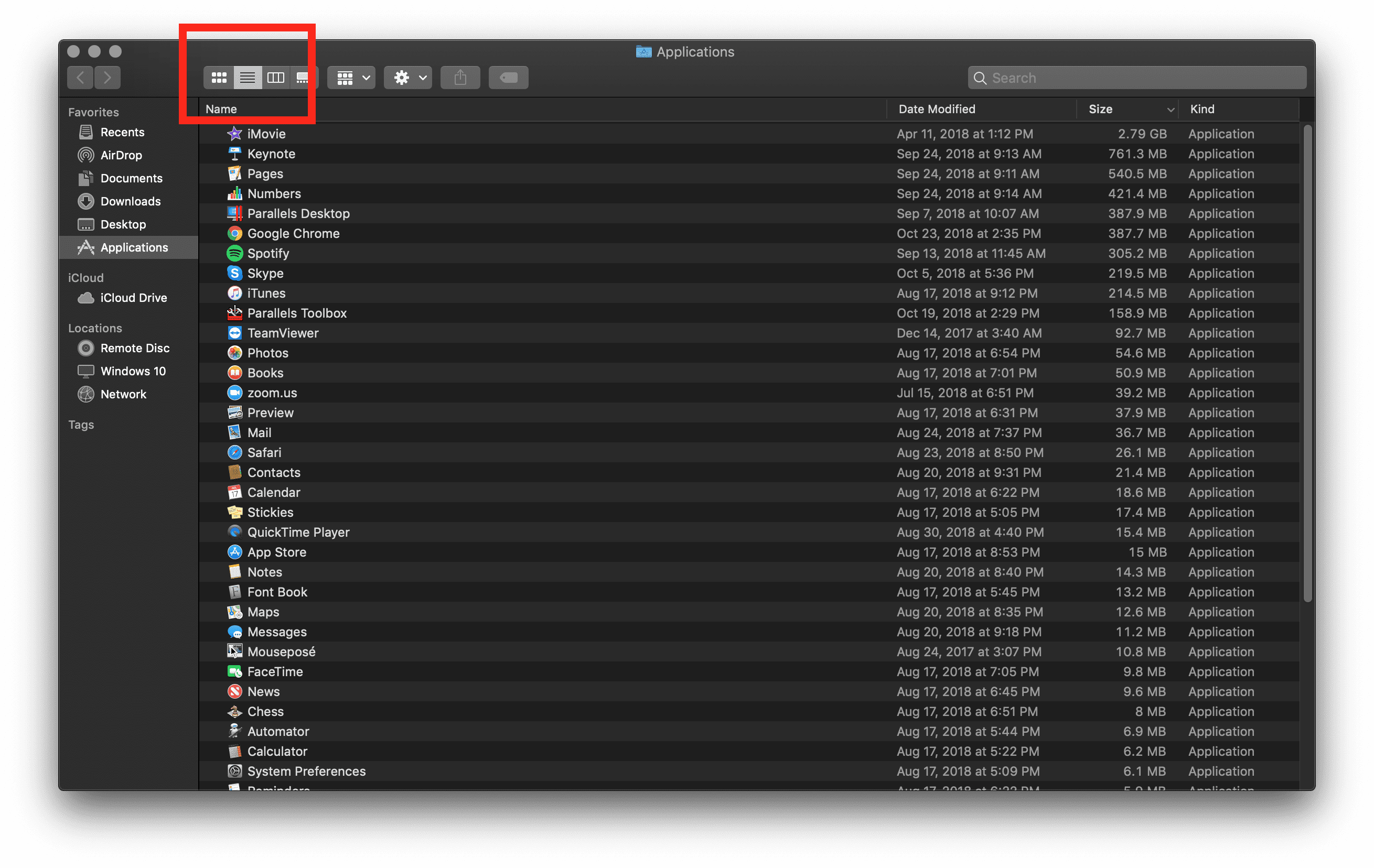
J’organise mes applications par taille pour voir les plus gros programmes en haut. J’ai tendance à garder mon dossier Applications minimaliste, mais le vôtre peut être beaucoup plus grand et rempli d’applications inutilisées. Il suffit de décider lesquelles vous souhaitez supprimer en sélectionnant l’application indésirable, en faisant un clic droit et en choisissant « Déplacer vers la corbeille »:
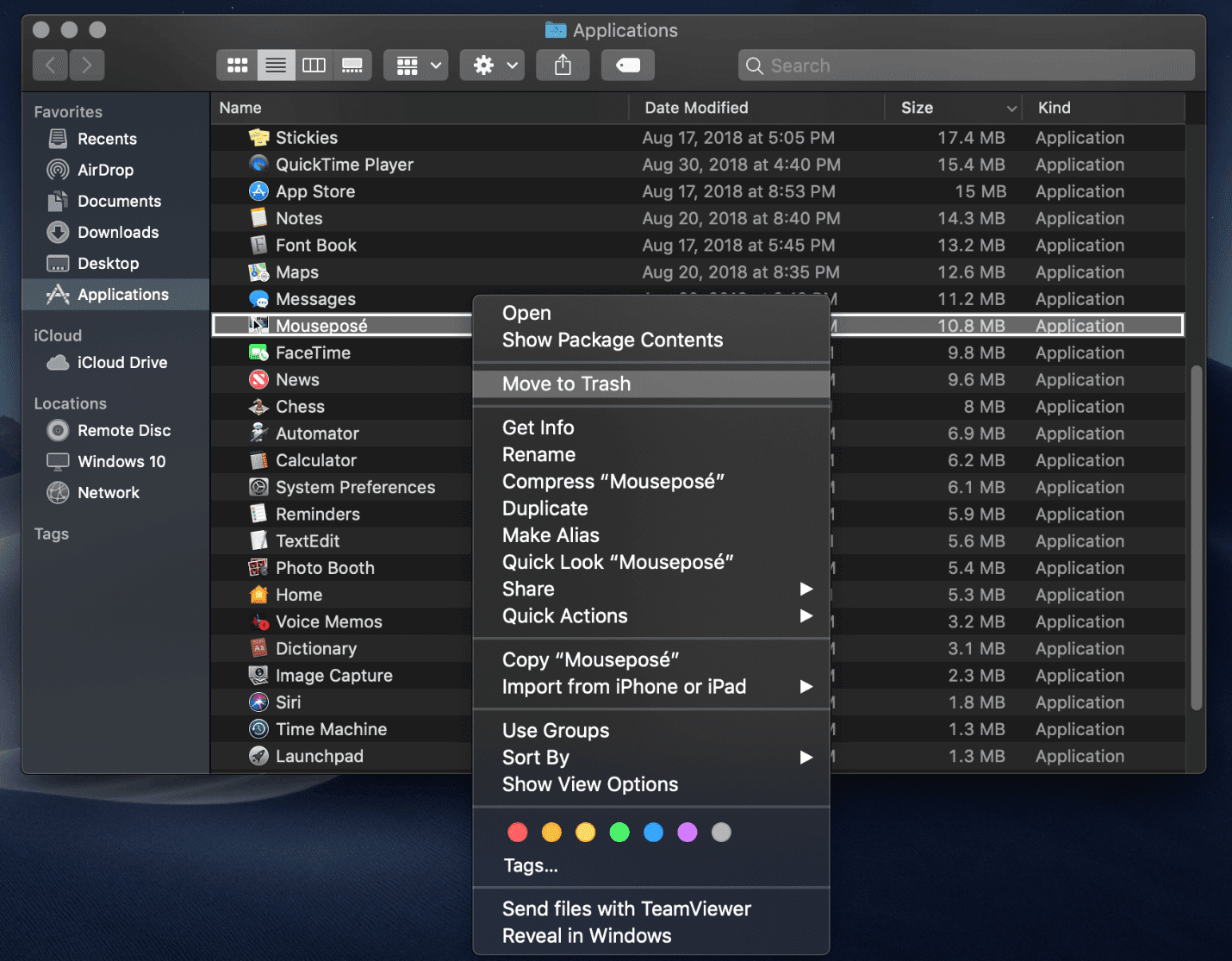
Encore, mon dossier Applications de travail est très minimaliste, et je ne télécharge vraiment que ce dont j’ai besoin. Je ne gagnerai donc que 10,8 Mo en supprimant une seule application.
Supprimer les anciennes sauvegardes iPhone/iOS
Supprimer les anciennes sauvegardes iOS d’iTunes® peut vous faire gagner une TONNE d’espace. Cet iPhone® flashy de 128 Go que vous sauvegardez sur votre Mac peut s’accumuler très rapidement – surtout si vous avez eu le même appareil iOS avec le même Mac et que vous êtes diligent pour sauvegarder manuellement. Suivez ce cheminement pour supprimer une ancienne sauvegarde d’iPhone ou d’iPad® d’iTunes :
Ouvrir iTunes à partir de votre dock macOS ou de votre dossier d’applications > Cliquer sur iTunes dans la barre de menu Apple > Ouvrir les préférences > Cliquer sur l’onglet Appareils > Sélectionner la sauvegarde souhaitée que vous souhaitez supprimer > Cliquer sur » Supprimer la sauvegarde » et confirmer.
Effacer le cache
D’abord, je voudrais signaler mon merveilleux collègue, Igor. Il a écrit un article utile, Comment effacer le cache et les cookies sur un Mac, et il a économisé 9,73 Go d’espace. Deuxièmement, j’aimerais souligner ce qu’est le cache et comment effacer le cache du système dans macOS.
Qu’est-ce que le cache ? Le cache est un fichier temporaire qui duplique les informations précédemment traitées par votre ordinateur, de sorte que lorsque vous ouvrez ou accédez au fichier à l’avenir, il se charge plus rapidement. Cependant, nous parlons de simples millisecondes, donc l’espace économisé sur macOS est meilleur que le temps gagné.
Comment vider le cache du système sur un Mac :
Naviguez dans votre barre Finder > Go >Aller au dossier…

Une fois que vous aurez cliqué sur « Aller au dossier », une interface de recherche apparaîtra. Allez-y et tapez ce qui suit:
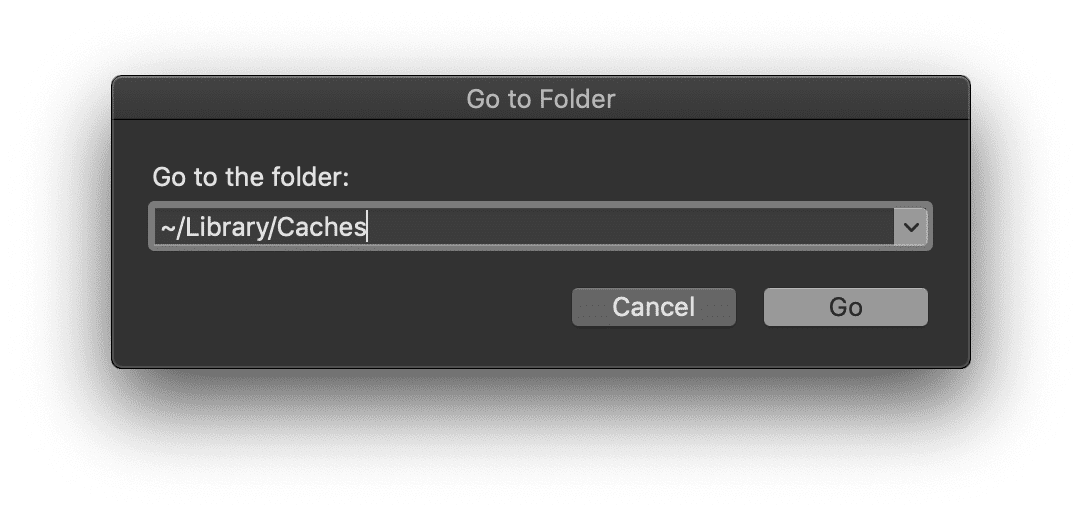
Cela fera apparaître toute la bibliothèque de cache de votre système. Il est important de noter que vous devez supprimer les données à l’intérieur des dossiers souhaités au lieu de supprimer le dossier lui-même. C’est un processus manuel, mais il sera préférable de passer par chaque dossier et de supprimer le cache désiré.
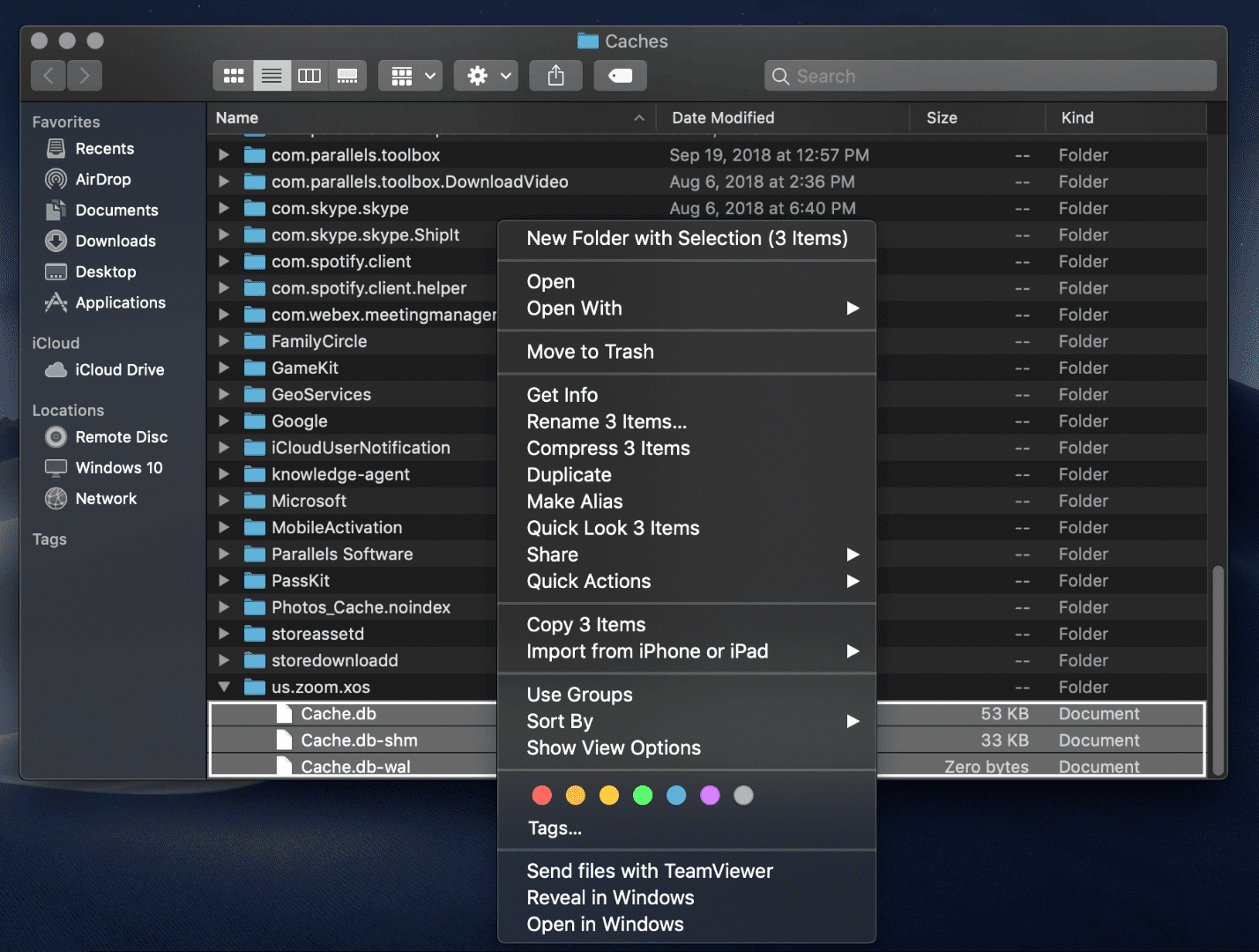
Il suffit de cliquer avec le bouton droit de la souris sur le cache désiré et de sélectionner « Déplacer vers la Corbeille. »
Une fois que vous avez terminé, assurez-vous de vider à nouveau votre Corbeille.
Supprimer les journaux de bibliothèque temporaires
Nous travaillons à libérer de l’espace dans le dossier Bibliothèque de macOS, voici donc des conseils pour libérer de l’espace dans le dossier Bibliothèque. Un journal de bibliothèque est un autre fichier temporaire qui contient généralement des données utilisateur.
Comment supprimer les journaux de bibliothèque temporaires :
Naviguez dans votre barre Finder >Aller >Aller au dossier…

Une fois que vous aurez cliqué sur « Aller au dossier », une interface de recherche apparaîtra. Tapez ce qui suit :
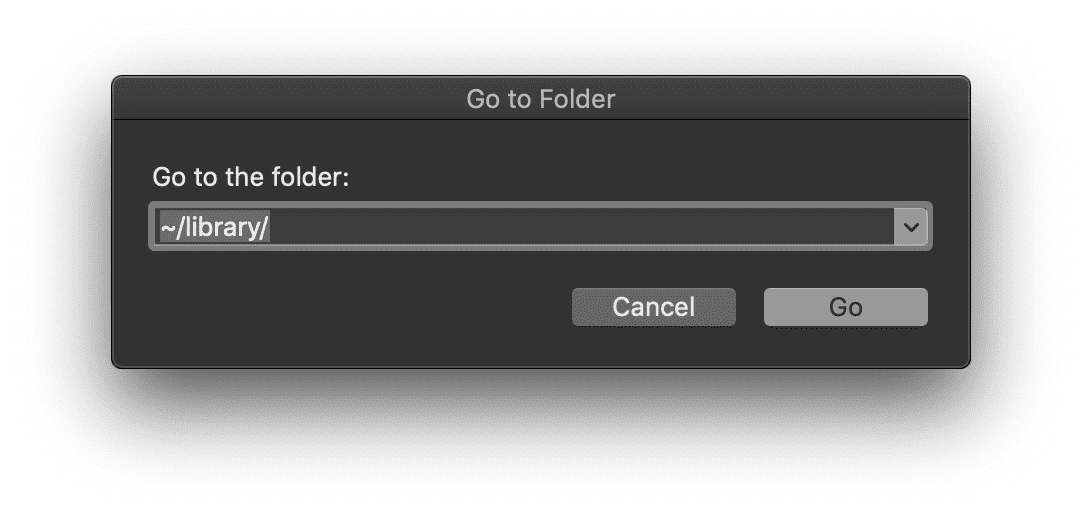
Localisez votre dossier Logs dans la bibliothèque. Vous pouvez cliquer avec le bouton droit de la souris sur le dossier Logs et sélectionner « Obtenir des informations » pour voir la quantité de stockage occupée par ce dossier :
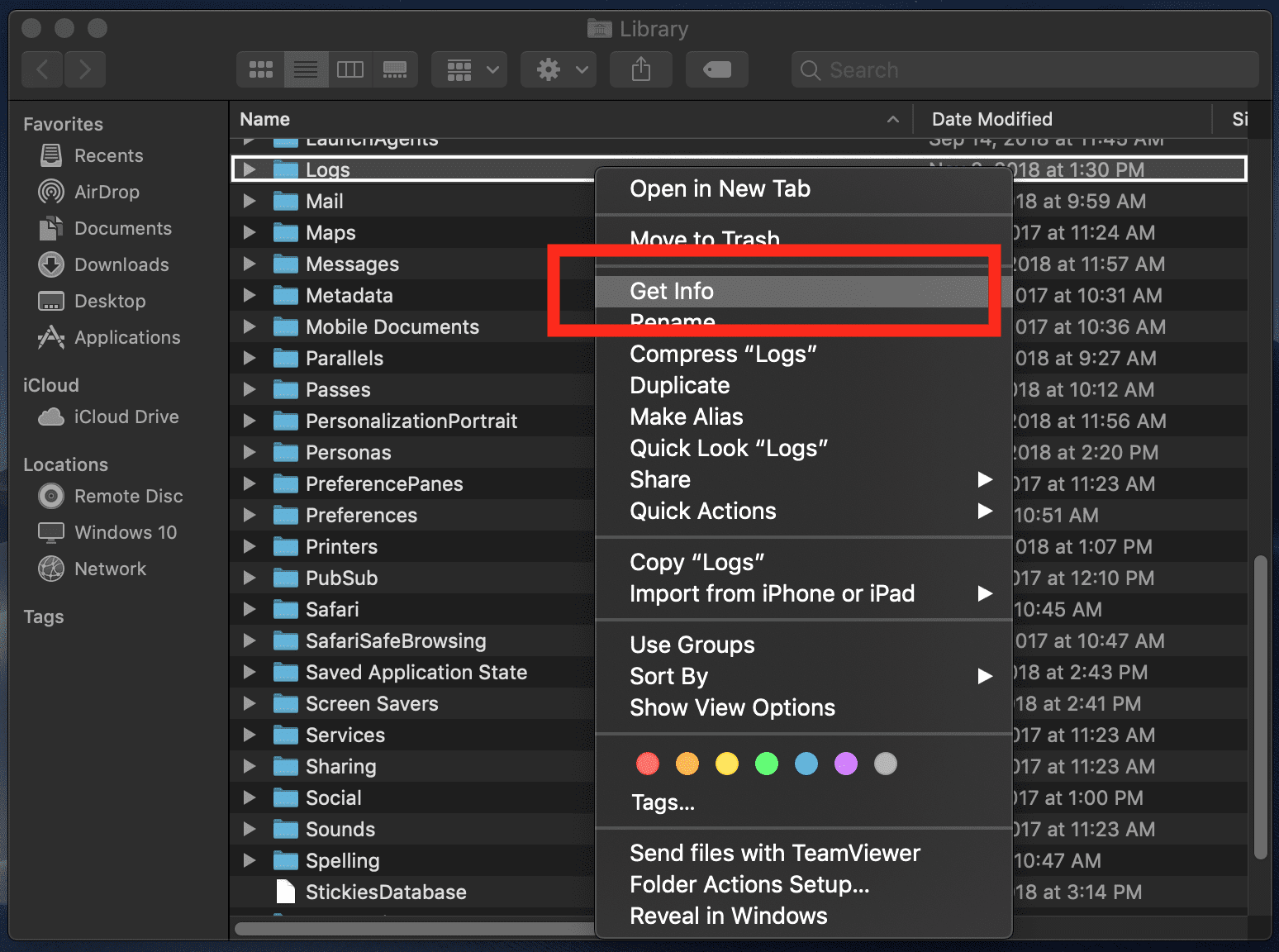
Mon dossier Logs contient une très petite quantité de données, seulement 574 Ko. Le vôtre peut être très différent. Une fois que vous êtes dans le dossier Logs, vous devrez décider ce qu’il faut supprimer manuellement et ce qu’il faut garder. Ma règle d’or : si vous n’utilisez plus une application spécifique, supprimez les journaux. Si vous utilisez et comptez sur une certaine application, gardez les journaux.
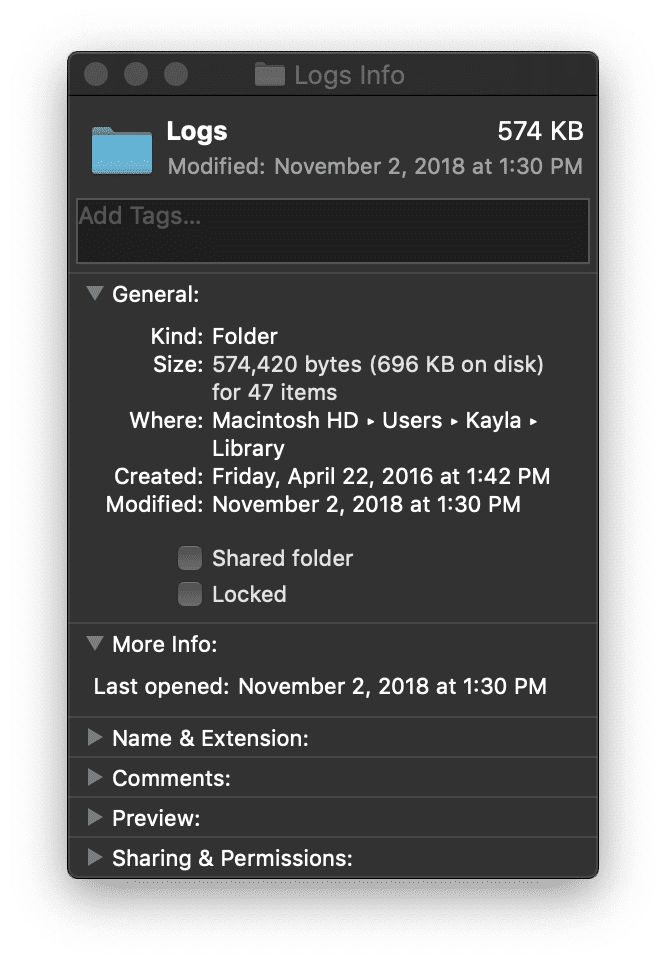
Comme toujours, videz votre Corbeille une fois que vous avez terminé pour libérer cet espace supplémentaire.
Vider la Corbeille des applications individuelles
Vous avez cette merveilleuse petite corbeille dans votre Dock macOS qui permet un moyen facile de libérer de l’espace supplémentaire sur votre Mac. Cependant, certaines applications de macOS ont des corbeilles individuelles distinctes de la corbeille.
Les photos sont le type de fichier le plus courant sur le disque dur d’un utilisateur Apple®. Au sein de l’application macOS Photo, il existe une corbeille qui est distincte de la corbeille du Dock de macOS.
Comment vider votre corbeille dans Photos :
Ouvrez votre dossier Applications en naviguant dans le menu Finder d’Apple >Aller >Applications
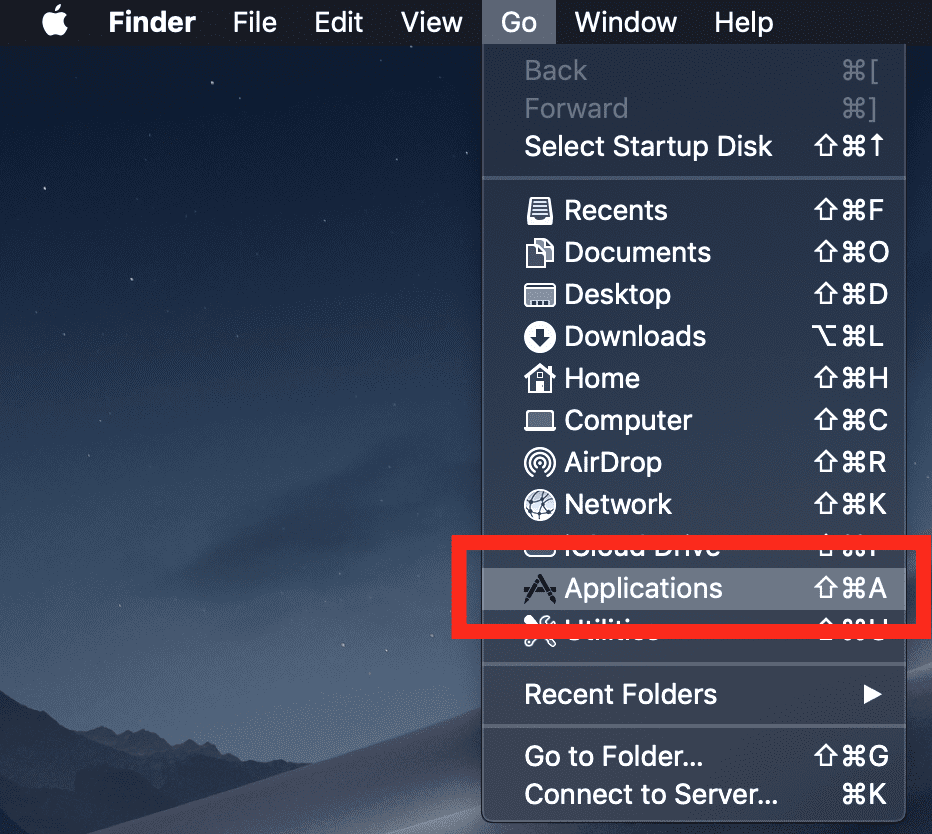
Dans votre dossier Applications, localisez l’app Photos et double-cliquez pour la lancer.
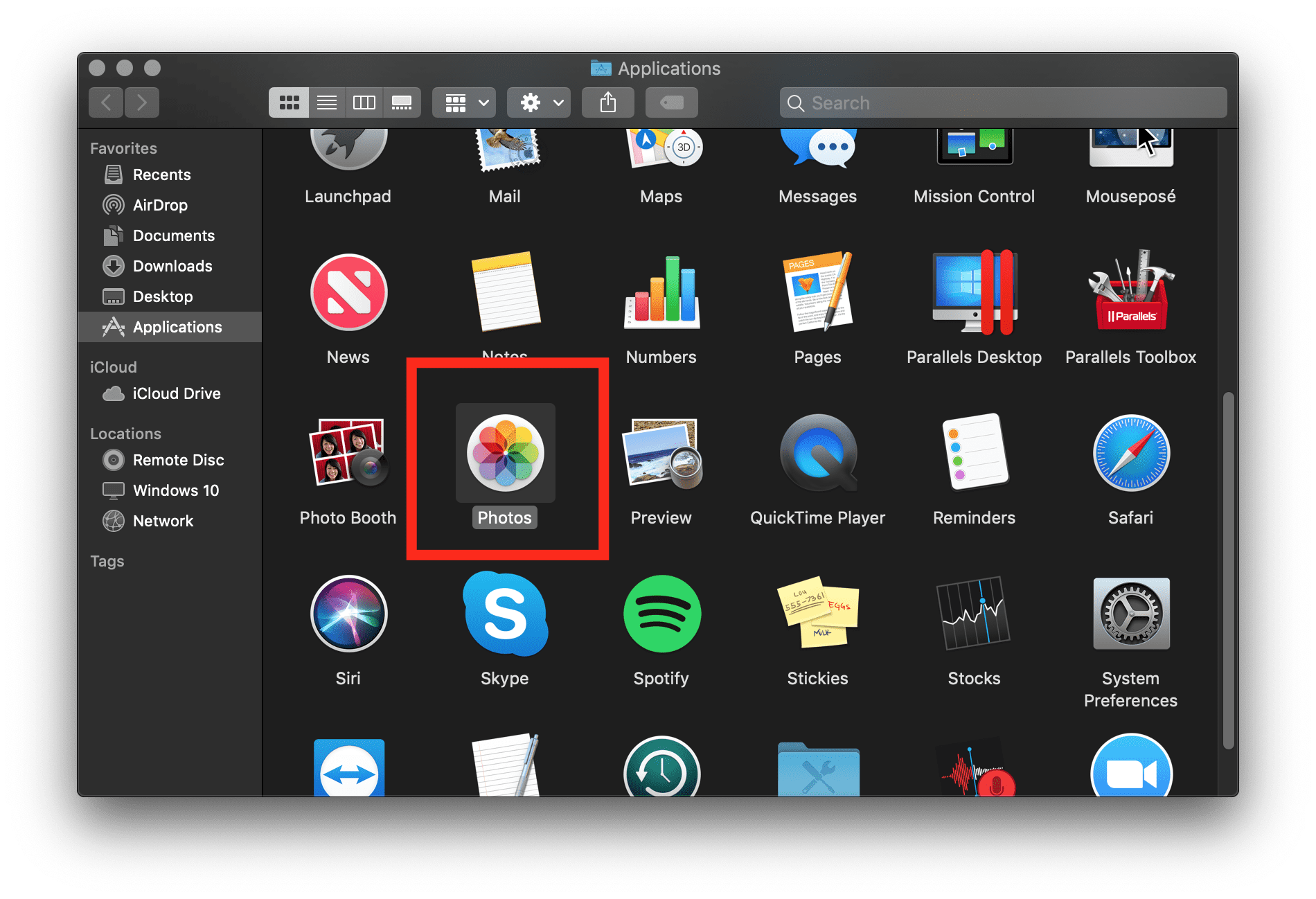
Une fois que Photos est ouvert, sur la navigation de gauche, il y a une section « Récemment supprimé ». Allez-y et sélectionnez « Tout supprimer » pour purger les fichiers supplémentaires qui ne sont plus nécessaires.
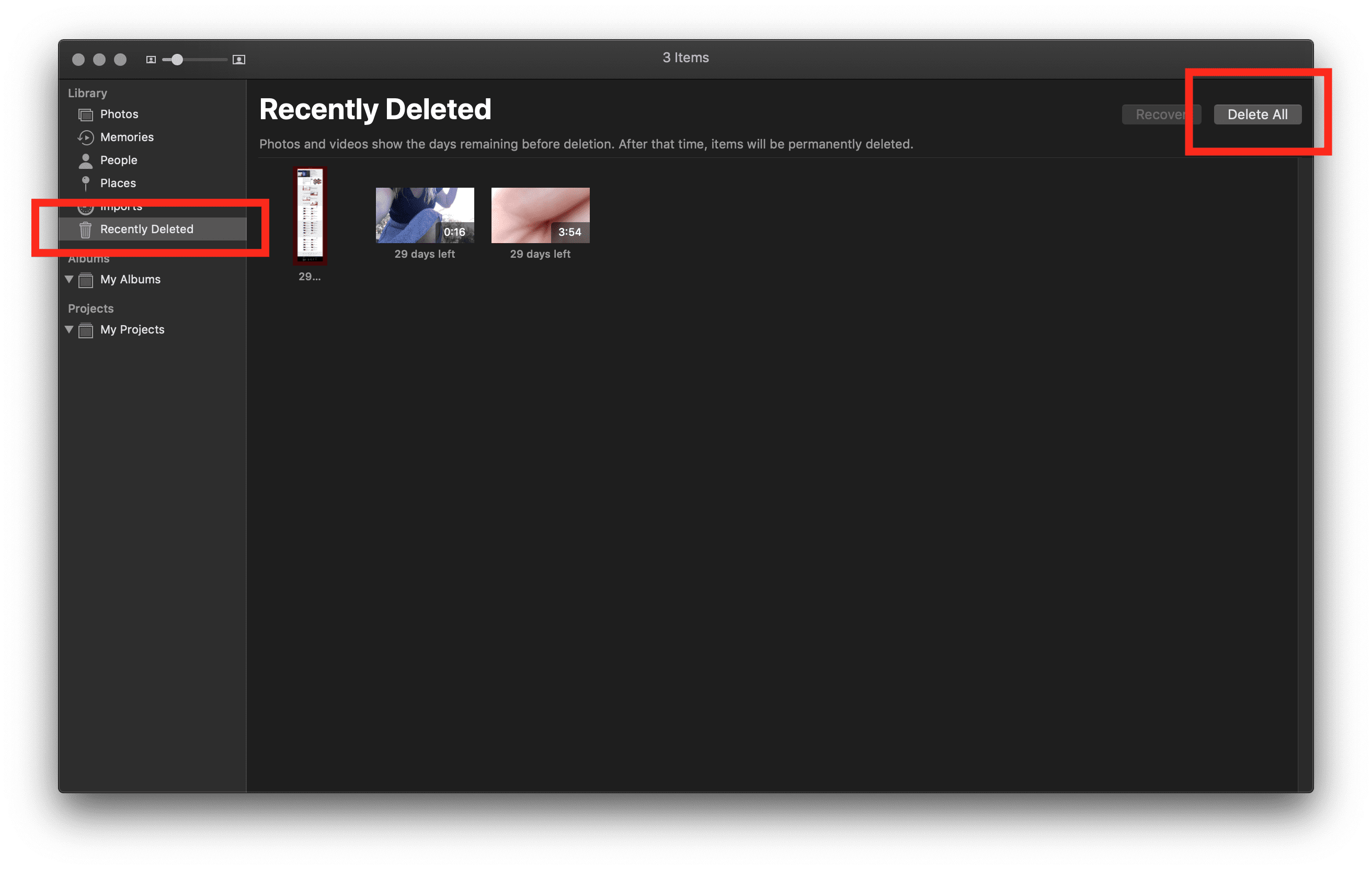
Je suggère fortement de répéter cette astuce avec d’autres applications que vous utilisez régulièrement. iTunes, Adobe et d’autres programmes populaires pourraient avoir des poubelles distinctes de celles de macOS.
Une fois supprimée, videz votre Corbeille dans le Dock de macOS pour libérer de l’espace supplémentaire.
Déplacer des données vers un disque externe
J’ai travaillé dans un magasin de détail et de réparation certifié Apple pendant quatre ans, et la question la plus fréquente de mes clients était la suivante : « Comment puis-je libérer de l’espace supplémentaire lorsque j’ai besoin de tout sur mon ordinateur ? » C’est une chose facile à faire (surtout avec les programmes et les outils que macOS a intégrés gratuitement), mais cela a tendance à devenir coûteux lorsqu’il s’agit de trouver le bon disque externe pour vos besoins.
J’essaie toujours de planifier dans le futur le besoin du disque pour l’utilisateur par rapport au projet immédiat à portée de main.
Première question : de combien d’espace avez-vous besoin avec un disque externe ? Cela se résume à la façon dont vous utilisez votre ordinateur. Les besoins sont subjectifs, donc les solutions peuvent être subjectives. J’ai toujours suivi la règle suivante : « achetez le double de l’espace dont vous avez besoin par année où vous avez l’intention de posséder votre ordinateur. »
Personnellement, j’avais 100 Go de données que je devais déplacer vers un disque externe. J’ai donc acheté un disque dur externe de 500 Go parce que je voulais pouvoir continuer à utiliser ce disque dur externe pour des sauvegardes futures pendant quatre années supplémentaires (ou plus). C’était excessif, mais cela m’a donné la liberté de sauvegarder ce que je veux plutôt que d’avoir à décider ce qui était suffisamment important pour être sauvegardé.
Deuxième question : quelle marque de disque dur est la meilleure ? Il y a des noms de marque, des noms hors marque, des HHD, des SSD et des configurations RAID. Les variables pour décider quel disque dur acheter semblent être infinies, mais voici ma suggestion : achetez un SSD avec beaucoup d’espace.
La marque ne semble pas avoir trop d’importance dans mon expérience, mais je prends toujours mes décisions d’achat en fonction de la durée de la garantie du fabricant. La plupart des garanties de disque dur sont d’un an, mais je préfère les disques durs LaCie parce qu’ils vont d’un à cinq ans de couverture de garantie. Un autre disque dur fantastique est le SSD2GO PTK.
Comment sauvegarder votre Mac sur un disque externe :
Connectez votre périphérique de stockage externe à votre Mac. Lorsque vous vous connecterez, vous recevrez une notification vous demandant si vous voulez utiliser le lecteur pour sauvegarder avec macOS Time Machine®.
Si Time Machine ne demande pas d’utiliser le lecteur externe, suivez ces étapes pour l’ajouter manuellement :
- Ouvrez les préférences Time Machine à partir du menu Time Machine dans la barre de menus. Ou suivez ce cheminement : Logo Apple dans le menu Finder > Préférences système, puis cliquez sur « Time Machine ».
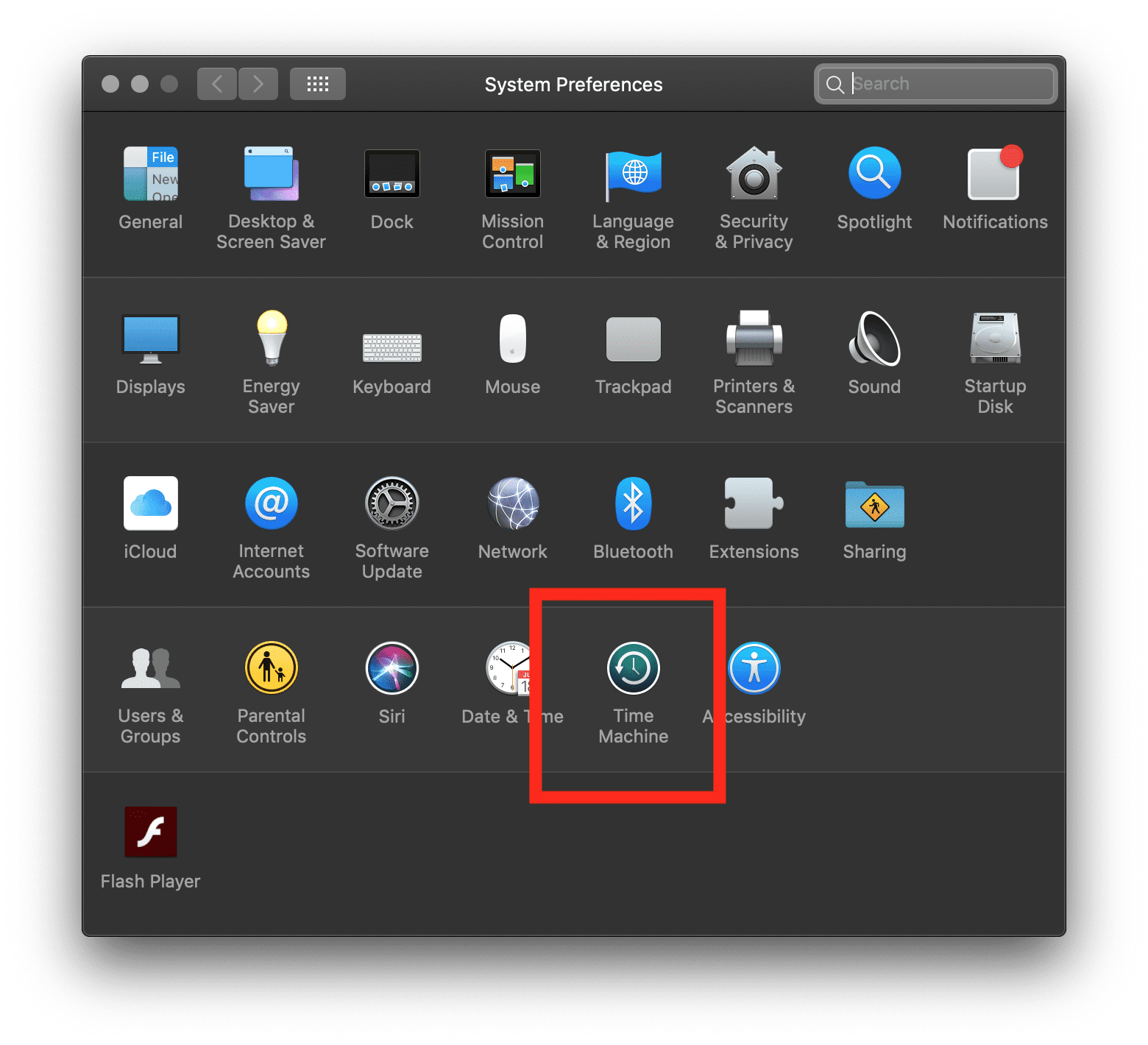
- Cliquez sur « Sélectionner le disque de sauvegarde ».
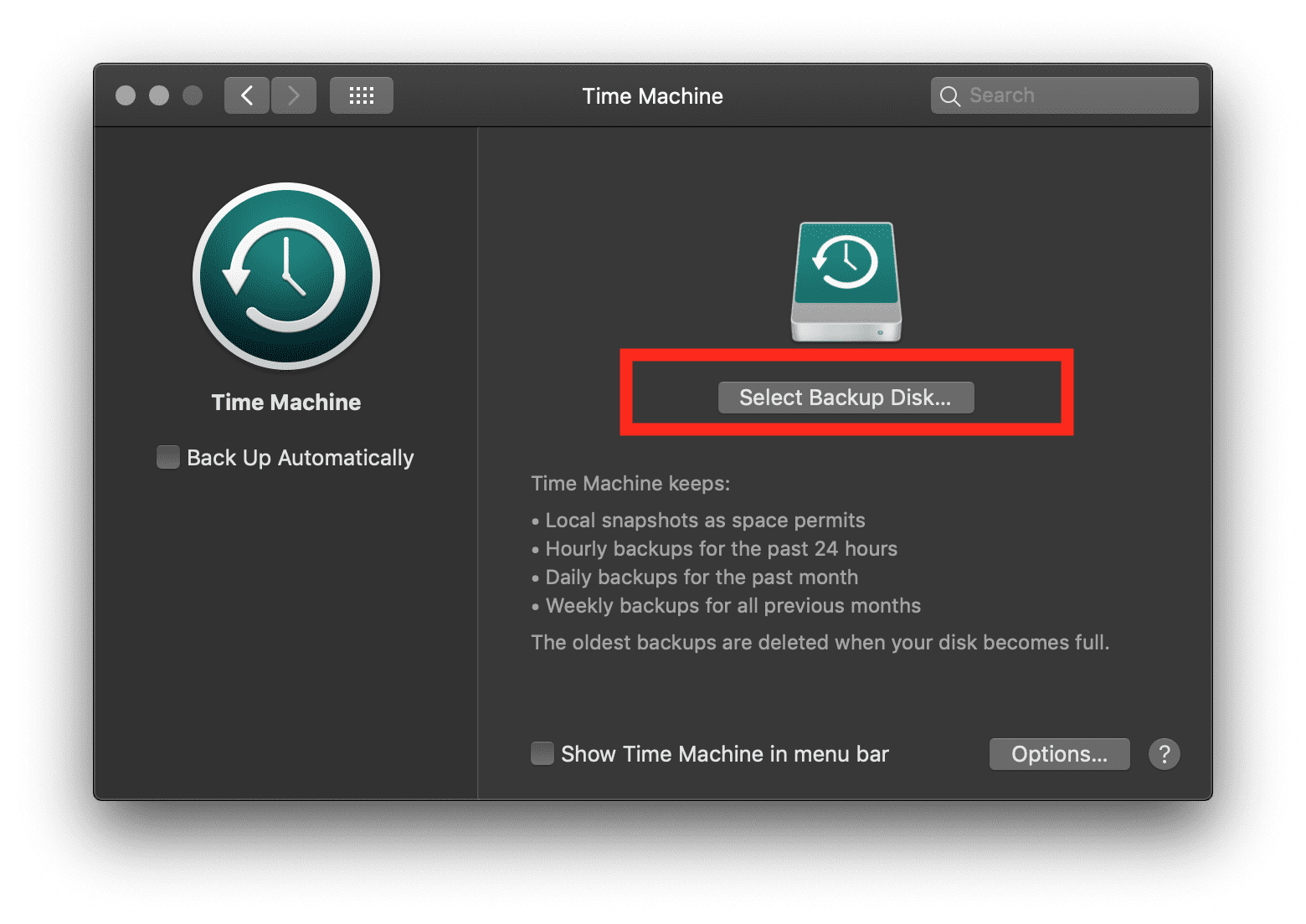
- Sauvegarde comme souhaité.
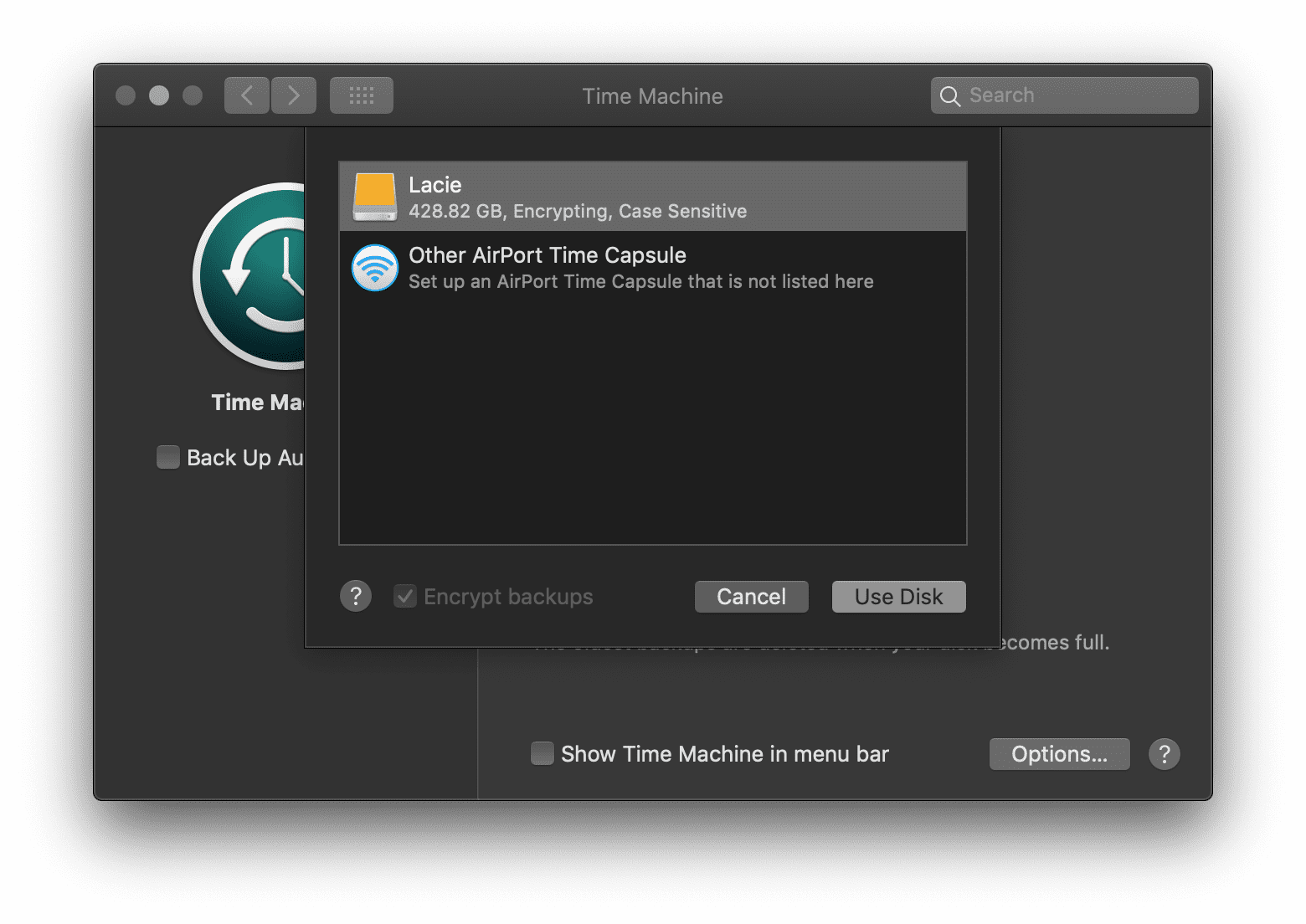
Une fois que vous avez effectué une sauvegarde avec succès, vous pouvez supprimer les données qui ont été déplacées vers le disque externe et continuer à utiliser votre Mac. Par conséquent, cela peut vous faire économiser une quantité incroyable d’espace, mais cela variera en fonction de votre comportement.
Utiliser les services de cloud
Les avantages de l’utilisation de la gestion des données dans le cloud incluent la tranquillité d’esprit, avec des sauvegardes automatiques, la récupération des données et l’économie d’espace sur ce précieux disque dur. Avant de dépenser de l’argent pour un stockage cloud tiers, je vous encourage à explorer les options d’optimisation du stockage intégrées à macOS pour iCloud®, Apple ID®, la suppression automatique de la corbeille et la réduction de l’encombrement.
Cliquer sur « À propos de ce Mac » fera apparaître un aperçu de votre Mac, de son processeur, de sa mémoire, de son disque de démarrage, de ses graphiques et de son numéro de série :
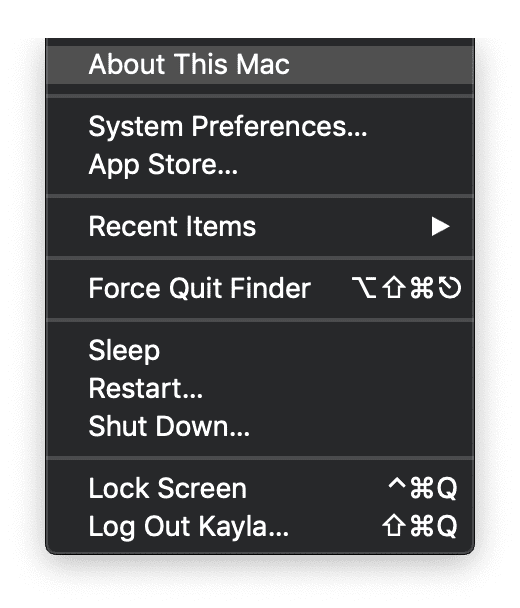
En haut de cette fenêtre, il y aura cinq onglets. Sélectionnez « Stockage » pour voir une ventilation utile mais généralisée de l’utilisation du stockage du disque dur de votre Macintosh, comme cette image :
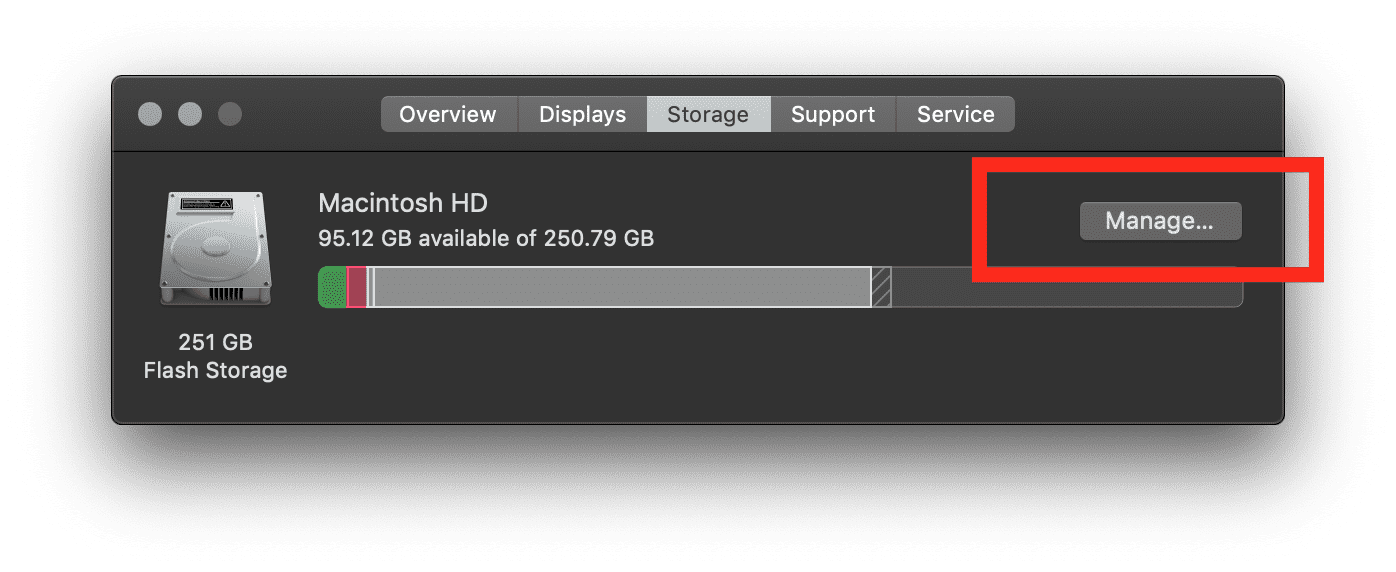
Dans cette fenêtre, vous verrez « Gérer… » situé sur le côté droit. C’est ici que la magie opère. Cliquez sur le bouton « Gérer… » pour voir les recommandations automatiques:
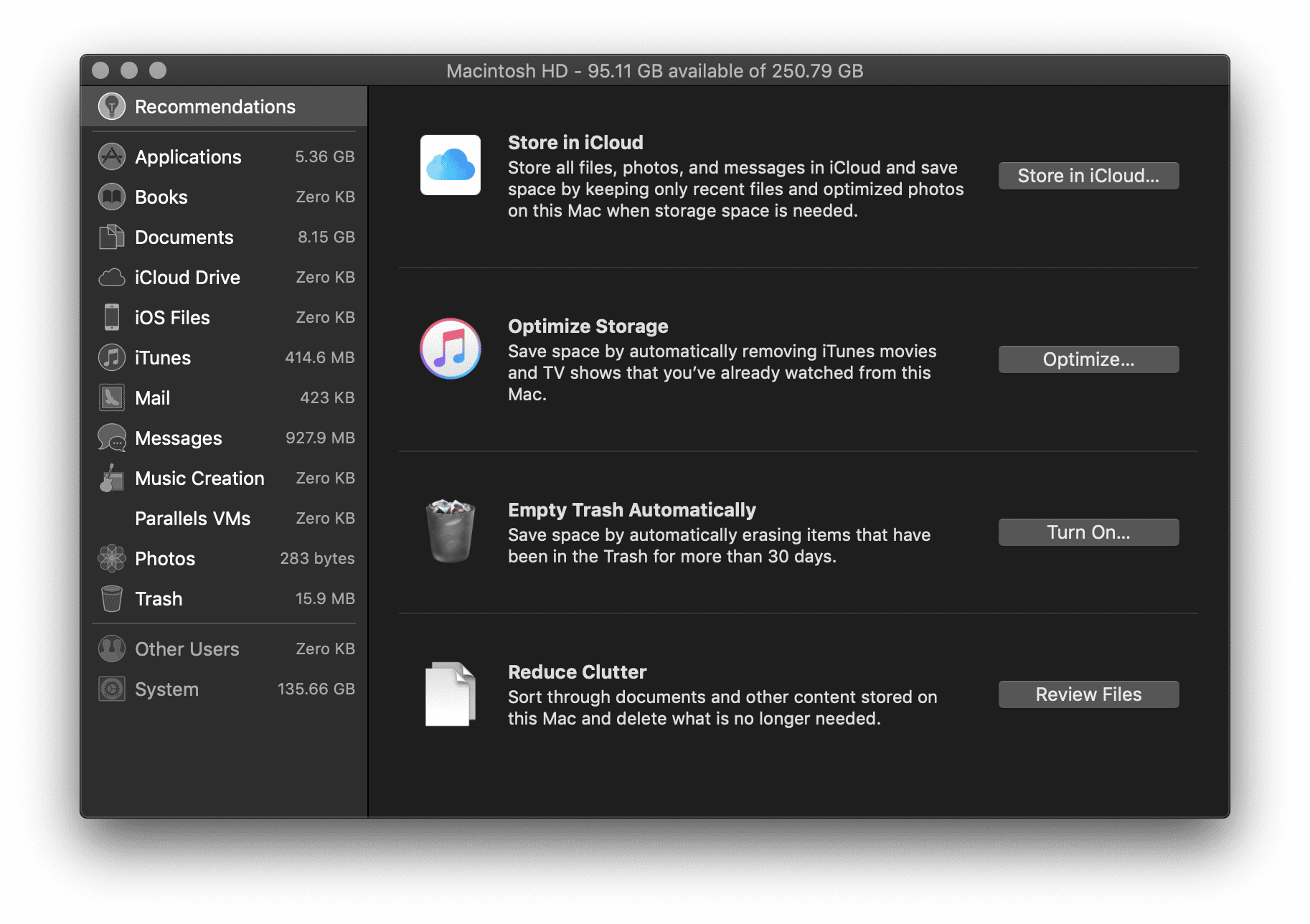
Vous avez ici quatre recommandations pour économiser de l’espace sur votre disque dur. Avant que vous ne choisissiez celle à utiliser, je vais vous guider à travers chaque option.
- Stocker dans iCloud – Cette fonctionnalité permet aux utilisateurs de stocker leur bureau, leurs documents, leurs photos et leurs vidéos dans iCloud ; macOS libérera automatiquement l’espace disque local selon les besoins. C’est une solution merveilleuse pour économiser un peu d’espace sur votre disque local/disque dur, mais cela peut aussi devenir coûteux. Le stockage iCloud vous donne 5 Go de stockage gratuit lorsque vous vous inscrivez.
Si vous avez besoin de plus d’espace, vous pouvez toujours passer à un plan de stockage plus important :
- 50 Go pour 0,99 $ par mois
- 200 Go pour 2,99 $ par mois
- 2 To pour 9,99 $ par mois
Vous pouvez trouver une page d’assistance Apple répertoriant les prix, ainsi que les prix familiaux. Cependant, cela est facturé mensuellement et peut rapidement s’additionner au fil du temps.
- Optimiser le stockage – Le nom vague ne correspond pas tout à fait à la fonction, mais il s’agit essentiellement de supprimer vos films et émissions de télévision iTunes achetés après que vous les ayez regardés pour éviter qu’ils n’encombrent votre disque dur. Les films HD étant des fichiers extrêmement volumineux (surtout au format 4k), cette fonction peut éviter à votre Mac de manquer d’espace. Vous pouvez, bien sûr, les télécharger à nouveau à tout moment si vous les avez achetés depuis votre compte Apple.
- Vider automatiquement la corbeille – C’est simple et facile à faire. Si vous l’activez, macOS supprimera automatiquement les anciens éléments de la corbeille après 30 jours. L’inconvénient de cette option est que si vous supprimez souvent des fichiers et que vous revenez en arrière pour tenter de les retrouver. Ils ont disparu – vous ne pouvez pas les récupérer.
- Réduire le désordre – Avec cet outil simple, vous pouvez trouver les plus gros fichiers sur votre disque dur et les supprimer. L’organisation par « navigateur de fichiers » semble être la plus utile pour parcourir les documents et les dossiers qui utilisent le plus de stockage. Ensuite, vous pouvez facilement supprimer ce qui est désiré.
Recherche et suppression des fichiers en double
La recherche et la suppression des fichiers en double peuvent être longues et exaspérantes. Un moyen rapide et facile de trouver et de supprimer ces données excédentaires est de créer un dossier intelligent et de trier par type de fichier pour trier vos fichiers .png, .jpeg ou .pdf.
Suivez ce cheminement pour supprimer les fichiers en double avec les dossiers intelligents :
Barre de menu d’Apple > Fichier > Nouveau dossier intelligent >
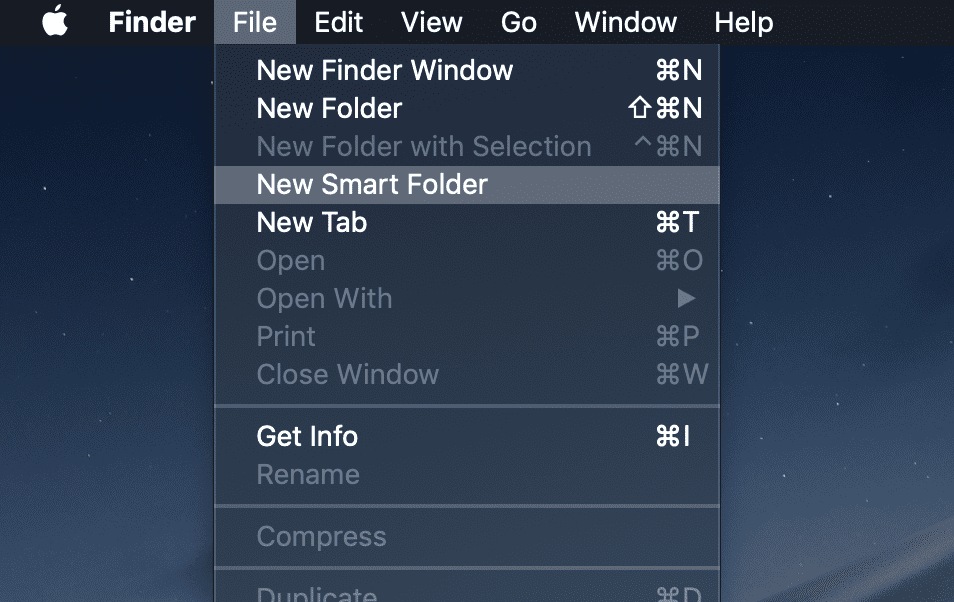
Une fois que la fenêtre du Finder « Nouveau dossier intelligent » apparaît, ajoutez un nouveau « filtre. »
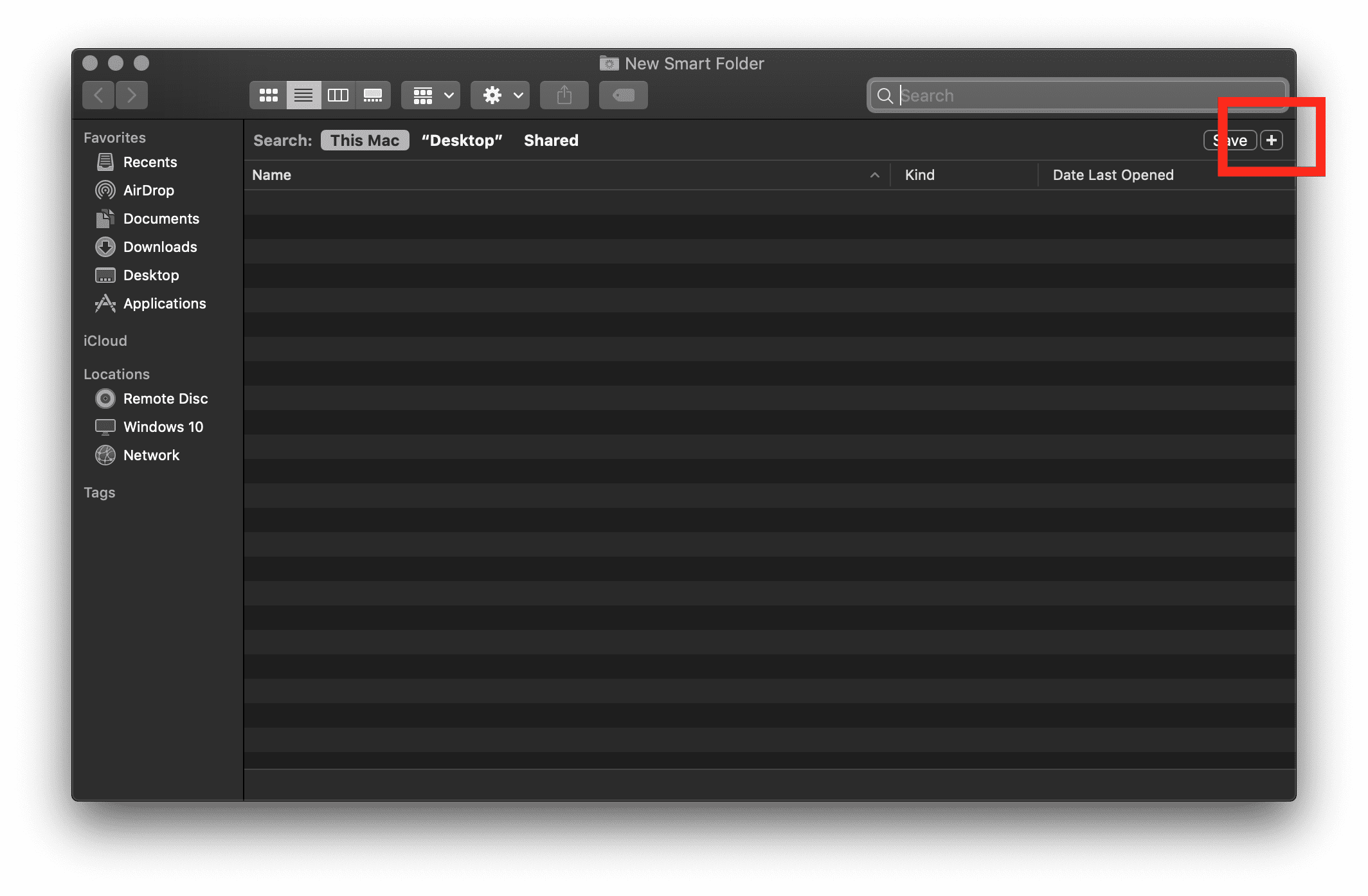 Modifiez les paramètres du filtre pour inclure Kind = Images. Trouvez les fichiers en double et décidez si vous en avez besoin. Ensuite, sélectionnez ceux qui sont désirés, faites un clic droit et sélectionnez « Déplacer vers la corbeille ».
Modifiez les paramètres du filtre pour inclure Kind = Images. Trouvez les fichiers en double et décidez si vous en avez besoin. Ensuite, sélectionnez ceux qui sont désirés, faites un clic droit et sélectionnez « Déplacer vers la corbeille ».
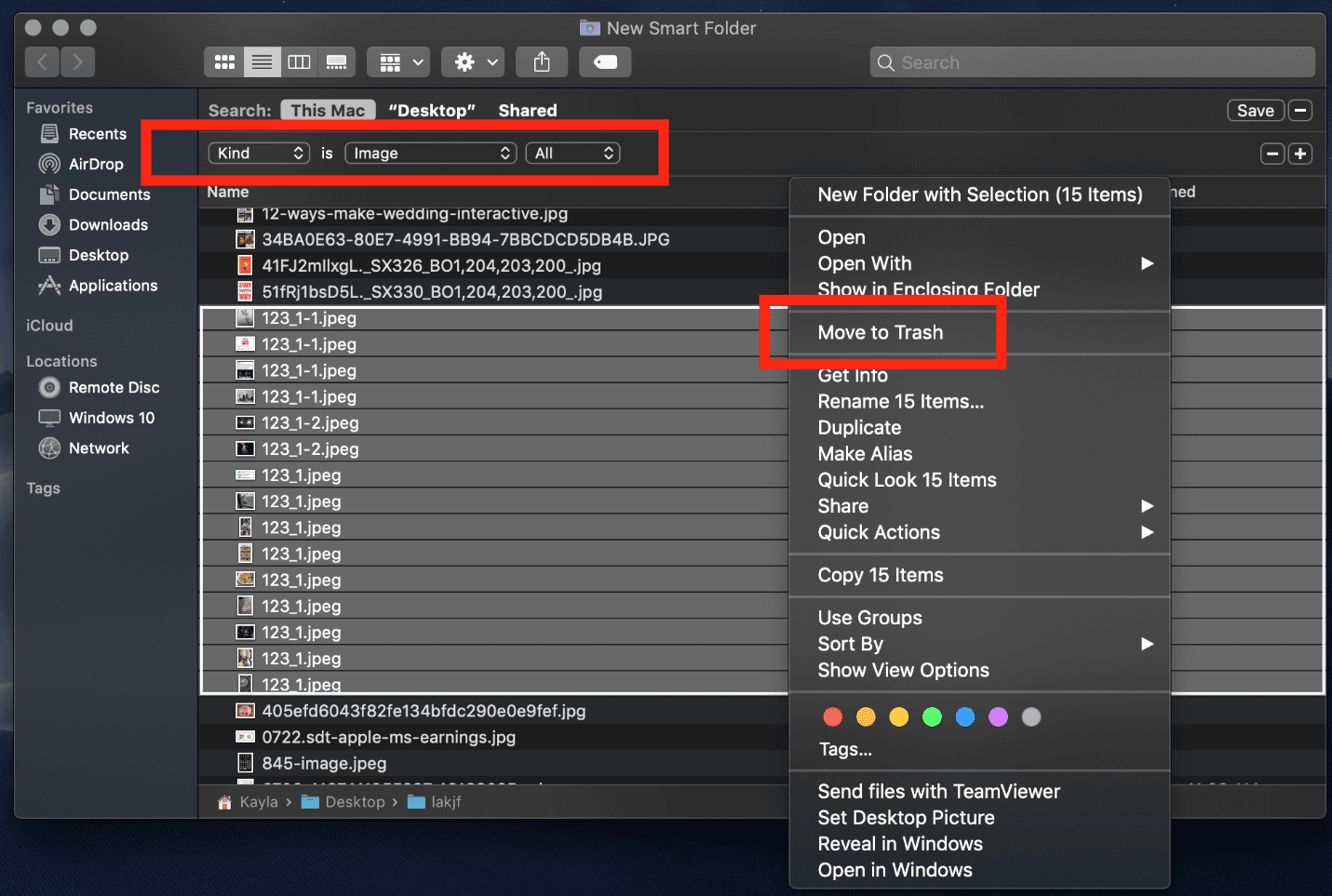
Adaptez les paramètres des Images aux PDFS, aux Films, aux Dossiers, etc. Après avoir passé au crible les fichiers trouvés dans mes filtres Smart Folder, j’ai fini par économiser 1,57 Go. Votre kilométrage peut varier!
Outils pour vous aider à économiser de l’espace
Il existe de nombreuses options pour libérer de l’espace disque supplémentaire sur votre disque dur. Cependant, certaines de ces options sont opportunes, coûteuses, et prennent la productivité d’autres projets sur lesquels vous pourriez travailler.
Les outils de productivité payants dominent l’App Store® de macOS. Il est un peu difficile de faire le tri parmi les centaines de milliers d’apps qui prétendent libérer de l’espace sur votre disque dur. N’ayez crainte ! J’ai un outil facile et rentable qui vous aidera à faire tout ce que j’ai énuméré ci-dessus et plus encore en quelques clics.
Parallels® Toolbox permet à votre Mac ou PC de ne pas être encombré et de fonctionner à une vitesse maximale. Il existe des dizaines d’outils qui analysent, détectent et vous permettent de choisir ce qu’il faut supprimer, le tout en un seul clic. Par conséquent, il n’y a pas de micro-gestion pour optimiser votre espace disque. Parallels Toolbox fait le sale boulot pour vous pour seulement 19,99 $ par an.

Si 19,99 $ par an peuvent sembler un peu économiques, c’est une affaire scandaleuse si l’on compare le prix à d’autres outils de productivité de premier ordre. La plupart des outils dans l’App Store démarrent à 9,99 $ ou 19,99 $ par outil. Avec Parallels Toolbox, vous n’avez pas à payer pour des tas d’outils séparés. Vous avez un seul outil qui comprend plus de 30 utilitaires en un clic qui vous aident dans toute une gamme de productivité. Voici quelques-uns de mes outils préférés dans Parallels Toolbox qui vous aident à économiser de l’espace disque :
Clean Drive
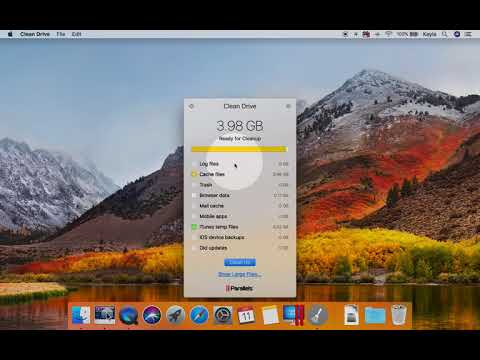
Gardez votre Mac sans encombrement et en fonctionnant à une vitesse maximale. Cet outil scanne, détecte et vous laisse choisir ce qu’il faut supprimer.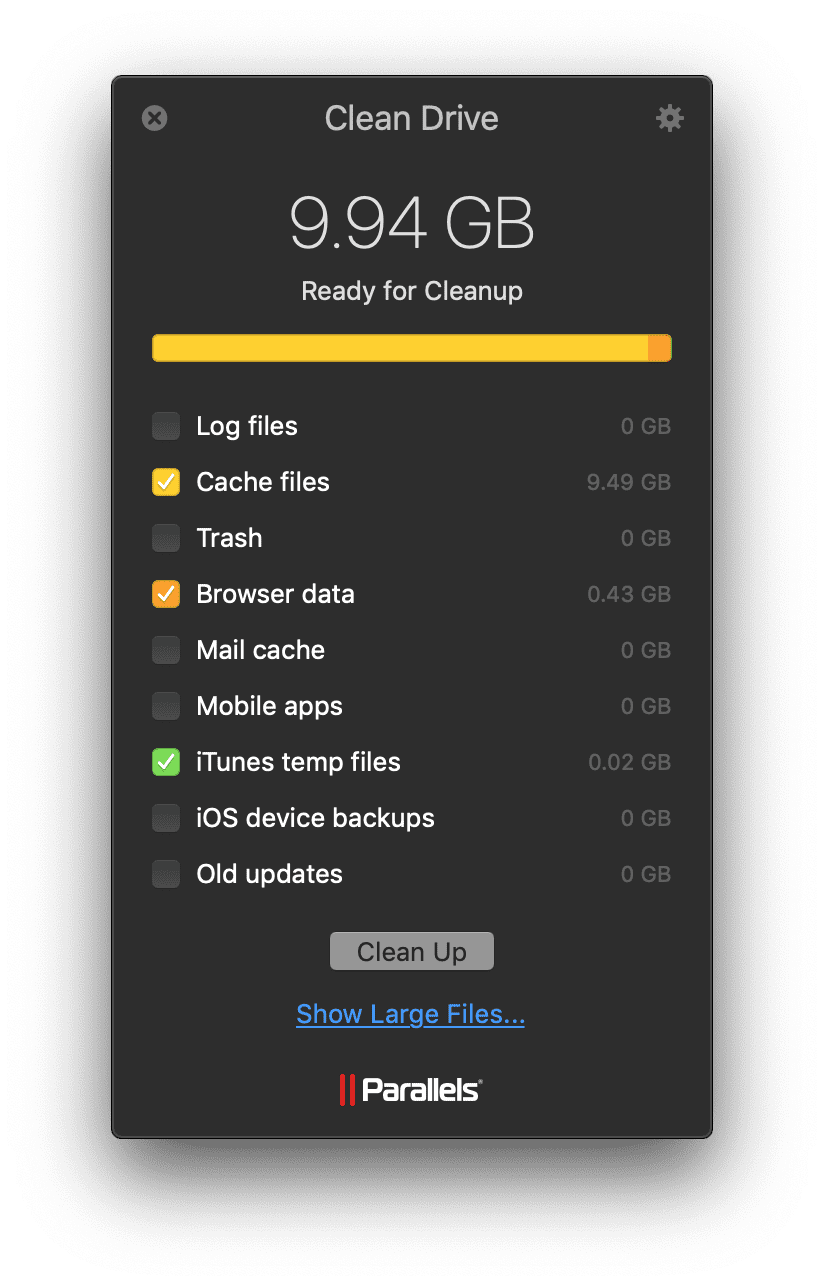
Clean Drive examine les sauvegardes de votre appareil iOS, les anciennes mises à jour, les fichiers temporaires, les fichiers journaux et le cache. Ce sont toutes des choses que j’ai mentionnées précédemment dans cet article – mais c’est une solution en un clic par rapport aux heures que vous passerez à libérer de l’espace supplémentaire sur votre Mac manuellement.
Mémoire libre
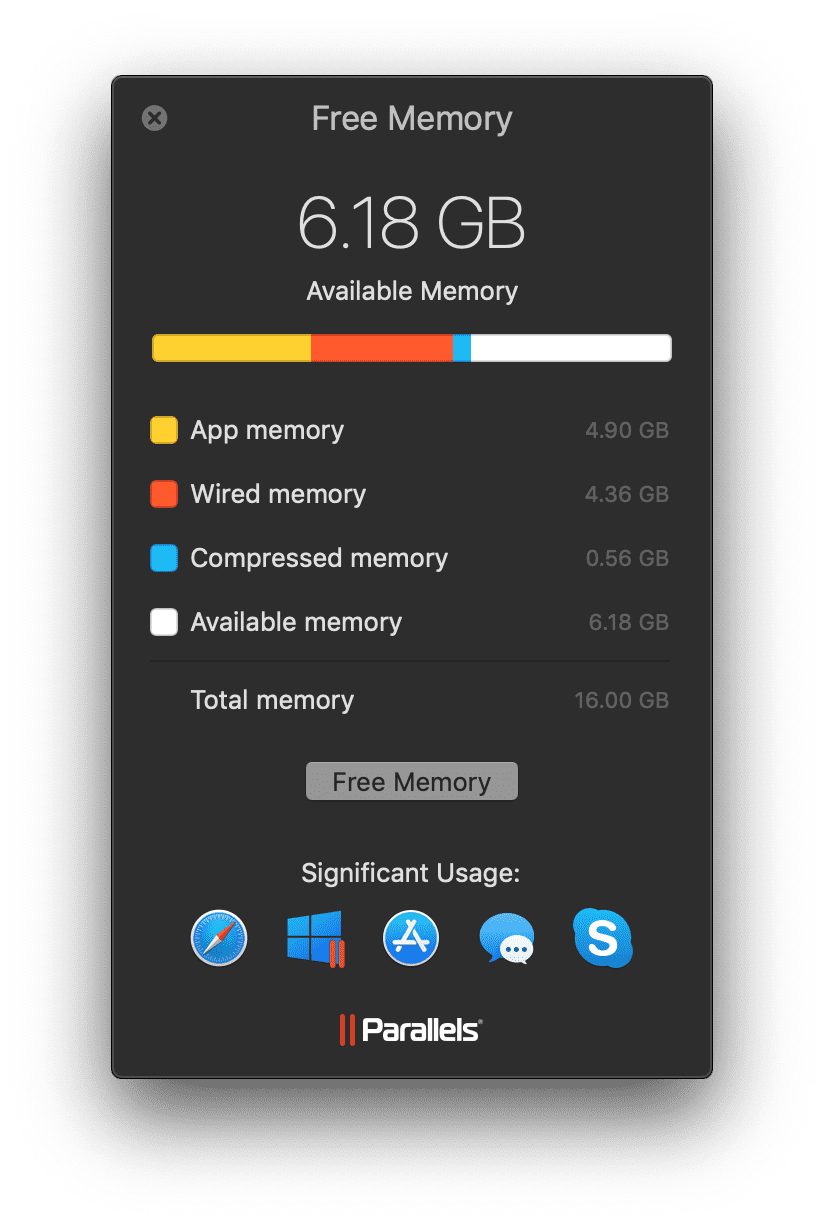
Libérez facilement la mémoire inutilisée de votre ordinateur. Ainsi, 6 Go de mémoire ont été économisés immédiatement grâce à cet outil.
Recherche de doublons

Recherche dans n’importe quel lecteur ou dossier pour trouver rapidement des fichiers identiques (même avec des noms différents) et libérer de l’espace disque.
Fichiers cachés

Affichez ou dissimulez les fichiers ou dossiers cachés de votre ordinateur.
Désinstaller des applications

Supprimez les applications et leurs fichiers de votre Mac. Vous pouvez également détecter et supprimer les fichiers des applications qui ont déjà été désinstallées.
Conclusion
J’ai suivi ces conseils lors de la rédaction de cet article. Économiser de l’espace était mon objectif, et économiser de l’espace est exactement ce que j’ai accompli.
J’ai commencé avec 92,08 Go de données disponibles sur mon disque dur. En suivant les conseils ci-dessus et en associant mes efforts à Parallels Toolbox, j’ai maintenant 149,92 Go de données disponibles :
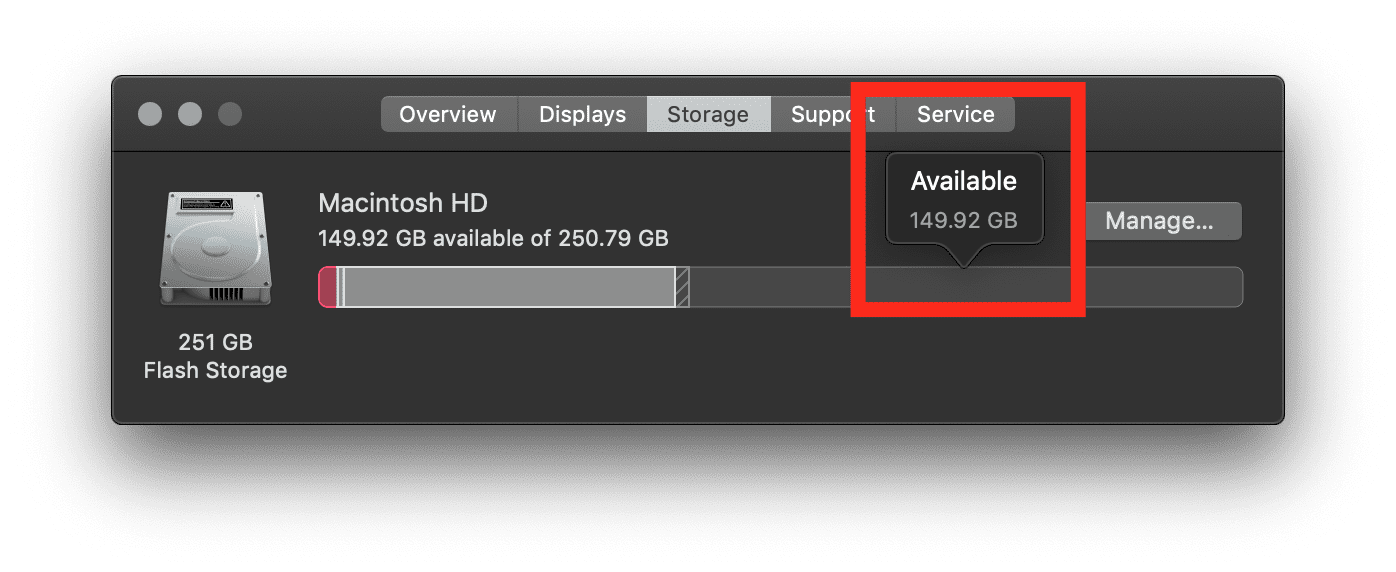
Libérez de l’espace sur votre disque de démarrage et débloquez les possibilités infinies de votre Mac avec notre suite complète de Parallels Toolbox pour 19,99 $ par an. De nouveaux outils sont régulièrement ajoutés pendant votre abonnement, également !
.
Laisser un commentaire