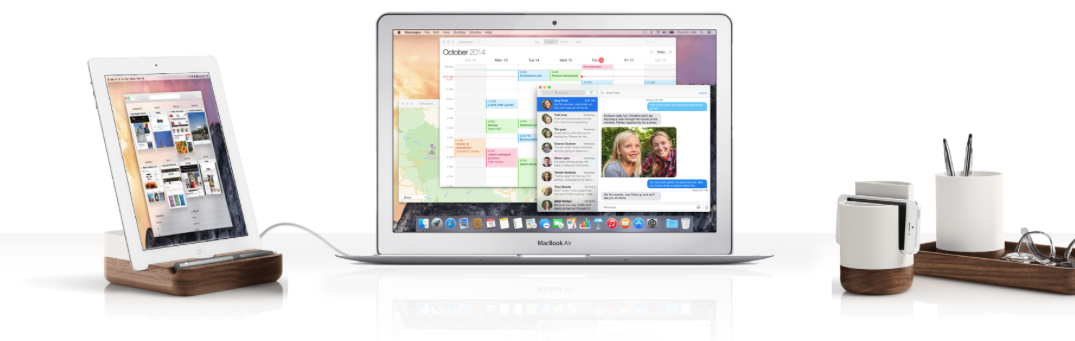
Je suis un fan des grands écrans. C’est la raison pour laquelle mon Mac principal est toujours un MacBook Pro de 17 pouces, et pourquoi je l’ai branché à un Apple Thunderbolt Display de 27 pouces lorsque je suis dans mon bureau à domicile. En voyage, cependant, j’ai moins de pixels à ma disposition. Bien sûr, je pourrais avoir un MacBook Pro Retina de 15 pouces, mais je privilégie l’espace physique de l’écran plutôt que des éléments d’écran plus petits.
Il existe des applications existantes, comme Air Display, qui vous permettent d’utiliser un iPad comme deuxième moniteur pour un Mac, mais elles fonctionnent via le WiFi, ce qui pose deux problèmes. Premièrement, elles ne fonctionnent souvent pas sur les hotspots WiFi, que vous êtes susceptible d’utiliser lorsque vous n’êtes pas chez vous. Deuxièmement, même quand ils fonctionnent, il y a une quantité ennuyeuse de lag.
C’est là que Duet entre en jeu. Au lieu d’utiliser le WiFi, il transmet le signal vidéo de votre Mac à l’iPad en utilisant un câble standard Lightning ou 30 broches. Construit par d’anciens ingénieurs d’Apple, je me suis dit que cela devait bien fonctionner, alors je l’ai mis à l’épreuve…
L’installation
L’installation est très simple. Installez l’application iOS Duet sur votre iPad, puis installez l’application de la barre de menu du compagnon sur votre Mac. Vous devez redémarrer votre Mac après avoir installé l’application compagnon, puis vous avez terminé.
Vous pouvez également l’exécuter sur un iPhone. Sur un iPhone 6, ce serait inutile, et je ne suis pas convaincu que ce serait beaucoup plus utile sur un iPhone 6 Plus, mais l’option est là si vous le voulez.
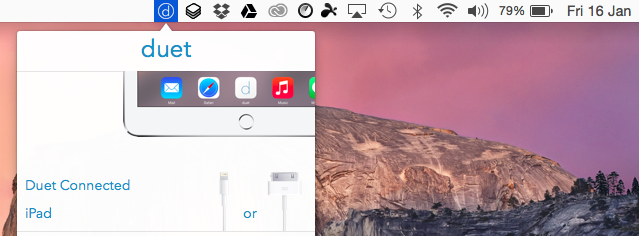
Connexion de votre iPad
Pour utiliser votre iPad comme moniteur, il suffit de le connecter à votre Mac à l’aide d’un câble Lightning ou 30 broches standard (j’utilise un Amazon Basics, surtout parce qu’il est noir…) et de lancer l’application Duet sur votre iPad. Dans les 2 à 3 secondes, le Mac détectera automatiquement l’iPad et commencera à l’utiliser comme deuxième moniteur.
J’ai trouvé que la première fois que je l’ai connecté, il a réglé l’écran de l’iPad pour qu’il soit le principal, avec le dock et la barre de menu au-dessus de l’iPad. Cela avait l’air plutôt funky, donnant une idée de ce à quoi un iPad exécutant OS X ressemblerait, mais ce n’est pas la configuration la plus utile.
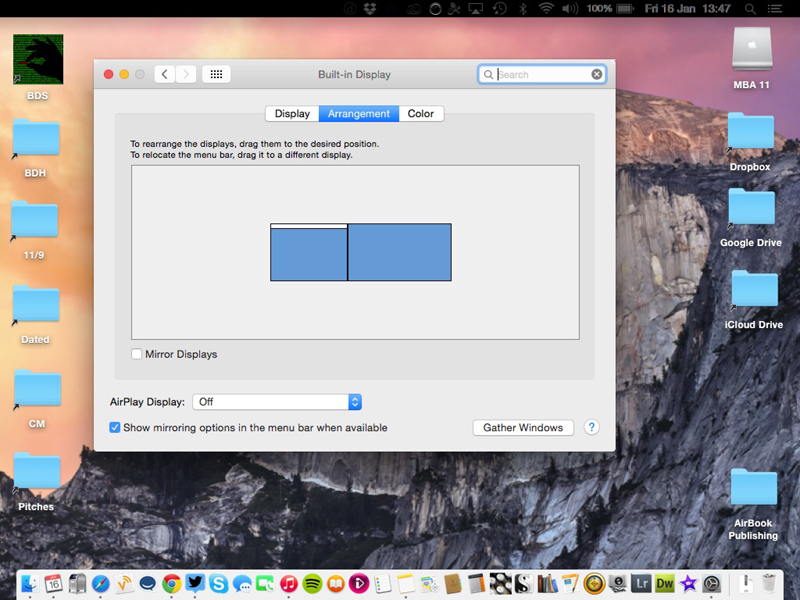
Inverser cela fonctionne de la même manière que n’importe quel autre moniteur externe : il suffit de cliquer sur l’onglet Arrangement et de faire glisser la barre de menu vers l’écran du Mac.
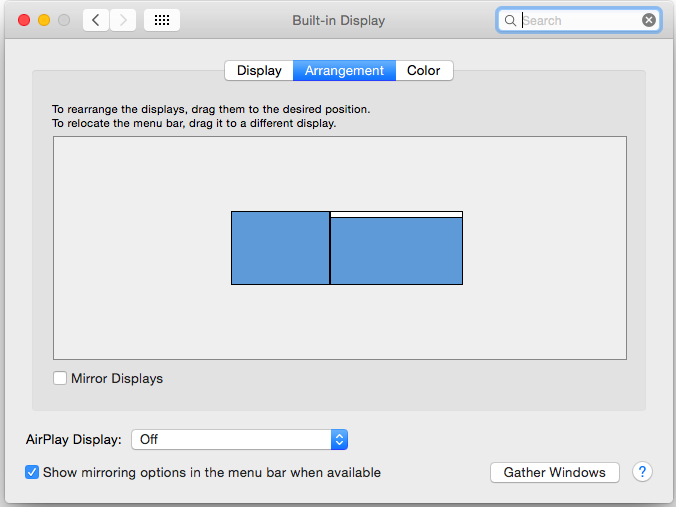
Lors des lancements suivants, Duet s’est souvenu de ce réglage, c’était donc une tâche simple et unique.
Vous pouvez également l’utiliser comme troisième moniteur à côté d’un moniteur conventionnel si vous le souhaitez.
En utilisation
J’ai deux Mac : un MacBook Pro 17 de fin 2011 fortement mis à niveau, et un MacBook Air 11 de 2013. Duet dit que l’application ne fonctionne qu’avec les Macs 2013 et plus récents (exécutant OS X 10.9 ou plus), et c’est à peu près correct – mais pas toute l’histoire.
Avec mon MacBook Air, les performances sont soyeuses. Il est impossible de le distinguer d’un moniteur externe conventionnel, même lors de la lecture de vidéos. J’ai été incroyablement impressionné, et je pense que vous le serez aussi. Jugez-en par vous-même :
Mise à jour : Mon utilisation sur mon MacBook Pro 17 a été effectuée avec la préversion du logiciel, dans laquelle le décalage du curseur était horrible. Mais avec la dernière version installée, la réactivité est – bien que toujours compromise – est encore parfaitement utilisable.
Ecran tactile d’OS X
Une touche vraiment agréable, euh, avec Duet est que vous pouvez choisir de contrôler les applications sur l’écran de l’iPad en utilisant le pavé tactile/souris de votre Mac, ou l’écran tactile de l’iPad – en passant d’une méthode à l’autre comme vous le souhaitez.
C’est vraiment très amusant d’explorer ce que serait OS X sur un appareil à écran tactile. Évidemment, il n’est pas conçu comme un OS à écran tactile, donc beaucoup d’éléments de l’interface utilisateur sont plutôt petits pour un doigt, mais pour des choses comme les liens web, cela constitue un moyen de contrôle supplémentaire pratique.
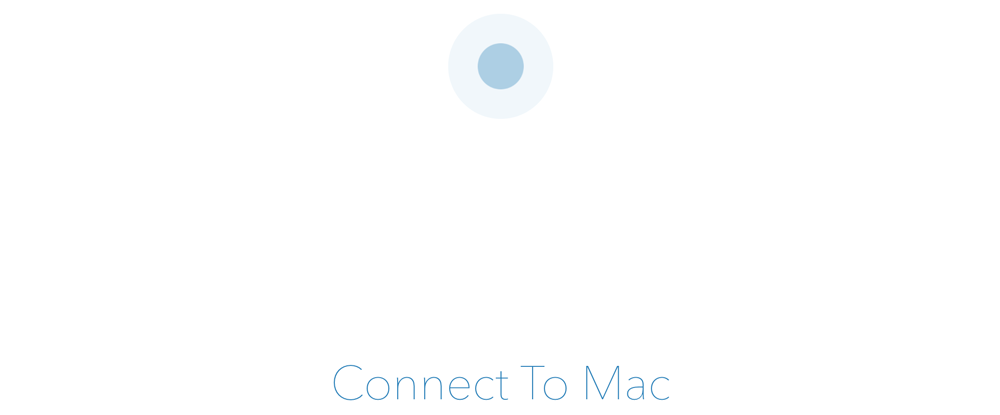
Issues
Généralement, lorsque vous utilisez un moniteur externe, il sera plus grand que votre écran Mac. Dans ce cas, il est plus petit, ce qui signifie que toutes les grandes fenêtres que vous faites glisser sur l’iPad devront être redimensionnées. Il est plus facile de les rendre petites avant de les faire glisser, puis de les redimensionner comme vous le souhaitez une fois positionnées sur l’iPad.
J’ai constaté que si je laissais mon Mac se mettre en veille, il ne se reconnectait pas toujours automatiquement à l’iPad. Parfois il le faisait, parfois il ne le faisait pas. Quand il ne le faisait pas, même relancer Duet sur mon iPad ne fonctionnait pas : Je devais quitter les applications iOS et Mac, débrancher le câble Lightning, puis relancer les deux applications et rebrancher le câble. Conclusion : réglez votre Mac pour qu’il ne se mette pas en veille lorsque vous utilisez l’application.
Les choses allaient bien du côté de l’iPad : Je pouvais éteindre l’iPad lorsque je n’avais pas besoin du deuxième moniteur, et il se reconnectait au Mac quelques secondes après l’avoir rallumé. Même chose lors de la déconnexion et de la reconnexion du câble. Vous pouvez également utiliser d’autres applications iPad et simplement reprendre là où vous vous êtes arrêté en reprenant Duet.
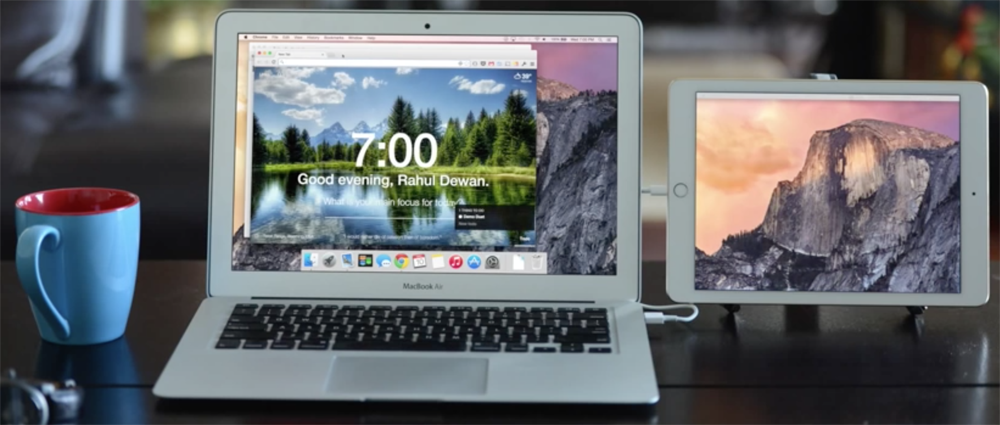
Conclusions
J’adore. Utilisé sur un Mac récent, il est aussi bon qu’un moniteur classique (bien qu’il soit petit). Ceux qui utilisent des applications de chat pour le travail le trouveront particulièrement utile, vous permettant de garder un œil sur le chat tout en conservant la pleine utilisation de votre écran Mac pour votre travail réel.
Même sur des Macs plus anciens et théoriquement incompatibles, il est encore utile pour certaines applications. Accordé, il y a une douleur extrême impliquée dans l’obtention de la fenêtre de l’application positionnée sur l’iPad en premier lieu, qui pourrait littéralement prendre plusieurs minutes en utilisant mon MacBook Pro 17, mais une fois qu’il est là, il fonctionne très bien pour des choses comme Hipchat. Il prétend fonctionner correctement sur les iPad plus anciens.
À 14,99 $, c’est l’une des applications iOS les plus chères, mais étant donné le coup de pouce qu’elle donnera à votre productivité mobile, je pense que c’est un excellent rapport qualité-prix.
Duet nécessite un Mac moderne fonctionnant sous OSX 10.9+, et un iPad fonctionnant sous iOS 7+. L’application iOS Duet coûte 14,99 dollars sur iTunes, tandis que l’application Mac compagnon est gratuite.
FTC : Nous utilisons des liens d’affiliation automatique générateurs de revenus. Plus.
Check out 9to5Mac on YouTube for more Apple news:
Laisser un commentaire