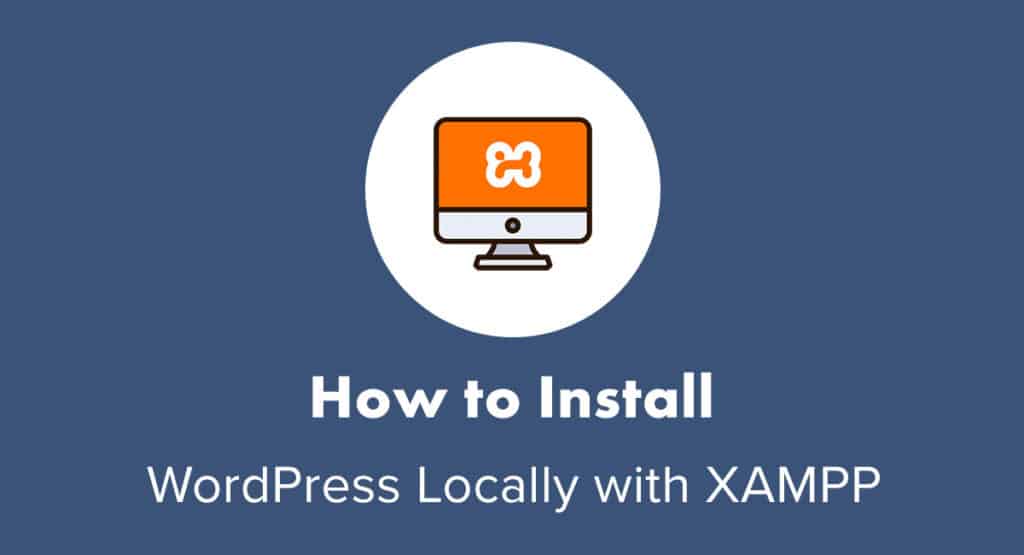 Avez-vous déjà souhaité pouvoir faire des bêtises avec WordPress sans avoir à vous soucier ou à payer pour l’installer sur un serveur d’hébergement web ?
Avez-vous déjà souhaité pouvoir faire des bêtises avec WordPress sans avoir à vous soucier ou à payer pour l’installer sur un serveur d’hébergement web ?
Les environnements de staging sont parfaitement adaptés lorsque vous devez déboguer des problèmes ou tester des mises à jour avant de les pousser sur un site WordPress en direct. Mais qu’en est-il lorsque vous voulez :
- Tester de nouveaux plugins ?
- Tester un thème ou construire le vôtre ?
- Explorer une nouvelle fonctionnalité de WordPress ?
- Expérimenter un design ou une technique de codage tendance ?
- Continuer à travailler sur un site Web même lorsque la connectivité wi-fi est rare ou inexistante ?
Dans ces cas, il est préférable d’installer WordPress localement sur votre ordinateur. Donc, aujourd’hui, nous allons vous montrer comment installer WordPress sur XAMPP.
- Comment installer WordPress localement avec XAMPP
- Etape 1 : Choisir un environnement de serveur local
- Etape 2 : Télécharger XAMPP
- Étape 3 : Configurer votre environnement XAMPP
- Etape 4 : Créer une base de données
- Etape 5 : Télécharger WordPress
- Étape 6 : mettre à jour le fichier wp-config.php
- Étape 7 : Installer WordPress sur l’hôte local
- Comment installer WordPress Multisite sur l’hôte local
- Étapes 1-7 : Installer WordPress localement
- Etape 8 : Activer WordPress Multisite
- Wrap-Up
Comment installer WordPress localement avec XAMPP
Malgré la mise à disposition de son logiciel open-source facilement téléchargeable, WordPress n’est pas quelque chose qui peut être installé sur votre ordinateur. Pas tout seul en tout cas.
Si vous voulez installer WordPress sur l’hôte local (c’est-à-dire votre ordinateur), vous allez avoir besoin d’aide.
Démarrez ici :
Etape 1 : Choisir un environnement de serveur local
Pour qu’une installation de WordPress fonctionne sur votre ordinateur, il vous faut un environnement local avec :
- un logiciel de serveur web (généralement un serveur Apache),
- un langage de programmation comme PHP ou Perl,
- et un logiciel de gestion de base de données comme MySQL ou MariaDB.
XAMPP est celui que nous allons vous présenter aujourd’hui. Cela dit, il existe d’autres options disponibles, si vous préférez :
- WampServer pour les systèmes d’exploitation Windows
- MAMP pour Mac ou Windows
- DesktopServer pour Mac ou Windows
- Local by Flywheel pour les environnements Mac, Windows ou Linux (et est particulièrement utile si vous avez un hébergement Flywheel sur lequel vous voulez migrer votre site de test)
La configuration n’est pas vraiment compliquée avec l’une de ces options. Cependant, parce que XAMPP est un environnement de développement populaire et qu’il est agnostique en termes de périphériques (compatible avec Mac, Windows et Linux), nous allons nous concentrer sur celui-ci aujourd’hui.
Etape 2 : Télécharger XAMPP
Visitez le site Web d’Apache Friends et téléchargez la dernière version de XAMPP pour votre système d’exploitation :
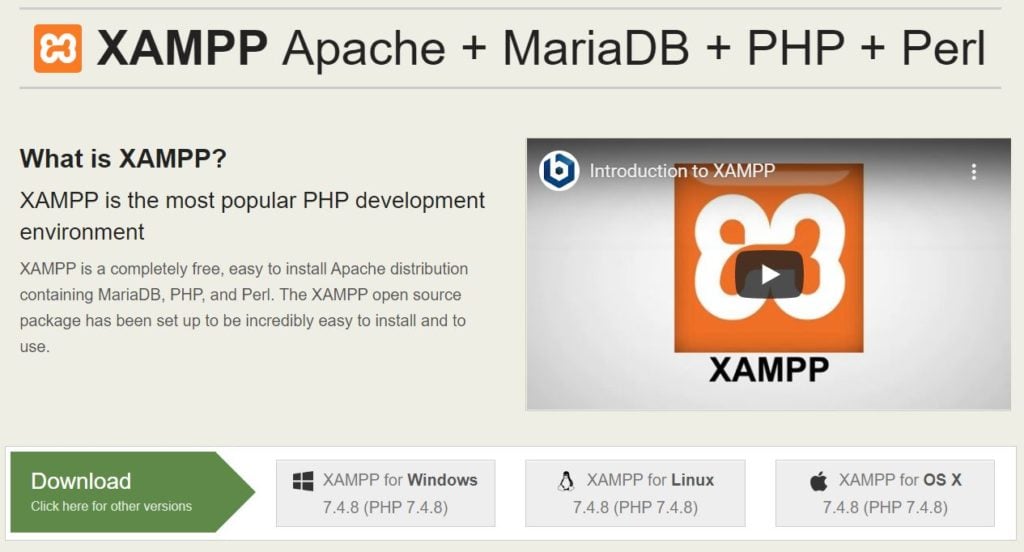
Le fichier commencera automatiquement à se télécharger.
Quand il est terminé, ajoutez XAMPP à vos applications et commencez le processus de chargement.
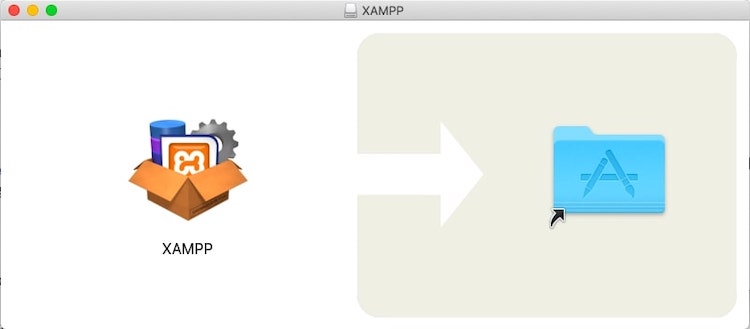
Selon votre système d’exploitation, vous devrez peut-être accepter un certain nombre de permissions d’accès avant le chargement complet de l’application. Mais lorsqu’elle sera prête, voici la fenêtre que vous verrez :
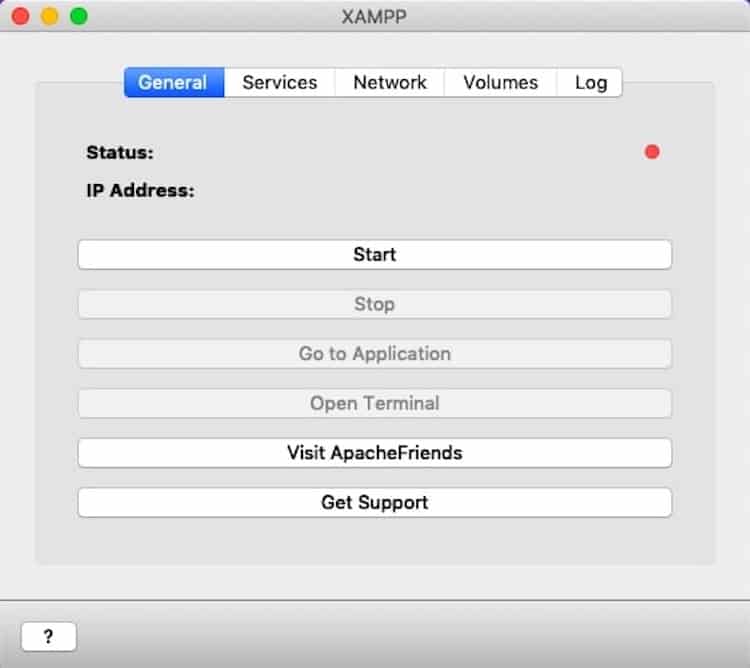
XAMPP est maintenant installé sur votre ordinateur.
Étape 3 : Configurer votre environnement XAMPP
Cliquez sur le bouton « Start » à l’intérieur de votre application XAMPP pour initialiser la configuration de l’environnement local. Le voyant d’état passera du rouge au jaune puis au vert :
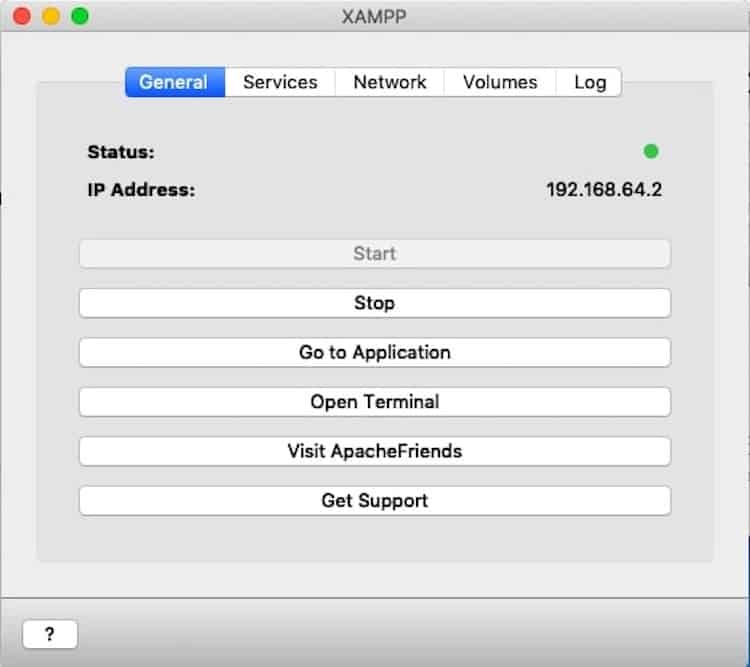
XAMPP n’est pas la seule chose qui doit démarrer. Allez dans l’onglet Services et faites la même chose pour chacun des services de la pile jusqu’à ce qu’ils deviennent verts :
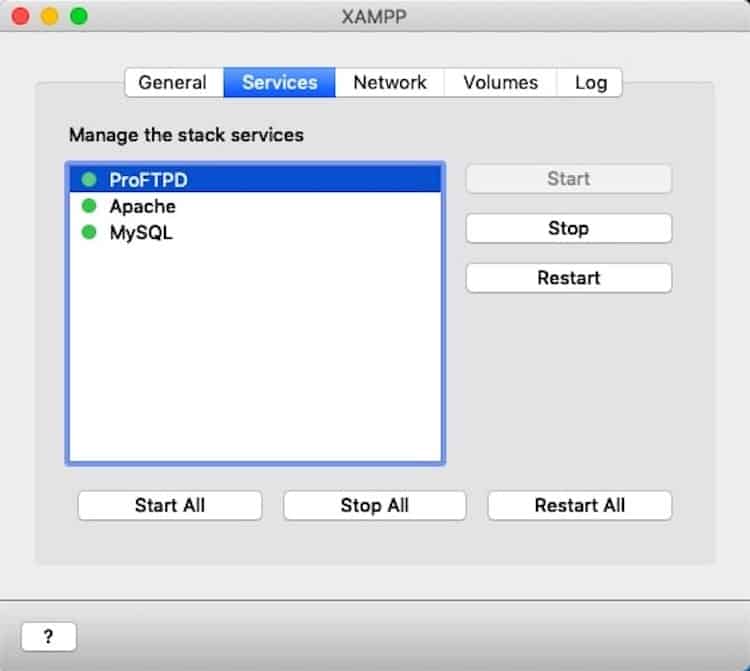
Puis, allez dans l’onglet Réseau. Vous devrez choisir où vous voulez que votre serveur localhost se trouve:
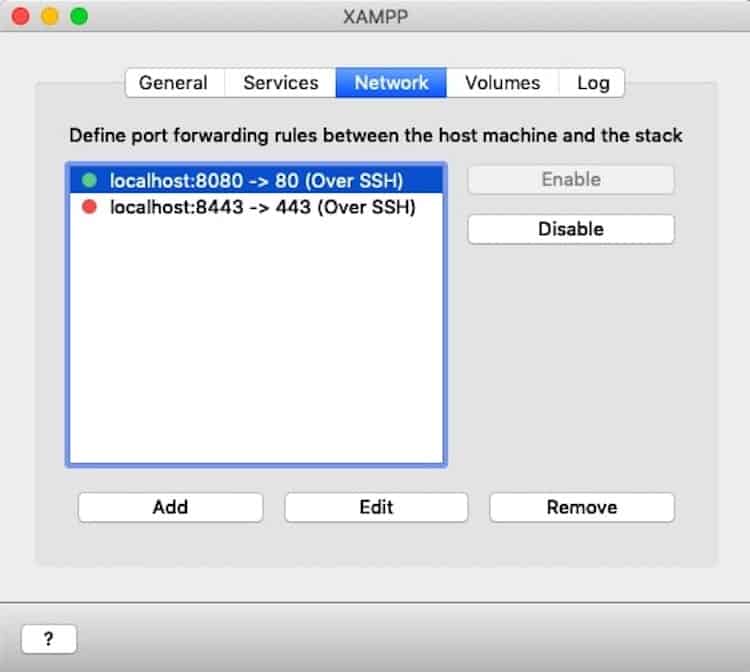
Choisissez parmi toutes les options disponibles et cliquez sur « Enable ».
Note : Si vous prévoyez de transformer ceci en un WordPress Multisite, vous ne pouvez utiliser que les ports 80 ou 443. Si c’est le cas, vous pouvez créer celui que vous voulez utiliser maintenant ou utiliser la solution de contournement plus tard (plus à ce sujet au bas de ce post).
Une dernière chose à faire est d’aller dans l’onglet Volumes. Cliquez sur « Monter ».
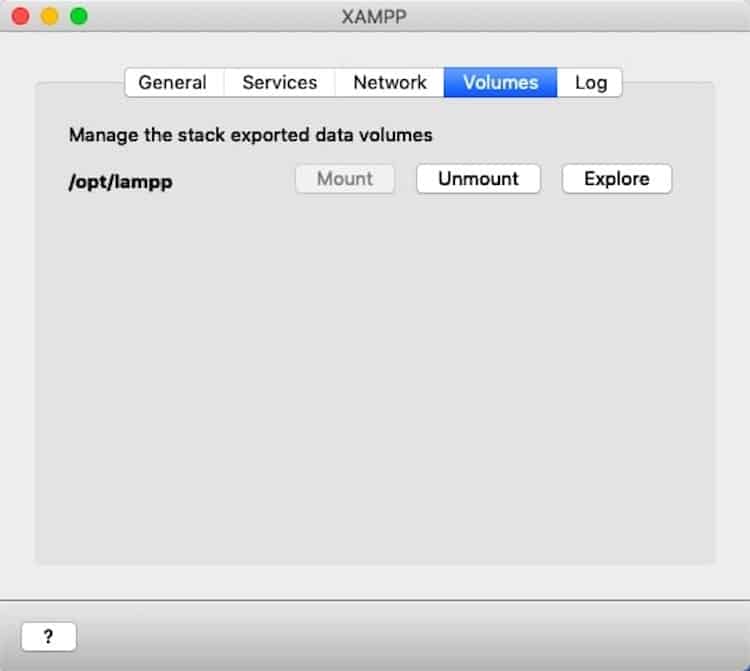
Cela va « coller » le localhost sur votre bureau (vous en aurez besoin plus tard pour modifier les fichiers de votre site web).
Etape 4 : Créer une base de données
Il ne vous reste plus qu’une chose à faire.
Ouvrez un nouvel onglet de navigateur et tapez le nom du localhost que vous avez activé. Par exemple :
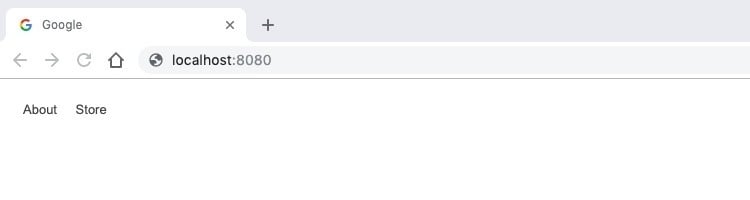
Vous serez amené à une page de bienvenue pour XAMPP :
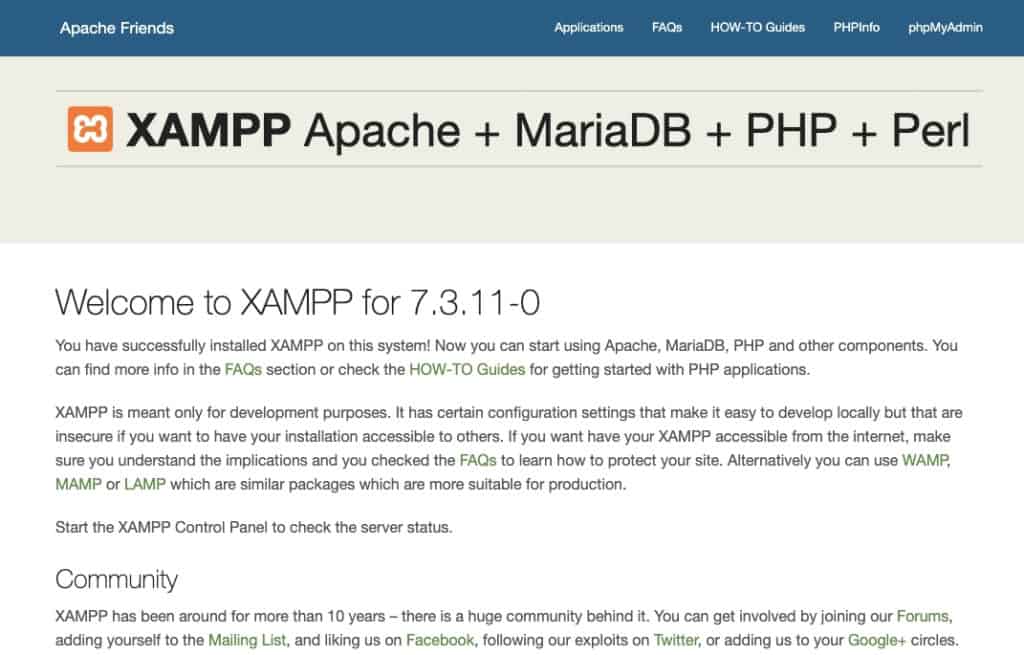
Pour ajouter une nouvelle base de données, cliquez sur le bouton phpMyAdmin dans le coin supérieur droit de cette page. phpMyAdmin se lancera automatiquement :
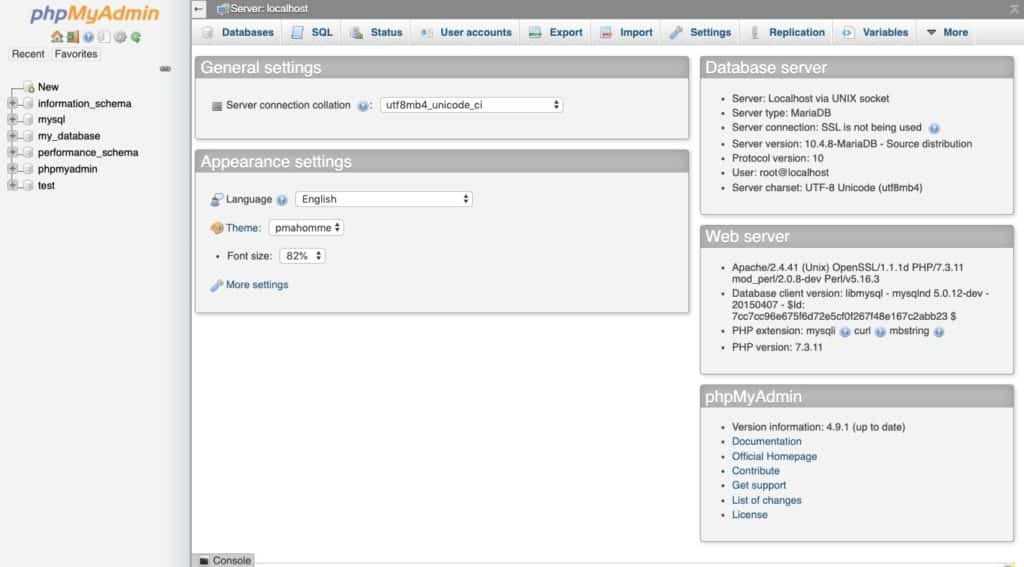
Avant d’ajouter WordPress au serveur local, nous avons d’abord besoin d’une base de données pour lui. Allez dans l’onglet Bases de données en haut de la page.
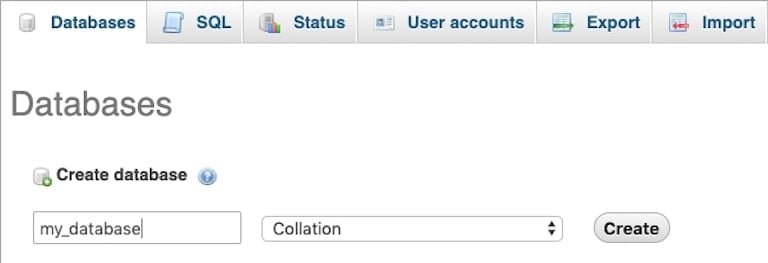
Donnez un nom à votre base de données (utilisez toutes les lettres minuscules et les caractères de soulignement au lieu des espaces). Ensuite, mettez à jour le menu déroulant de utf8 à Collation. Cliquez sur le bouton « Créer » lorsque vous avez terminé.
Etape 5 : Télécharger WordPress
Pour récupérer la dernière version de WordPress, allez sur le site Web WordPress.org. Cliquez sur » Get WordPress » dans le coin supérieur droit de la page :
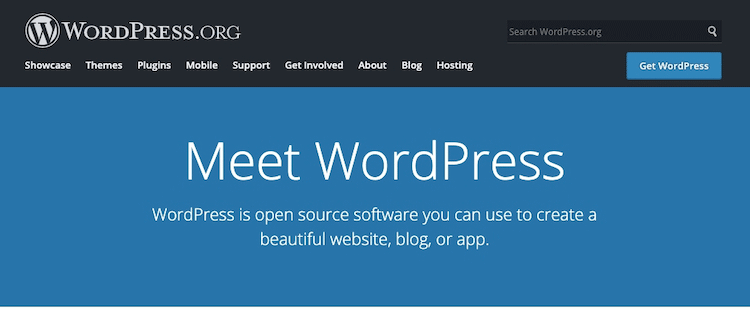
Vous pouvez télécharger le fichier zip à partir de la page suivante :
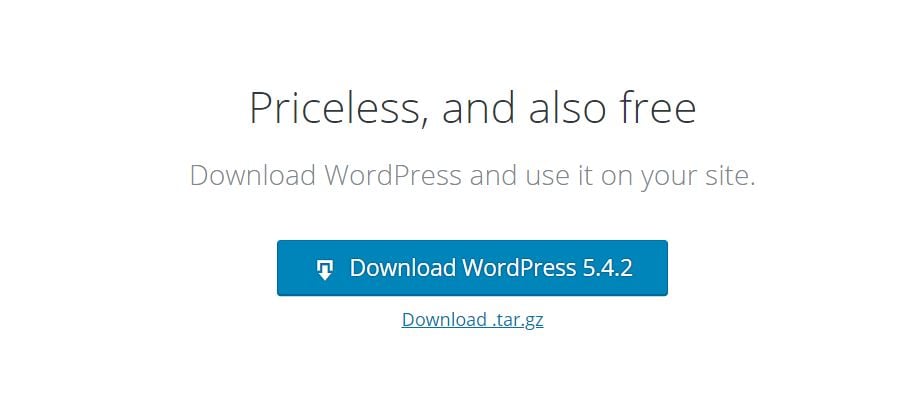
Étape 6 : mettre à jour le fichier wp-config.php
Dézippez vos fichiers WordPress et localisez wp-config-sample.php.
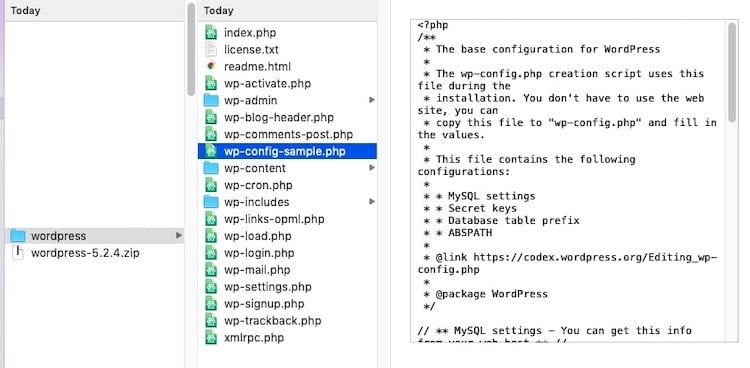
Ce fichier contient des informations clés sur votre site WordPress et c’est ce qui permet au logiciel WordPress de stocker des informations dans la base de données MariaDB (ou MySQL) que vous venez de créer. Cependant, il y a des informations de type placeholder ici que nous devons mettre à jour.
Ouvrez le fichier en utilisant un éditeur de texte.
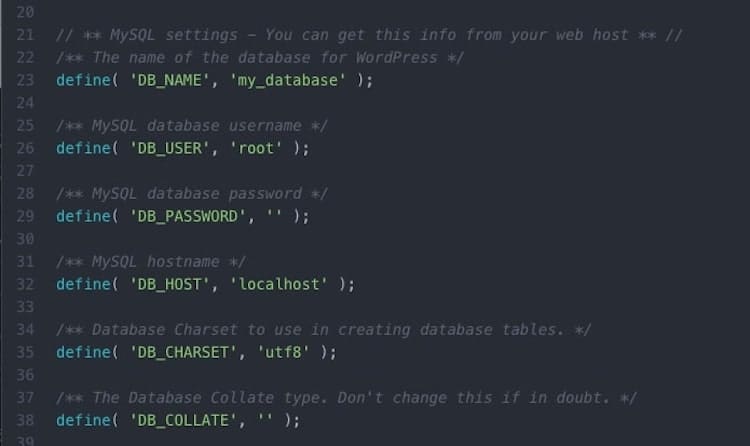
Les lignes suivantes doivent être éditées:
Nom de la base de données
Localiser cette ligne :
define( 'DB_NAME', 'database_name_here' );
Si vous ne vous souvenez pas du nom que vous avez donné à votre base de données dans phpMyAdmin, vous pouvez le trouver ici :
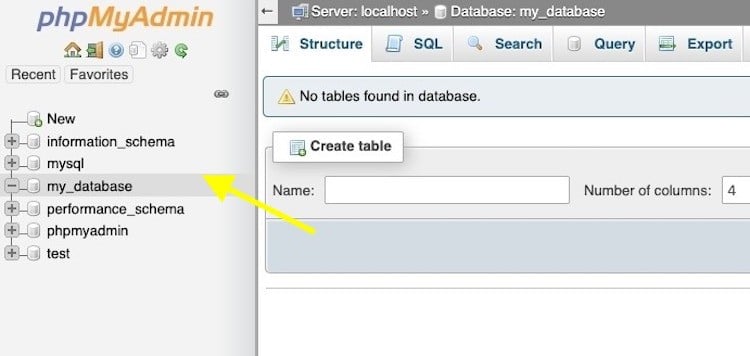
Puis, remplacez « nom_de_base_ici » par le nom de votre base de données. Dans notre exemple, la ligne deviendrait:
define( 'DB_NAME', 'my_database' );
Nom d’utilisateur et mot de passe
Puis, localisez ces deux lignes:
define( 'DB_USER', 'username_here' );
define( 'DB_PASSWORD', 'password_here' );
Remplacez « nom d’utilisateur_ici » par « root » et laissez « mot de passe_ici » vide. Ainsi, les lignes devraient maintenant être les suivantes :
define( 'DB_USER', 'root' );
define( 'DB_PASSWORD', '' );
Quand vous avez terminé, enregistrez le fichier et renommez-le en wp-config.php. Assurez-vous qu’il se trouve à l’intérieur du dossier original du fichier WordPress.
Étape 7 : Installer WordPress sur l’hôte local
Pour installer WordPress localement, vous devez déplacer vos fichiers téléchargés (décompressés) – y compris le nouveau fichier wp-config.php – dans le dossier htdocs de XAMPP.
Vous le trouverez ici:
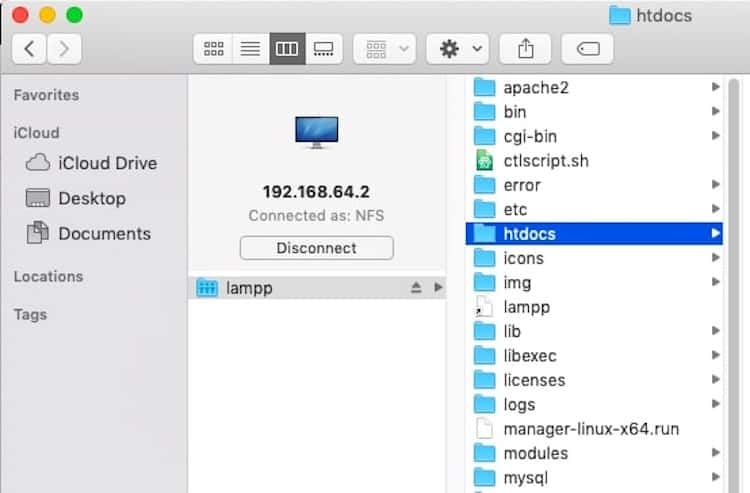
Renommez le dossier si vous souhaitez qu’il s’appelle autrement que « wordpress ». Un nom de domaine temporaire fera l’affaire.
Pour accéder à votre nouvelle installation WordPress, rendez-vous à l’adresse originale de l’hôte local que vous avez utilisée au début, suivie du nom de votre nouveau dossier WordPress. Ajoutez « /wp-admin/ » à la fin.
Par exemple:
https://localhost:800/mytestwebsite/wp-admin/
Vous verrez alors cette page d’installation:
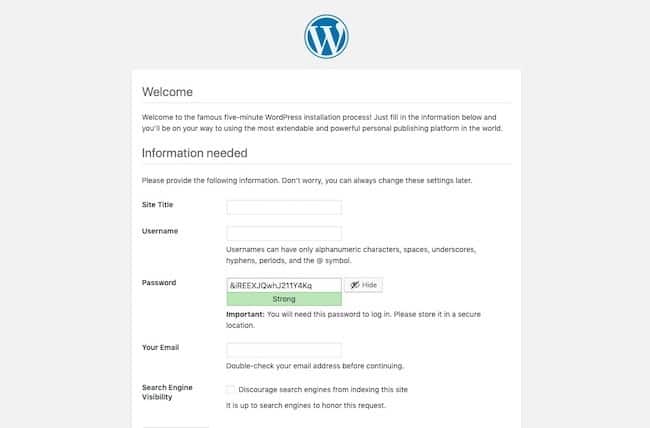
Renseignez tous les détails – y compris votre nom d’utilisateur et votre mot de passe d’administrateur – et terminez l’installation. Lorsque vous avez terminé, vous serez amené ici :
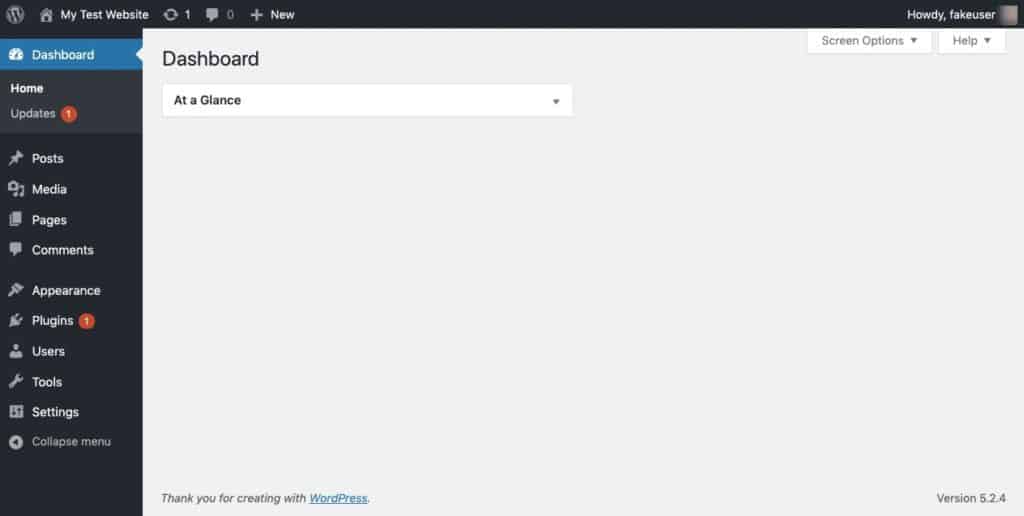
Et c’est tout. Vous avez maintenant réussi à installer WordPress localement avec XAMPP.
Pour accéder à votre site local dans le futur, chargez l’application XAMPP et « Démarrez » le serveur local. Ensuite, allez à l’adresse web de votre localhost et connectez-vous à nouveau. (Donc, assurez-vous de l’ajouter à vos favoris.)
Comment installer WordPress Multisite sur l’hôte local
Si vous voulez tester les choses sur un réseau WordPress Multisite, vous pouvez le faire avec XAMPP également.
Étapes 1-7 : Installer WordPress localement
Pour activer Multisite, vous devrez d’abord effectuer les étapes 1 à 7.
Etape 8 : Activer WordPress Multisite
Ouvrir le fichier wp-config.php une fois de plus à partir du dossier htdocs.
Recherchez la ligne :
/* That's all, stop editing! Happy publishing. */
Juste au-dessus, insérez la chaîne d’activation Multisite suivante :
define('WP_ALLOW_MULTISITE', true);
Enregistrez le fichier.
Déconnectez-vous de votre site WordPress local et reconnectez-vous. Allez dans Outils > Configuration du réseau.
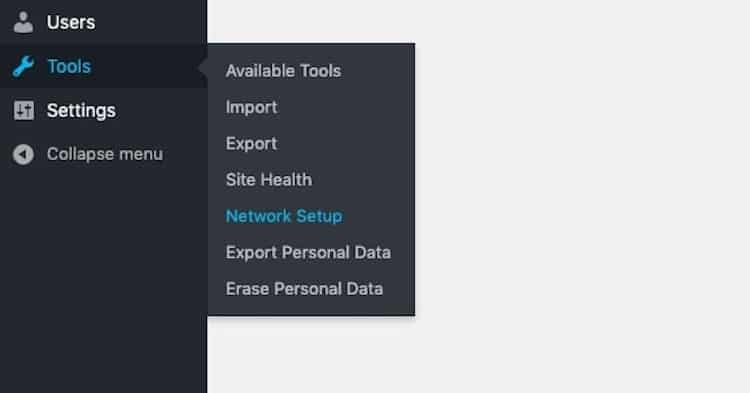
Comme indiqué précédemment, WordPress ne permet à Multisite de fonctionner que par les ports réseau 80 ou 443. Si vous n’avez pas initialement configuré XAMPP à travers l’un de ces ports, ce n’est pas grave. Utilisez cette solution de rechange.
Allez dans votre dossier XAMPP et localisez ce qui suit :
/(nom du dossier de votre site web)/wp-admin/includes/network.php
À l’intérieur de ce fichier, il y a une ligne qui dit :
if ( ( false !== $has_ports && ! in_array( $has_ports, array( ':80', ':443' ) ) ) ) {
C’est la raison pour laquelle vous pourriez voir une erreur lorsque vous essayez d’accéder à la configuration du réseau dans WordPress. Pour corriger cela, ajoutez le port que vous avez fini par utiliser dans le code. Par exemple :
if ( ( false !== $has_ports && ! in_array( $has_ports, array( ':80', ':443' ,':8080') ) ) ) {
Enregistrez le fichier et retournez à Network Setup dans WordPress.
Il vous sera demandé de donner un nom à votre réseau de sites web et de désigner un utilisateur administrateur.
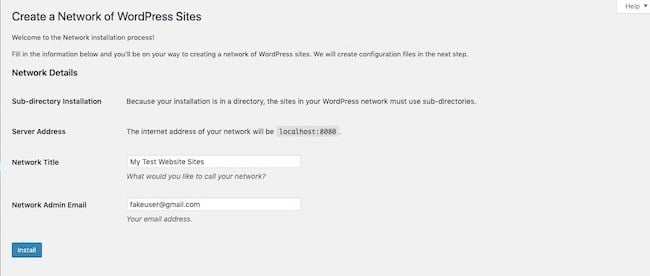
Puis, vous verrez ces instructions :
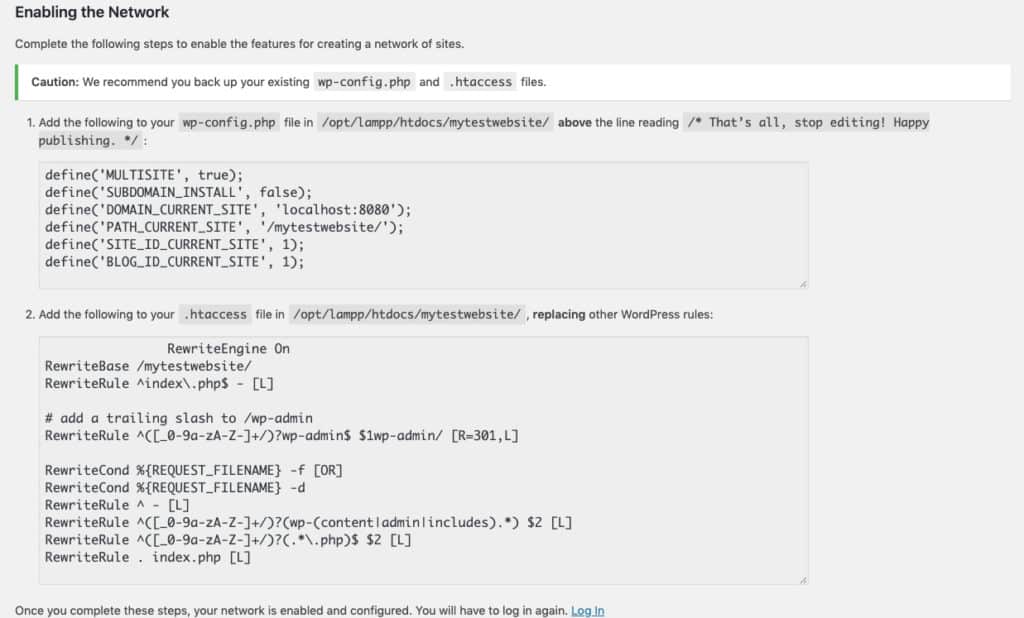
Vous devrez mettre à jour vos fichiers wp-config.php et .htaccess. Si vous ne trouvez pas le fichier .htaccess, vous devrez le créer de toutes pièces. Ouvrez votre éditeur de texte, insérez l’extrait de code, et enregistrez-le dans le dossier.
Une fois que vous avez enregistré ces deux fichiers, déconnectez-vous de WordPress une fois de plus. Lorsque vous vous reconnectez, vous verrez que WordPress Multisite a été installé localement.

Wrap-Up
Ce n’est jamais une bonne idée de construire, d’expérimenter ou de dépanner sur une installation WordPress en direct.
Dans les cas où le travail que vous faites doit être poussé vers un site en direct, il est plus logique d’utiliser un serveur de mise en scène ou un sous-domaine. Cependant, si vous testez de nouvelles fonctionnalités, des techniques de conception ou des outils, travailler localement est une meilleure idée. (C’est aussi moins cher.)
Grâce à XAMPP, il suffit de 7 étapes et pas plus de 15 minutes pour installer WordPress localement.
Laisser un commentaire