Cette histoire a été initialement publiée le 18 avril 20182018/04/18
9:01am PDT et mise à jour le 21 novembre 20202020/11/21
5:03am PST.
Chrome est la plateforme de navigateur mondialement populaire de Google, et bien que la version pour Android puisse ne pas sembler aussi puissante que l’application de bureau à part entière, il y a plus que ce que l’on voit. Chrome pour Android a quelques fonctionnalités cachées qui se cachent sous la surface, et dans ce tour d’horizon, nous allons passer en revue dix des fonctionnalités les moins évidentes du navigateur.
- Changer d’onglet avec un glissement
- Télécharger des pages une fois que vous êtes en ligne
- Clore et ouvrir des onglets plus rapidement
- Utiliser plusieurs fenêtres
- Supprimer ou modifier le bouton d’accueil
- Enregistrer des pages en tant que fichiers PDF
- Zoomer sur n’importe quel site web
- Défilement rapide avec ‘Rechercher dans la page’
- Bloquer la lecture automatique de l’audio
- Ajouter des moteurs de recherche personnalisés
Changer d’onglet avec un glissement
La façon la plus évidente de changer d’onglet dans Chrome est d’appuyer sur le bouton des onglets et de sélectionner celui que vous voulez dans la liste. Cependant, il existe deux autres façons de changer l’onglet en cours. Vous pouvez glisser à gauche et à droite sur la barre d’adresse, ou glisser vers le bas sur la barre pour voir la pile complète des onglets.
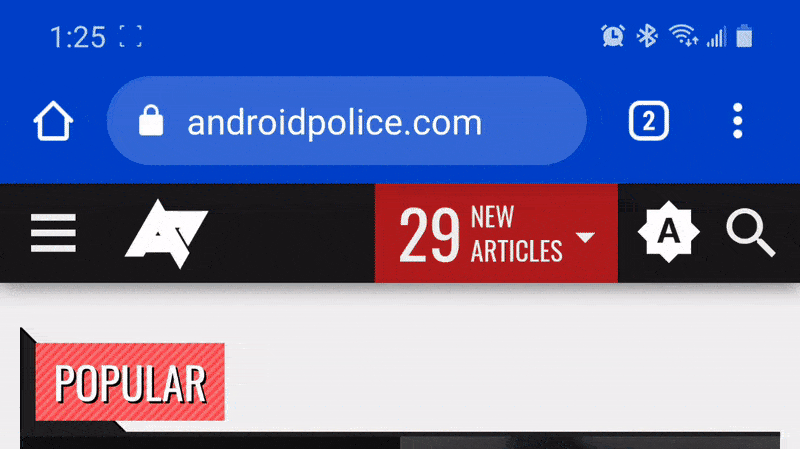
Télécharger des pages une fois que vous êtes en ligne
Si vous avez besoin d’accéder à une certaine page, mais que vous avez une connexion irrégulière, appuyer constamment sur recharger pour avoir une chance d’obtenir l’information dont vous avez besoin peut être incroyablement frustrant. Heureusement, lorsque vous visitez une page alors que vous êtes hors ligne, Chrome vous donnera la possibilité de télécharger automatiquement la page dès que vous retrouverez une connexion.


Sans que vous appuyiez sur Annuler, le contenu de la page devrait être automatiquement enregistré sur votre téléphone dès qu’il sera disponible. Vous recevrez une notification lorsque la page sera prête à être affichée.
Clore et ouvrir des onglets plus rapidement
Créer de nouveaux onglets ou fermer ceux qui existent nécessite généralement d’appuyer sur le bouton des onglets, mais il existe une méthode légèrement plus rapide. Si vous maintenez le bouton des onglets enfoncé pendant une seconde, un menu apparaîtra avec de nouvelles options.

Vous pouvez fermer l’onglet actuel, ou créer de nouveaux onglets réguliers ou Incognito, le tout sans quitter l’écran actuel. Pratique !
Utiliser plusieurs fenêtres
Si vous utilisez un environnement multifenêtre, comme le mode Bureau sur Android 10+ ou Samsung DeX, vous pouvez avoir plusieurs fenêtres Chrome ouvertes avec différents onglets. Ce n’est pas tout à fait aussi transparent que sous Windows, macOS ou Linux, mais l’option existe.


Chrome sur Samsung DeX
Lorsque vous êtes dans un mode bureau, une nouvelle option ‘Déplacer vers une autre fenêtre’ apparaît dans le menu de débordement. En appuyant dessus, vous déplacerez l’onglet Chrome actuel vers sa propre fenêtre, et chaque fenêtre peut avoir son propre ensemble d’onglets. Cependant, vous ne pouvez pas faire glisser les onglets d’une fenêtre à l’autre, comme vous pouvez le faire sur Windows/macOS/Linux/Chromebooks.
Supprimer ou modifier le bouton d’accueil
Le bouton d’accueil dans Chrome pour Android avait l’habitude de n’apparaître que sur certains appareils, mais Google l’a apporté à tous les téléphones et tablettes Android en 2018. Cependant, si vous voulez plus de place pour la barre d’adresse, vous pouvez facilement le supprimer. Chrome vous donne également la possibilité de changer la page qu’il ouvre.



Pour supprimer le bouton d’accueil, appuyez sur le menu de débordement dans Chrome (le bouton avec les trois points), appuyez sur » Paramètres « , puis sélectionnez » Page d’accueil « . Ici, vous pouvez masquer entièrement le bouton, ou changer la page qu’il ouvre.
Enregistrer des pages en tant que fichiers PDF
Si vous avez besoin d’archiver rapidement une page, vous pouvez utiliser la fonctionnalité d’impression de Chrome couplée à la fonction » Imprimer en PDF » d’Android. Cela générera un PDF qui peut être facilement partagé et consulté sur à peu près n’importe quel ordinateur, téléphone, tablette et lecteur électronique.



Trouvez la page que vous voulez télécharger, puis appuyez sur le bouton Partager dans le menu de débordement. Sélectionnez le bouton » Imprimer « , changez l’imprimante pour » Enregistrer en PDF « , et enfin appuyez sur le bouton d’enregistrement/impression.
Zoomer sur n’importe quel site web
Dans de nombreux cas, les sites optimisés pour l’affichage mobile ne permettent pas à l’utilisateur de faire un zoom avant et arrière manuellement. Heureusement, Chrome inclut une dérogation dans les options du navigateur. Ouvrez les paramètres de Chrome, appuyez sur « Accessibilité » et cochez la case située à côté de « Forcer le zoom ». Maintenant, vous pouvez zoomer sur n’importe quelle page!
Défilement rapide avec ‘Rechercher dans la page’
Lorsque vous utilisez la recherche ‘Rechercher dans la page’ de Chrome, vous n’avez pas besoin d’appuyer sur les flèches haut/bas encore et encore pour parcourir les résultats. Au lieu de cela, vous pouvez glisser vers le haut et le bas sur la barre de droite pour faire défiler rapidement les correspondances.

Bloquer la lecture automatique de l’audio
Chrome est censé bloquer les pages de lecture automatique de l’audio, sauf si vous avez utilisé le site à plusieurs reprises. Si la fonction de blocage automatique ne fonctionne pas, ou si un site Web que vous visitez fréquemment n’a pas d’option de sourdine, vous pouvez forcer le comportement via les paramètres de Chrome.



D’abord, ouvrez les paramètres de Chrome en appuyant sur le menu de débordement (trois points verticaux) et en sélectionnant ‘Paramètres’. Ensuite, naviguez jusqu’à ‘Paramètres du site’, et enfin ‘Son’. Vous pouvez y ajouter des sites sur lesquels vous souhaitez bloquer le son ou, si vous le souhaitez, désactiver la lecture du son sur tous les sites Web. Cette dernière option empêchera également les vidéos de lire tout son.
Ajouter des moteurs de recherche personnalisés
Chrome inclut une poignée d’options de moteurs de recherche par défaut, comme Google, Yahoo et Bing. Cependant, vous pouvez également ajouter les vôtres. Il suffit d’aller sur n’importe quel site Web doté d’une fonction de recherche (sites d’achat, moteurs de recherche, etc.), de rechercher quelque chose, puis de cocher la section » Moteur de recherche » dans les paramètres de Chrome.



Si le site Web que vous avez visité fournit à Chrome des informations sur la requête de recherche, il s’affichera comme une option de moteur de recherche sur la page du sélecteur. Vous pouvez définir votre recherche par défaut sur Amazon ou eBay pour un achat plus rapide, la changer pour Wikipédia pour un accès facile à l’information, ou tout autre chose.
Laisser un commentaire