
Tietokonehiiri on kaikkien pöytätietokoneiden kanssa käytettävä käsikäyttöinen osoitinlaite ja syöttölaite, joka siirtää hiiren osoitinta näytöllä. Kannettavuuden helpottamiseksi mobiililaitteissa, kuten kannettavassa tietokoneessa, käytetään hiiren sijasta kosketusalustaa. Mobiililaitteet, kuten älypuhelin ja tabletti, käyttävät osoittimen syöttämiseen kosketusnäyttöä. Tämä sivu on suunniteltu auttamaan uusia tietokoneen käyttäjiä tutustumaan pöytätietokoneen hiireen ja käyttämään sitä tehokkaammin.
- Hiiren liittäminen tietokoneeseen
- Hiireen tutustuminen
- Hiiren pitäminen
- Hiiren osoittimen liikuttaminen
- Hiiren kursorin (osoittimen) ymmärtäminen
- Harjoittele hiiren osoittimen leijuttamista
- Napsauttaminen hiirellä
- Vasemmalla napsauttamisen harjoittelu valintaruutuja
- Tekstin vasemmanpuoleisen napsauttamisen harjoittelu
- Tiedoston tai ohjelman avaaminen
- Tuplaklikkauksen harjoittelu
- Tekstin kaksoisnapsauttamisen harjoittelu
- Objektin valitseminen ja tekstin korostaminen
- Tekstin korostamisen harjoittelu
- Drag-and-drop
- Ominaisuuksien tarkasteleminen tai hiiren kakkospainikkeella napsauttaminen
- Kopioi ja liitä hiirellä
- Harjoittele kopiointia ja liittämistä hiirellä
- Hiiren pyörän käyttäminen
- Muut hiiren painikkeet
- Muita hiirityyppejä
- Tietokonehiirien tyypit
- Lisätietoa
Hiiren liittäminen tietokoneeseen
Ennen kuin voit aloittaa hiiren käytön, se on liitettävä tietokoneeseen oikein ja sen on toimittava. Jos sinulla on uusi tietokone ja tarvitset apua hiiren liittämisessä tai hiiri ei toimi, tutustu hiiren liittämistä ja asentamista koskeviin ohjeisiimme.
- Computerihiiren liittäminen ja asentaminen.
Hiireen tutustuminen
Tämän päivän tietokonehiiri koostuu kahdesta painikkeesta ja hiirenpyörästä alla olevan kuvan mukaisesti. Oletusarvoisesti vasen painike toimii vasemmanpuoleisena napsautuksena, ja se on hiiren oletuspainike, jota käytät useimpiin hiiren toimintoihin. Hiiren oikea painike suorittaa hiiren oikeanpuoleisen napsautuksen ja antaa sinulle valikon tai muita vaihtoehtoja, jotka selitetään myöhemmin.

Jos olet vasenkätinen, hiiren painikkeet voidaan vaihtaa. Apua hiiren painikkeen vaihtamiseen saat osoitteesta: Hiiren vasemman ja oikean painikkeen vaihtaminen.
Hiiren pyörän osalta voidaan todeta, että sitä käytetään ylös- ja alaspäin vierittämiseen, ja siitä kerrotaan tarkemmin myös myöhemmin tällä sivulla.

Hiiri tuottaa liikettä jollakin kahdesta tekniikasta: optisella tai mekaanisella. Nykyään suosituin on optinen hiiri, joka käyttää liikkeen havaitsemiseen joko LEDiä tai laseria. Toinen ja vanhempi tekniikka on mekaaninen hiiri, joka käyttää palloa ja pyöriä hiiren liikkeen määrittämiseen.
Hiiren pitäminen
Pitääksesi hiirtä, pidä peukalo hiiren sivulla, etusormi vasemmassa painikkeessa ja keskisormi oikeassa painikkeessa. Kun pidät hiirtä, rentoudu kädestäsi ja varmista, että kätesi on suorassa käsivarren kanssa. Ranteesi ei saa koskaan olla vinossa hiirtä käyttäessäsi.
Liikuta hiirtä joko rengassormella ja pikkusormella työntämällä ja siirtämällä hiirtä vasemmalle ja peukalolla siirtämällä hiirtä oikealle. Kaikki ylös- ja alaspäin liikkuminen tapahtuu tarttumalla hiireen varovasti ja työntämällä tai vetämällä hiirtä.
Hiiren osoittimen liikuttaminen
Nosta hiiri oikealla tai vasemmalla kädelläsi ja siirrä se hiirialustan keskelle. Kun olet paikallaan, siirrä hiiren osoitinta näytöllä vetämällä hiirtä ylös, alas, vasemmalle tai oikealle. Jos pääset hiirialustan reunaan, nosta hiiri ja siirrä se hiirialustan vastakkaiselle puolelle. Jatka sitten hiiren vetämistä siihen suuntaan, johon haluat hiiren osoittimen liikkuvan.
Yksi tapa, jolla tietokone tietää hiiren osoittimen sijainnin, on x- ja y-akselin arvo. Kun liikutat hiirtä oikealle, x-akselin arvo kasvaa, ja kun liikut vasemmalle, x-akselin arvo pienenee. Liikkuminen alaspäin kasvattaa y-akselin arvoa, ja liikkuminen ylöspäin pienentää y-akselin arvoa. Liikuta hiirtä ja tarkkaile arvoja alla olevassa vuorovaikutteisessa esimerkissä.
Hiirialustasi tulisi olla niin suuri, ettei sinun tarvitse nostaa hiirtä. Jos huomaat joutuvasi nostamaan hiirtä usein, hiiren nopeutta kannattaa ehkä lisätä.
- Hiiren nopeuden muuttaminen Windowsissa.
Jos sinä tai joku tuttavasi tarvitsee toisen tavan harjoitella hiiren käyttöä, pelaa muutama peli pasianssia tai FreeCelliä. Näitä pelejä on helppo pelata, ja niillä voi opettaa, miten hiirellä liikutellaan, napsautetaan ja vedetään jotakin.
Hiiren kursorin (osoittimen) ymmärtäminen
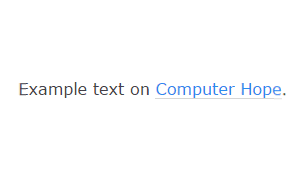
Kun liikutat hiirtä, kursori (osoitin) voi muuttua, kun se leijuu erityyppisten objektien yllä. Esimerkiksi oikealla olevassa animoidussa kuvassa hiiren kursori on nuoli. Kun se liikkuu tekstin päällä, hiiren osoitin muuttuu I-palkkikursoriksi. Vastaavasti, kun osoitin leijuu selaimessa hyperlinkin päällä, hiiren osoitin muuttuu käden kuvakkeeksi.
Millä tahansa ohjelmalla ja jopa verkkosivulla voidaan muuttaa hiiren osoittimen ulkoasua.
Harjoittele hiiren osoittimen leijuttamista
Tässä esimerkkitekstissä voit harjoitella hiiren leijuttamista tekstin päällä saadaksesi aikaan kunkin erilaisen hiiren osoittimen. Jos hiiren osoitin ei ole minkään tekstin päällä, kursorin pitäisi olla nuoli. Kun siirrät osoittimen minkä tahansa tekstin päälle, se muuttuu I-palkkikursoriksi, jonka avulla voit valita tekstiä (selitetään myöhemmin). Lopuksi, jos siirrät hiiren kursorin tämän linkin päälle, se muuttuu kädeksi, jonka etusormi osoittaa linkkikursoria. Jos napsautat linkkiä, siirrytään seuraavaan osioon, jossa käsitellään hiiren käyttöä napsauttamiseen.
Napsauttaminen hiirellä
Vaikka vietät suurimman osan ajasta hiiren osoittimen liikuttamiseen, toinen hiiren tärkeä ominaisuus on hiiren painikkeiden napsauttaminen. Kuten aiemmin mainittiin, suurin osa klikkauksista tehdään hiiren vasemmalla painikkeella. Vasemmalla napsauttamista varten painat hiiren vasenta painiketta alaspäin ja päästät sitten irti ikään kuin painaisit puhelimen painiketta.
Vasemmalla napsauttamisen harjoittelu valintaruutuja
Alhaalla on useita valintaruutuja, joiden avulla voit harjoitella vasemmalla napsauttamista. Rastita jokainen alla oleva valintaruutu.
Tekstin vasemmanpuoleisen napsauttamisen harjoittelu
Tiedoston tai ohjelman avaaminen
Voidaksesi avata tiedoston tai ohjelman Windows-tietokoneessa kaksoisnapsauta hiiren vasemmalla painikkeella sen tiedoston tai ohjelman kuvaketta, jonka haluat avata. Kaksoisnapsauta painamalla hiiren vasenta painiketta kahdesti nopeasti. Uusille tietokoneen käyttäjille kaksoisnapsauttaminen voi olla vaikeaa, koska se vaatii kaksi nopeaa napsautusta. Jos napsautat liian hitaasti tai liikutat hiirtä napsautuksen aikana, napsautus ei ehkä onnistu.
Jos hiiren kaksoisnapsauttaminen hiiren painikkeella tuottaa ongelmia, voit hidastaa hiiren napsautusnopeutta. Apua hiiren napsautusnopeuden hidastamiseen saat kohdasta: Hiiren kaksoisnapsautusnopeuden lisääminen tai vähentäminen.
Tuplaklikkauksen harjoittelu
Tuplaklikkaa tätä tekstiä.
Tekstin kaksoisnapsauttamisen harjoittelu
Niinkin kuin kuvaketta kaksoisnapsauttamalla avataan yleensä kyseinen tiedosto tai sovellus, jotkin ohjelmat, käyttöjärjestelmä, valikot ja muut toiminnot saattavat vaatia toiminnon suorittamista vain yhdellä napsautuksella.

Objektin valitseminen ja tekstin korostaminen
Kun hiiren osoitin on objektin päällä (esim, kuvake), korosta kohde napsauttamalla hiiren vasenta painiketta kerran. Jos haluat valita useita tiedostoja, kuten animoidussa kuvassa tehdään, voit vetää rajauksen kaikkien kohteiden ympärille, jotka haluat korostaa.
Tekstin valitsemiseksi napsauta hiiren vasenta painiketta sen tekstin lopussa, jonka haluat valita. Kun painat hiiren vasenta painiketta, vedä hiirtä vasemmalle ja ylöspäin, jos haluat valita useita tekstirivejä.
Tekstin korostamisen harjoittelu
Alhaalla on tekstikenttä, jossa voit harjoitella tekstin korostamista näppäimistön avulla.
- Tekstin korostaminen tai valitseminen.
- Monien tiedostojen ja kansioiden valitseminen tai korostaminen.
Drag-and-drop
Lausekkeella drag-and-drop kuvataan toimintoa, jossa valitaan objekti tai teksti, siirretään sitä (raahaamalla) ja sijoitetaan se sitten (pudottamalla) toiselle alueelle. Jos haluat esimerkiksi raahata ja pudottaa objektin, kuten kuvakkeen, siirrät ensin hiiren kursorin sen päälle. Sitten pitäisit hiiren vasenta painiketta alhaalla, siirtäisit objektin haluamaasi paikkaan ja laskisit sen alas vapauttamalla painikkeen.
- Täydelliset tiedot ja esimerkkejä vedä ja pudota -toiminnosta.
Ominaisuuksien tarkasteleminen tai hiiren kakkospainikkeella napsauttaminen
 >
>
Valikko”>
Voit tarkastella minkä tahansa tietokoneessa olevan kohteen ominaisuuksin, kun siirrät hiiren kursorin haluamasi tekstin, kuvakkeen tai tiedoston päälle, hiiren hiiren hiiren oikeanpuoleisen painikkeeseen painamalla oikeanpuoleista hiirtä. Jos hiiren oikealla napsautuksella avautuvasta valikosta ei löydy tarvitsemiasi vaihtoehtoja, valitse avattavasta valikosta ”Ominaisuudet”. Jos tarkastelet tekstin ominaisuuksia, saat valikon, jossa on vaihtoehtoja, kuten leikkaa, kopioi ja liitä.
Kopioi ja liitä hiirellä
Kun olet oppinut klikkaamaan hiiren oikealla painikkeella, saat monia uusia vaihtoehtoja, kuten mahdollisuuden leikata, kopioida ja liittää.
Harjoittele kopiointia ja liittämistä hiirellä
Kopioi alla olevien kahden tekstikentän avulla teksti ensimmäisestä tekstikentästä toiseen kenttään. Korosta teksti hiirellä, kuten edellisessä kappaleessa selitettiin, ja napsauta sitten hiiren kakkospainikkeella missä tahansa korostetun tekstin päällä. Valitse avautuvasta valikosta Kopioi. Kun valikko katoaa, napsauta hiiren kakkospainikkeella toista laatikkoa, johon haluat sijoittaa tekstin. Kun valikko tulee näkyviin, valitse Liitä.
- Tekstin kopioiminen ja liittäminen asiakirjaan tai toiseen ohjelmaan.
Hiiren pyörän käyttäminen
Hiiren pyörän avulla voit vierittää ylös- ja alaspäin millä tahansa sivulla ilman pystysuoraa vierityspalkkia. Jos hiiressäsi on pyörä, olet ehkä jo käyttänyt sitä alaspäin vierittämiseen lukiessasi tätä sivua. Jos pyörä ei ole sinulle tuttu, käytä sitä nyt tämän sivun ylös- ja alaspäin vierittämiseen.
Useimmissa tietokonehiirissä hiiren pyörä on myös painike. Sitä painamalla voit suorittaa valinnaisen toiminnon, joka riippuu käyttämästäsi ohjelmasta. Jos esimerkiksi napsautat tätä Computer Hope -linkkiä painamalla hiiren pyörää alaspäin, se avautuu uuteen välilehteen.
Muut hiiren painikkeet
Tietokoneeseen on nykyään saatavana monia erilaisia hiiriä, joissa on monia erilaisia painikevaihtoehtoja. Toinen suosittu hiiren kokoonpano on nykyään kaksi peukalopainiketta hiiren vasemmalla puolella. Näillä kahdella painikkeella voit siirtyä selaimessa eteen- ja taaksepäin tai ne voidaan ohjelmoida suorittamaan mitä tahansa muuta toimintoa tietokoneella.

Muita hiirityyppejä
Loppujen lopuksi on muistettava, että tietokoneen kanssa voidaan käyttää monen kokoisia ja -tyyppisiä hiiriä. Jos hiiren käyttö on vaikeaa tai haluat kokeilla jotain muuta, käy paikallisessa tietokoneliikkeessä tai verkkokaupassa katsomassa saatavilla olevat vaihtoehdot. Kuvassa on esimerkki trackball-hiirestä, jota joidenkin käyttäjien on helpompi käyttää.
- Missä voin ostaa tietokonelaitteiston osia tietokoneeseeni?
Tietokonehiirien tyypit
- Yksikätinen (langaton)
- Jalkahiiri
- IntelliMouse (pyörähiiri)
- J-hiiri
- Joystick
- mekaaninen
- Optinen
- Touchpad (Glidepoint)
- Trackball
- TrackPoint
Lisätietoa
- Top 10 tietokonehiiren vinkkiä, jotka jokaisen tulisi tietää.
- Tarvitsenko hiirimattoa?
- Ohjeita tietokoneen näppäimistön käyttöön.
- Katso hiiren määritelmästä lisätietoja ja aiheeseen liittyviä linkkejä.
- Hiiren ja kosketusalustan ohje ja tuki.
Vastaa