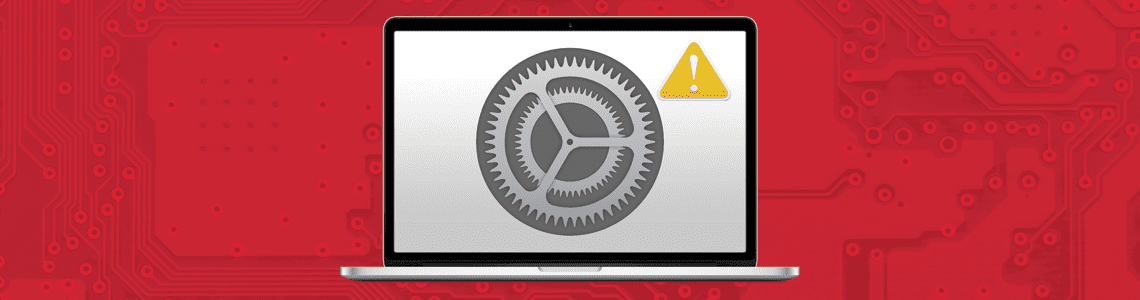
Yleisömarkkinointipäällikkö
Viimeisin päivitetty 29. heinäkuuta 2019
Mac®-käyttäjät kaikkialla sukeltavat paniikkitilaan, kun tuo pelätty varoitus ilmestyy: ”Käynnistyslevysi on melkein täynnä. Ole hyvä ja poista joitakin tiedostoja.” Pelottava ilmoitus näyttää hyvin samankaltaiselta kuin tämä:

Tämä ilmoitus osoittaa, että Mac-kiintolevylläsi ei ole riittävästi vapaata tallennustilaa. Tämän käynnistyslevyilmoituksen näkeminen MacBook®- tai iMac®-tietokoneessasi voi olla hälyttävää ja huolestuttavaa – mutta älä koskaan pelkää, käyttäjillä on paljon vaihtoehtoja, joilla he voivat yrittää vapauttaa tilaa Mac-kiintolevyltä.
Säästin tätä artikkelia kirjoittaessani huimat 57,84 gigatavua tietoa vei aikaa, kärsivällisyyttä ja apua Parallels Toolbox for Macista. Älä huoli, Parallels Toolboxista on olemassa versio myös Windowsille! Haluan kuitenkin sukeltaa suoraan tehokkaisiin vinkkeihini, joiden avulla voit tyhjentää tilaa Macissasi kuluttamatta satoja dollareita tai tuhlaamatta arvokkainta resurssia: aikaa.
Huomautus: Tämä artikkeli käsittelee sitä, miten voit vapauttaa ylimääräistä tilaa käynnistyslevylläsi macOS®:ssä. Jos etsit hyödyllisiä vinkkejä Macin suorituskyvyn nopeuttamiseen, lue Miksi Macini toimii hitaasti? 5 nopeaa vinkkiä Macin nopeuttamiseen!
Sisältö:
- Mikä on käynnistyslevy macOS:ssä?
- Miten tarkistat Macin tallennustilan
- Mitä tehdä, kun ”Käynnistyslevy on täynnä” -ilmoitus ponnahtaa esiin
- Miten hallita käynnistyslevyn tallennustilaa jatkossa
- Työkalut, jotka auttavat vapauttamaan tilaa Macissa
Mikä on käynnistyslevy macOS:ssä?
Peruskäyttäjille haluan aloittaa aivan alusta antamalla hieman tietoa ja määrittelemällä, mikä Macin käynnistyslevy oikeastaan on.
Käynnistyslevy on kiintolevy, johon tietokoneen käyttöjärjestelmä ja ohjelmat on asennettu. Tämä on yleensä kiintolevy, joka on fyysisesti Macin sisällä.
Edistyneemmille käyttäjille haluaisin käsitellä joitakin lisävaihtoehtoja, joita sinulla on käynnistyslevyn kanssa.
Jokainen kiintolevy on suurikapasiteettinen ja itsenäinen tallennuslaite, joka sisältää luku- ja kirjoitusmekanismin. Kiintolevyjä on fyysisesti kahta eri tyyppiä: SSD (solid-state drive) ja perinteinen kiintolevyasema (HDD). Ero on yksinkertainen: SSD-levyssä ei ole liikkuvia osia, kun taas kiintolevyssä on liikkuvia osia. Fyysinen ero sanelee eron kiintolevyn luku- ja kirjoitusnopeudessa. SSD-asema lukee ja kirjoittaa paljon nopeammin kuin perinteinen pyörivä kiintolevy, koska se ei liiku ja koska siinä käytetään flash-tallennustietoja. Nykyään useimmissa uusissa Mac-tietokoneissa on SSD-levyjä, joiden tallennuskapasiteetti on pienempi, muun muassa perustason MacBookissa, iMacissa ja Mac minissä. Uuden Macin yleisin lähtötason tallennuskapasiteetti on 128 Gt SSD-levy. Tämä voidaan haluttaessa päivittää 2 tai 3 TB:iin (tietysti lisämaksusta).
Vuonna 2011 keskimääräisessä MacBookissa oli 500 Gt kiintolevytilaa – mutta ei SSD-levyä. Tietokoneen käynnistymisaika kesti sisäisestä laitteistosta riippuen 30 sekunnista 2 minuuttiin tai enemmän. Nyt Mac-laitteisto on muuttunut ja tasoittunut nopeamman laitteiston (SSD-levy) ja pienemmän tallennustilan ansiosta käynnistysajat ovat laskeneet keskimäärin huikeaan 12 sekuntiin.
Jokaiseen tietokoneeseen kuuluu vähintään yksi sisäinen kiintolevy tietojen ja ohjelmistojen tallentamista varten. Voit kuitenkin hallita kiintolevyäsi monin eri tavoin lopputavoitteesi mukaan. Jos haluat käyttää yhtä yksittäistä kiintolevyä, mutta jakaa aseman käytettäväksi kahteen eri tavoitteeseen, voit osioida kiintolevyn. Osioinnin avulla voit helpottaa tietojen järjestämistä, luoda erillisiä työympäristöjä eri käyttöjärjestelmillä tai nopeuttaa levyn käyttöä.
Yleisin osio Macissa on Boot Camp®. Boot Camp on sisäänrakennettu macOS-käyttöjärjestelmään, ja se voidaan määrittää osioimaan kiintolevy haluamaasi käyttötarkoitukseen, esimerkiksi jos haluat ajaa PC-ohjelmia. Yksi Boot Campin valtava haittapuoli on se, että sinun on käynnistettävä tietokoneesi uudelleen aina, kun haluat vaihtaa Macin tai PC:n välillä – ja on olemassa uskomattomia virtualisointiratkaisuja, joiden avulla voit käyttää Windowsia Macissa ilman uudelleenkäynnistystä, kuten Parallels Desktop® for Mac.
Jos sinulla on toinen käynnistyslevy, jossa on yhteensopiva käyttöjärjestelmä, Mac voi käynnistyä siltä levyltä nykyisen käynnistyslevyn sijaan. Oletusarvoisesti Mac käynnistyy sisäänrakennetulta kiintolevyltä. Voit kuitenkin valita minkä tahansa kiintolevyn, joka sisältää Macin kanssa yhteensopivan käyttöjärjestelmän. Jos esimerkiksi asennat macOS:n tai Windowsin ulkoiselle asemalle, Mac voi tunnistaa kyseisen aseman käynnistyslevyksi. Käynnistyslevyn vaihtaminen on yllättävän helppoa, joten tässä ovat nopeat vaiheet:
- Valitse Applen Finder-valikosta > Järjestelmäasetukset.
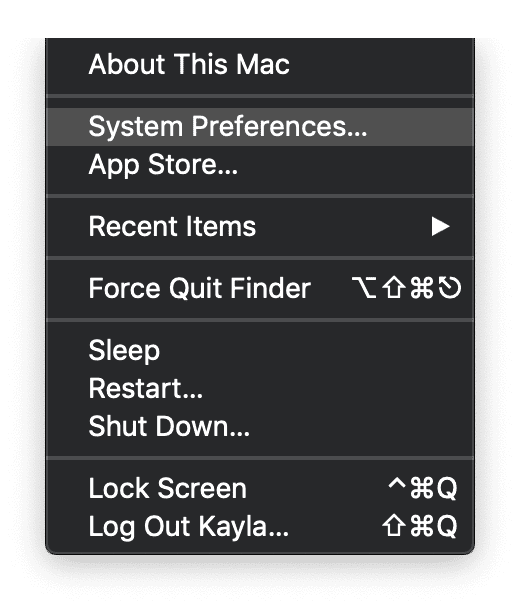
- Valitse ”Käynnistyslevy”.
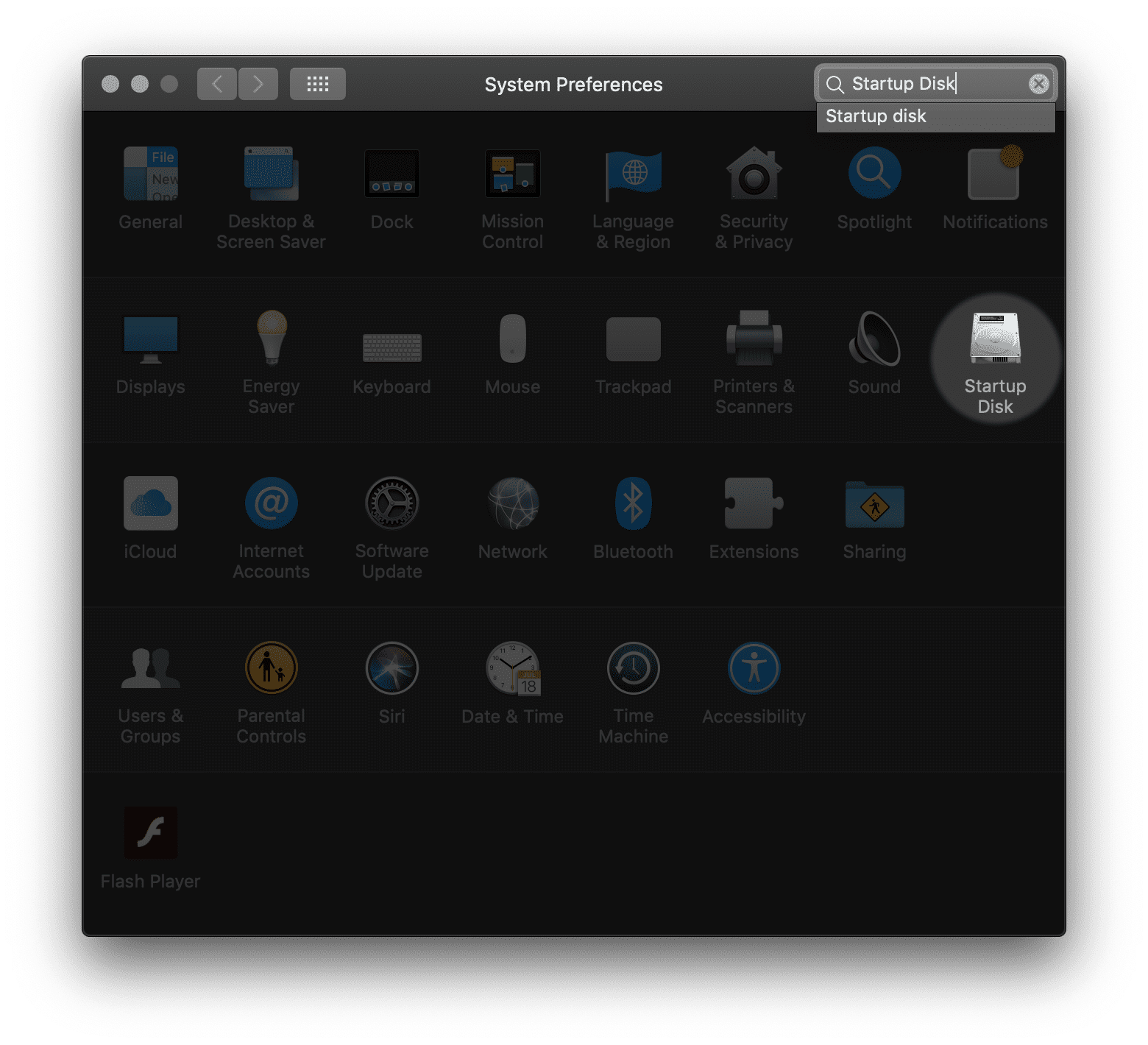
- Klikkaa lukkokuvaketta ja syötä järjestelmänvalvojan salasana.
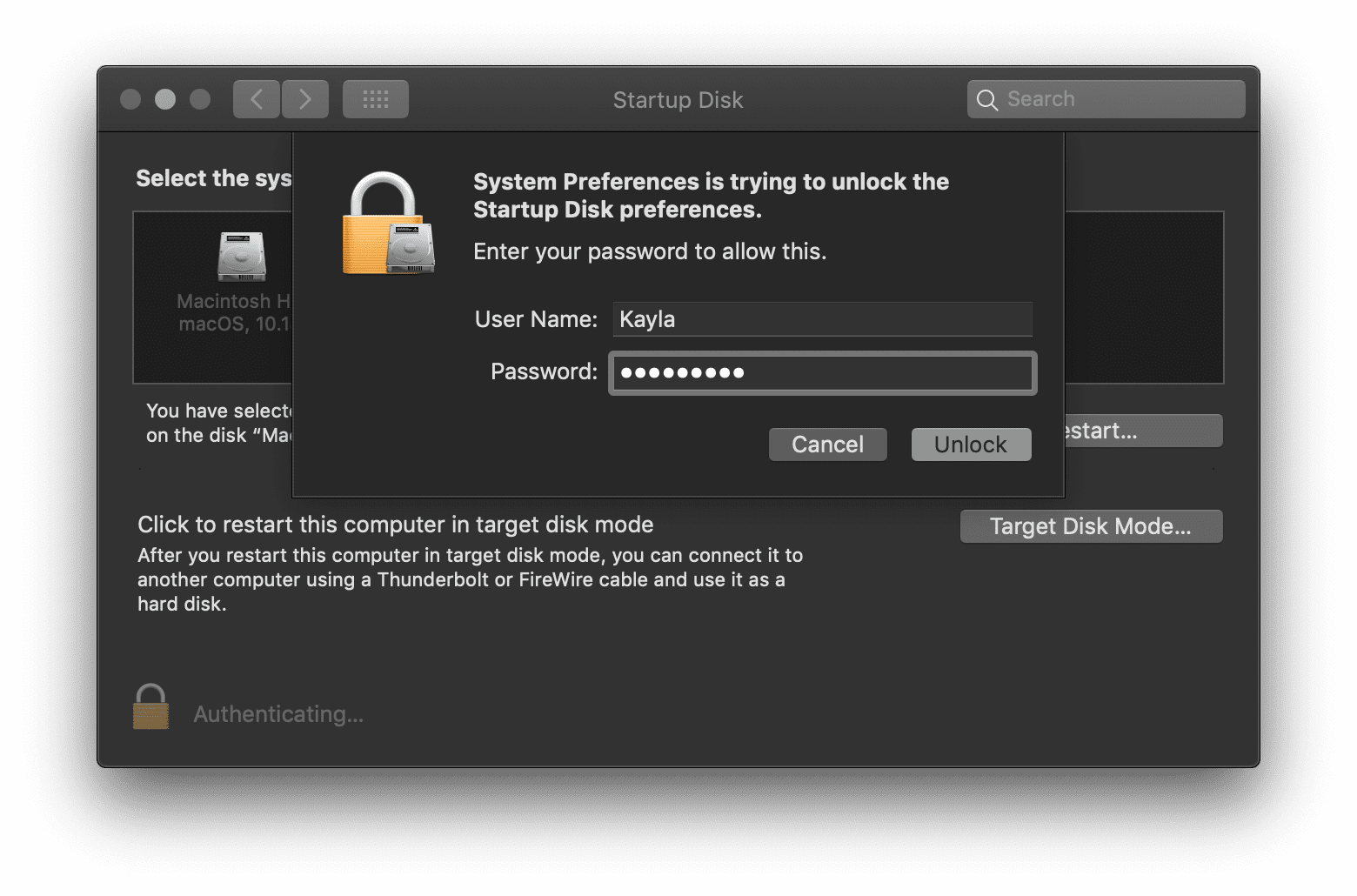
- Valitse käynnistyslevy ja käynnistä Mac sitten uudelleen.
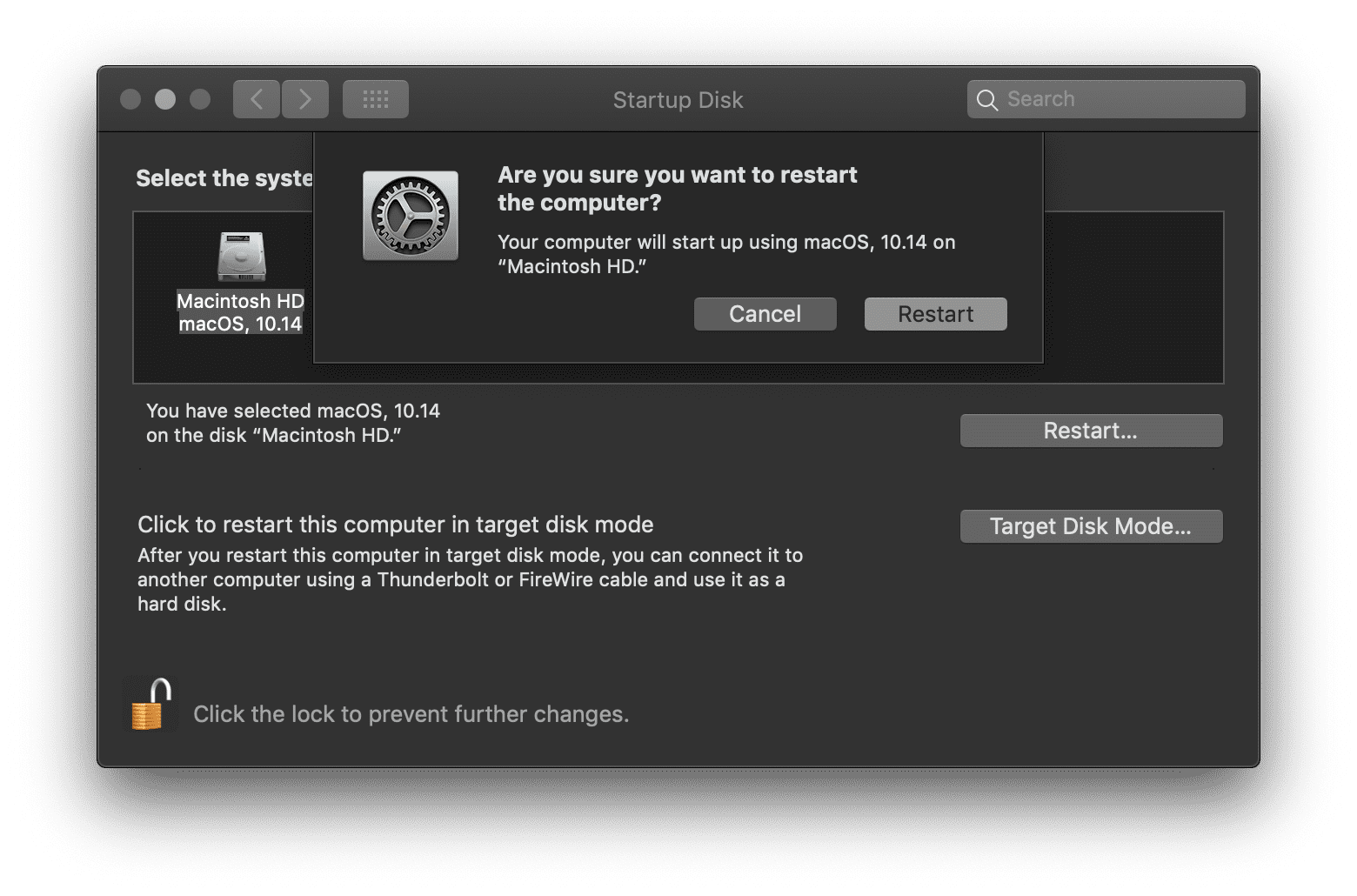
Käynnistyslevyn vaihtaminen macOS:stä itsestään on melko helppoa. Jos noudatit yllä olevia ohjeita, tietokoneesi pitäisi nyt käynnistyä välittömästi uudelleen haluamallasi käynnistyslevyllä.
How to Check Storage on Mac
Olen onnekas, kun kiintolevylläni on kohtuullisen paljon tallennustilaa (tarkalleen ottaen 92,08 Gt vapaata tilaa). Kun näet kuitenkin epäonnisen viestin, joka sanelee ”Käynnistyslevysi on täynnä”, sinun on ensin selvitettävä, kuinka täynnä kiintolevysi on verrattuna siihen, kuinka paljon levyllä on tilaa. Voit tarkastella tallennustietojasi valitsemalla:
-
- Applen Finder-valikko >
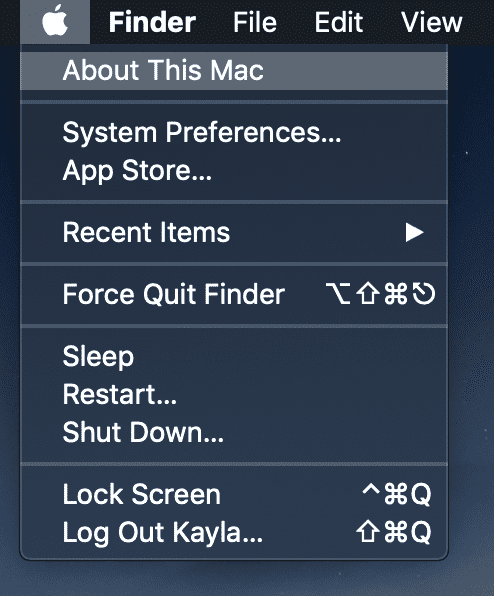
- Applen Finder-valikko >
-
-
- Tiedot Tämä Mac >

- Tiedot Tämä Mac >
- Tallennus >
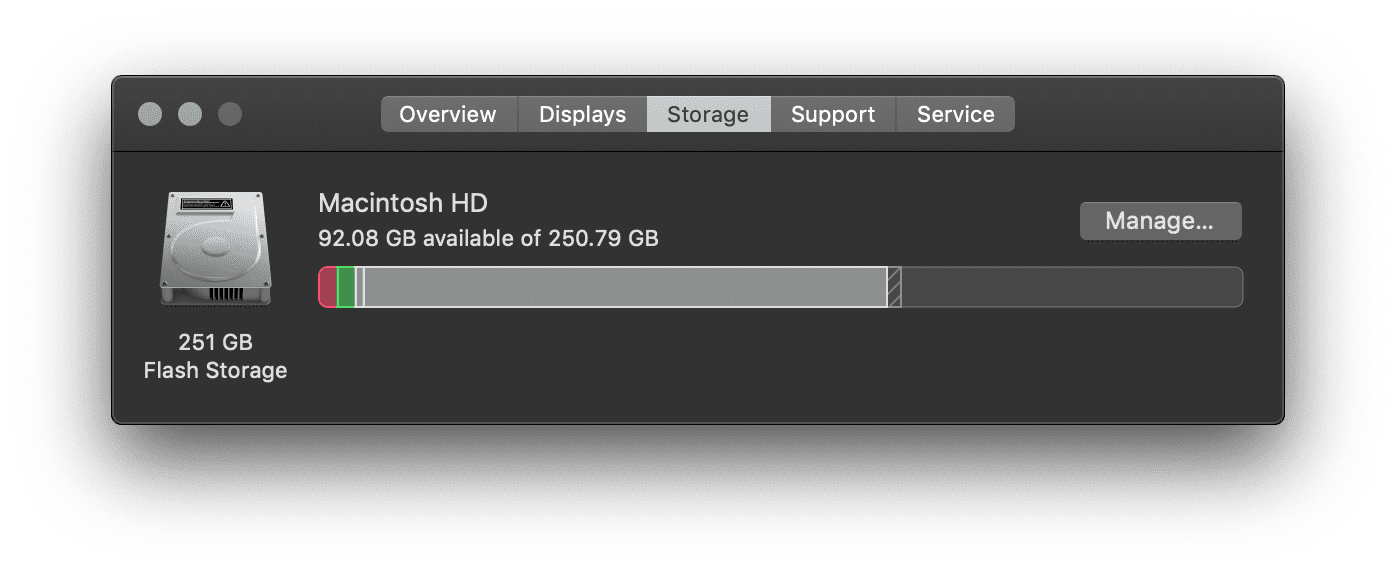
Levyt, kuvat tai varmuuskopiot ovat yleisimmät luokat, jotka näkyvät käyttäjien Storage-tiedoissa. Varo, ”Muut”-luokka sisältää monia asioita, kuten välimuistia, evästeitä, lokitietoja, levykuvia, web-lisäosia tai -laajennuksia ja monia ”muita” tiedostoja, jotka eivät kuulu tavallisiin epäiltyihin sovelluksiin, asiakirjoihin jne. Tarpeettomat tiedostot on helppo löytää ja poistaa manuaalisesti. Tämä maksaa kuitenkin aikaa. Tilaa vievien kohteiden manuaalinen etsiminen ja poistaminen asemalta voi viedä tunteja.
Mitä tehdä, kun ”Käynnistyslevy on täynnä” -ilmoitus ponnahtaa esiin
Tässä ovat mehukkaat vinkit siihen, miten voit helposti tyhjentää tilaa arvokkaasta Macistasi. Kerron yksityiskohtaisesti jokaisen vaiheen ja miksi se on tärkeä, ja lisään visuaalisia vihjeitä, jotta aloittelevienkin käyttäjien on helppo seurata ohjeita.
Tyhjennä ”Downloads”-kansiosi
Tämä saattaa tuntua itsestäänselvyydeltä, mutta Downloads-kansiosi voi täyttyä nopeasti, jos olet kaltaiseni tuottava työnarkomaani. Esimerkiksi minun Lataukset-kansioni tyhjennettiin viimeksi vain kolme kuukautta sitten. Nyt siellä on jo 4,49 Gt:
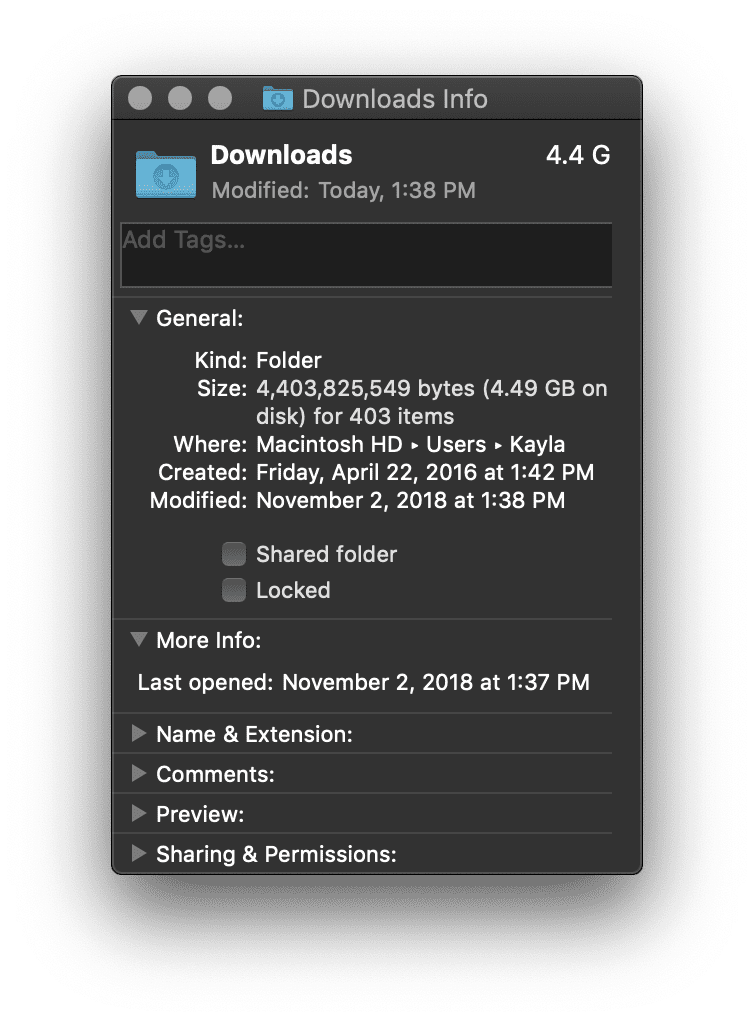 Seuraa tätä polkua päästäksesi latauskansioosi:
Seuraa tätä polkua päästäksesi latauskansioosi: Apple Menu > Go > Downloads
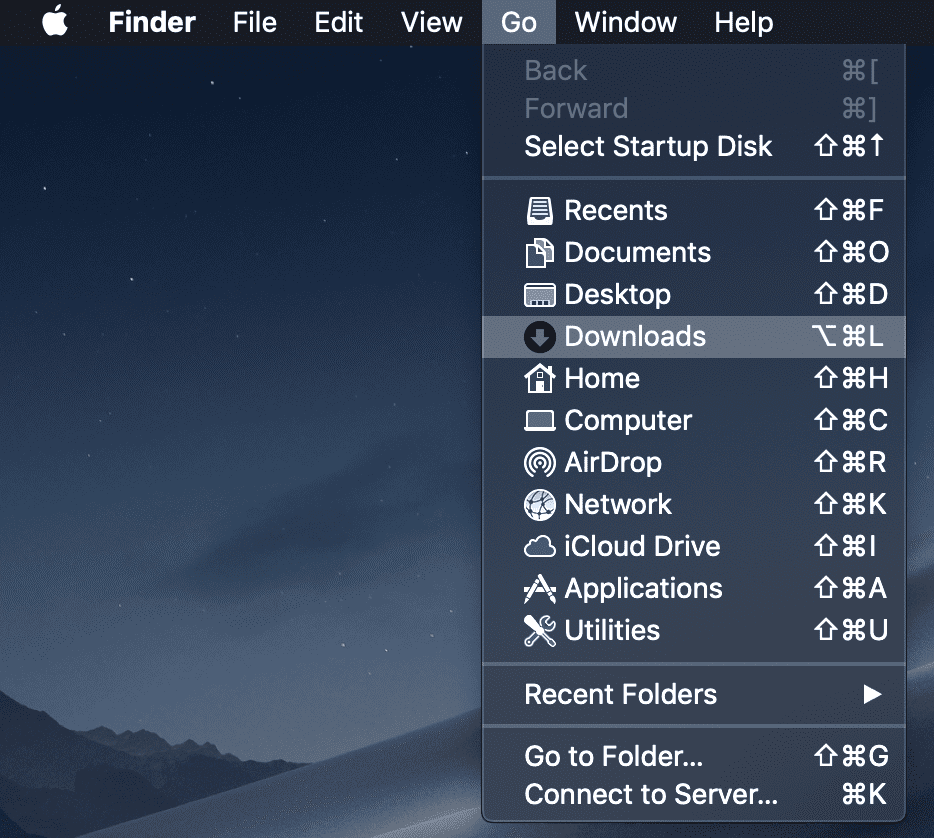
Kun Downloads-kansiosi ponnahtaa esiin, tallenna se, mitä haluat säilyttää – mutta suosittelen vahvasti käyttämään komentoa Command+A valitaksesi kaikki ja sitten komentoa Command+Delete siirtääksesi roskakoriin. Tämä toiminto voidaan suorittaa myös napsauttamalla hiiren kakkospainikkeella valittuja tiedostoja, jotka haluat poistaa, ja napsauttamalla ”Siirrä roskakoriin” haluamallasi tavalla:
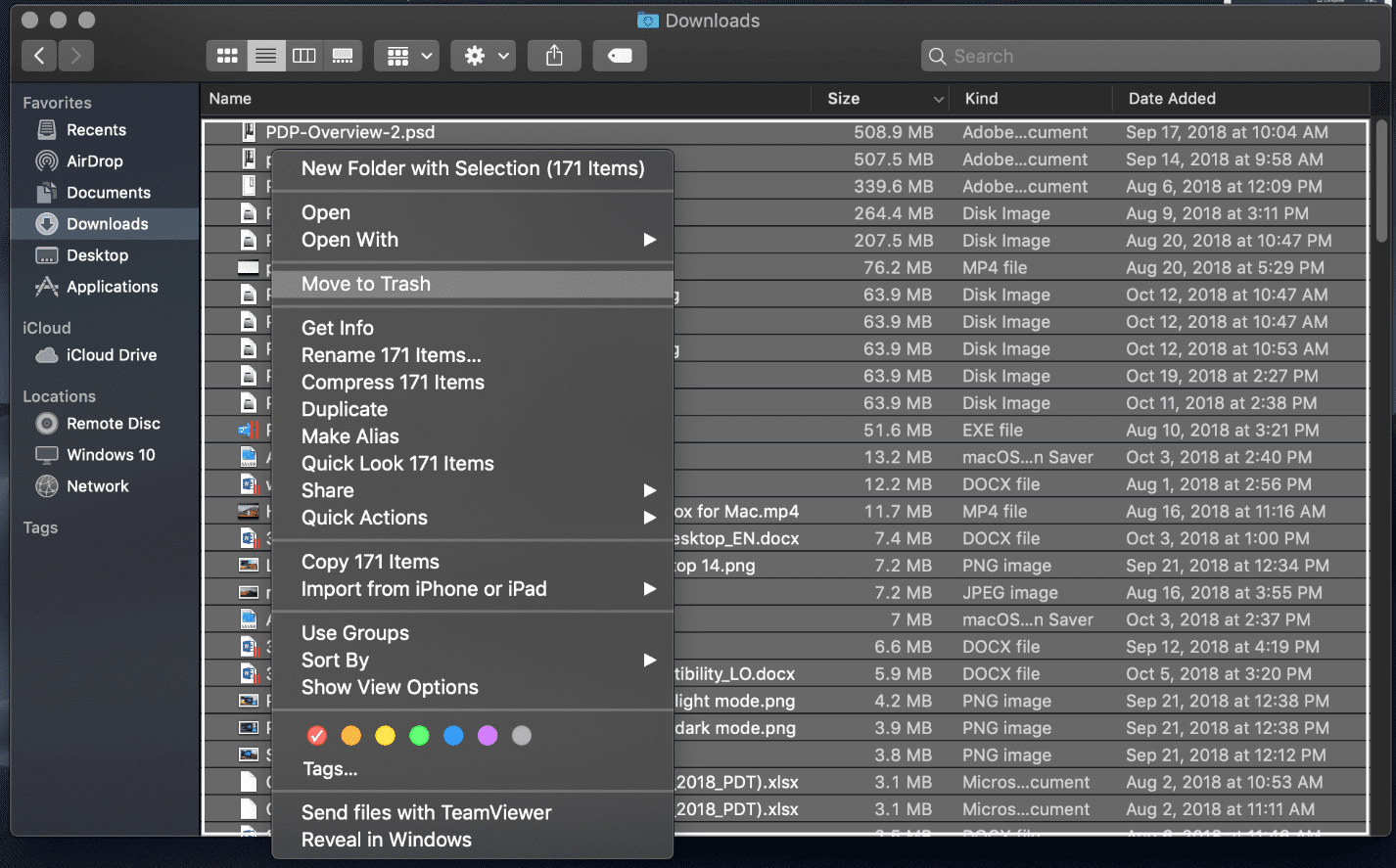
Koko Lataukset-kansioni poistamisen jälkeen se heijastaa nyt vain 1 Mt:n käyttöä.
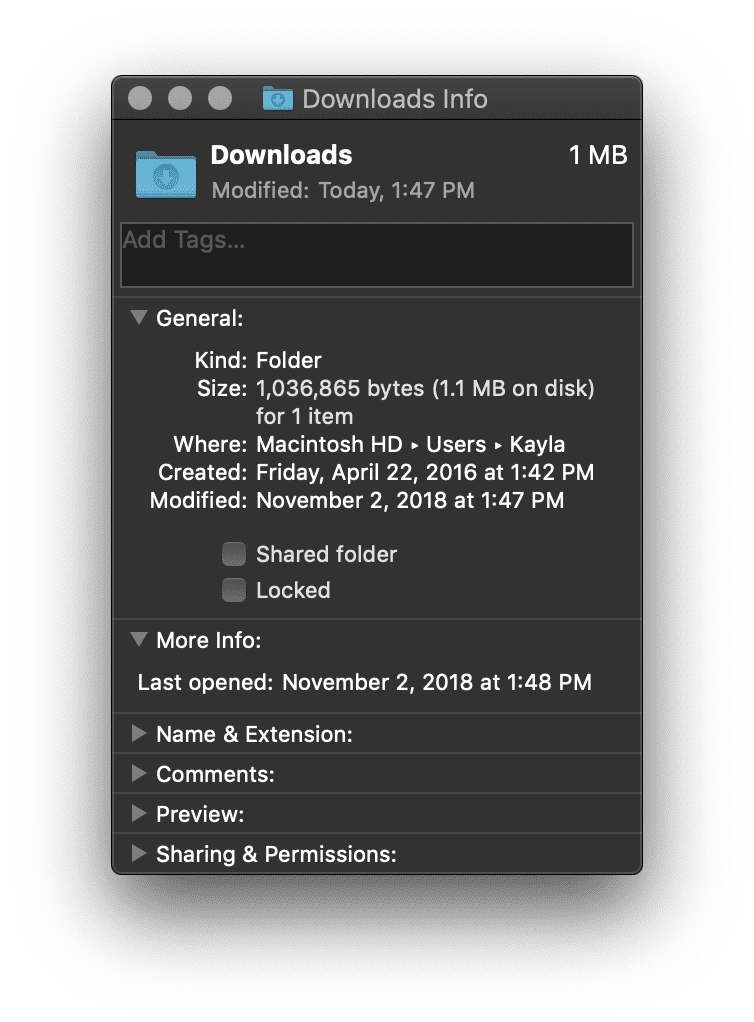 Tämän yksinkertaisen vinkin ansiosta sain takaisin 4 Gt tilaa Macintosh-kiintolevylläni.
Tämän yksinkertaisen vinkin ansiosta sain takaisin 4 Gt tilaa Macintosh-kiintolevylläni.Tyhjennä roskakori
Tämäkin vaikuttaa yksinkertaiselta kikkailulta, mutta se voi myös säästää arvokasta levytilaa, jos tyhjennät roskakorisi harvoin. Tällä hetkellä Roskakorissani on 4,45 Gt 206 kohteesta:
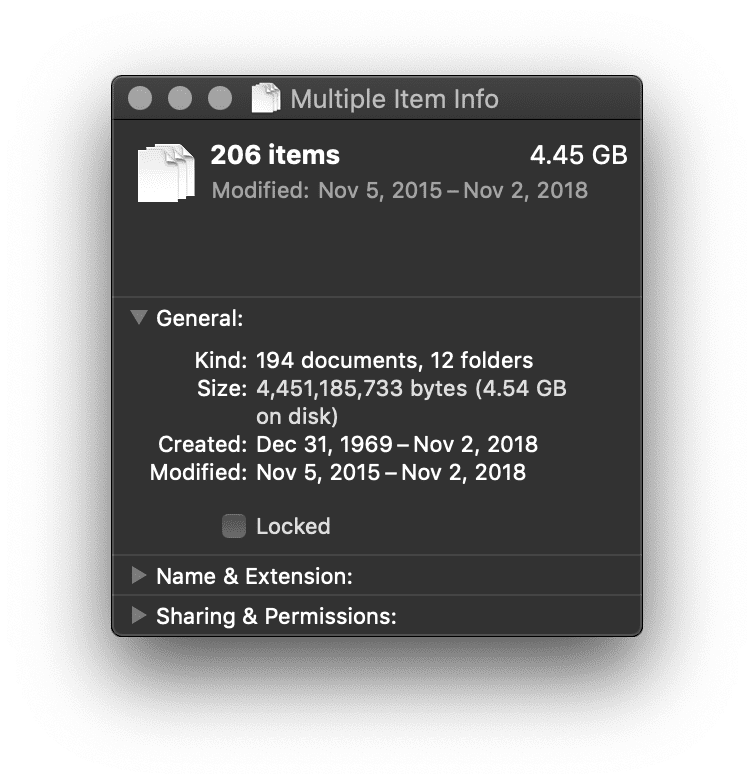
Tämä on erittäin helppoa! Näetkö tuon söpön pienen Roskakori-kuvakkeen macOS:n telakalla? Jep, tämä:
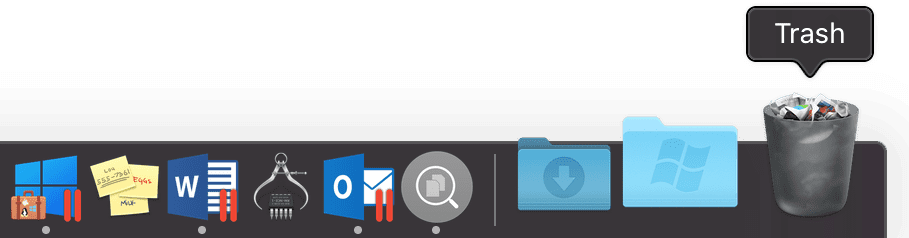
Klikkaa Trash-purkkia hiiren oikealla painikkeella ja tyhjennä se:
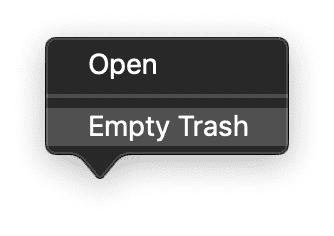
macOS lähettää heti ilmoituksen, jossa kysytään, haluatko varmasti tehdä tämän:
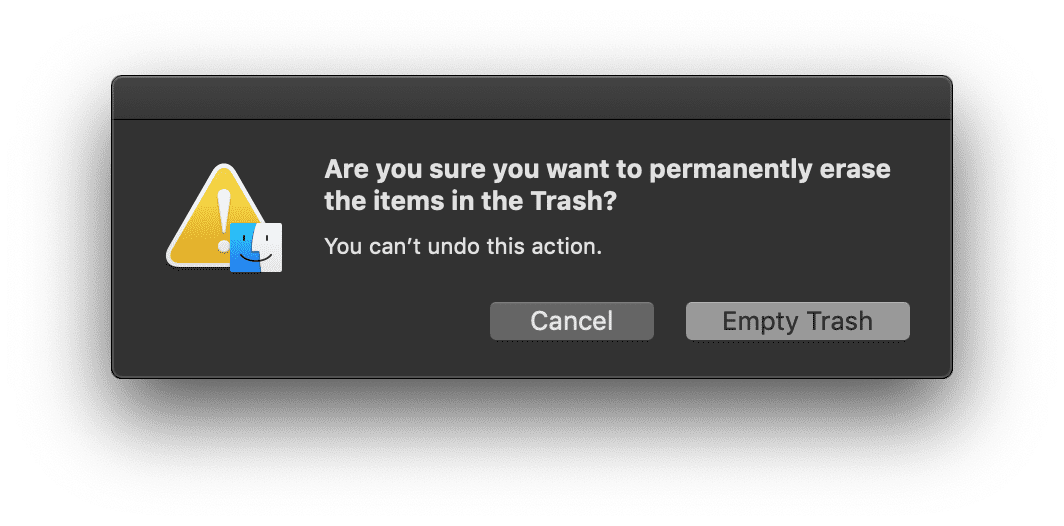
Tee se.
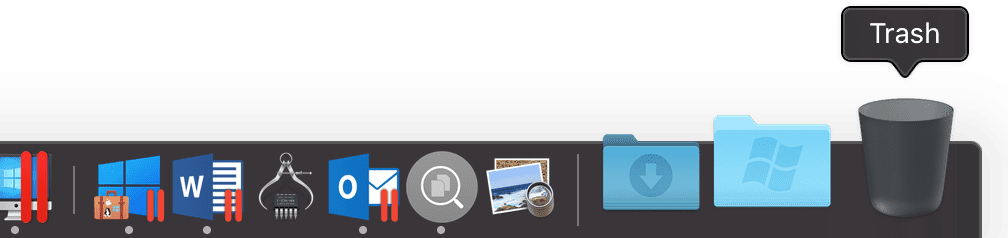
Nyt kuvake kuvastaa koskematonta tyhjää roskakoria, ja säästin juuri itselleni 4,56 gigatavua levytilaa.
Poista käyttämättömät sovellukset
Päätöksenteko siitä, mitkä sovellukset poistetaan tai säilytetään, on vähän sama kuin päättäisit, mitkä vaatteet säilytät tai lahjoitat. Tarvitsenko sitä myöhemmin? Onko se vanhentunut? Minulle se on melko helppoa. Jos en ole käyttänyt ohjelmaa vähintään kuuteen kuukauteen… en todennäköisesti tarvitse sitä tulevaisuudessa. Tämä on erilaista jokaiselle käyttäjälle, joten suosittelen, että mietit perusteellisesti, tarvitsetko sovellusta vai et.
Avataksesi Sovellukset-kansion, seuraa tätä polkua:
Apple Finder-valikko > Siirry > Sovellukset
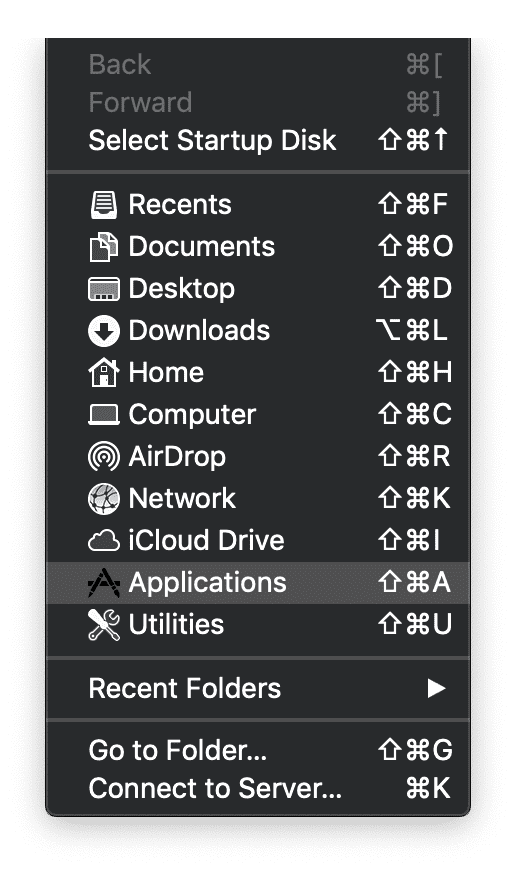
Useimmissa Sovelluskansioissa näkyy automaattisesti ”kuvake”-näkymä ja ne näyttävät tältä:
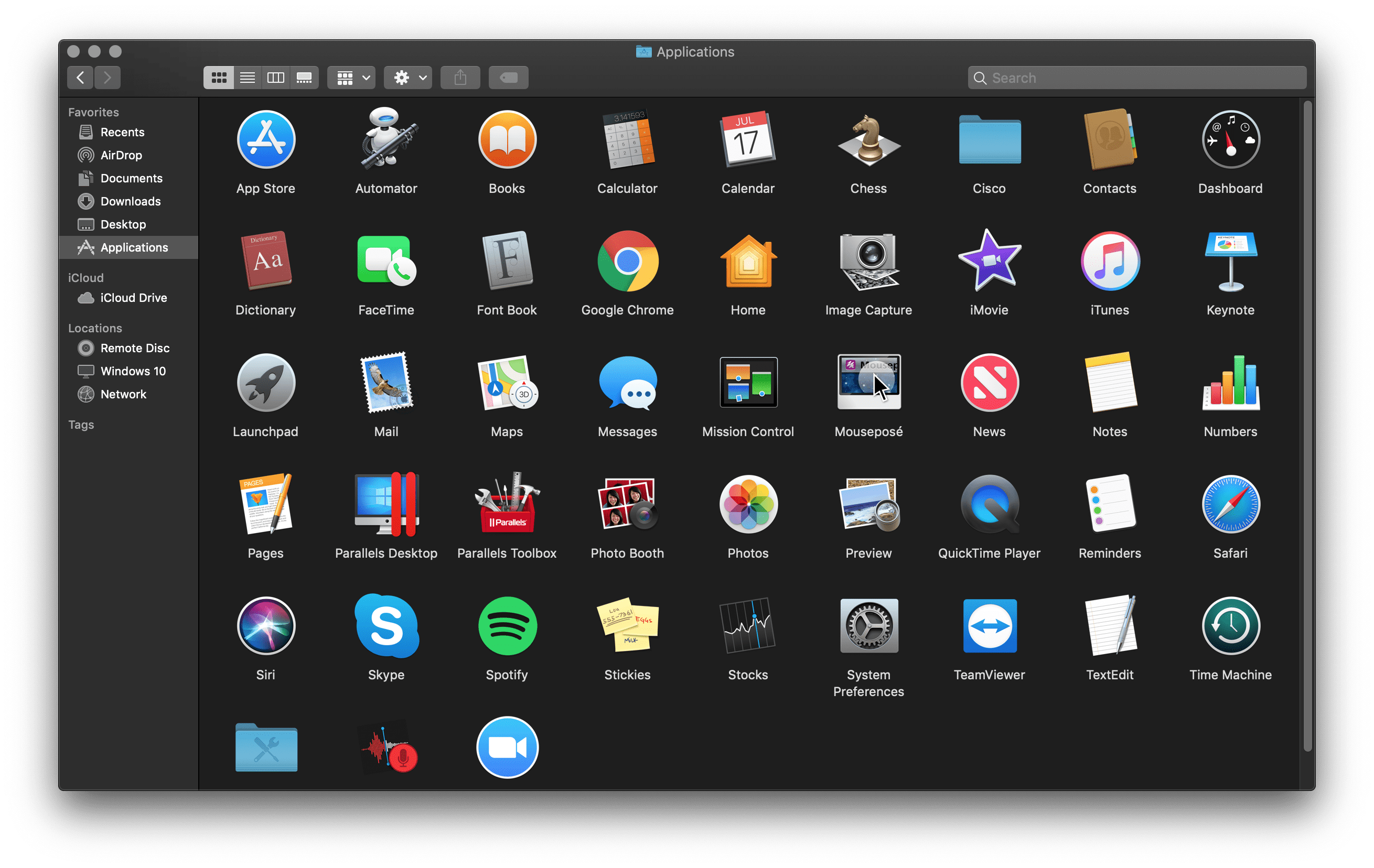
Ehdotan näkymän vaihtamista ”kuvakkeesta” ”luetteloon”:
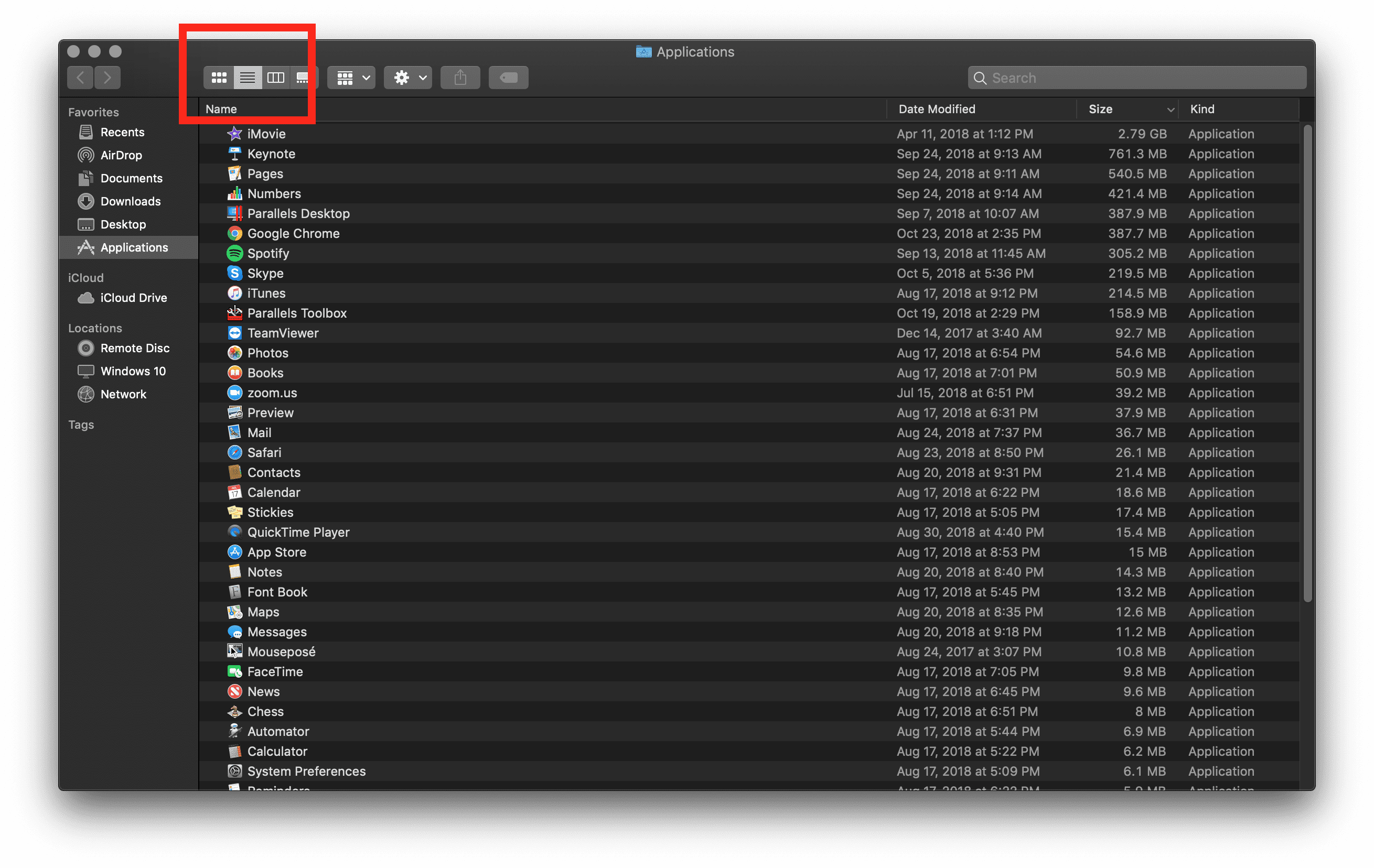
Järjestän Sovellukset koon mukaan, jotta suurimmat ohjelmat näkyvät ylhäällä. Minulla on tapana pitää Sovellukset-kansioni minimalistisena, mutta sinun kansiosi saattaa olla paljon suurempi ja täynnä käyttämättömiä sovelluksia. Päätä vain, mitkä haluat poistaa valitsemalla ei-toivottu sovellus, napsauttamalla hiiren kakkospainikkeella ja valitsemalla ”Siirrä roskakoriin”:
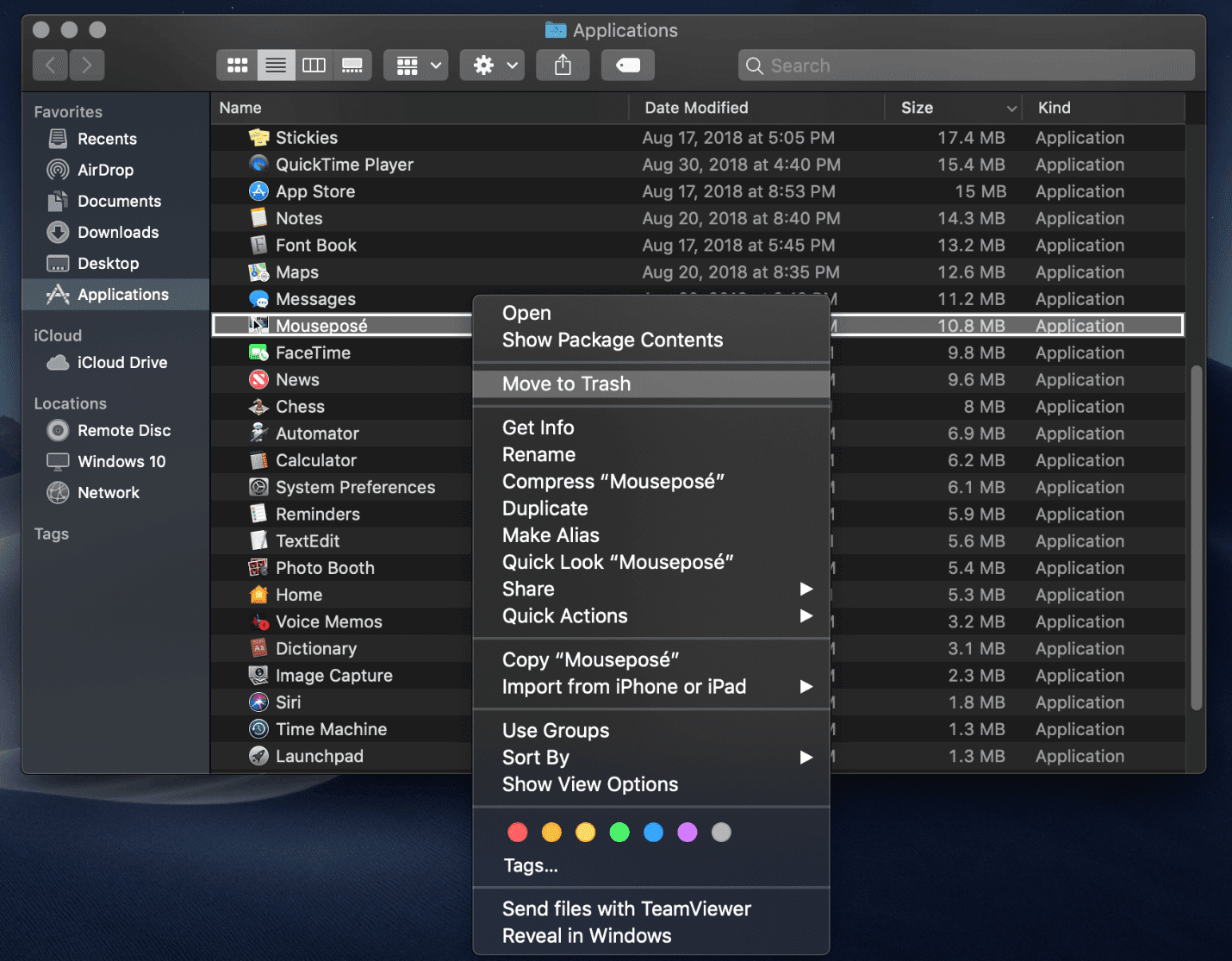
Työpaikkani Sovellukset-kansio on hyvin minimalistinen, ja lataan oikeastaan vain sen, mitä tarvitsen. Siten saan vain 10,8 Mt lisää poistamalla yhden sovelluksen.
Vanhojen iPhone/iOS-varmuuskopioiden poistaminen
Vanhojen iOS-varmuuskopioiden poistaminen iTunes®:sta voi säästää TONNIA tilaa. Siitä räikeästä 128 Gt:n iPhone®:sta®, josta teet varmuuskopioita Maciin, voi kertyä hyvin nopeasti tilaa – varsinkin jos sinulla on ollut sama iOS-laite saman Macin kanssa ja olet huolellinen manuaalisten varmuuskopioiden suhteen. Seuraa tätä polkua poistaaksesi vanhan iPhonen tai iPad®:n varmuuskopion iTunesista:
Avaa iTunes macOS Dockista tai Sovellukset-kansiosta > Napsauta iTunesia Applen valikkorivillä > Avaa Asetukset > Napsauta Laitteet-välilehteä > Valitse haluamasi varmuuskopio, jonka haluat poistaa > Napsauta ”Poista varmuuskopio” ja vahvista.
Tyhjennä välimuisti
Aluksi haluan osoittaa ihanalle työkaverilleni Igorille. Hän kirjoitti hyödyllisen artikkelin, Kuinka tyhjentää välimuisti ja evästeet Macissa, ja hän säästi 9,73 Gt tilaa. Toiseksi haluaisin hahmotella, mikä välimuisti on ja miten järjestelmän välimuisti tyhjennetään macOS:ssä.
Mikä on välimuisti? Välimuisti on väliaikainen tiedosto, joka kopioi tietokoneen aiemmin käsittelemät tiedot, joten kun avaat tai käytät tiedostoa tulevaisuudessa, se latautuu nopeammin. Kyse on kuitenkin vain millisekunneista, joten macOS:ssä säästetty tila on parempi kuin säästetty aika.
Järjestelmän välimuistin tyhjentäminen Macissa:
Navigoi Finder-palkkiin > Siirry > Mene > Siirry kansioon…

Napsautettuasi painiketta ”Siirry kansioon” avautuu hakukäyttöliittymä. Siirry eteenpäin ja kirjoita seuraava:
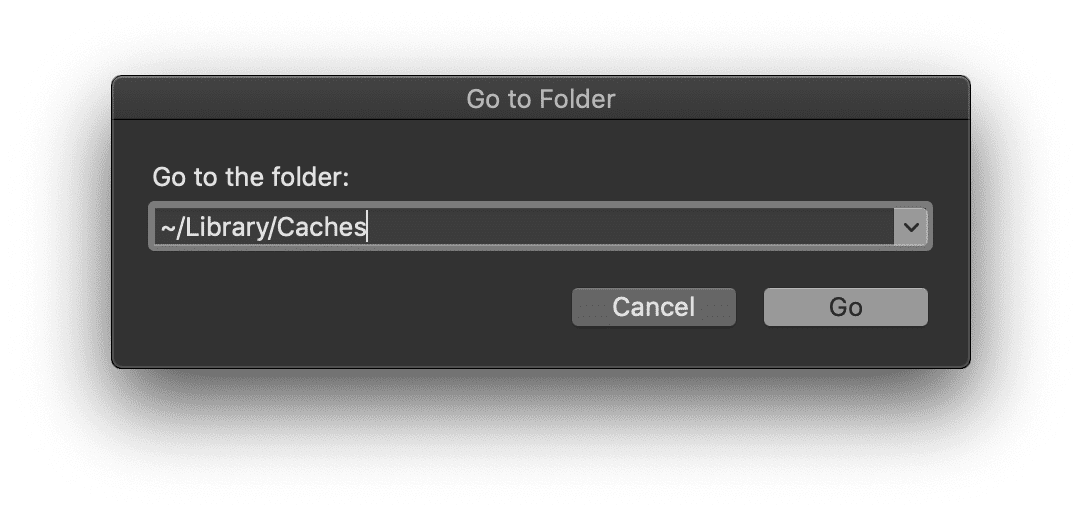
Tämä tuo esiin koko järjestelmäkirjastosi välimuistin. On tärkeää huomata, että sinun tulee poistaa haluttujen kansioiden sisällä olevat tiedot sen sijaan, että poistaisit itse kansion. Se on manuaalinen prosessi, mutta on parasta käydä jokainen kansio läpi ja poistaa haluamasi välimuisti.
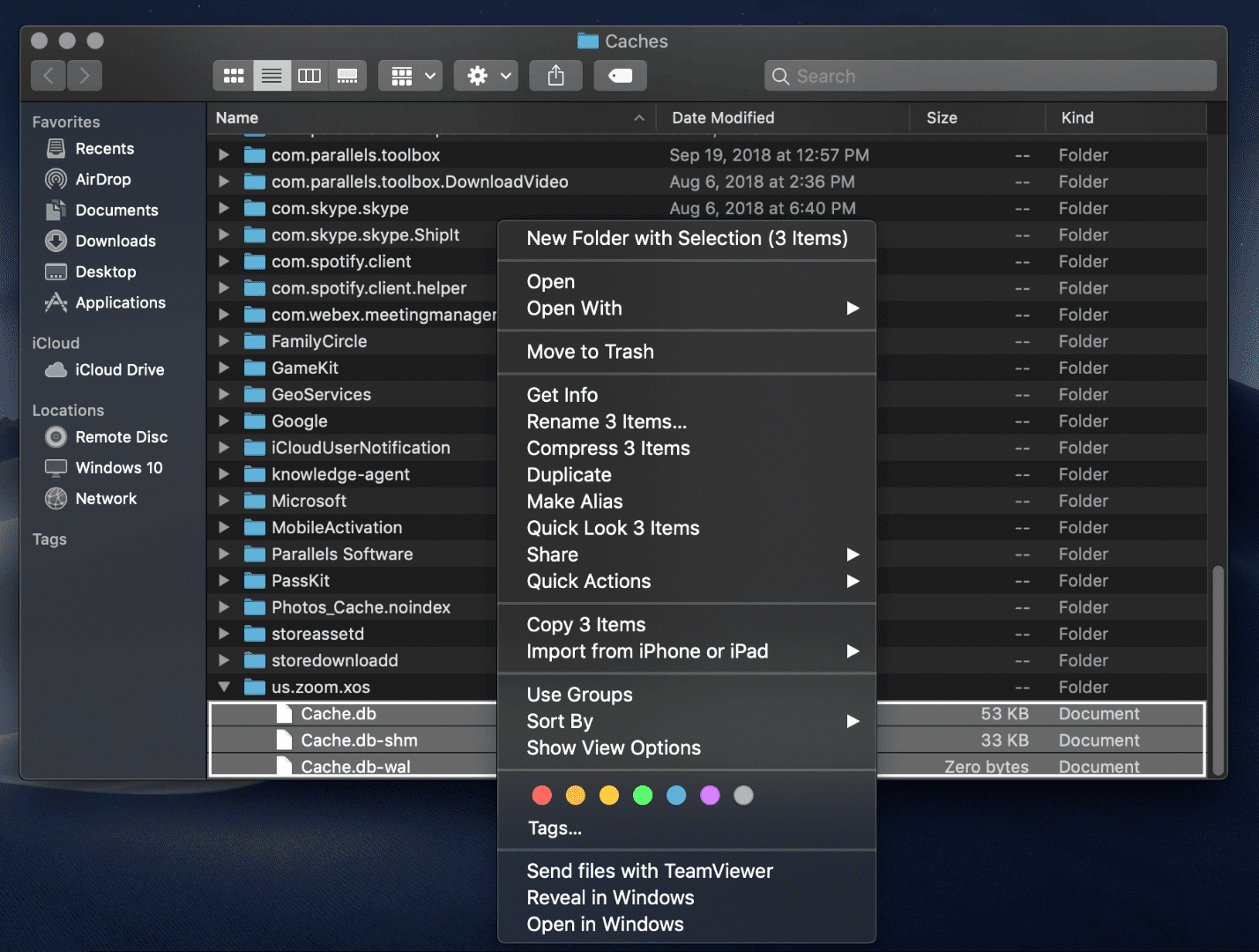
Klikkaa hiiren kakkospainikkeella haluamaasi välimuistia ja valitse ”Siirrä roskakoriin.”
Kun olet valmis, varmista, että tyhjennät roskakorin uudelleen.
Poista tilapäiset kirjastolokit
Työskentelemme macOS:n Library-kansion tilan vapauttamiseksi, joten tässä on vinkkejä vapaan tilan tyhjentämiseen Library-kansiossa. Kirjastoloki on toinen väliaikainen tiedosto, joka yleensä sisältää käyttäjätietoja.
How to remove temporary library logs:
Navigoi Finder-palkkiin > Siirry > Siirry kansioon…

Kun napsautat ”Siirry kansioon”, avautuu hakukäyttöliittymä. Kirjoita seuraava:
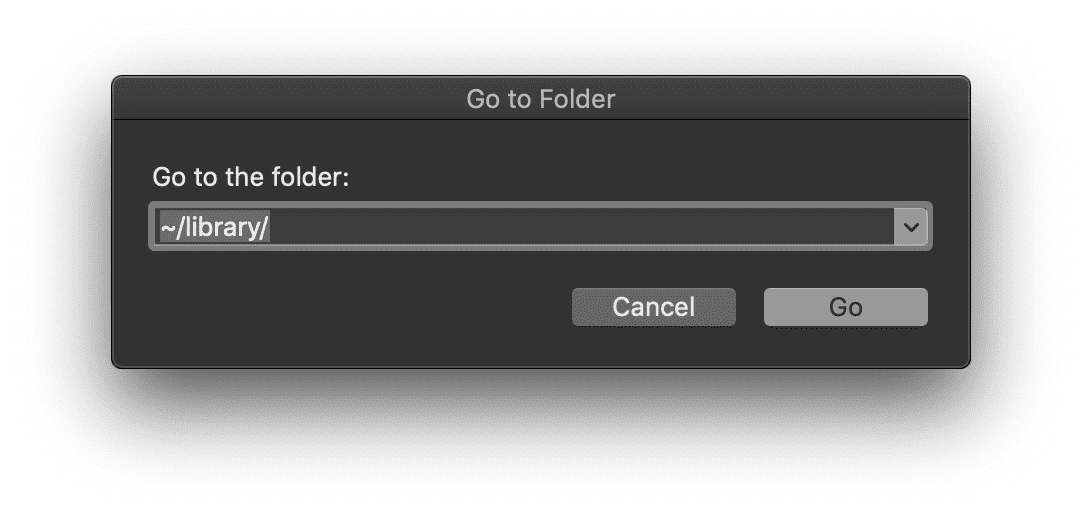
Löydä Lokit-kansiosi kirjastosta. Voit napsauttaa Logs-kansiota hiiren kakkospainikkeella ja valita ”Get Info” nähdäksesi, kuinka paljon tallennustilaa tämä kansio vie:
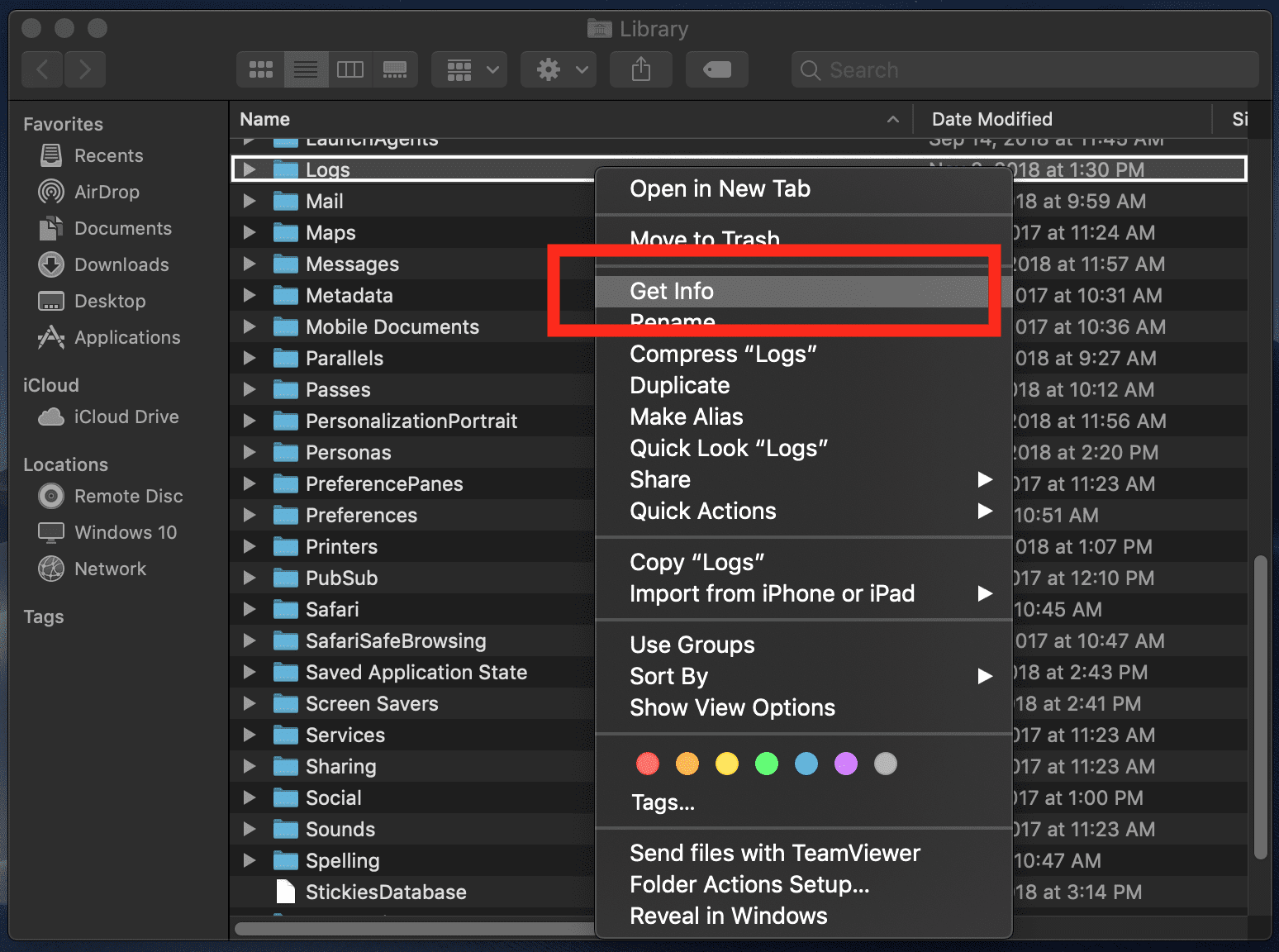
Minun Logs-kansiossani on hyvin vähän dataa, vain 574 KB. Sinun kansiosi saattaa näyttää huomattavasti erilaiselta. Kun olet Logs-kansiossa, sinun on päätettävä, mitä poistat manuaalisesti ja mitä säilytät. Kultainen sääntöni: Jos et enää käytä tiettyä sovellusta, poista lokit. Jos käytät tiettyä sovellusta ja luotat siihen, pidä lokit.
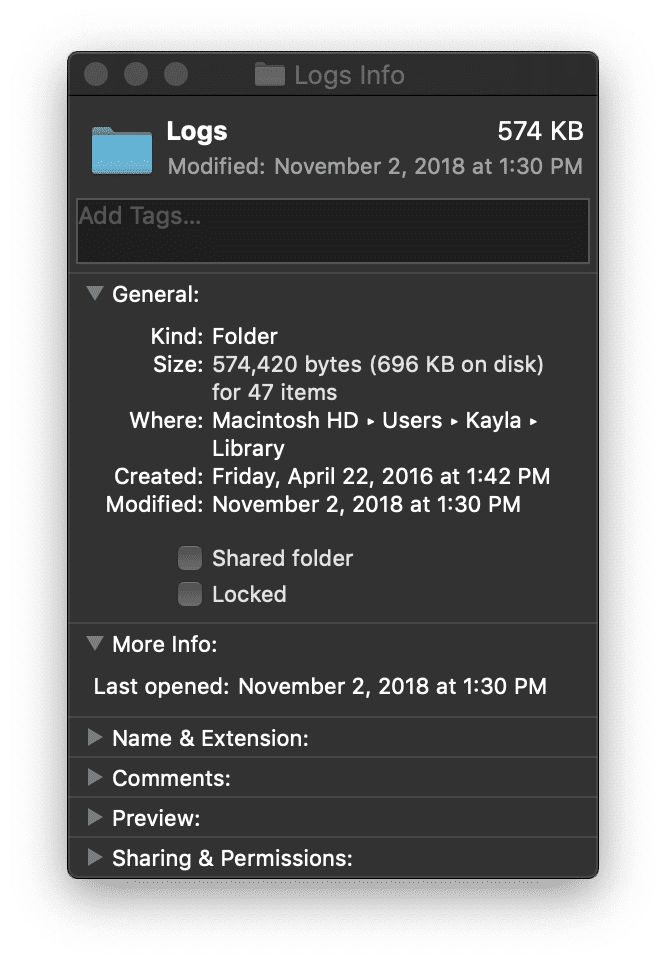
Kuten aina, tyhjennä Roskakori, kun olet valmis, jotta ylimääräinen tila vapautuu.
Tyhjennä yksittäisten sovellusten roskakori
Sinulla on macOS Dockissa tuo ihana pieni Roskakori, joka mahdollistaa helpon tavan tyhjentää ylimääräistä tilaa Macissa. Joillakin macOS:n sovelluksilla on kuitenkin omat roskakorinsa, jotka ovat erillään Roskakorista.
Kuvat ovat yleisin Apple®-käyttäjän kiintolevyltä löytyvä tiedostotyyppi. MacOS:n Valokuvat-sovelluksessa on roskakori, joka on erillään MacOS Dockin Roskakorista.
Kuvissa olevan roskakorin tyhjentäminen:
Avaa Sovellukset-kansiosi navigoimalla Applen Finder-valikkoon > Siirry > Sovellukset
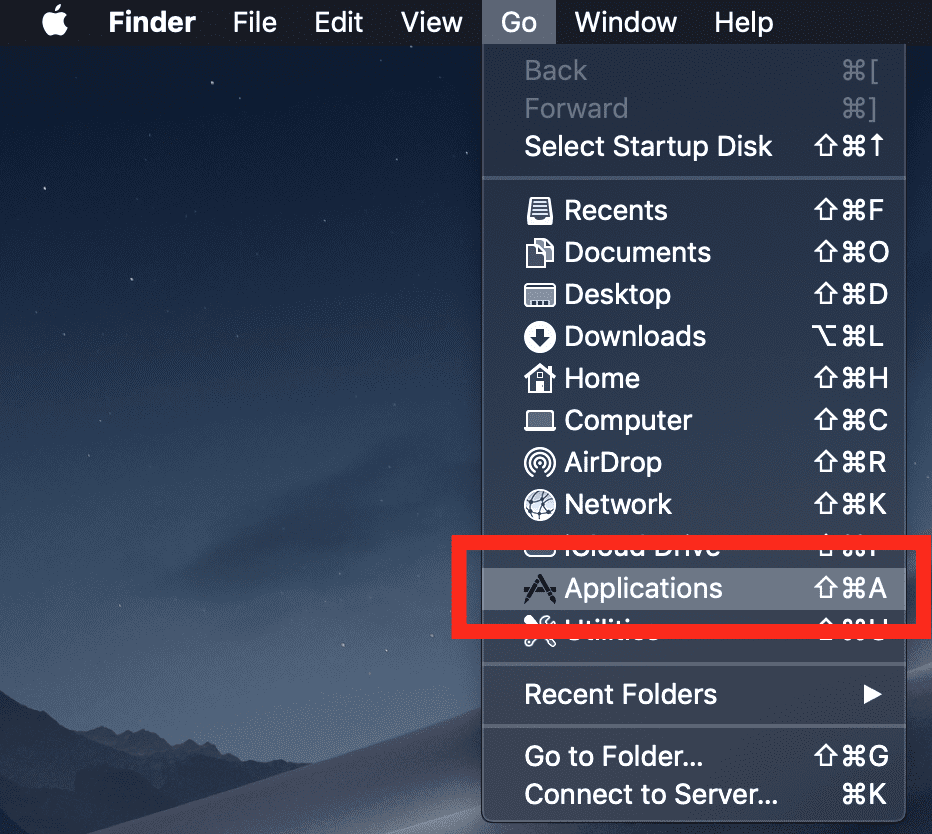
Etsi Sovellukset-kansiosta Valokuvat-sovellus ja käynnistä se kaksoisnapsauttamalla.
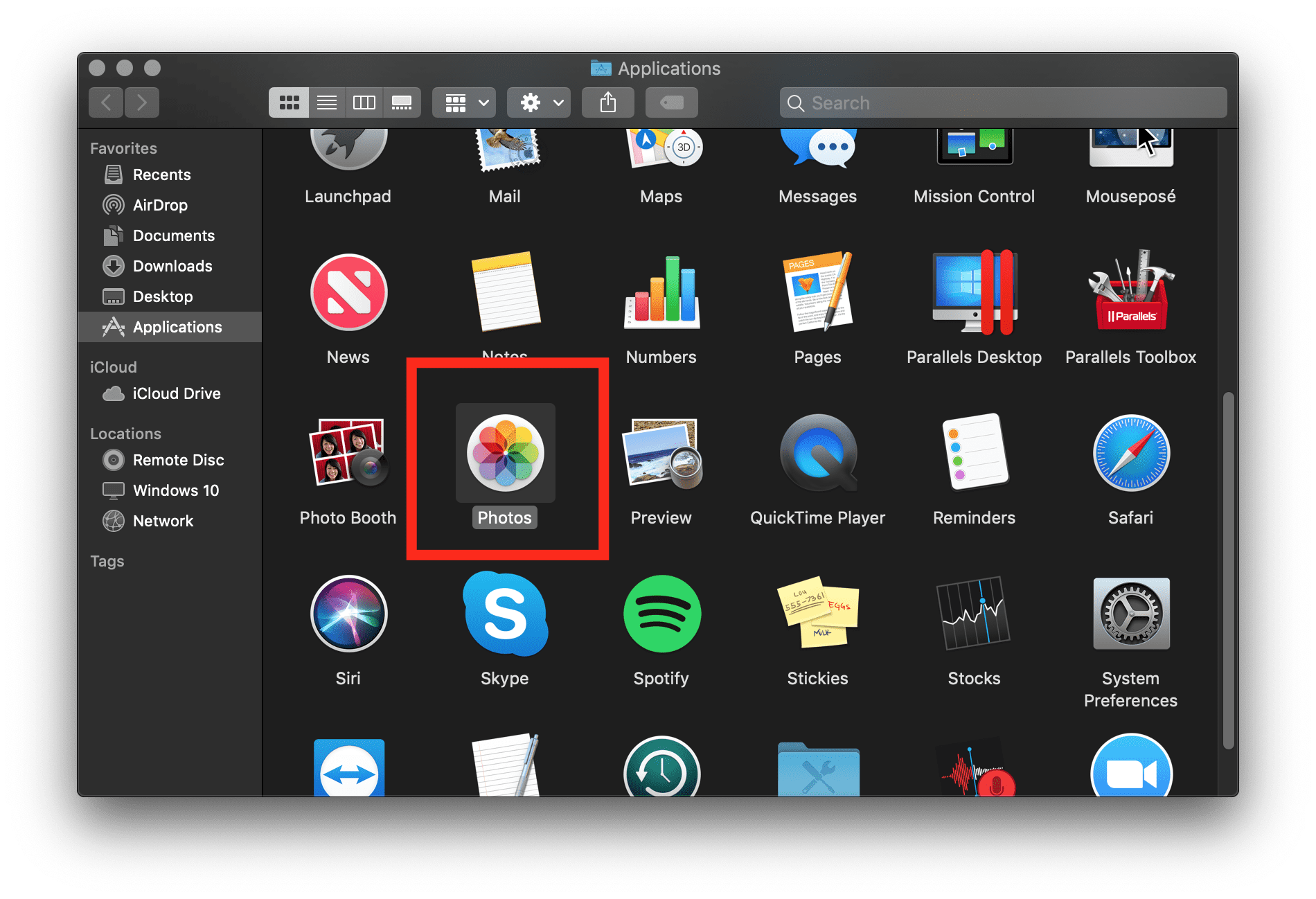
Kun Kuvat on avattu, vasemmanpuoleisessa navigoinnissa on osio ”Viimeksi poistetut”. Siirry eteenpäin ja valitse ”Poista kaikki” puhdistaaksesi ylimääräiset tiedostot, joita ei enää tarvita.
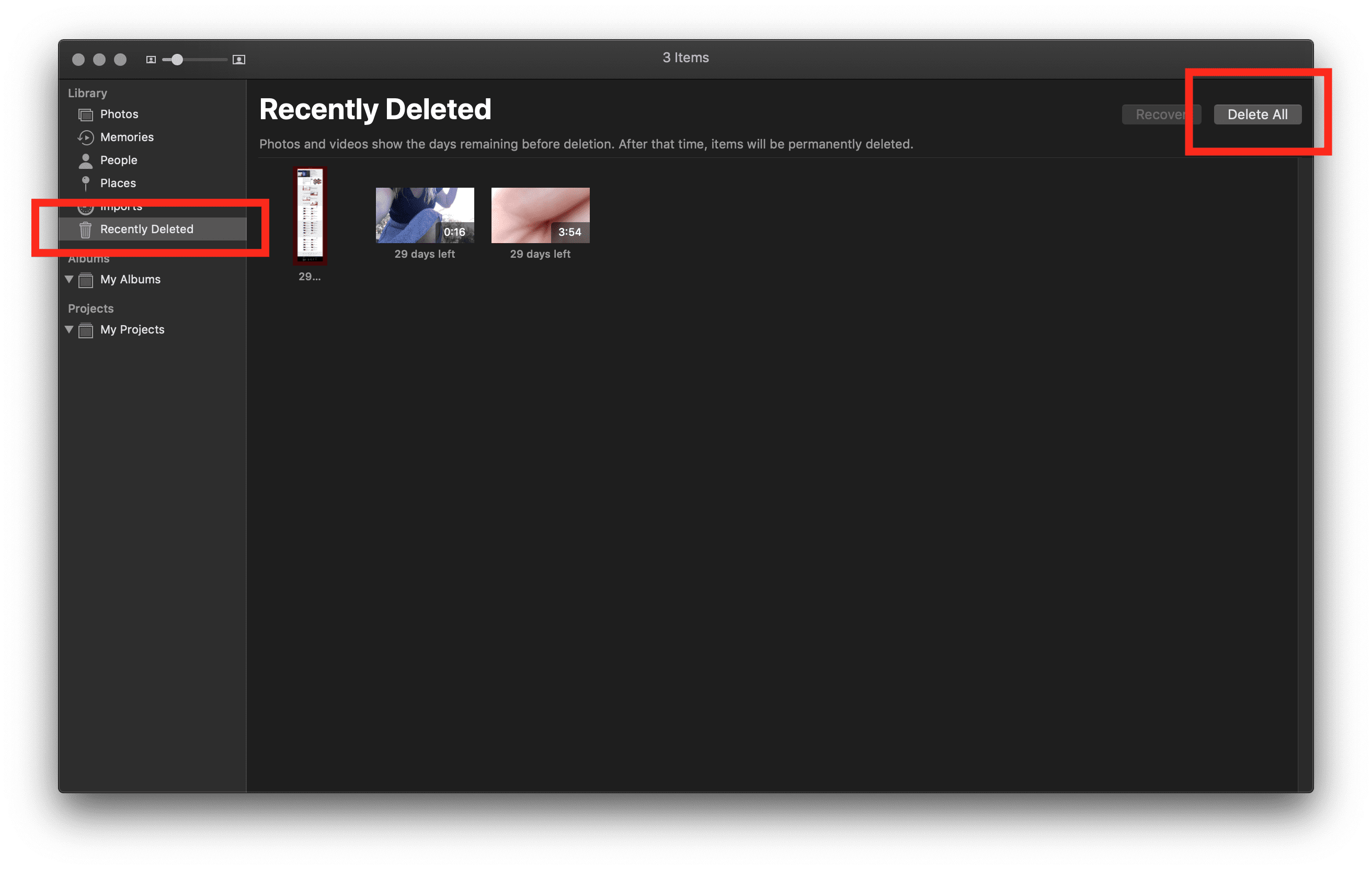
Suosittelen lämpimästi toistamaan tämän vinkin muiden säännöllisesti käyttämiesi sovellusten kanssa. iTunesilla, Adobella ja muilla suosituilla ohjelmilla saattaa olla macOS:stä erilliset roskakorit.
Kun olet poistanut, tyhjennä roskakori macOS Dockissa vapauttaaksesi ylimääräistä tilaa.
Tietojen siirtäminen ulkoiselle asemalle
Olin neljä vuotta Applen sertifioimassa vähittäismyynti- ja korjaamoliikkeessä, ja yleisin kysymykseni asiakkailtani oli: ”Miten vapautan ylimääräistä tilaa, kun TARVITSEVANI kaiken tietokoneeltani?”. Tämä on helppo asia (etenkin macOS:n ilmaiseksi sisäänrakennettujen ohjelmien ja työkalujen avulla), mutta se on yleensä kallista, kun on löydettävä tarpeisiin sopiva ulkoinen asema.
Yritän aina suunnitella aseman tarvetta tulevaisuuteen käyttäjän kannalta verrattuna välittömään käsillä olevaan projektiin.
Ensimmäinen kysymys: kuinka paljon tilaa tarvitset ulkoisella asemalla? Tämä kiteytyy siihen, miten käytät tietokonettasi. Tarpeet ovat subjektiivisia, joten myös ratkaisut voivat olla subjektiivisia. Olen aina noudattanut sääntöä: ”osta tuplasti enemmän tilaa kuin tarvitset per vuosi, jonka aiot omistaa tietokoneesi”.
Henkilökohtaisesti minulla oli 100 gigatavua dataa, joka piti siirtää ulkoiselle asemalle. Niinpä ostin 500 Gt:n ulkoisen kiintolevyn, koska halusin pystyä käyttämään tätä ulkoista kiintolevyä tuleviin varmuuskopioihin vielä neljän (tai useamman) vuoden ajan. Tämä oli liiallista, mutta se antoi minulle vapauden tallentaa haluamani sen sijaan, että minun olisi pitänyt päättää, mikä oli tarpeeksi tärkeää tallennettavaksi.
Toinen kysymys: minkä merkkinen kiintolevy on paras? On tuotemerkkejä, off-brand-merkkejä, HHD-levyjä, SSD-levyjä ja RAID-asetelmia. Muuttujia ostettavan kiintolevyn valintaan tuntuu olevan loputtomasti, mutta tässä minun ehdotukseni: osta SSD-levy, jossa on paljon tilaa.
Brändillä ei kokemukseni mukaan tunnu olevan liikaa väliä, mutta teen ostopäätökseni aina sen perusteella, kuinka pitkä valmistajan takuu on. Useimpien kiintolevyjen takuu on yksi vuosi, mutta suosin LaCien kiintolevyjä, koska niiden takuu vaihtelee yhdestä viiteen vuoteen. Toinen loistava kiintolevy on SSD2GO PTK.
Macin varmuuskopioiminen ulkoiselle asemalle:
Kytke ulkoinen tallennuslaite Maciin. Kun muodostat yhteyden, saat ilmoituksen, jossa kysytään, haluatko käyttää asemaa varmuuskopiointiin macOS Time Machine® -ohjelmalla.
Jos Time Machine ei pyydä käyttämään ulkoista asemaa, lisää se manuaalisesti seuraavasti:
- Avaa Time Machinen asetukset valikkorivin Time Machine -valikosta. Tai seuraa tätä polkua: Apple-logo Finder-valikossa > Järjestelmäasetukset ja napsauta sitten ”Time Machine.”
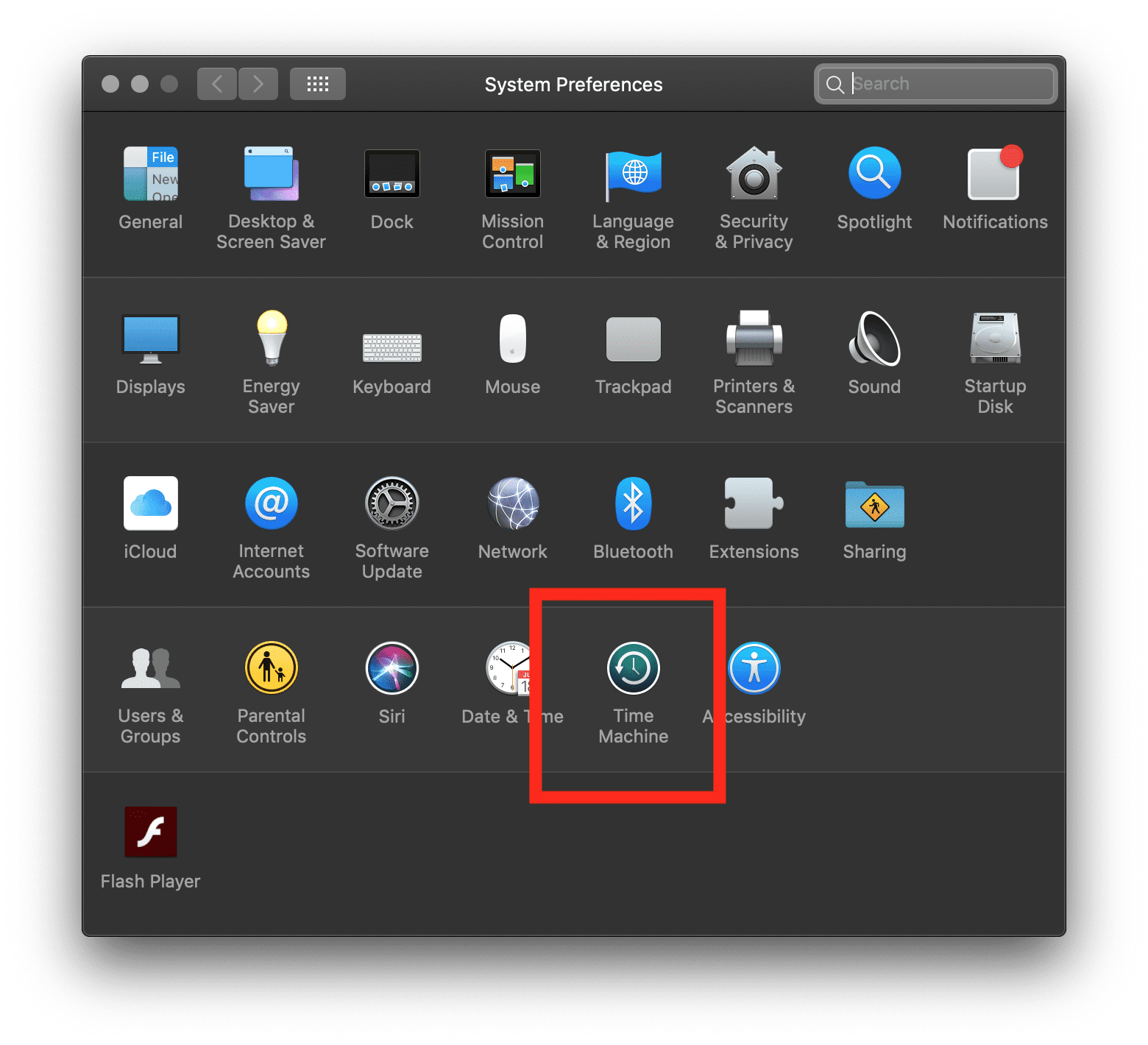
- Napsauta ”Valitse varmuuskopiolevy”.
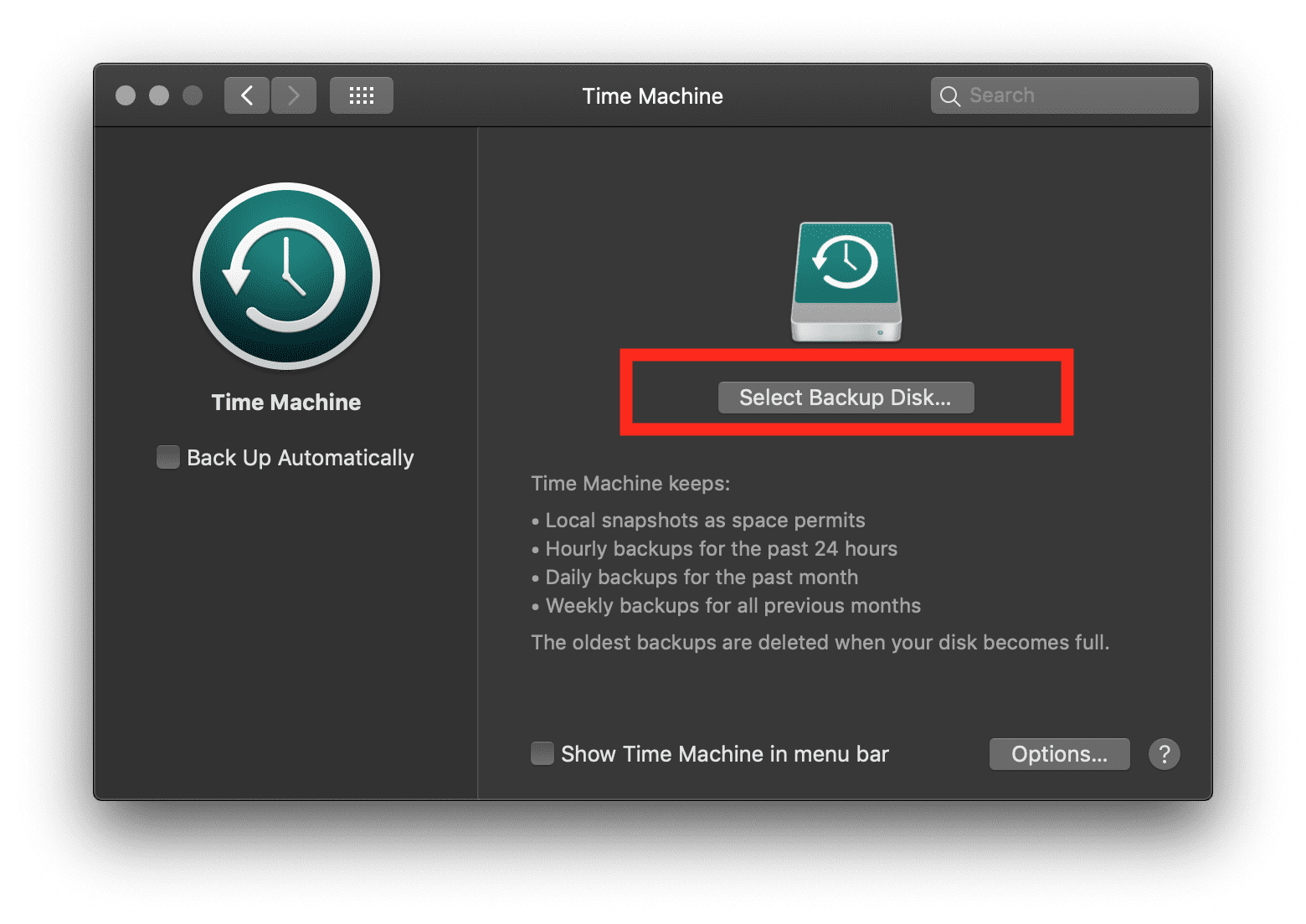
- Tee varmuuskopio haluamallasi tavalla.
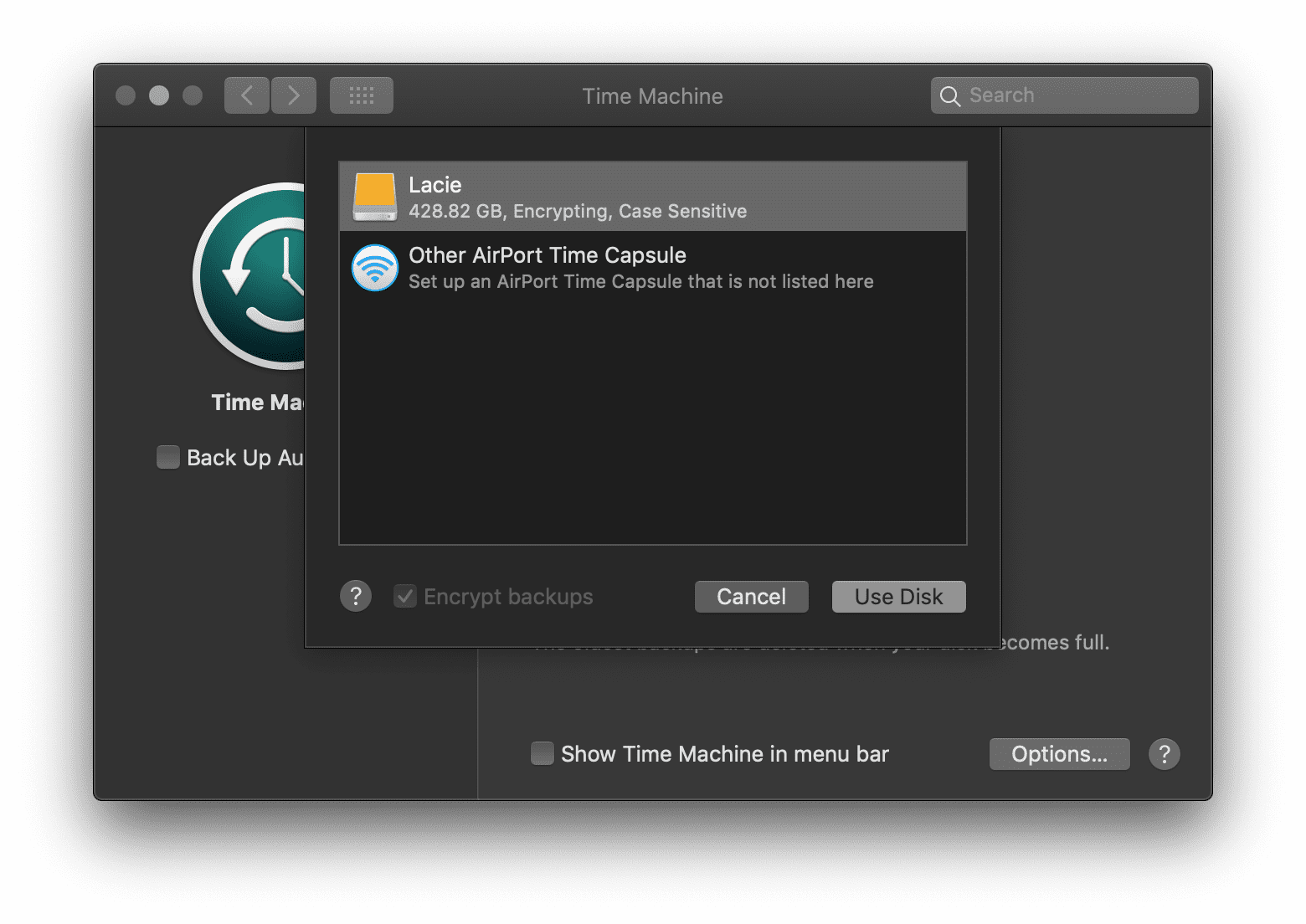
Kun varmuuskopiointi on tehty onnistuneesti, voit poistaa ulkoiselle asemalle siirretyt tiedot ja jatkaa Macin käyttöä. Tämän seurauksena voit säästää uskomattoman paljon tilaa, mutta se vaihtelee käyttäytymisesi mukaan.
Käytä pilvipalveluita
Pilvitiedonhallinnan käyttämisen etuihin kuuluu mielenrauha automaattisten varmuuskopioiden, tietojen palautuksen ja kallisarvoisen kiintolevyn tilan säästämisen ansiosta. Ennen kuin käytät rahaa kolmannen osapuolen pilvitallennukseen, kehotan sinua tutustumaan macOS:n sisäänrakennettuihin tallennustilan optimointivaihtoehtoihin iCloud®:n, Apple ID®:n, automaattisen roskakorin poiston ja sotkun vähentämisen osalta.
Klikkaamalla ”Tietoja tästä Macista” saat näkyviin yleiskatsauksen Macista, prosessorista, muistista, käynnistyslevystä, grafiikasta ja sarjanumerosta:
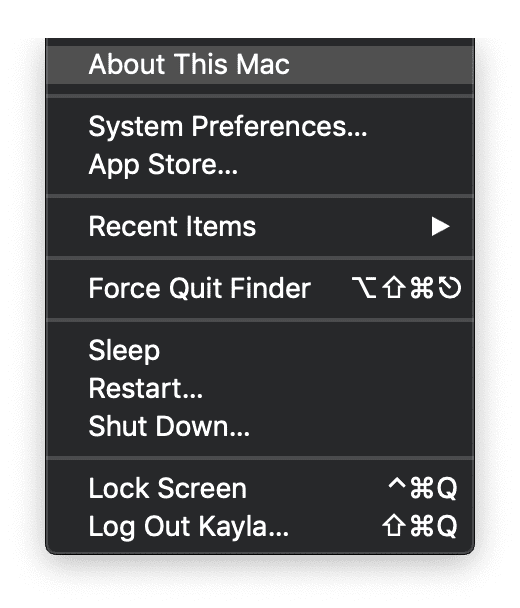
Ikkunan yläosassa on viisi välilehteä. Valitse ”Storage” (Tallennus) nähdäksesi hyödyllisen mutta yleistetyn jaottelun Macintosh HD:n tallennustilan käytöstä, kuten tässä kuvassa:
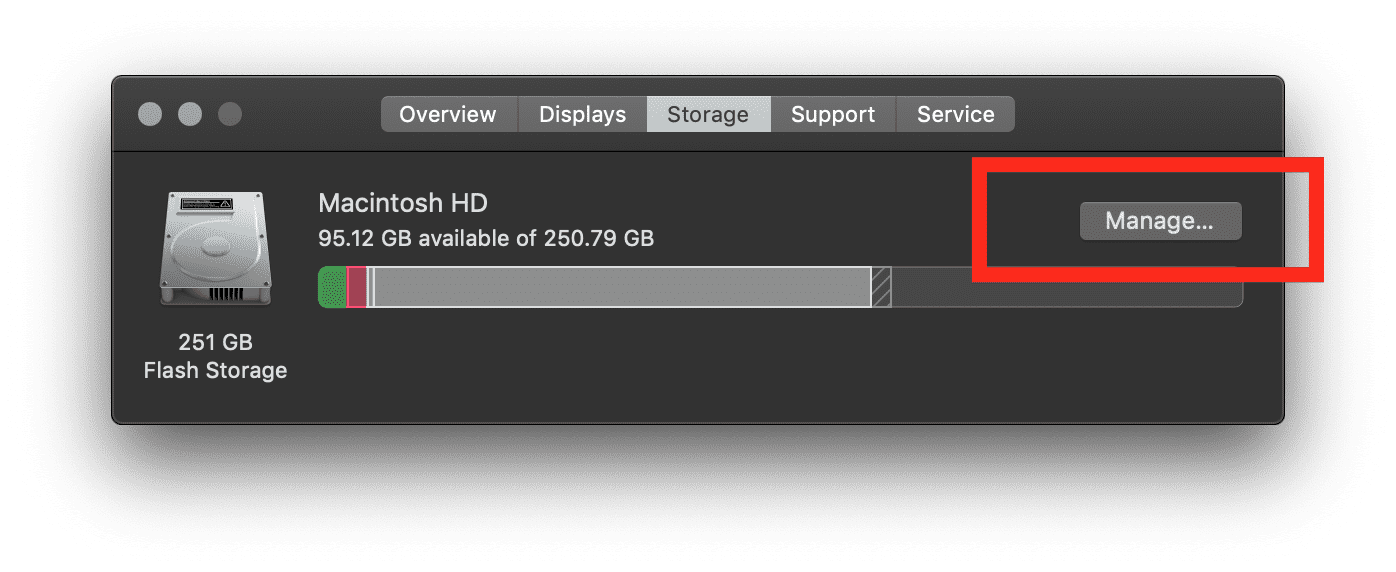
Tässä ikkunassa oikealla puolella on ”Hallitse…”. Tässä tapahtuu taika. Napsauta ”Manage…” -painiketta nähdäksesi automaattiset suositukset:
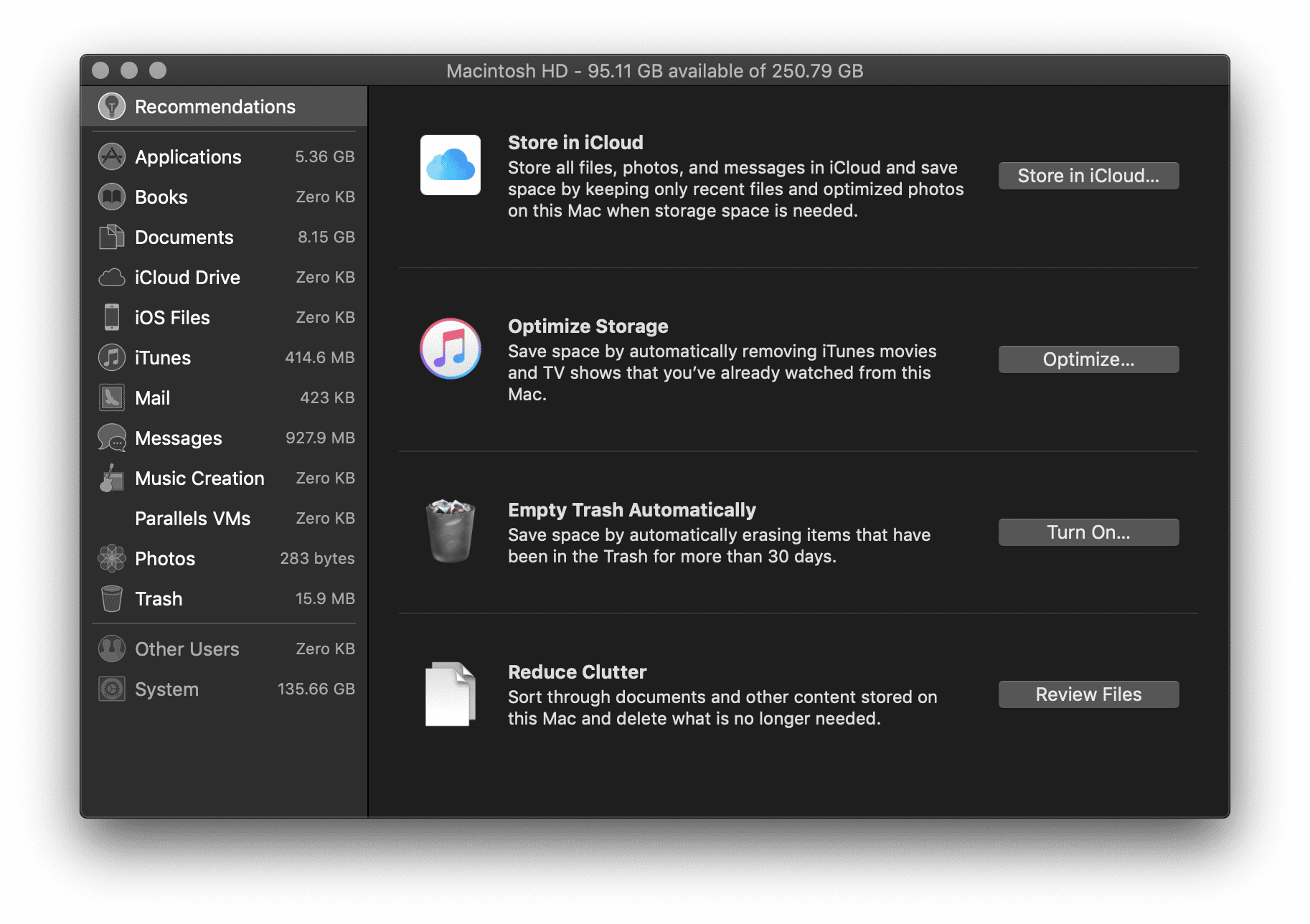
Tässä on neljä suositusta kiintolevyn tilan säästämiseksi. Ennen kuin valitset, mitä niistä käytät, käyn jokaisen vaihtoehdon läpi.
- Tallenna iCloudiin – Tämän ominaisuuden avulla käyttäjät voivat tallentaa työpöytänsä, asiakirjansa, valokuvansa ja videonsa iCloudiin; macOS vapauttaa automaattisesti paikallista levytilaa tarpeen mukaan. Tämä on loistava ratkaisu säästää tilaa paikallisella levyllä/kiintolevyllä, mutta se voi myös tulla kalliiksi. iCloud-tallennus antaa sinulle 5 Gt ilmaista tallennustilaa, kun rekisteröidyt.
Jos tarvitset enemmän tilaa, voit aina päivittää suurempaan tallennussuunnitelmaan:
- 50 Gt 0,99 dollarilla kuukaudessa
- 200 Gt 2,99 dollarilla kuukaudessa
- 2 Tt 9,99 dollarilla kuukaudessa
Löydät Applen tukisivun, jossa on lueteltu hinnoittelu sekä perhehinnoittelu. Tämä laskutetaan kuitenkin kuukausittain, ja se voi kasvaa nopeasti ajan mittaan.
- Optimoi tallennustilaa – Epämääräinen nimi ei aivan vastaa ominaisuutta, mutta se periaatteessa poistaa ostamasi iTunes-elokuvat ja -televisio-ohjelmat sen jälkeen, kun olet katsonut ne, jotta ne eivät sotkisi kiintolevyäsi. Koska HD-elokuvat ovat erittäin suuria tiedostoja (etenkin 4k-muodossa), tämä voi auttaa estämään Macin tilan loppumisen. Voit tietenkin ladata ne milloin tahansa uudelleen, jos olet ostanut ne Apple-tililtäsi.
- Tyhjennä roskakori automaattisesti – Tämä on yksinkertainen ja helppo tehdä. Jos otat tämän käyttöön, macOS poistaa automaattisesti vanhat kohteet roskakorista 30 päivän kuluttua. Huonona puolena tässä on se, jos poistat usein tiedostoja ja menet sitten takaisin ja yrität etsiä niitä. Ne ovat poissa – et saa niitä takaisin.
- Vähennä sotkua – Tällä suoraviivaisella työkalulla voit etsiä kiintolevyn suurimmat tiedostot ja poistaa ne. Järjestäminen ”Tiedostoselaimen” mukaan vaikuttaa hyödyllisimmältä, kun haluat selata eniten tallennustilaa käyttäviä asiakirjoja ja kansioita. Sitten voit helposti poistaa haluamasi.
Find and Remove Duplicate Files
Kaksoistiedostojen löytäminen ja poistaminen voi olla aikaa vievää ja raivostuttavaa. Nopea ja helppo tapa löytää ja poistaa nämä ylimääräiset tiedot on luoda älykäs kansio ja lajitella tiedostotyypin mukaan lajittelemalla .png-, .jpeg- tai .pdf-tiedostot.
Seuraa tätä polkua poistaaksesi päällekkäiset tiedostot älykkäiden kansioiden avulla:
Apple-valikkorivi > Tiedosto > Uusi älykansio >
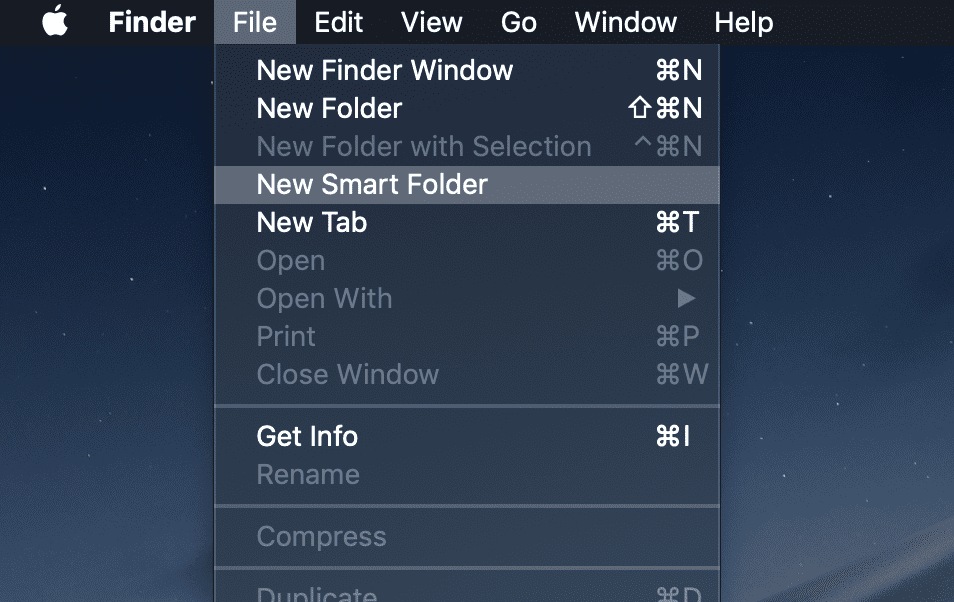
Kun ”Uusi älykansio” Finder-ikkuna ponnahtaa esiin, lisää uusi ”suodatin.”
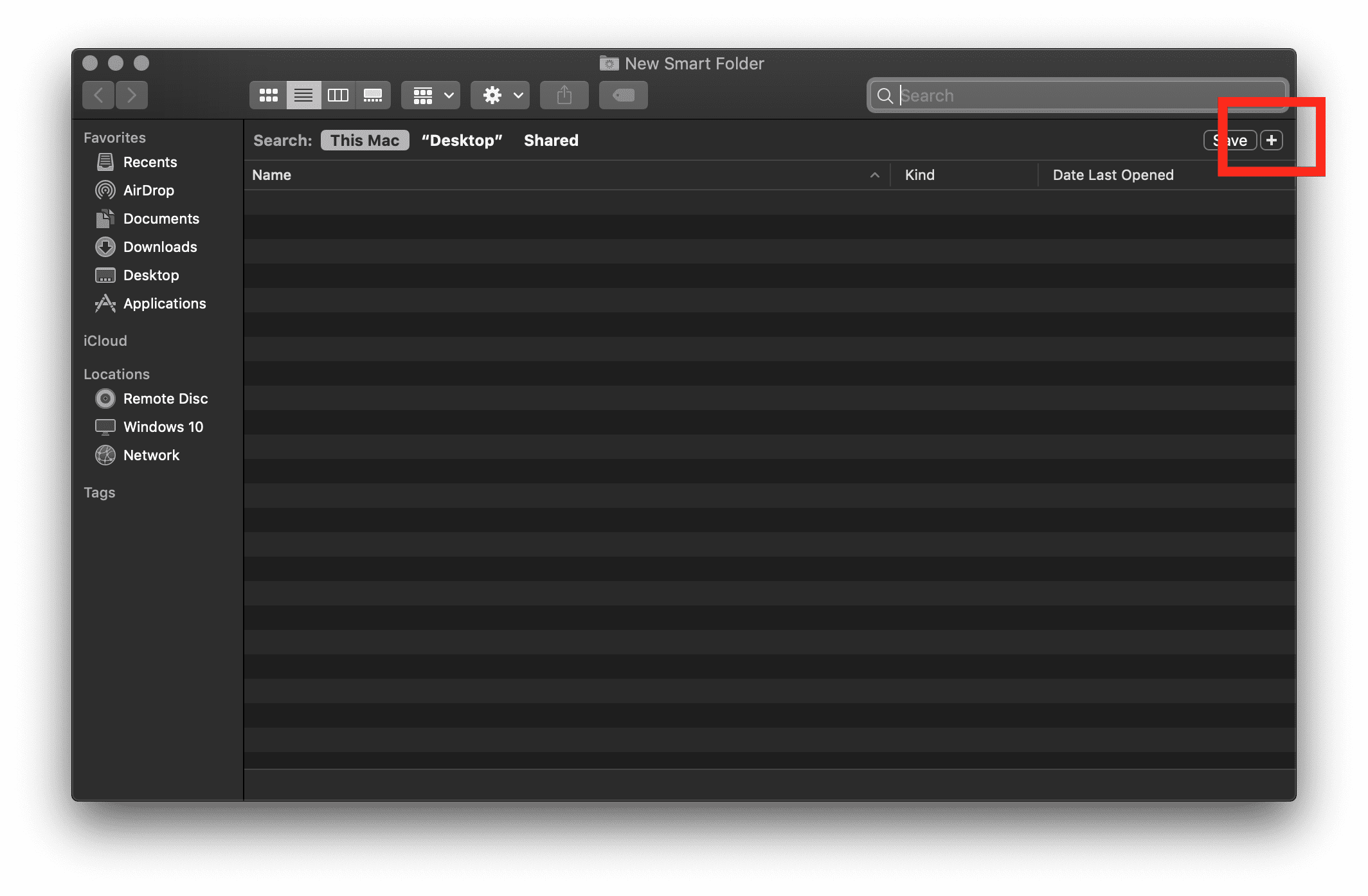 Muuta suodatinparametreja siten, että ne sisältävät Kind = Images. Etsi päällekkäiset tiedostot ja päätä, tarvitsetko niitä. Valitse sitten haluamasi, napsauta hiiren kakkospainikkeella ja valitse ”Siirrä roskakoriin.”
Muuta suodatinparametreja siten, että ne sisältävät Kind = Images. Etsi päällekkäiset tiedostot ja päätä, tarvitsetko niitä. Valitse sitten haluamasi, napsauta hiiren kakkospainikkeella ja valitse ”Siirrä roskakoriin.” 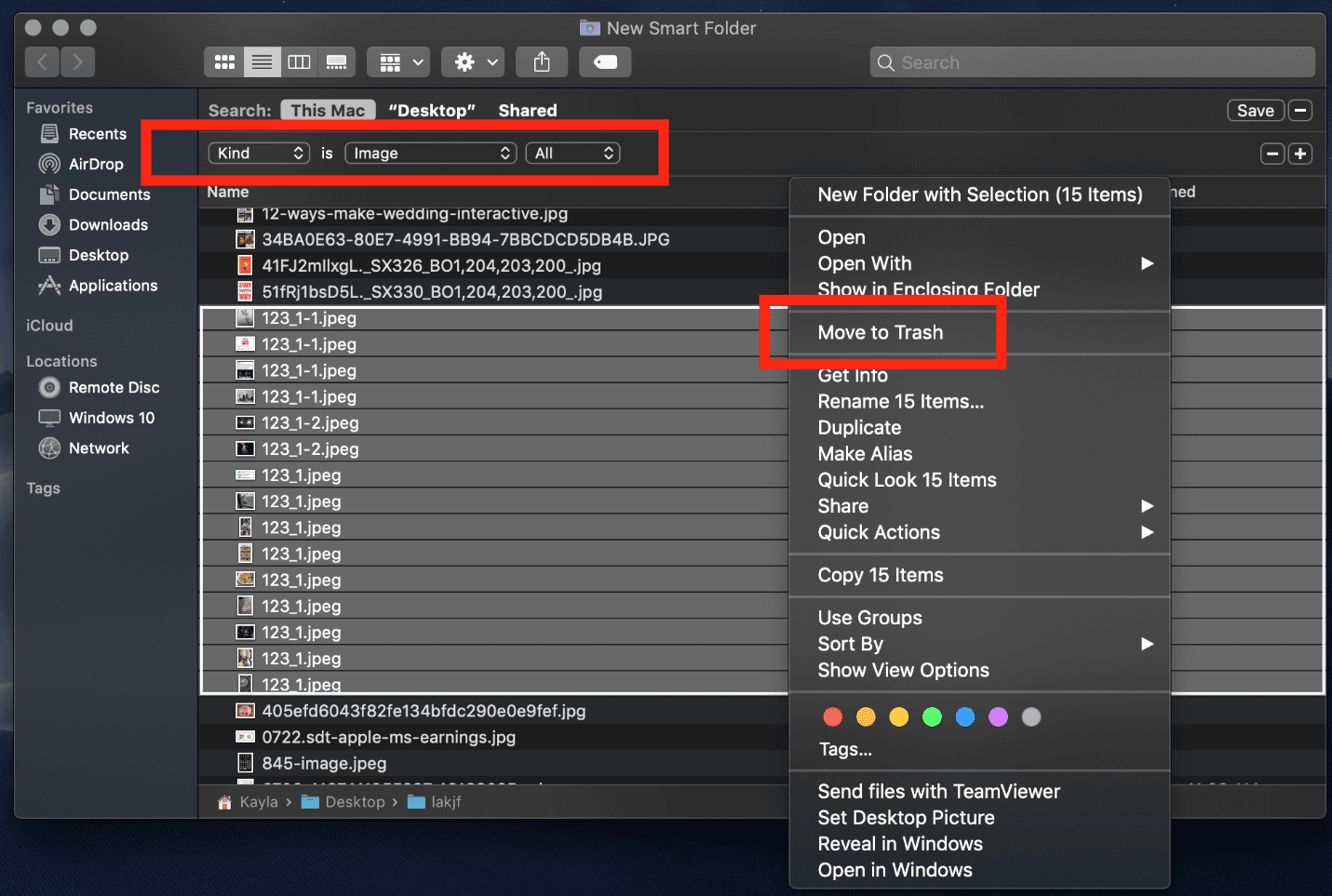
Säädä parametreja kuvista PDFS:iin, elokuviin, kansioihin jne. Seulottuani Smart Folder -suodattimilla löytämäni tiedostot päädyin säästämään 1,57 Gt. Mittarilukema voi vaihdella!
Työkalut, jotka auttavat sinua säästämään tilaa
Kovalevylläsi on paljon vaihtoehtoja ylimääräisen levytilan vapauttamiseksi. Jotkin näistä vaihtoehdoista ovat kuitenkin ajankohtaisia, kalliita ja vievät tuottavuutta muilta projekteilta, joiden parissa voisit työskennellä.
Maksulliset tuottavuustyökalut ovat macOS App Storen® kärjessä. On hieman ylivoimaista lajitella satoja tuhansia sovelluksia, jotka väittävät vapauttavansa tilaa kiintolevyltäsi. Älä koskaan pelkää! Minulla on helppo ja kustannustehokas työkalu, jonka avulla voit tehdä kaiken yllä luetellun ja paljon muuta muutamalla klikkauksella.
Parallels® Toolbox pitää Mac- tai PC-tietokoneesi sähläämättömänä ja maksiminopeudella toimivana. Tarjolla on kymmeniä työkaluja, jotka automaattisesti skannaavat, tunnistavat ja antavat sinun valita, mitä haluat poistaa – kaikki yhdellä napsautuksella. Siksi levytilan optimointiin ei tarvita mikromanagerointia. Parallels Toolbox tekee likaisen työn puolestasi vain 19,99 dollarilla vuodessa.

Vaikka 19,99 dollaria vuodessa saattaa kuulostaa vain hieman edulliselta, se on törkeän hyvä tarjous, kun verrataan hintaa muihin huippuluokan tuottavuustyökaluihin. Useimmat App Storen työkalut alkavat 9,99 tai 19,99 dollarista per työkalu. Parallels Toolboxissa sinun ei tarvitse maksaa monista erillisistä työkaluista, vaan saat yhden työkalun, joka sisältää yli 30 yhden napsautuksen apuohjelmaa, jotka auttavat sinua koko tuottavuuden kirjossa. Tässä vain muutama suosikkityökaluni Parallels Toolboxista, jotka auttavat sinua säästämään levytilaa:
Clean Drive
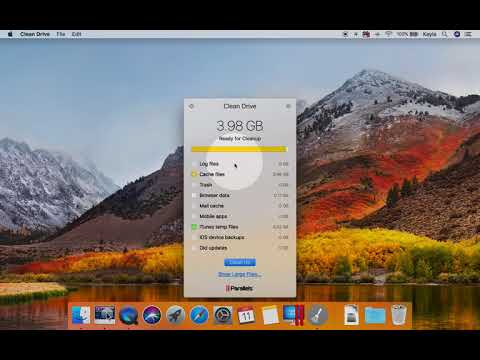
Pitäkää Macinne puhtaana sotkusta ja käyttäkää sitä maksiminopeudella. Tämä työkalu skannaa, tunnistaa ja antaa sinun valita, mitä haluat poistaa.
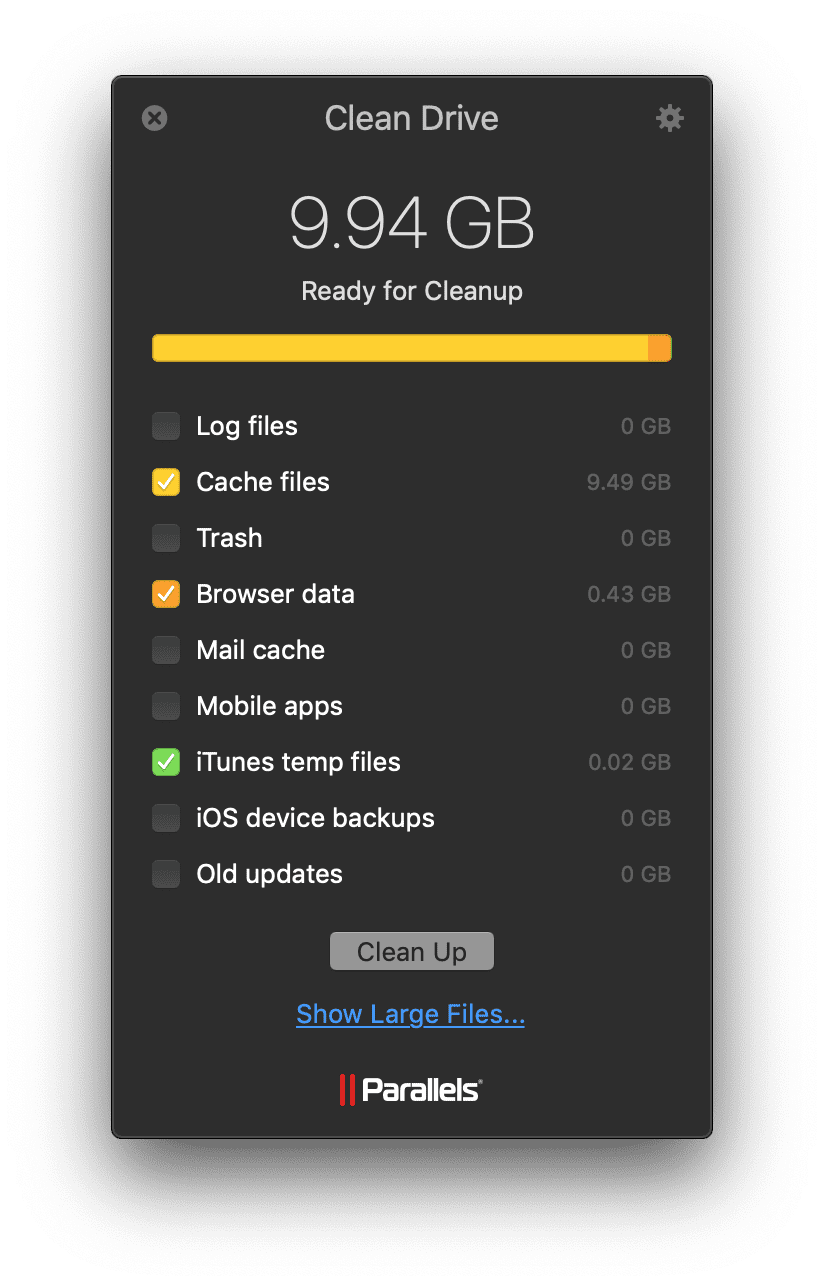
Clean Drive käy läpi iOS-laitteen varmuuskopiot, vanhat päivitykset, väliaikaiset tiedostot, lokitiedostot ja välimuistin. Nämä kaikki ovat asioita, jotka mainitsin aiemmin tässä artikkelissa – mutta tämä on yhden napsautuksen ratkaisu verrattuna tuntikausiin, jotka käytät ylimääräisen tilan vapauttamiseen Macissasi manuaalisesti.
Vapauta muistia
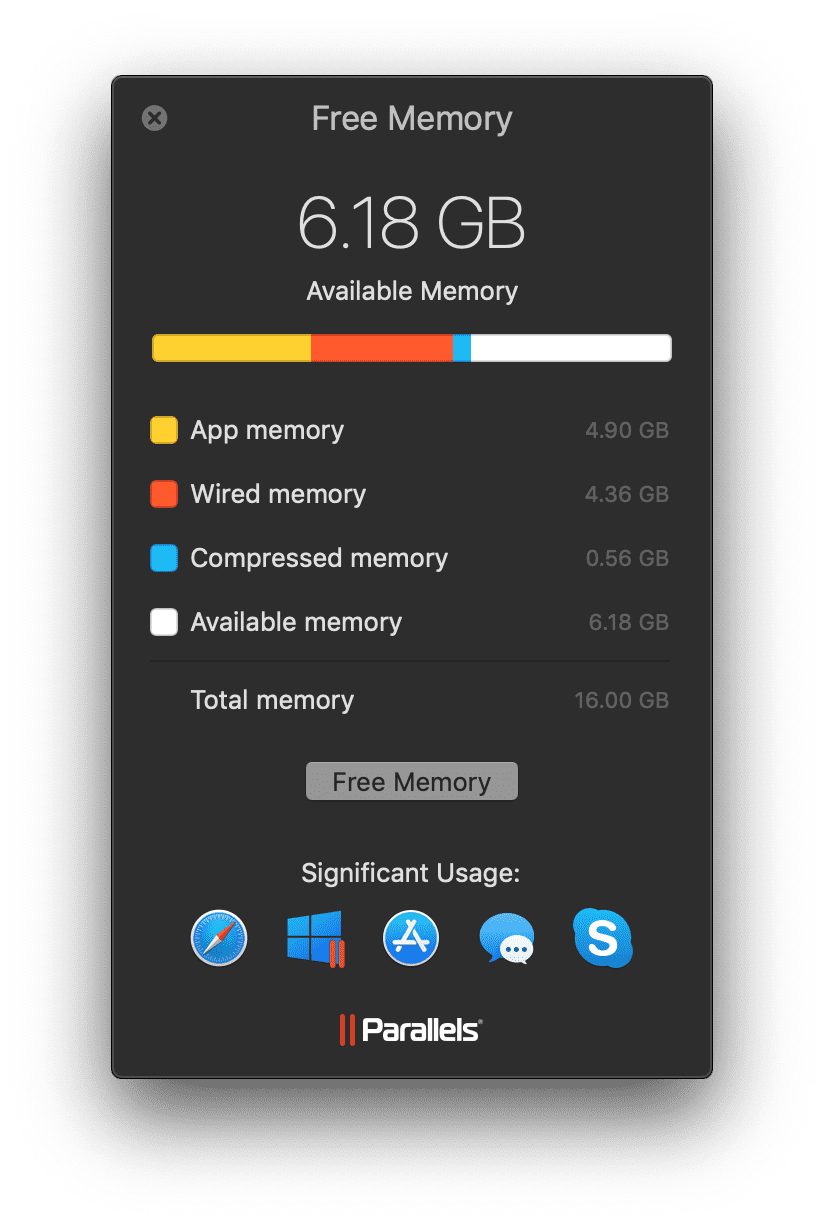
Vapauta tietokoneen käyttämätöntä muistia helposti. Tuloksena 6 Gt muistia säästyi välittömästi tämän työkalun avulla.
Find Duplicates

Haku millä tahansa asemalla tai kansiossa löytääksesi nopeasti identtiset tiedostot (jopa eri nimillä) ja vapauttaaksesi levytilaa.
Piilotetut tiedostot

Näytä tai piilota tietokoneen piilotetut tiedostot ja kansiot.
Poista sovellukset

Poista sovellukset ja niiden tiedostot Macista. Voit myös havaita ja poistaa tiedostoja sovelluksista, jotka on jo poistettu.
Johtopäätös
Seurasin näitä vinkkejä kirjoittaessani tätä artikkelia. Tilan säästäminen oli tavoitteeni, ja tilan säästäminen on juuri se, minkä saavutin.
Aloitin, kun kiintolevylläni oli käytettävissä 92,08 gigatavua dataa. Noudattamalla yllä olevia vinkkejä ja yhdistämällä ponnistukseni Parallels Toolboxin kanssa, minulla on nyt 149,92 Gt dataa käytettävissä:
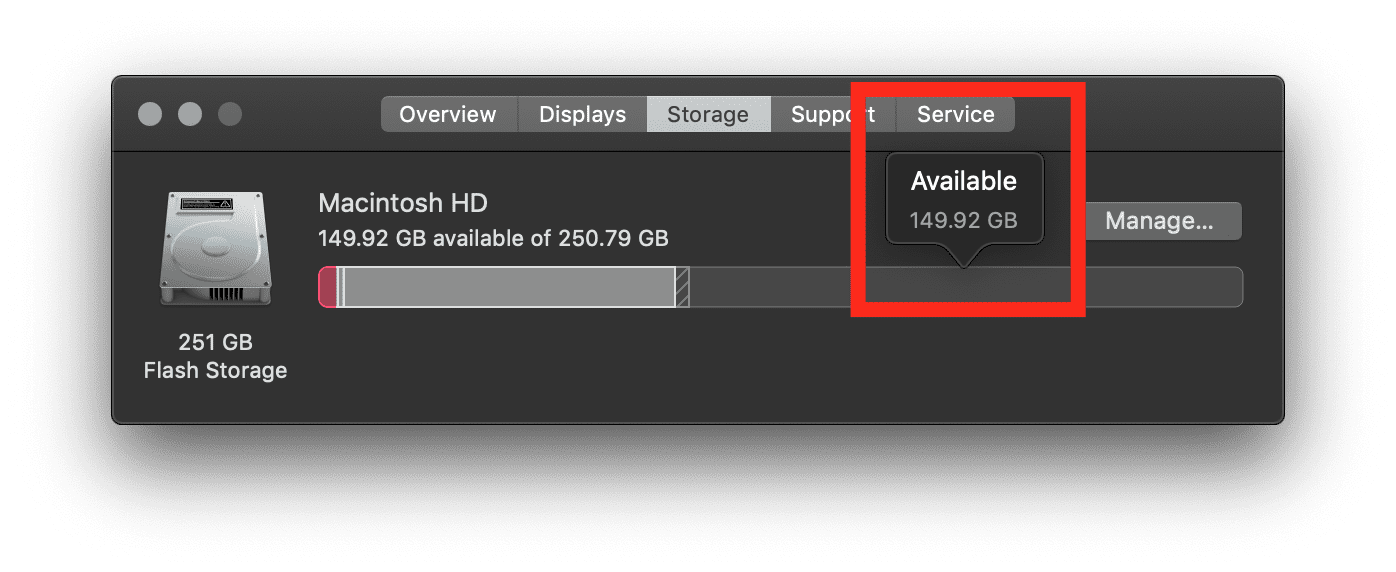
Vapauta tilaa käynnistyslevyltäsi ja vapauta Macin loputtomat mahdollisuudet täydellä Parallels Toolbox -paketillamme, joka on hinnaltaan 19,99 dollaria vuodessa. Uusia työkaluja lisätään säännöllisesti myös tilauksesi aikana!
-
Vastaa